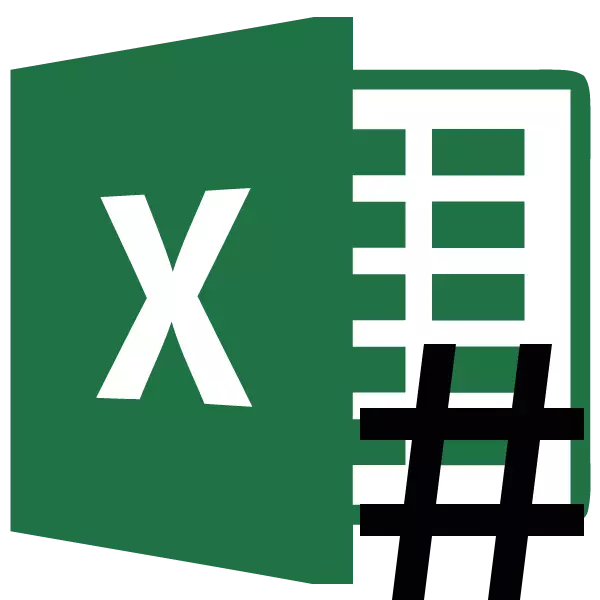
Mnoho uživatelů si všimlo, že při práci v aplikaci Microsoft Excel jsou případy, kdy v buňkách během sady dat namísto čísel, zobrazí se ikony v podobě mřížky (#). Samozřejmě není možné pracovat s informacemi v tomto formuláři. Pojďme se zabývat důvody zadaného problému a najít jeho řešení.
Řešení
Znamení mřížky (#) nebo, jak to volat správně, oktotorp se objeví v těchto buňkách na speciálním listu, ve kterém se data nevejdou do hranic. Proto jsou vizuálně nahrazeny těmito symboly, i když ve skutečnosti během výpočtů bude program fungovat po všech stejných hodnotách a ne ty, které se zobrazí na obrazovce. Přesto, údaje pro uživatele zůstanou identifikovány, ale to znamená, že problém odstranění problému je relevantní. Samozřejmě můžete vidět skutečná data a provádět operace s nimi prostřednictvím řetězce vzorců, ale pro mnoho uživatelů to není výstup.
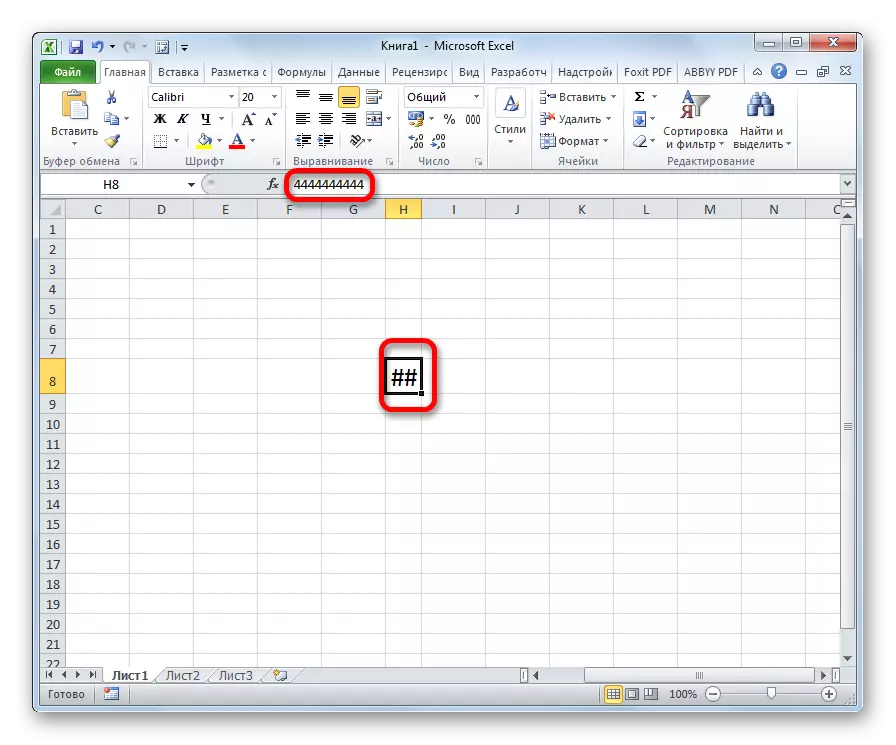
Kromě toho se staré verze mřížového programu objevily, pokud došlo k více než 1024 znaků v buněčném formátu textu v buňce než 1024. Počínaje Excel 2010, toto omezení bylo odstraněno.
Zjistíme, jak vyřešit zadaný problém s displejem.
Metoda 1: Manuální rozšíření hranic
Nejjednodušší a intuitivnější metoda pro většinu uživatelů rozšířit hranice buněk, a to znamená a řešit problém s mřížovým displejem namísto čísel, je ručně přetáhněte hranice sloupců.
Je to velmi jednoduché. Kurzor navazujeme na hranici mezi sloupcemi na souřadnicovém panelu. Čekáme na kurzor, že nebude otočit šipku do dvou směrů. Pomocí levého tlačítka myši a zavřením, vytáhněte hranice, dokud neuvidíte, že všechna data obsahují.
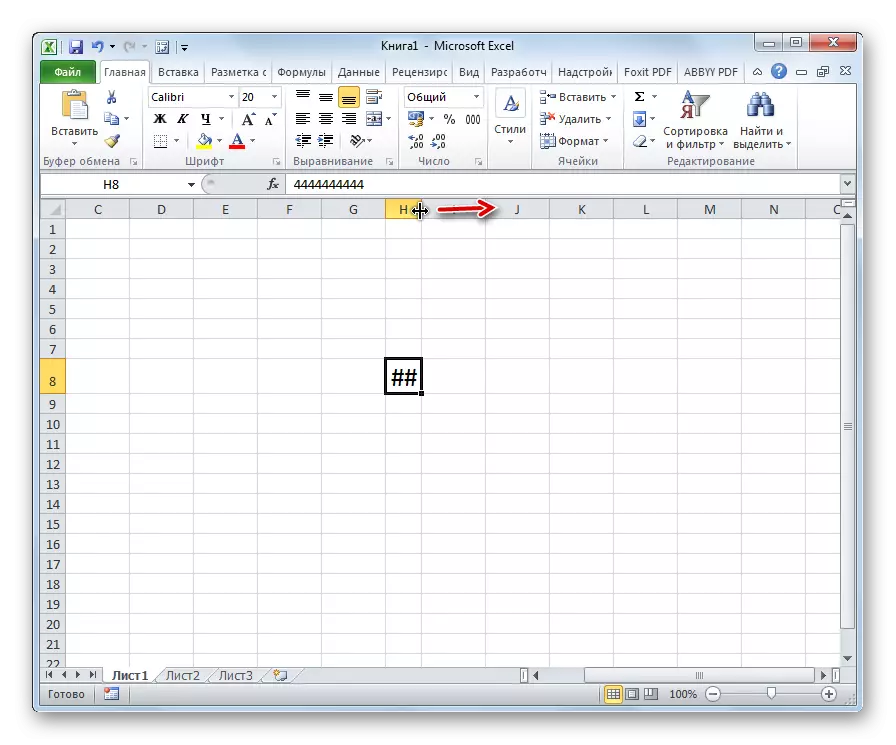
Po provedení tohoto postupu se buňka zvýší a místo mřížek se objeví.
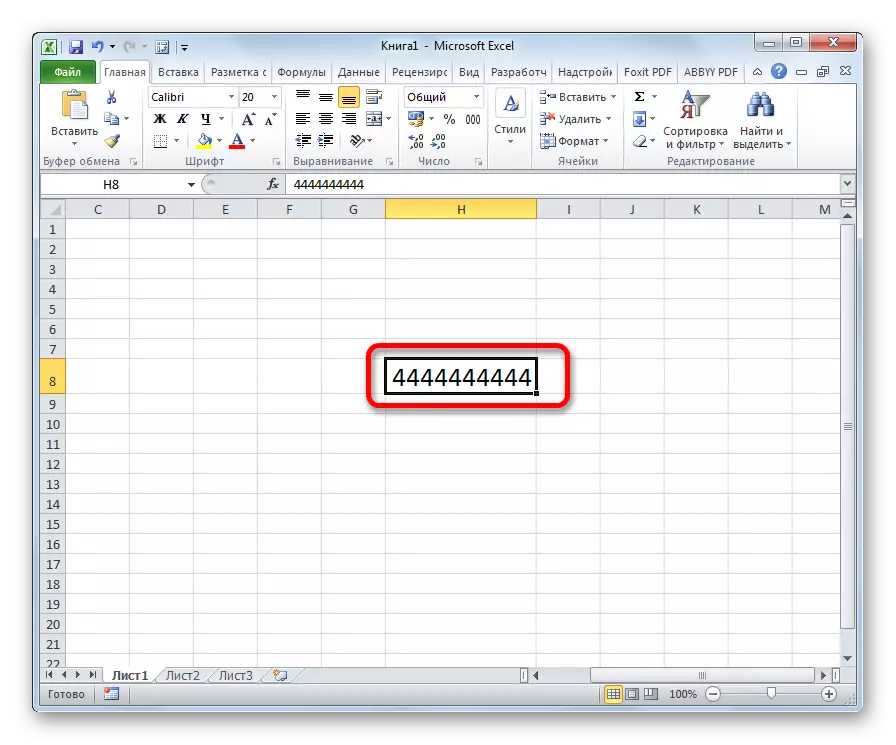
Metoda 2: Snížení písma
Samozřejmě, pokud existuje pouze jeden nebo dva sloupce, ve kterých se data nevejdou do buněk, situace je zcela stanovena výše popsaným způsobem. Ale co dělat, pokud existuje mnoho takových sloupců. V tomto případě můžete problém vyřešit, můžete použít snížení písma.
- Zvýrazňujeme oblast, ve které chceme snížit písmo.
- Zatímco v záložce "Domovská" na pásku v bloku nástroje písma otevřete formu změny písma. Ukazatele nastavujeme méně než ten, který je aktuálně zadán. Pokud data ne všechny ubytovat v buňkách, nastavíte parametry ještě méně, dokud není dosaženo požadovaného výsledku.
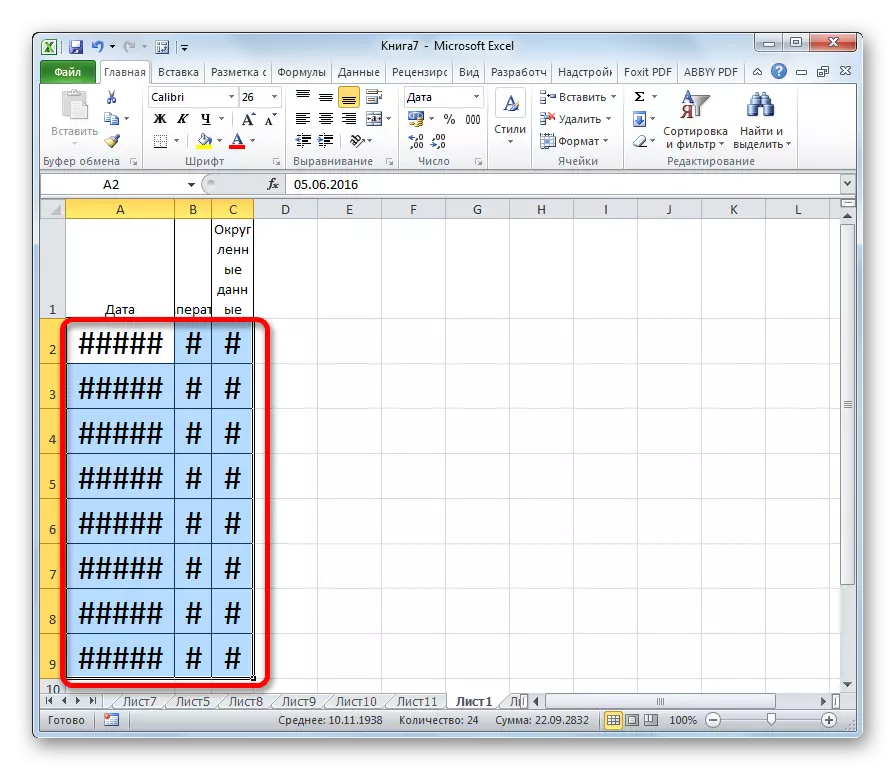
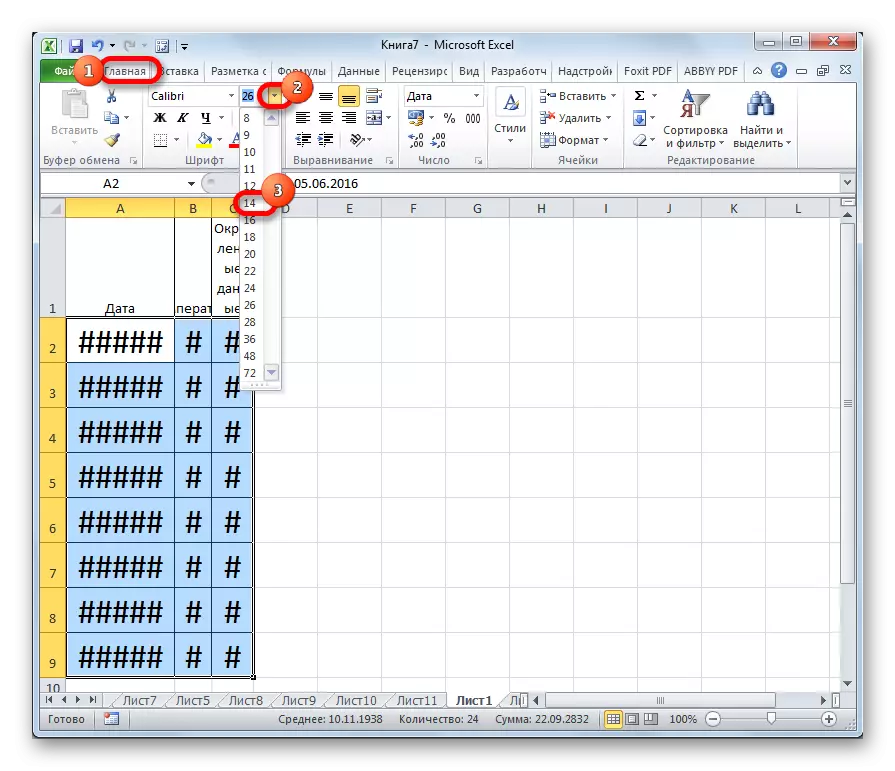
Metoda 3: Šířka
Existuje jiný způsob, jak změnit písmo v buňkách. Proveďte se formátováním. Velikost znaků nebude stejná pro celý rozsah a každý sloupec bude mít dostatečnou hodnotu pro uložení dat do buňky.
- Vyberte rozsah dat, po které budeme vyrábět operaci. Klikněte pravým tlačítkem myši. V kontextovém menu vyberte hodnotu "Formát buňky ...".
- Otevře se okno formátování. Přejděte na kartu "Zarovnání". Nainstalujte ptáka v blízkosti parametru "šířka". Chcete-li zabezpečit změny, klikněte na tlačítko "OK".
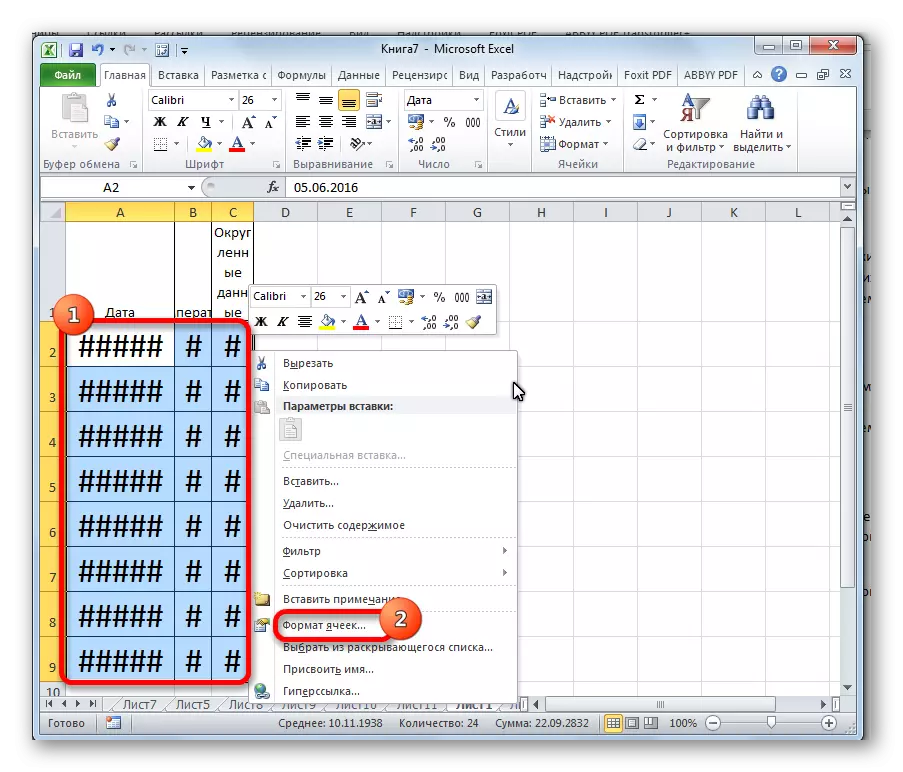
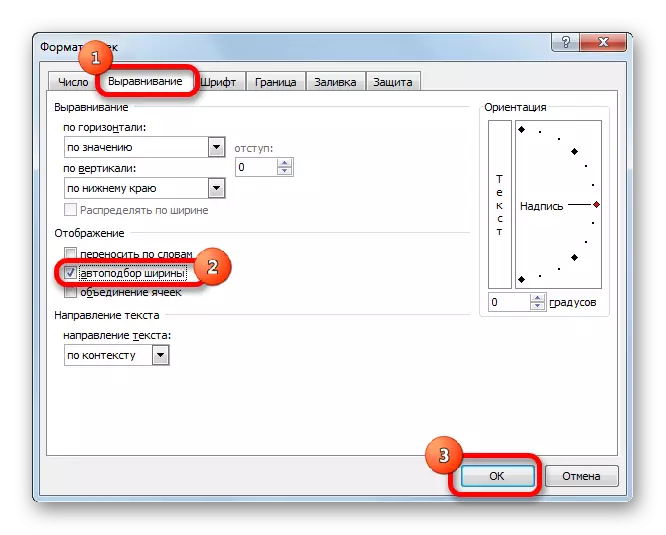
Jak vidíte, pak písmo v buňkách přesně snížil tak, že data v nich jsou plně ubytovány.
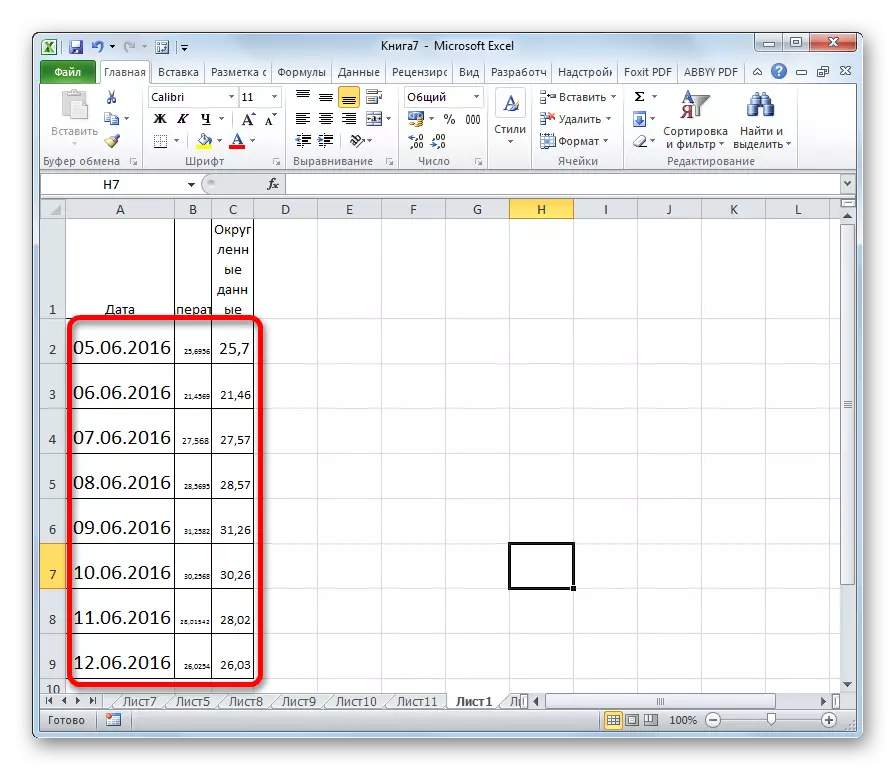
Metoda 4: Změna numerického formátu
Na samém počátku proběhlo konverzaci, že ve starých verzích aplikace Excel limit na počtu znaků v jedné buňce během instalace textového formátu byla stanovena. Vzhledem k tomu, že docela velký počet uživatelů pokračuje v provozu tohoto softwaru, zastavíme a vyřešíme specifikovaný problém. Pro obcházení tohoto omezení budete muset změnit formát s textovým na společném.
- Vyberte formátovanou oblast. Klikněte pravým tlačítkem myši. V zobrazené nabídce klikněte na položku "Formát buňky ...".
- V okně Formátování přejděte na kartu "Číslo". V parametru "Číselné formáty" změníme hodnotu "Text" na "Common". Klikněte na tlačítko "OK".
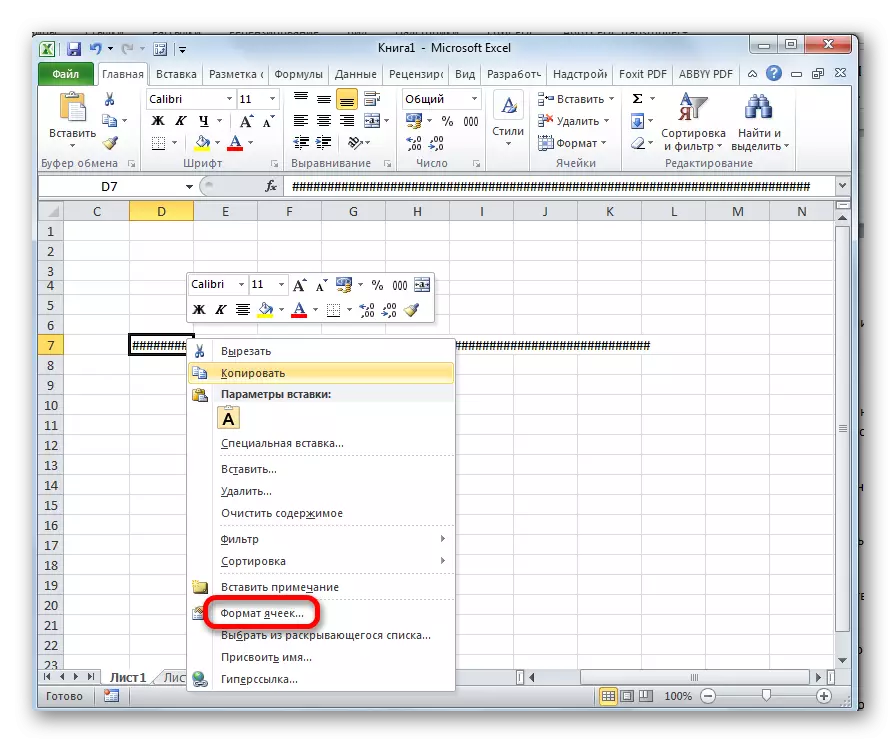
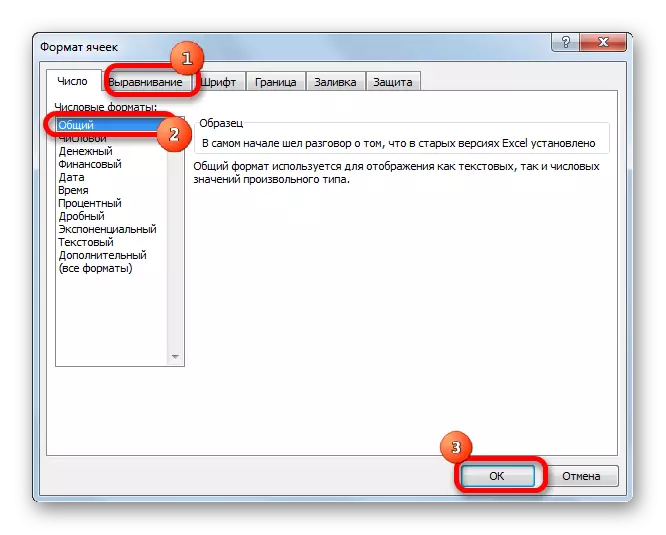
Nyní je omezení odstraněno a v buňce bude správně zobrazen libovolný počet znaků.
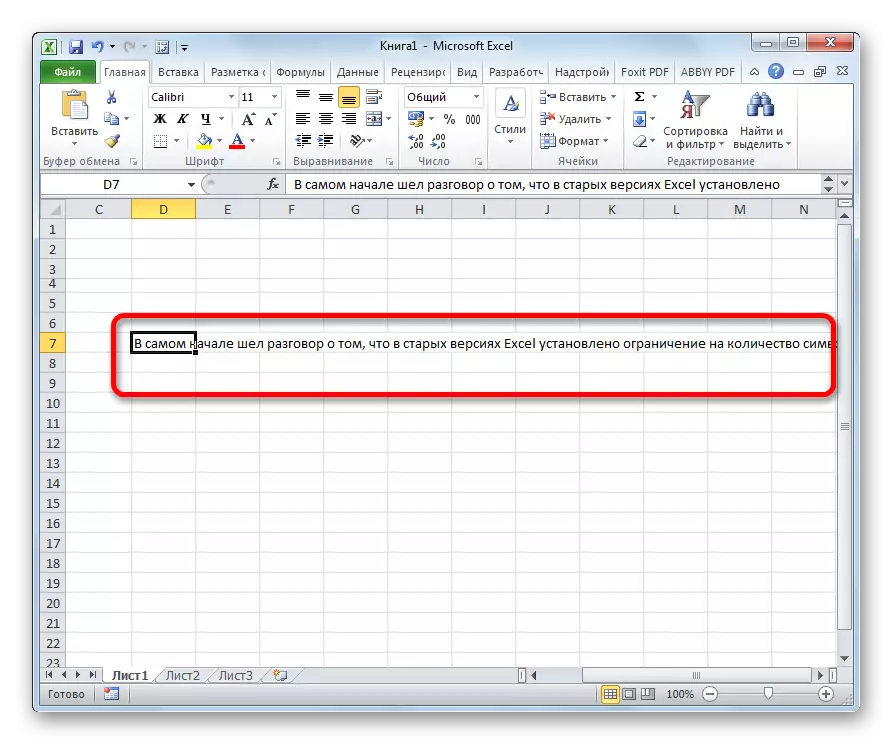
Můžete také změnit formát na pásku na kartě Domovská stránka v panelním panelu nástrojů výběrem odpovídající hodnoty ve speciálním okně.
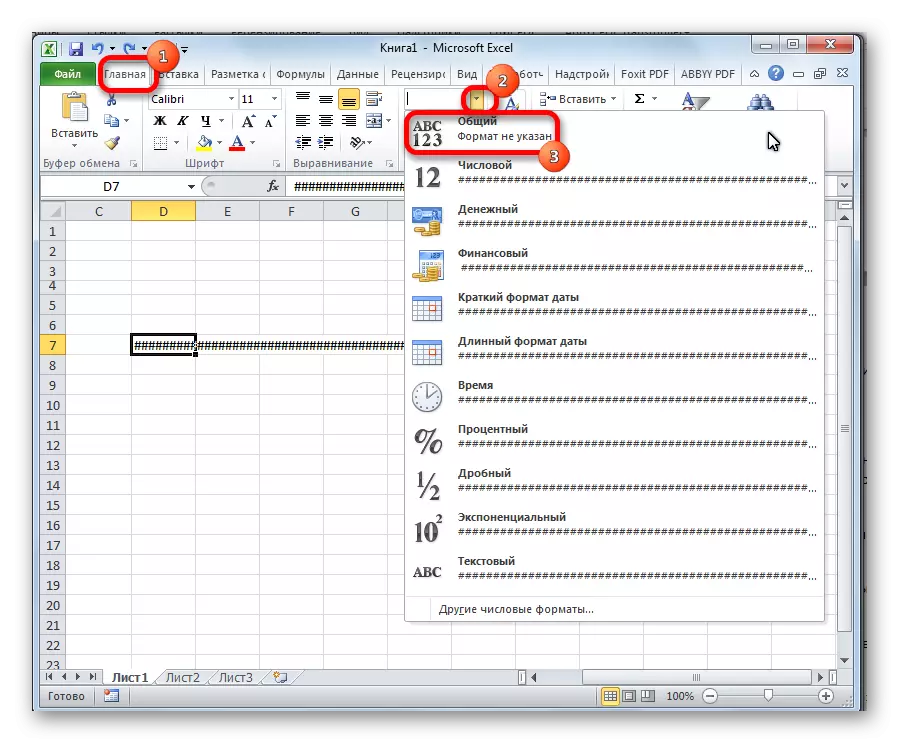
Jak vidíte, nahradit oktotorp v číslech nebo jiných správných dat v programu Microsoft Excel není tak obtížné. Chcete-li to provést, musíte buď rozšířit sloupce, nebo snížit písmo. Pro staré verze programu je textový formát relevantní.
