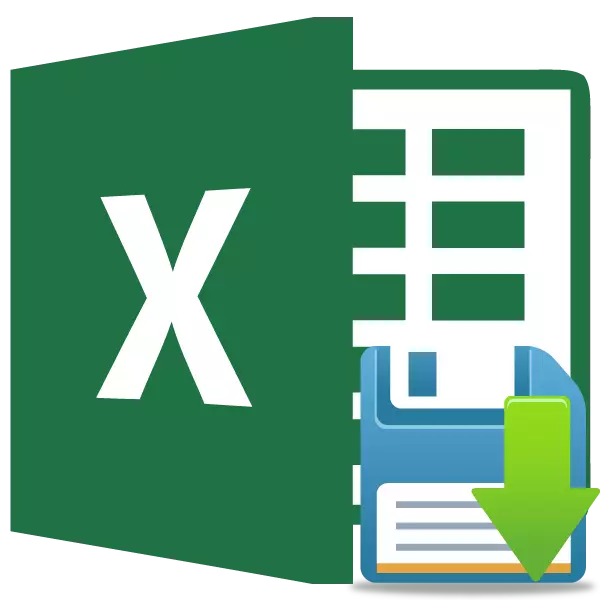
Je to velmi nepříjemné, když kvůli přerušení výkonu s výkonem, počítačem visí nebo jiným selháním, data, která jste vstřelili v tabulce, ale neměly čas ušetřit, ztraceny. Kromě toho je neustále ručně zajistit výsledky vaší práce - to znamená být rozptýlena od hlavních tříd a ztratit čas. Program aplikace Excel má naštěstí takový pohodlný nástroj jako auto úložiště. Pojďme se zabývat, jak jej používat.
Práce s autosave
Aby se maximálně chránil před ztrátou dat v aplikaci Excel, doporučuje se nastavit vlastní nastavení autosHry, která by byla přesně zaměřena na vaše potřeby a schopnosti systému.Lekce: MICROSOFT WORD
Jdi do nastavení
Zjistíme, jak se dostat do autosave nastavení.
- Otevřete kartu "Soubor". Dále se přesuneme na pododdíl "parametry".
- Otevře se okno Parametry aplikace Excel. Klikněte na nápis na levé straně okna "Saving". Je to zde, že všechna nastavení, která potřebujete, jsou zveřejněny.
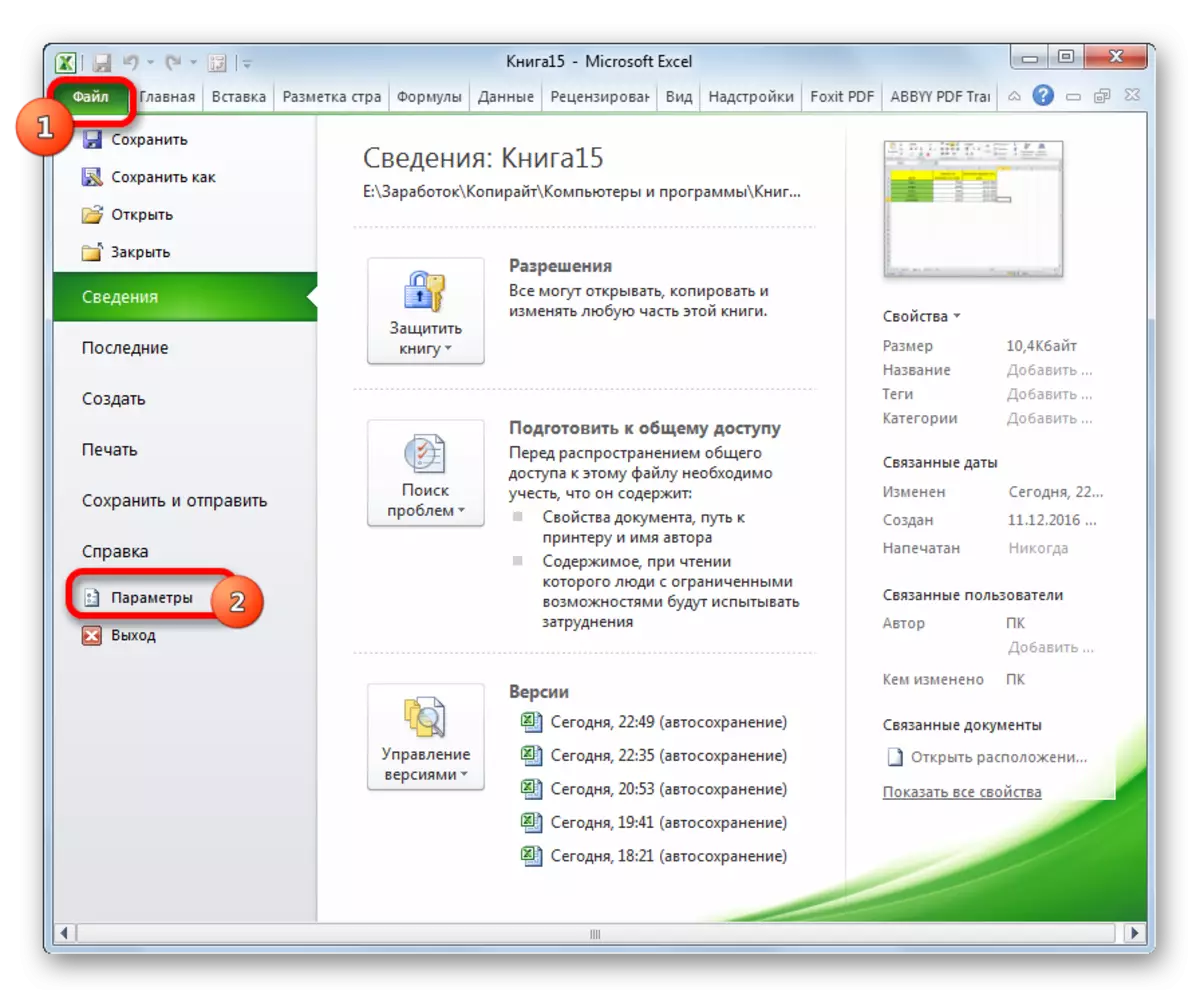
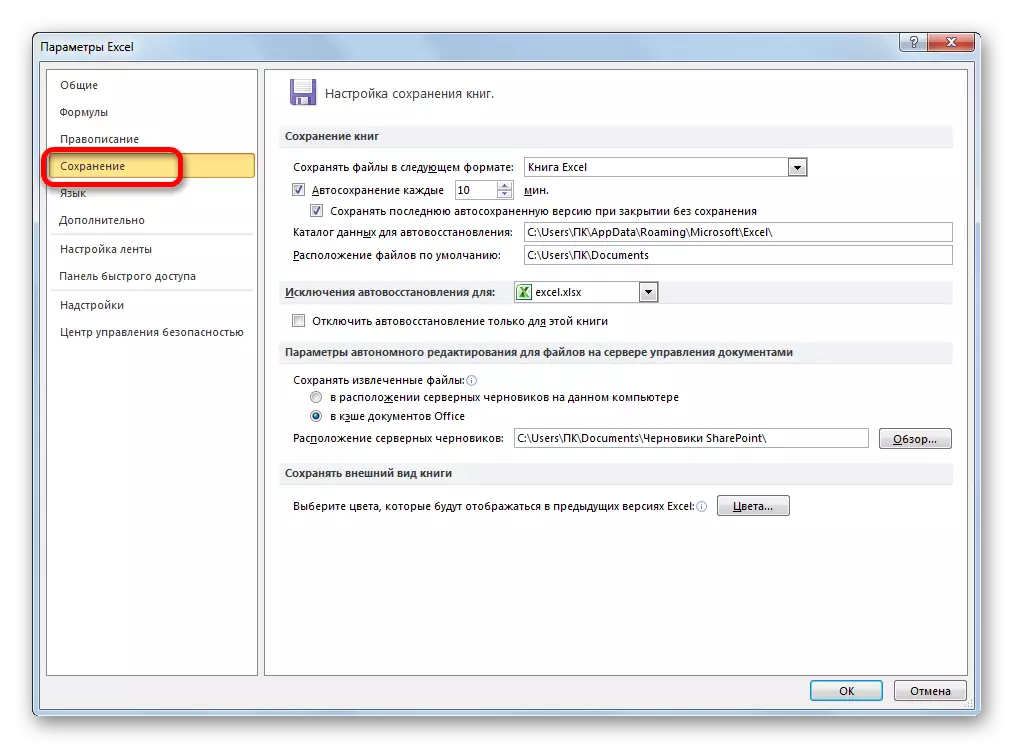
Změna dočasných nastavení
Ve výchozím nastavení je automatické úložiště povoleno a produkováno každých 10 minut. Ne každý splňuje takové období. Koneckonců, za 10 minut můžete získat poměrně velké množství dat a velmi nežádoucí, abyste je ztratili s silami a časem stráveným na plnění tabulky. Proto mnoho uživatelů raději nastavit režim konzervace 5 minut a dokonce 1 minutu.
Je 1 minuta - nejkratší čas, který lze nainstalovat. Zároveň bychom neměli zapomínat, že systémové prostředky jsou vynaloženy v procesu ukládání a na slabých počítačích, může instalace vést k významnému brzdění při rychlosti provozu. Proto uživatelé, kteří mají poměrně stará zařízení spadají do dalších extrémů - obecně vypnout auto úložiště. Samozřejmě, že to není vhodné udělat, ale, nicméně budeme také hovořit později, jak tuto funkci vypnout. Na nejmodernějších počítačích, i když nastavíte dobu 1 minuty - nebude znatelně ovlivnit výkon systému.
Pro změnu termínu v poli "Autosave každý" namontujte požadovaný počet minut. Musí to být celé číslo a v rozmezí od 1 do 120.
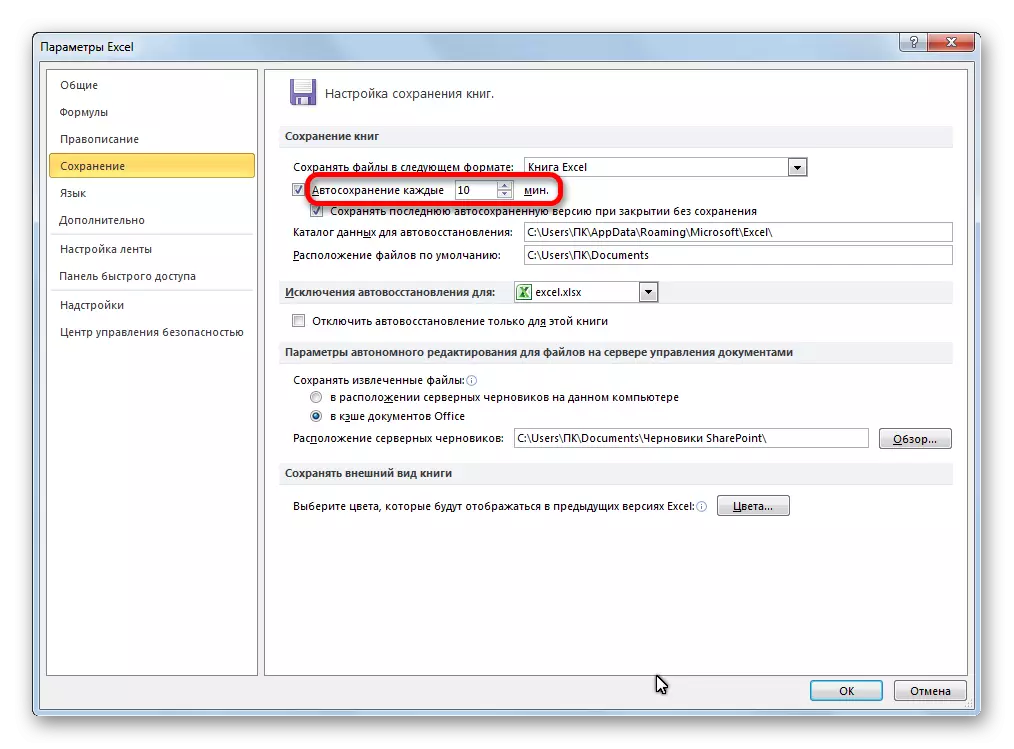
Změňte jiná nastavení
Kromě toho, v sekci Nastavení můžete změnit jiný počet dalších parametrů, i když jim nedoporučují bez nutnosti je dotknout. Za prvé, můžete určit v jakém formátu budou uloženy ve výchozím nastavení. To se provádí výběrem příslušného názvu formátu v poli "Uložit soubory v následujícím". Ve výchozím nastavení je to kniha aplikace Excel (XLSX), ale je možné tuto expanzi změnit na následující:
- Kniha Excel 1993 - 2003 (XLSX);
- Kniha aplikace Excel s podporou makra;
- Šablona aplikace Excel;
- Webová stránka (HTML);
- Jednoduchý text (txt);
- CSV a mnoho dalších.
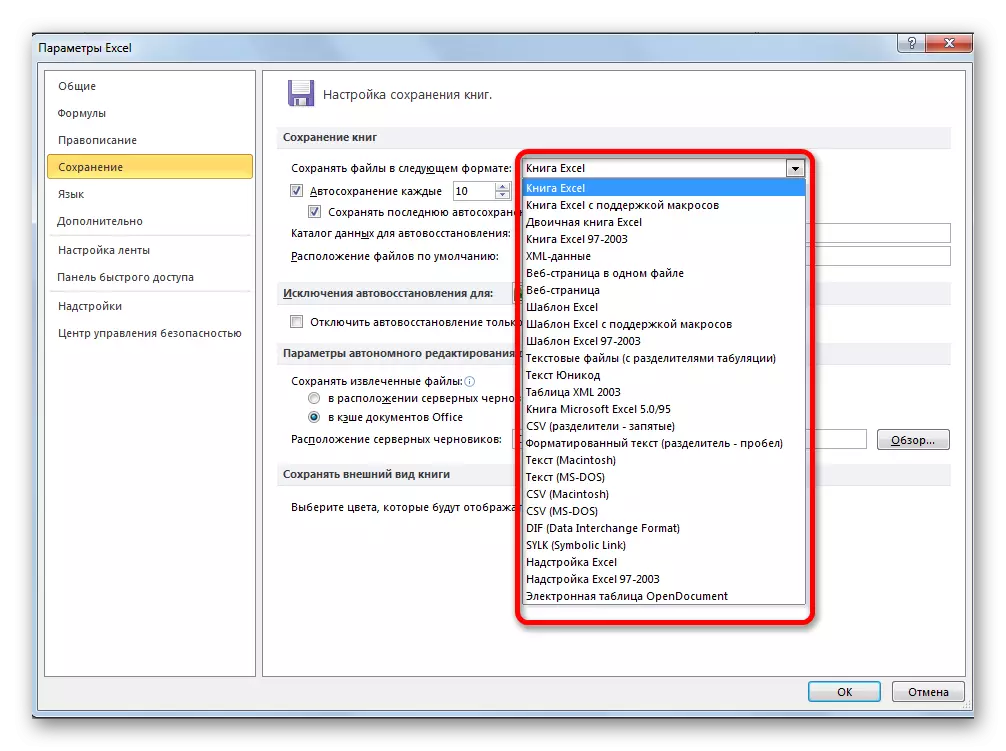
V poli "Data Catalog" je předepsána cesta, kde jsou uloženy stíněné kopie motorů. Pokud si přejete, může být tato cesta změna ručně.
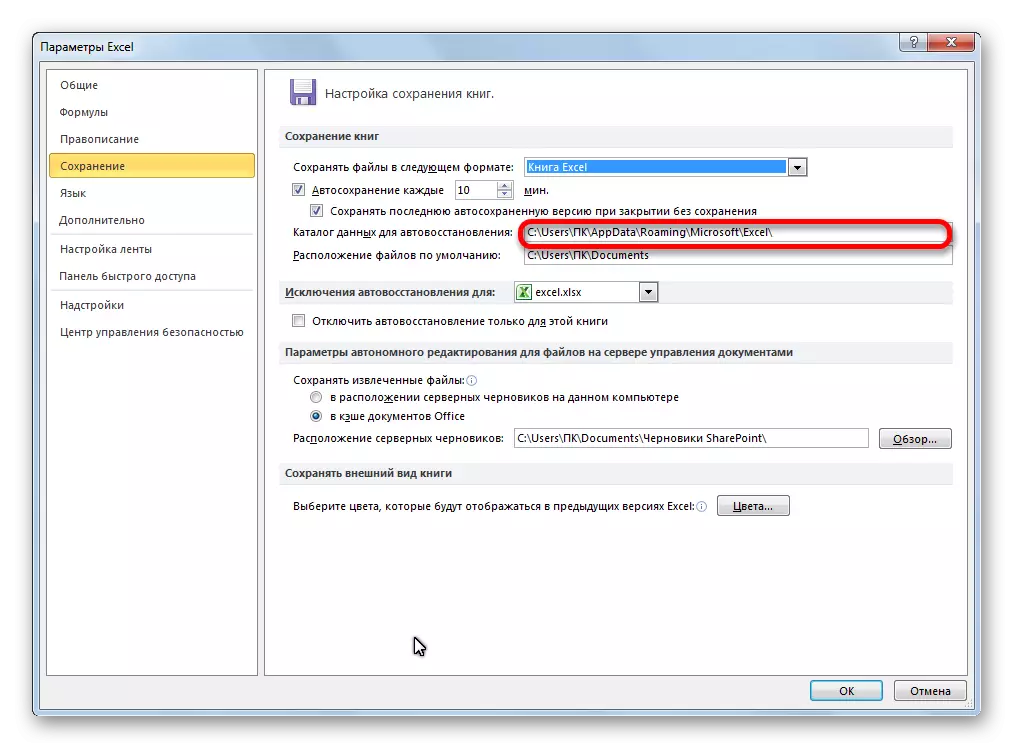
Pole "Umístění výchozího souboru" zobrazuje cestu k adresáři, ve kterém program navrhuje uložit originální soubory. Je to tato složka, která se otevře, když kliknete na tlačítko "Uložit".
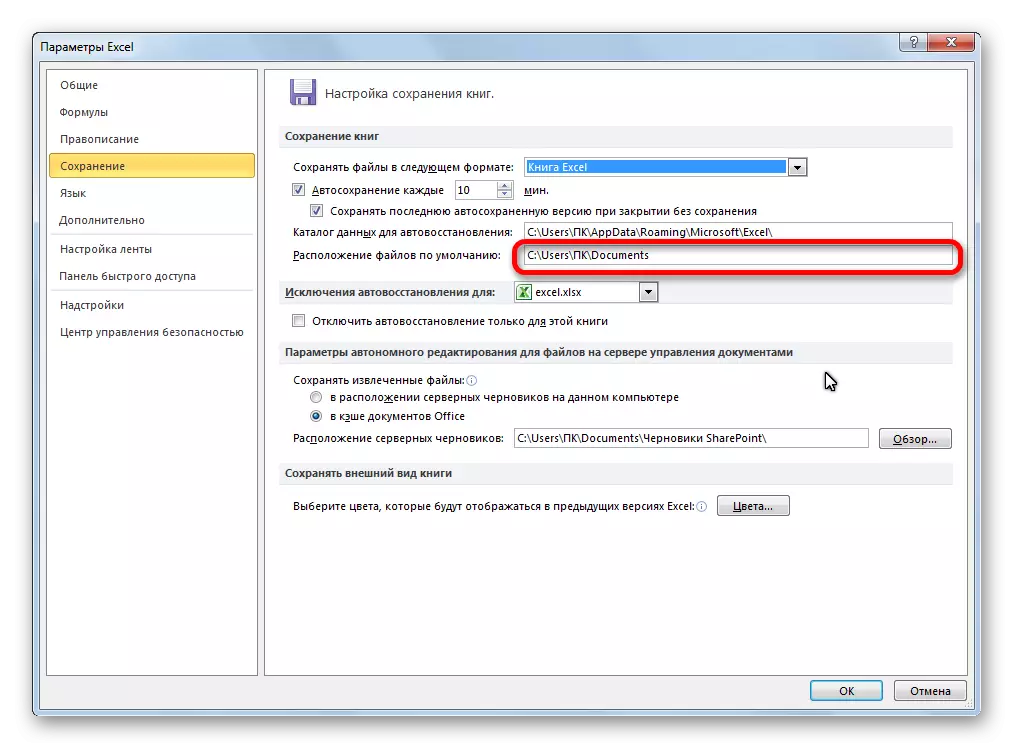
Zakázat funkci
Jak již bylo uvedeno výše, automatické ukládání kopií EXCEL FACE mohou být zakázány. Chcete-li to provést, stačí odstranit klíště z položky "AutoSave Každý" a klikněte na tlačítko "OK".
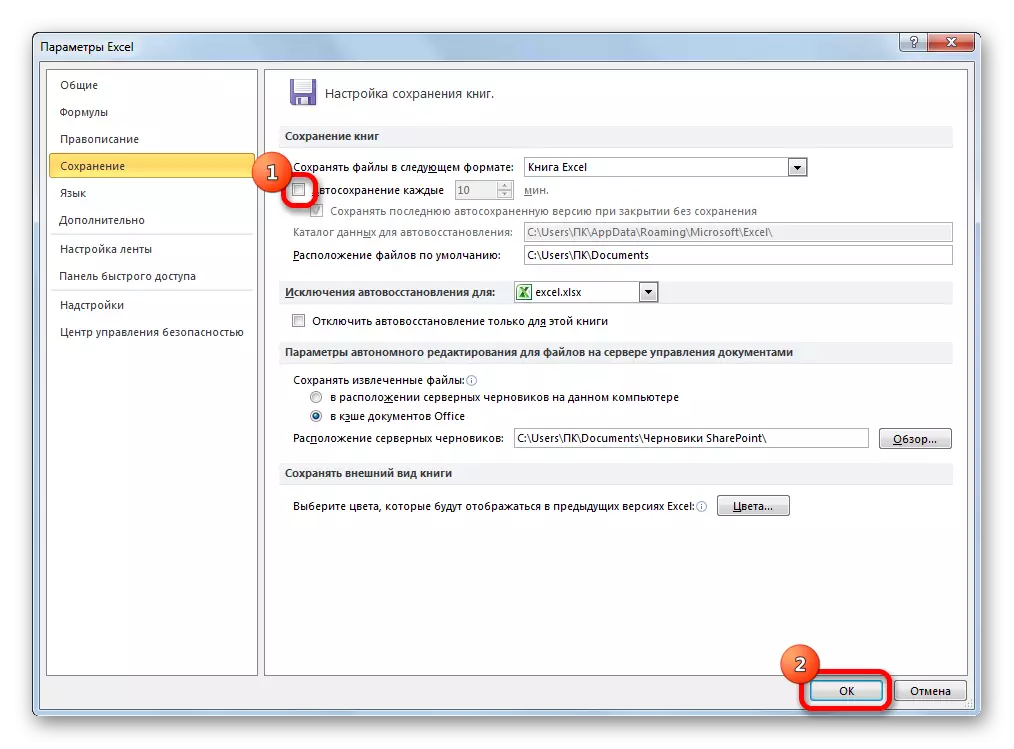
Samostatně, můžete zakázat úsporu poslední verzi automatického zastavení při zavírání bez uložení. Chcete-li to provést, vyjměte zaškrtnutí z odpovídající položky nastavení.
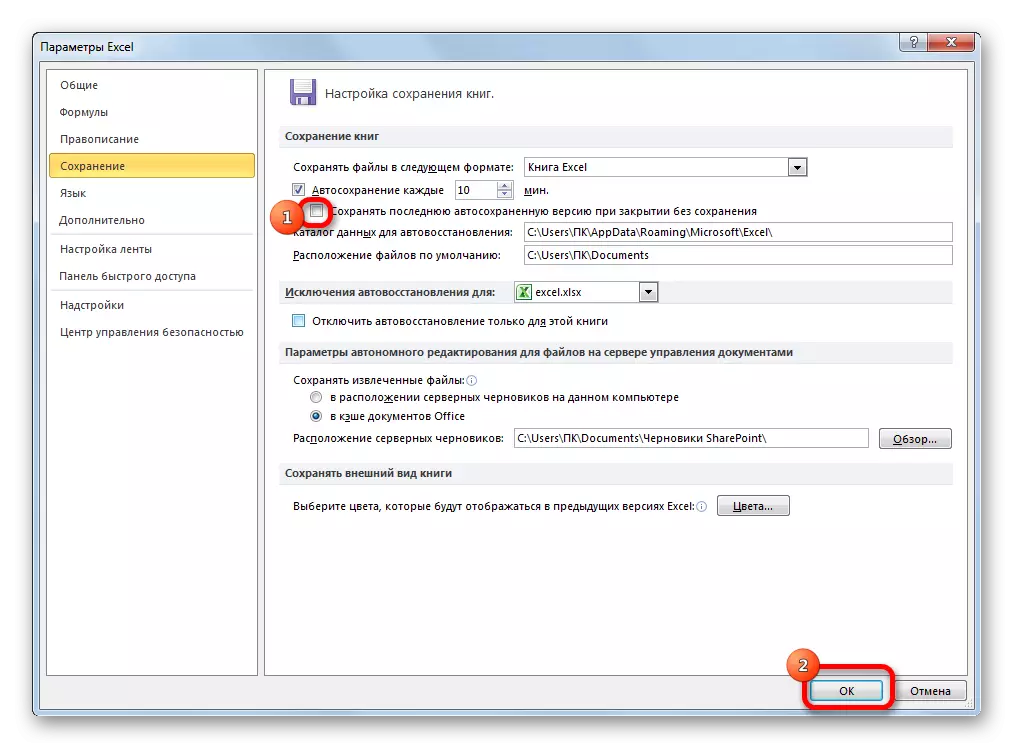
Jak můžeme vidět, obecně, nastavení automatického úložiště v programu Excel je poměrně jednoduchá a akce jsou intuitivně pochopitelné. Samotný uživatel může s přihlédnutím k jeho potřebám a schopnostem hardwaru počítače, nastavit frekvenci automatického uložení souborů.
