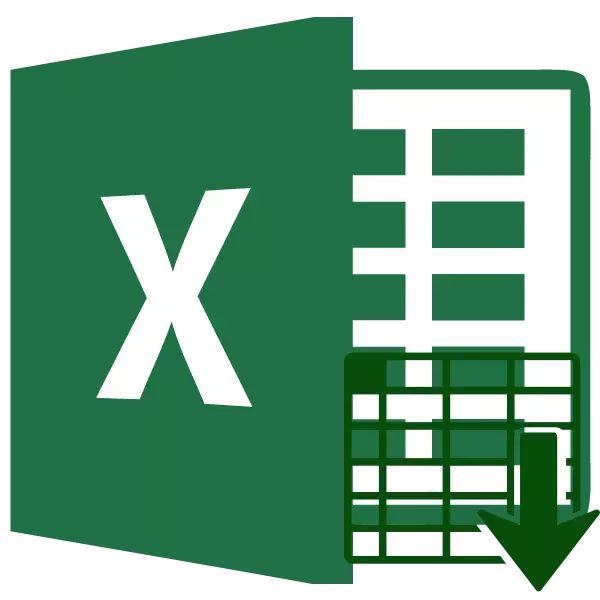
Formát buněk v programu Excel určuje nejen vzhled zobrazení dat, ale také označuje samotný program, přesně tak, jak je zpracovat: jako text, jako čísla, jako datum atd. Proto je velmi důležité řádně stanovit tuto charakteristiku rozsahu, ve kterém budou data provedena. V opačném případě budou všechny výpočty jednoduše nesprávné. Zjistěme, jak změnit formát buňky v aplikaci Microsoft Excel.
Lekce: Formátování textu v aplikaci Microsoft Word
Hlavní typy formátování a jejich změna
Okamžitě určit, které formáty buněk existují. Program navrhuje zvolit jednu z následujících základních typů formátování:- Všeobecné;
- Měnový;
- Numerické;
- Finanční;
- Textový;
- Datum;
- Čas;
- Zlomkové;
- Procento;
- Další.
Kromě toho existuje rozdělení na menší strukturální jednotky výše uvedených možností. Například formáty data a času mají několik poddruhů (dd.mm.yg., dd.mytz.gg, dd.m, ch.mm pm, cc.mm atd.).
Můžete změnit formátování buněk v Excel několika způsoby. Budeme o nich hovořit podrobně níže.
Metoda 1: kontextová menu
Nejoblíbenější způsob, jak změnit formáty sortimentu dat, slouží k použití kontextového menu.
- Vyberte buňky, které musí být odpovídajícím způsobem formátovány. Proveďte klepnutím pravým tlačítkem myši. V důsledku toho se otevírá kontextový seznam akcí. Je nutné zastavit výběr v bodě formátu buňky.
- Je aktivováno okno formátování. Provádíme přechod na kartu "Číslo", pokud okno bylo otevřeno jinde. To je v parametrovém bloku "číselných formátů" Existují všechny tyto možnosti změny vlastností, které konverzace výše. Vyberte položku, která odpovídá datům ve vybraném rozsahu. V případě potřeby na pravé straně okna určujeme poddruh dat. Klikněte na tlačítko "OK".
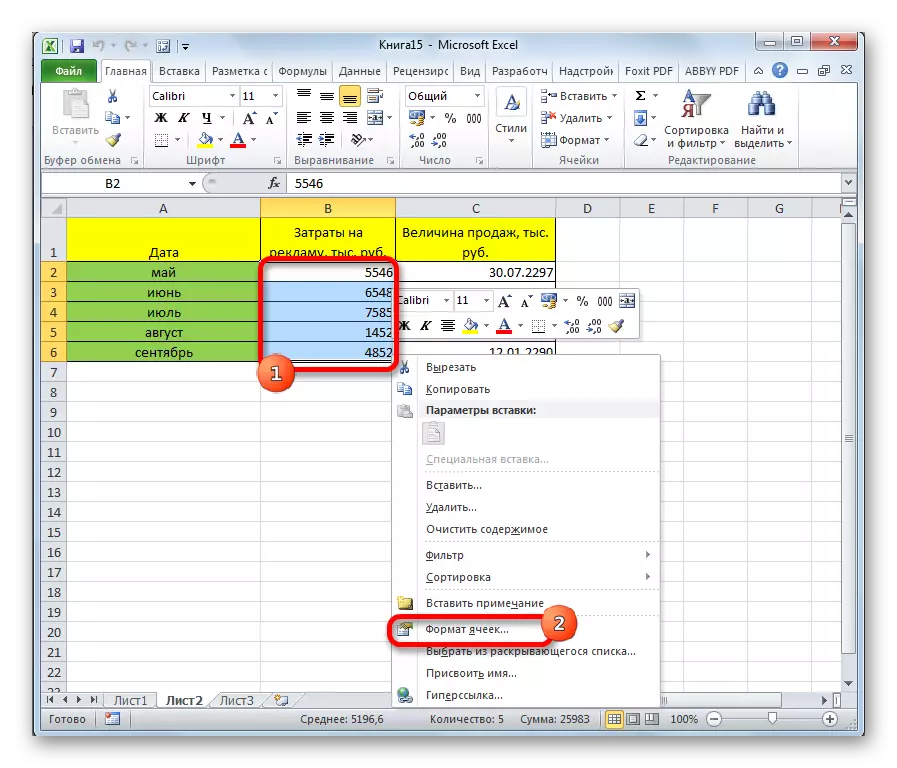
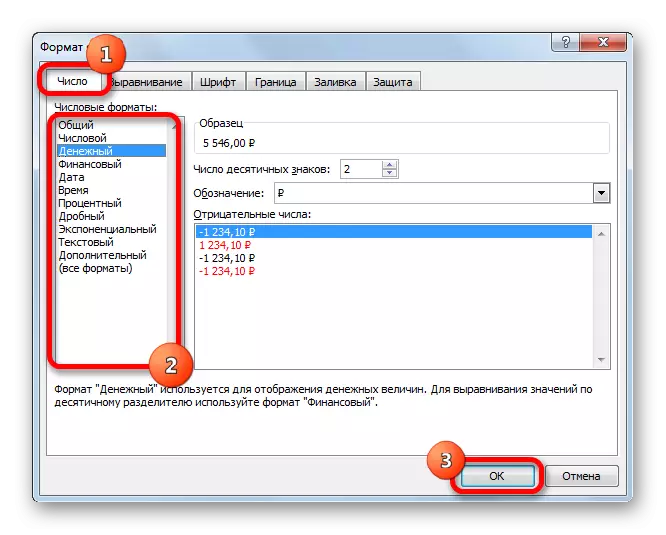
Po těchto akcích se změní formát buňky.
Metoda 2: "Číslo" blok nástroje na pásu karet
Formátování lze také změnit pomocí páskových nástrojů. Tato metoda se provádí ještě rychleji než předchozí.
- Přejděte na kartu "Domovská stránka". Současně musíte zvýraznit odpovídající buňky na list a v bloku "Číslo" na pásu karet otevřete pole výběru.
- Jednoduše provedeme volbu požadované možnosti. Rozsah bezprostředně poté, co změní své formátování.
- Zadaný seznam však prezentuje pouze hlavní formáty. Pokud chcete přesněji určit formátování, vyberte "Další formáty čísel".
- Po těchto akcích se otevře okno formátování rozsahu, které již ukončilo konverzaci výše. Uživatel si může vybrat některý z hlavních nebo dalších datových formátů.

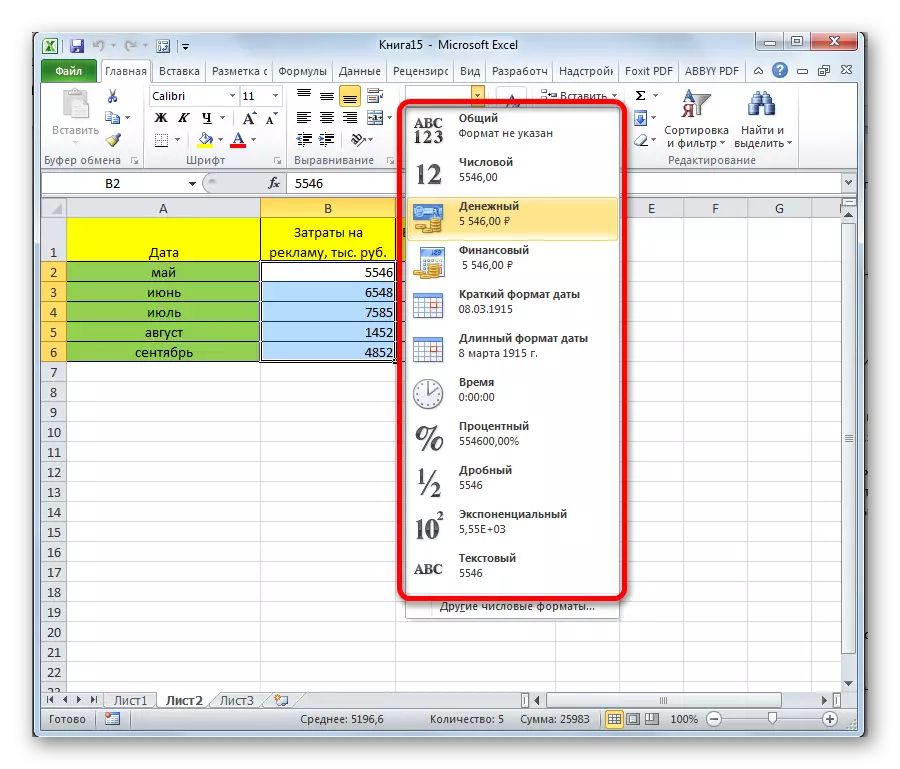

Metoda 3: Blok buněčných nástrojů
Další možností nastavení Tento rozsah rozsahu je použití nástroje v bloku "buňka".
- Zvýrazňujeme rozsah na listu formátu. Nachází se na kartě "Domovská stránka", klikněte na ikonu "Format", která je ve skupině "Buněčné nástroje". V seznamu akcí, která se otevře, vyberte položku "Formát buňky ...".
- Poté je již aktivováno okno formátování. Všechny další akce jsou přesně stejné, jak již bylo popsáno výše.

Metoda 4: Horké klávesy
Nakonec může být okno formátování rozsahu způsobeno tzv. Horkými klávesami. K tomu je nutné předvýraznit proměnnou oblast na list a potom zadejte kombinaci Ctrl + 1 na klávesnici. Poté se otevře standardní okno formátování. Změníme charakteristiky stejně jako již bylo zmíněno výše.
Kromě toho jednotlivé kombinace horkých kláves umožňují změnit formát buňky po výběru rozsahu i bez volání speciálního okna:
- Ctrl + Shift + - obecný formát;
- Ctrl + Shift + 1 - číslo se separátorem;
- Ctrl + Shift + 2 - čas (hodiny. Minuty);
- Ctrl + Shift + 3 - data (dd.mm.yg);
- Ctrl + Shift + 4 - peníze;
- Ctrl + Shift + 5 - procento;
- Ctrl + Shift + 6 - formát O.od + 00.
Lekce: Horké klávesy v Excelu
Jak vidíte, existuje několik způsobů, jak formátovat oblast listu aplikace Excel najednou. Tento postup lze provést pomocí páskových nástrojů, volání okna formátování nebo klávesových zkratek. Každý uživatel sám rozhodne, která možnost pro to je nejvhodnější při řešení specificky nastavených úkolů, protože v některých případech je stačí použít běžné formáty a v jiných - je vyžadována přesná indikace vlastností poddruhů.
