
Operační systém Windows 8 lze považovat za inovativní: to bylo z toho, že se začalo zobrazovat ukládání aplikací, slavný plochý design, podporující dotykové obrazovky a mnoho dalších inovací. Pokud se rozhodnete nainstalovat tento operační systém v počítači, budete potřebovat takový nástroj, jako je spouštěcí flash disk.
Jak vytvořit instalační flash disk Windows 8
Bohužel nebudete vytvářet instalační média pomocí standardního systému systému. Určitě budete potřebovat další software, který můžete snadno stáhnout na internetu.Pozornost!
Před přesunem do jakékoli metody vytváření instalačního blesku, musíte provést následující:
- Stáhněte si obrázek požadované verze systému Windows;
- Najděte nosič, s kapacitou stejně staženého obrazu OS;
- Formát flash disk.
Metoda 1: Ultraiso
Jeden z nejoblíbenějších programů pro vytvoření zatížení Flash Drive Ultraiso. A i když je zaplaceno, ale je to pohodlnější a funkční než jejich volné analogy. Pokud chcete používat tento program pouze pro nahrávání oken a nefungují s ním již, budete dostačující a zkušební verze.
- Spuštění programu se zobrazí hlavní okno programu. Musíte vybrat nabídku "Soubor" a kliknout na položku "Otevřít ...".
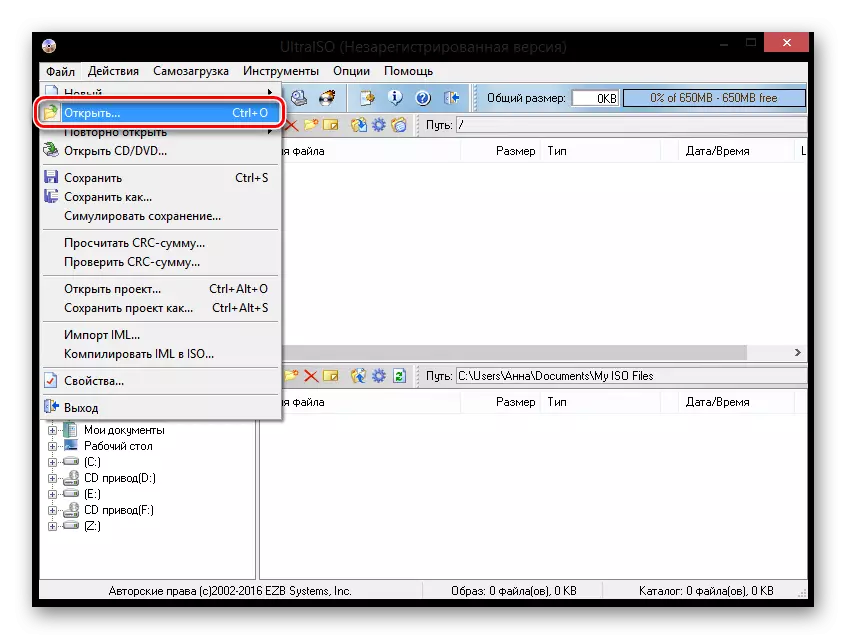
- Otevře se okno, ve kterém chcete zadat cestu k obrázku systému Windows, který jste stáhli.
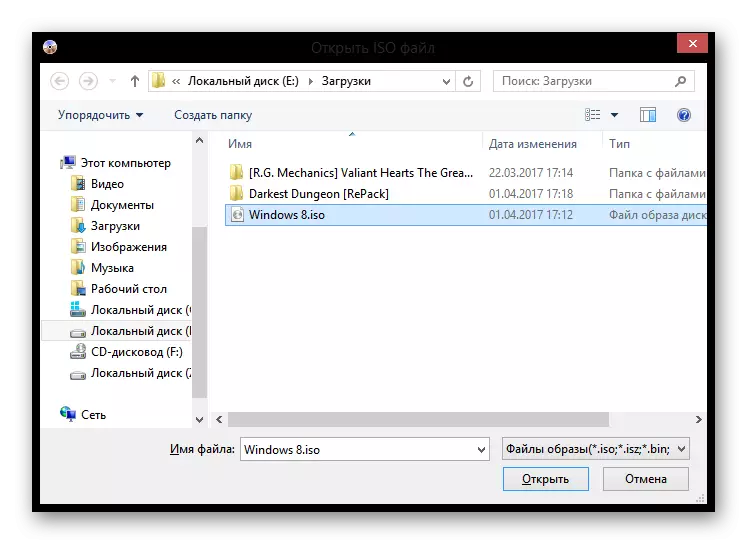
- Nyní uvidíte všechny soubory obsažené v obraze. V menu vyberte "Sebe-načítání", klikněte na "Napsat obrázek řetězce pevného disku.
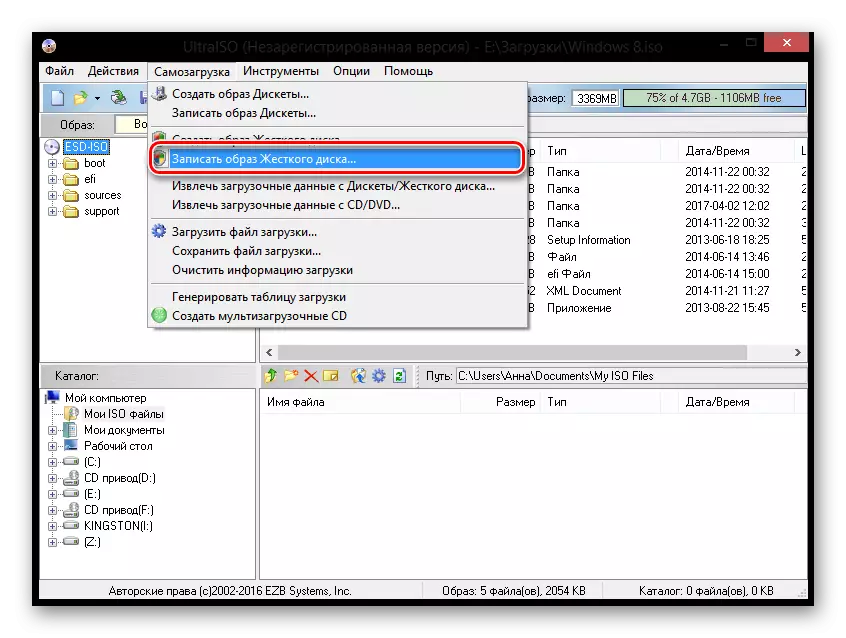
- Okno, se kterým si můžete vybrat, bude zapsáno, do kterého bude systém zaznamenán systémem, formátovat (v každém případě bude flash disk formátován na začátku procesu záznamu, takže tato akce je volitelná), stejně Jak vyberte způsob záznamu, v případě potřeby. Klikněte na "Write".
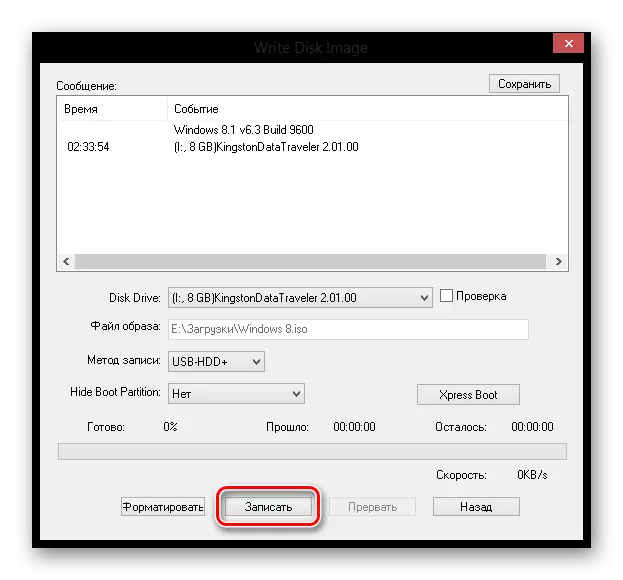
Na tomto připravenému! Počkejte, až bude záznam dokončen a můžete bezpečně nainstalovat Windows 8 a obeznámit se.
Viz také: Jak vypálit obrázek na USB flash disk v Ultraiso
Metoda 2: Rufus
Zvažte další software - Rufus. Tento program je zcela zdarma a nevyžaduje instalaci. Má všechny potřebné funkce, aby se vytvořila instalační média.
- Spusťte rufus a zapojte USB flash disk. V prvním části "Zařízení" vyberte média.
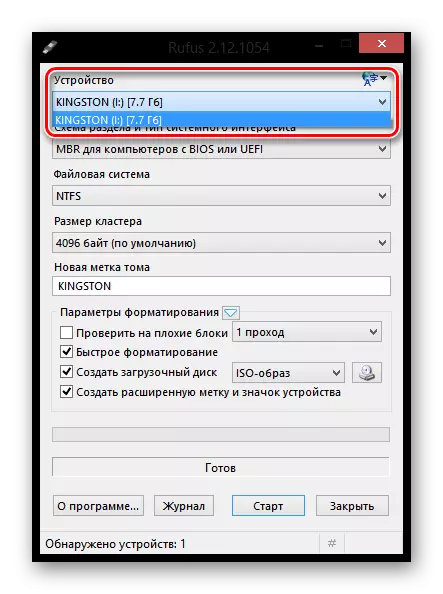
- Všechna nastavení lze ve výchozím nastavení ponechat. V položce Parametry formátování klepněte na tlačítko vedle rozevírací nabídky a vyberte cestu k obrázku.
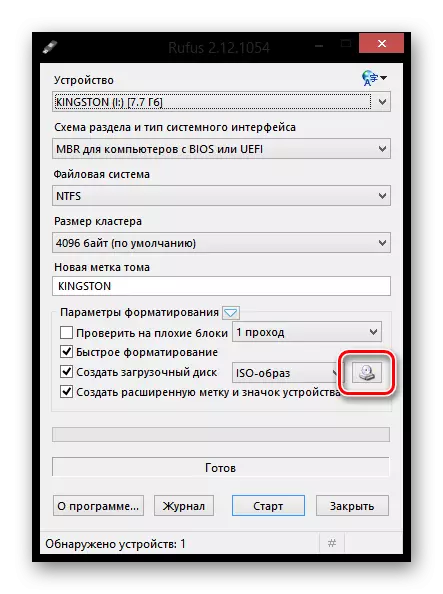
- Klikněte na tlačítko Start. Obdržíte varování, že všechna data z jednotky budou vymazány. Pak bude čekat pouze na dokončení procesu záznamu.
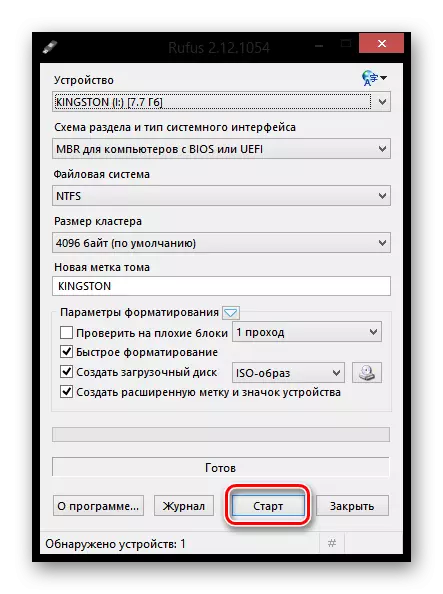
Viz také: Jak používat rufus
Metoda 3: Démon nástroje Ultra
Všimněte si, že níže popsaná metoda může vytvářet disky nejen s instalací systému Windows 8, ale také s dalšími verzemi tohoto operačního systému.
- Pokud jste dosud neinstalovali program Daemon Tools Ultra, budete muset nainstalovat do počítače.
- Spusťte program a připojte média USB do počítače. V horní oblasti programu otevřete menu "Nástroje" a přejděte na položku "Vytvořit spouštěcí USB".
- O položce "Drive" se ujistěte, že program zobrazí flash disk pro záznam. Pokud je jednotka připojena, ale nezobrazí se v programu, přímo na tlačítko Aktualizace, po které by se mělo zobrazit.
- Linka níže je vpravo od položky "Image". Klepnutím na ikonu Trootch zobrazíte Průzkumník Windows. Zde je třeba vybrat obrázek distribuce operačního systému v ISO formátu.
- Ujistěte se, že máte položku "Zavádění systému Windows" a také zaškrtněte políčko v blízkosti položky formátu, pokud Flash Drive nebyla formátována dříve, a obsahuje informace.
- V sloupci "Tag", pokud chcete, můžete zadat název jednotky, například "Windows 8".
- Teď, když je vše připraveno na začátek tvorby flash jednotky s instalací OS, zůstanete stisknutím tlačítka "Start". Upozorňujeme, že poté bude program obdržet žádost o poskytování práv správce. Bez toho nebude spouštěcí jednotka zaznamenána.
- Začne proces vytváření systému tvaru flash pohonu, který bude trvat několik minut. Po dokončení vytváření zaváděcího USB média bude úspěšně dokončena zpráva "Proces zápisu obrázku na USB.
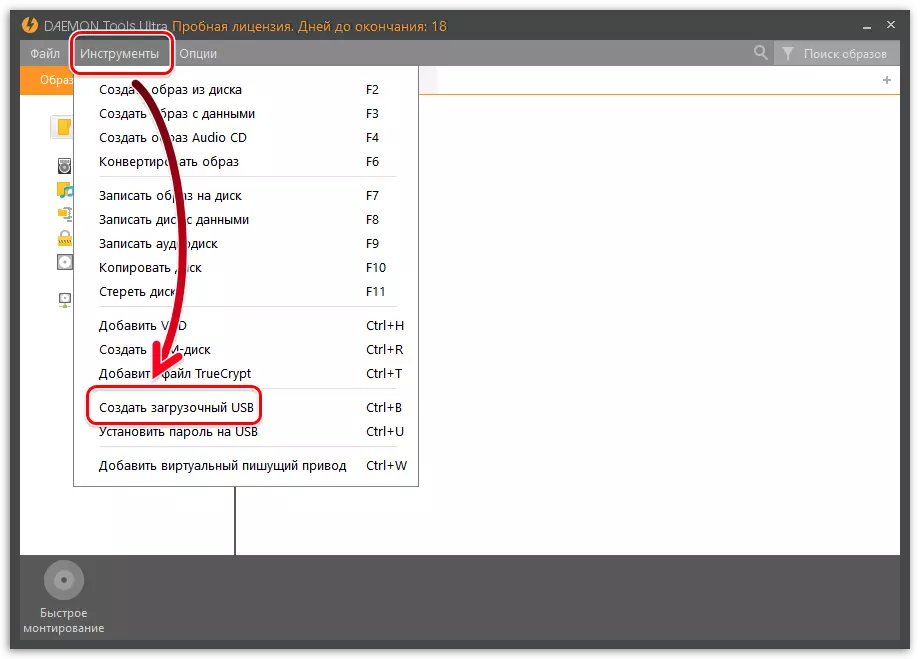
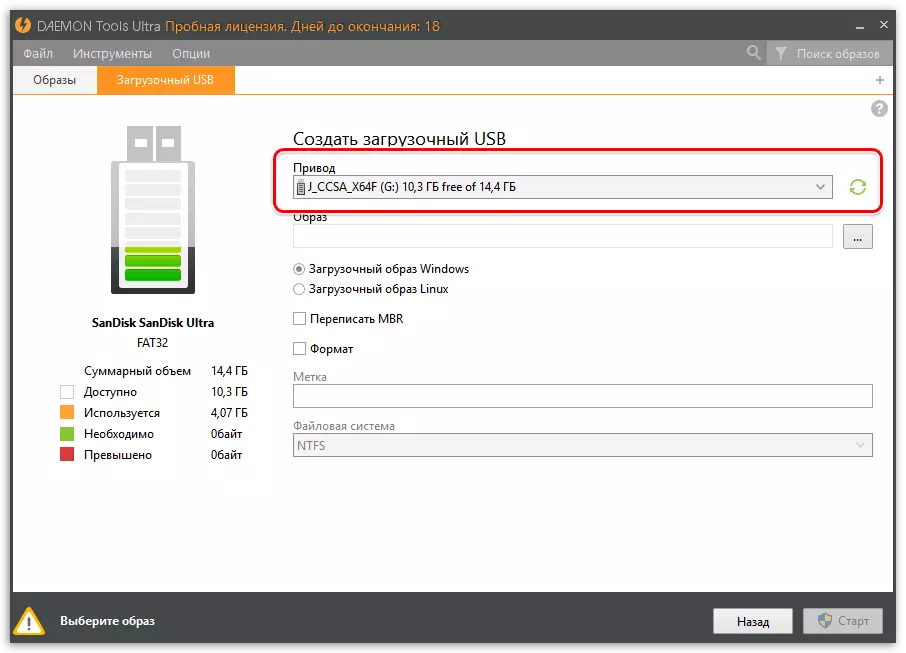
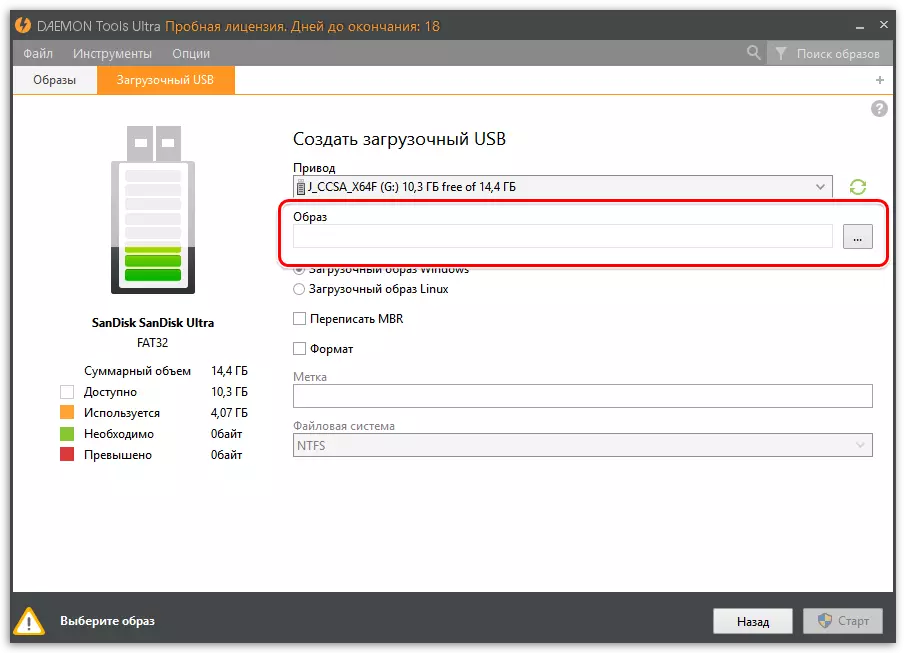

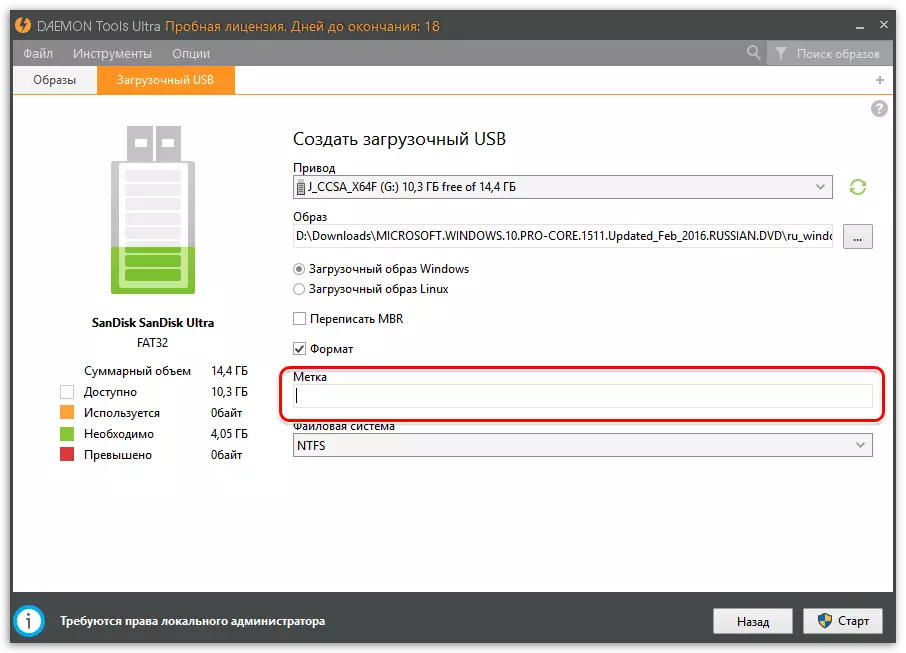
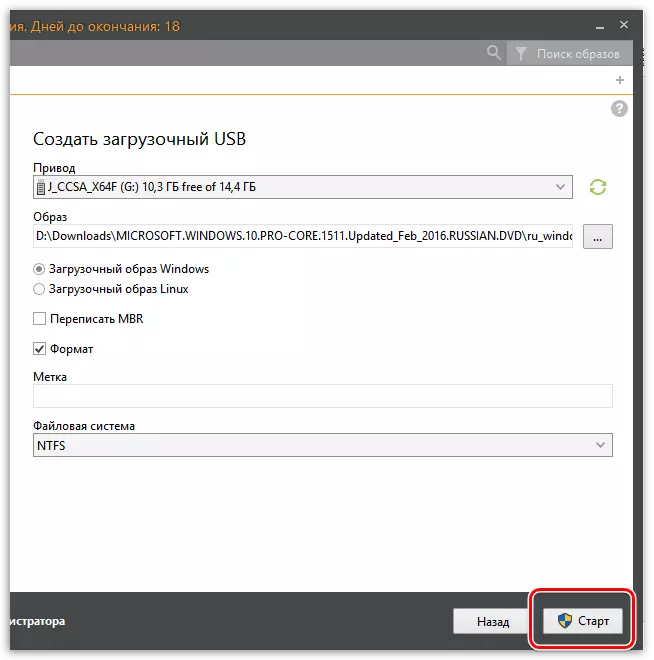
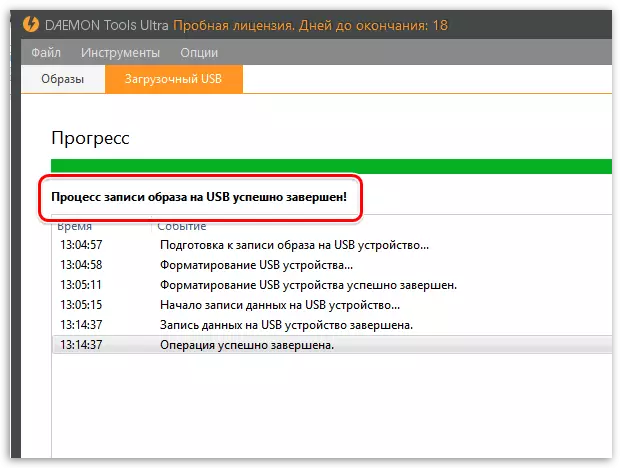
Přečtěte si také: programy pro vytváření spouštěcích jednotek
Stejným způsobem v programu Daemon Tools Ultra, můžete vytvářet zaváděcí flash disky nejen s distribucí OS systému Windows, ale také Linux.
Metoda 4: Microsoft Installer
Pokud jste operační systém nestáhli, můžete použít nástroj Instalační média systému Windows. Toto je oficiální nástroj Microsoft, který vám umožní buď stahovat Windows, nebo okamžitě vytvořit zaváděcí flash disk.
Stáhněte si Windows 8 z oficiální stránky Microsoft
- Spusťte program. V prvním okně budete vyzváni k výběru základních parametrů systému (jazyk, vypouštění, uvolnění). Nastavte požadované nastavení a klepněte na tlačítko Další ".
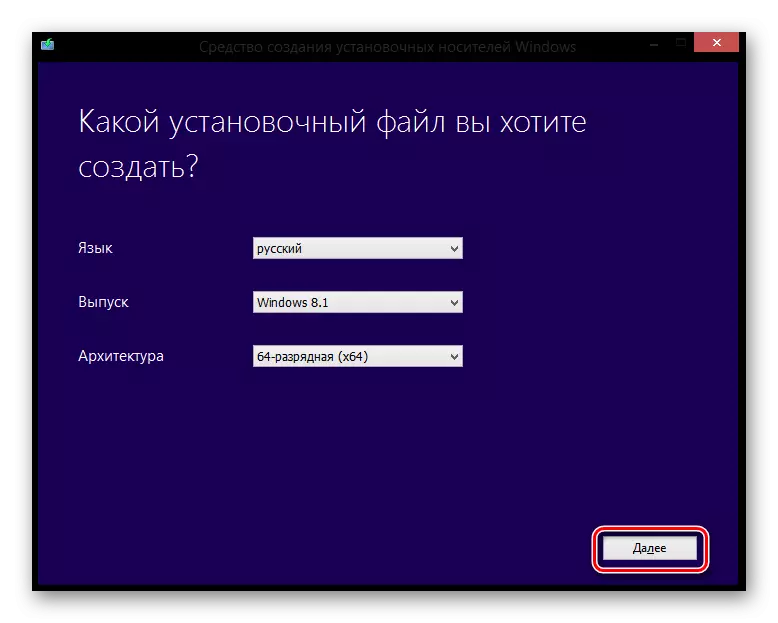
- Nyní jste pozváni, abyste si vybrali: Vytvořit instalační flash disk nebo načíst obrázek ISO na disk. Zkontrolujte první položku a klikněte na tlačítko Další ".
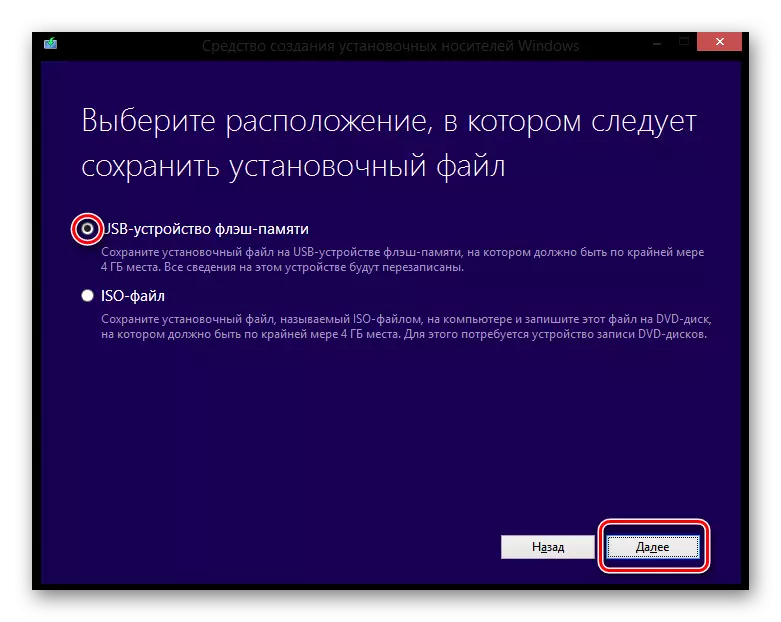
- V dalším okně bude navrženo zvolit si médium, ke kterému bude využití a operační systém zaznamenávat.
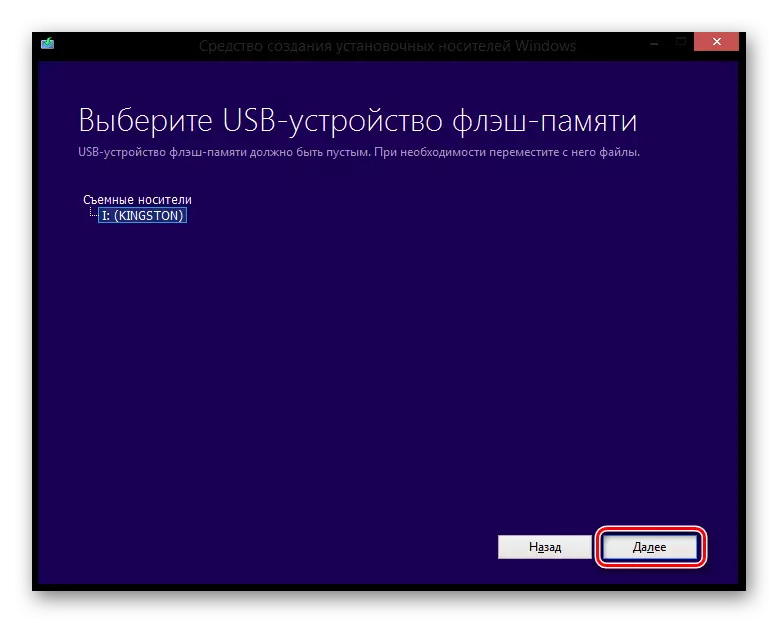
To je vše! Počkejte na konec stahování a zapisování Windows do jednotky USB flash.
Nyní víte, jak různé metody vytvoří instalační média s Windows 8 a můžete nainstalovat tento operační systém přátelům a známým. Také všechny výše uvedené metody jsou také vhodné pro další verze Wiverovů. Úspěchy pro vás v úsilí!
