
FONTS ... Věčná péče o Photoshoppers - dávat texty přitažlivosti. To vyžaduje například různá okolnost, potřeba krásně podepsat fotografie nebo jiné složení. Varianty dekorace hmoty - z hledání a uplatňování hotových stylů (nebo vytváření vlastních) před použitím textur a režimů překrytí vrstvy.
Dnes budeme hovořit o tom, jak stylizovat text pomocí textur na něm. Všechny textury použité v této lekci byly nalezeny na internetu a jsou ve veřejných záležitostech. Pokud máte v plánu použít vytvořený obraz pro komerční účely, pak je lepší koupit takové snímky na specializovaných lokalitách - akcií.
Textura textu
Před zahájením stylizačního textu musíte rozhodnout o složení (obrázek na pozadí a textury). Mělo by být zřejmé, že obecná atmosféra obrazu závisí na volbě složek prvků.
Pro pozadí byla vybrána taková stěna kamene:

Text budeme dělat žulu pomocí příslušné textury.

Umístění textur na plátně
- Vytvořte nový dokument (Ctrl + N) velikosti, kterou potřebujeme.
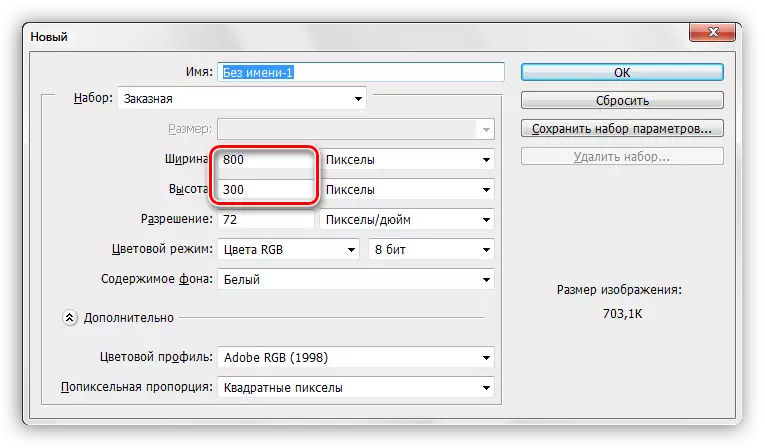
- Přemýšlíte první texturu na okně Photoshop do našeho dokumentu.

- Jak vidíte, rámec se objevil na texturu se značkami, tah, pro který můžete (potřebujete) natáhnout na celé plátno. Snažte se měnit texturu minimálně, aby se zabránilo ztrátě kvality.

- Totéž se provádí s druhou texturou. Paleta vrstev nyní vypadá takto:
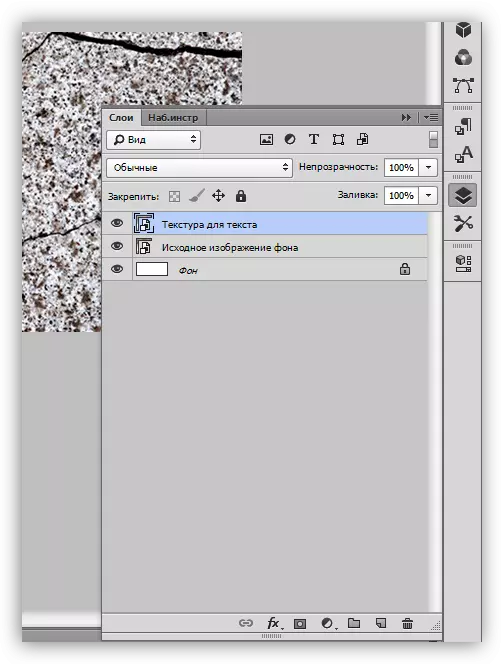
Psaní textu
- Vyberte nástroj "Horizontální text".

- Píšeme.

- Velikost písma je vybrána v závislosti na velikosti plátna, barva není důležitá. Chcete-li změnit vlastnosti, musíte jít do nabídky "Window" a kliknout na položku "Symbol". Otevře se odpovídající okno, ve kterém můžete změnit vlastnosti písma, ale to je již materiál pro jinou lekci. Při použití nastavení z obrazovky Screenshot.
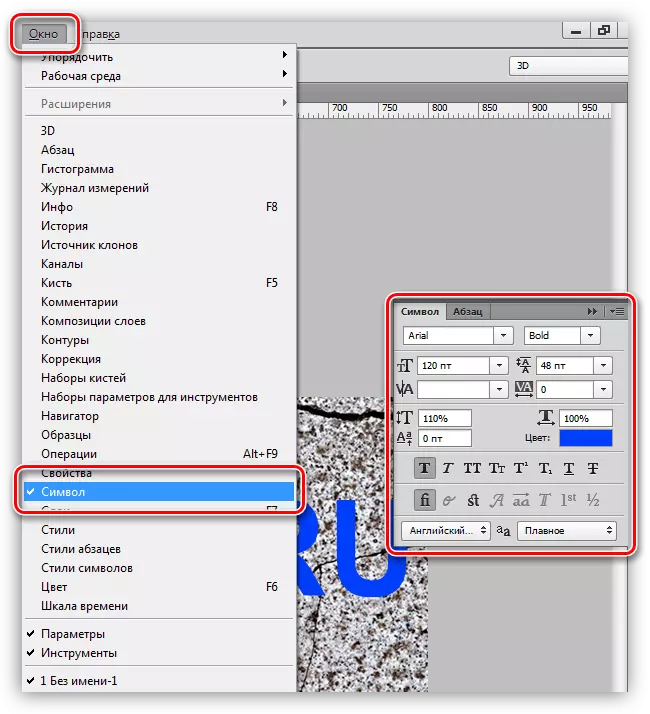
Takže nápis je vytvořen, můžete pokračovat na uložení textur na něm.
Textura písma Overlay.
1. Přesuňte vrstvu s textem pod vrstvou se žulovou texturou. Text zmizí z zorného pole, ale je to dočasné.
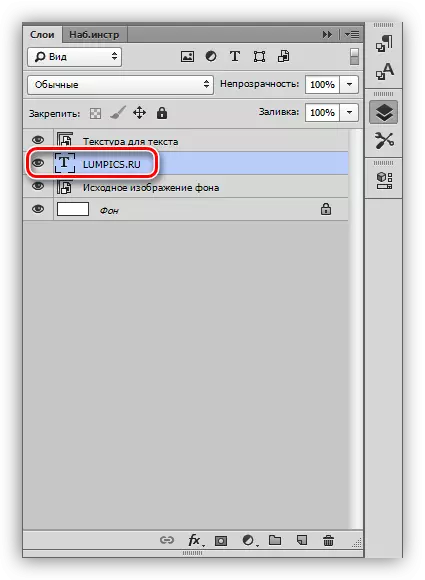
2. Stiskněte klávesu ALT a stiskněte LKM na hranici slovo (nahoru Textura a text). Kurzor by měl změnit formulář. S touto akcí budeme "kravatu" texturovat k textu, a bude se zobrazit pouze na něm.

Palety Vrstvy po všech akcích:
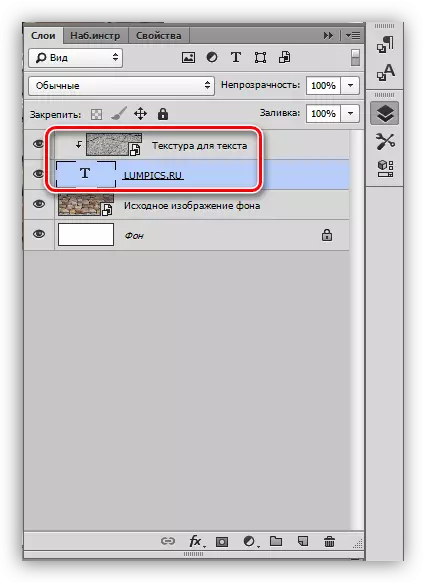
Výsledek překrytí texturu žuly na text:

Jak vidíte, texturu "uvízl" na nápis. Zůstává pouze text objemu a úplnosti celého složení.
Závěrečné zpracování
Vyrábíme konečné zpracování tím, že uplatňujeme styly na textové vrstvě.
1. Chcete-li začít, budeme se zabývat objemem. Poklepejte na vrstvu s textem a v okně Nastavení stylu, které se otevře, vyberte položku nazvanou "Reliossing". Vytáhněte jezdec velikosti je trochu vpravo a budeme hloubku 200%.
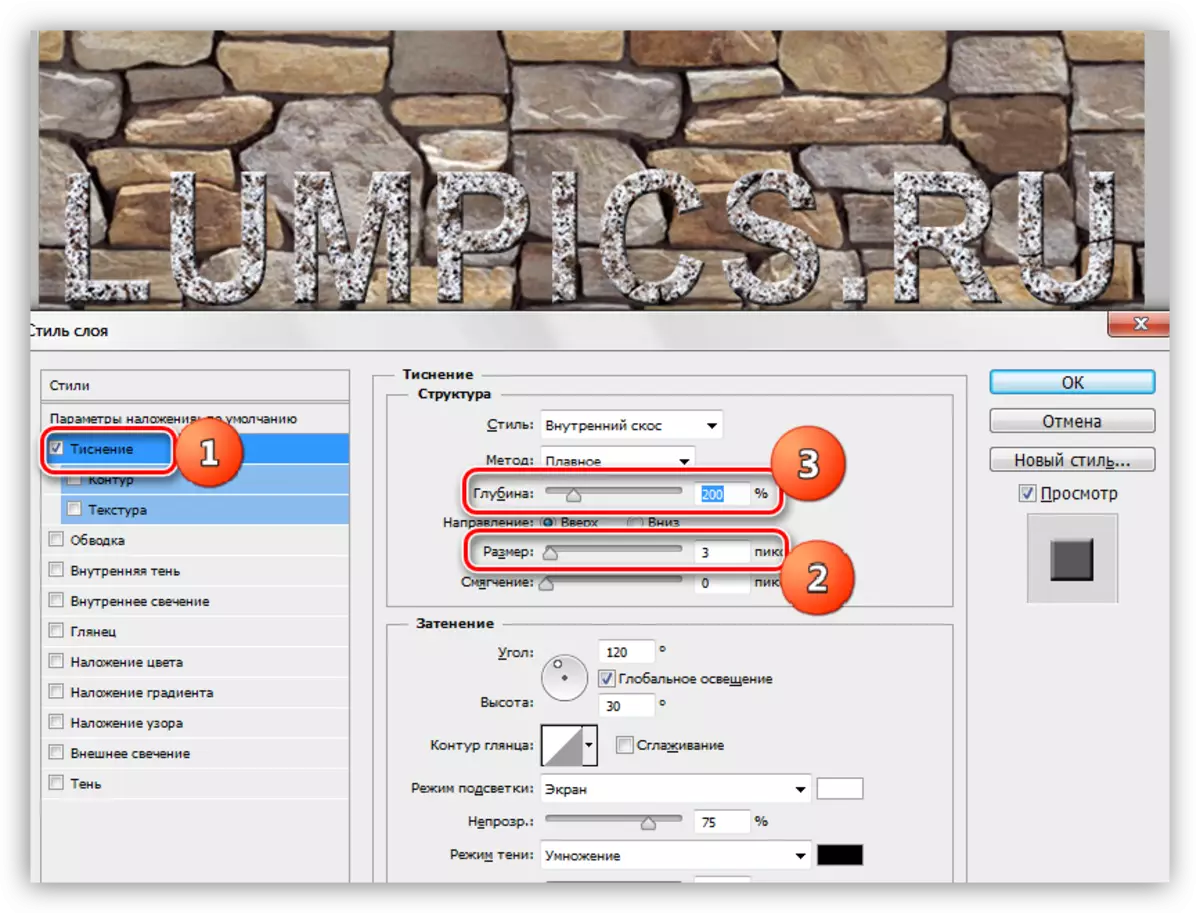
2. Aby bylo možné náš nápis "oddělený" ze zdi, obrátíme se na "stín". Roh Zvolte 90 stupňů, ofsetu a velikosti - 15 pixelů.
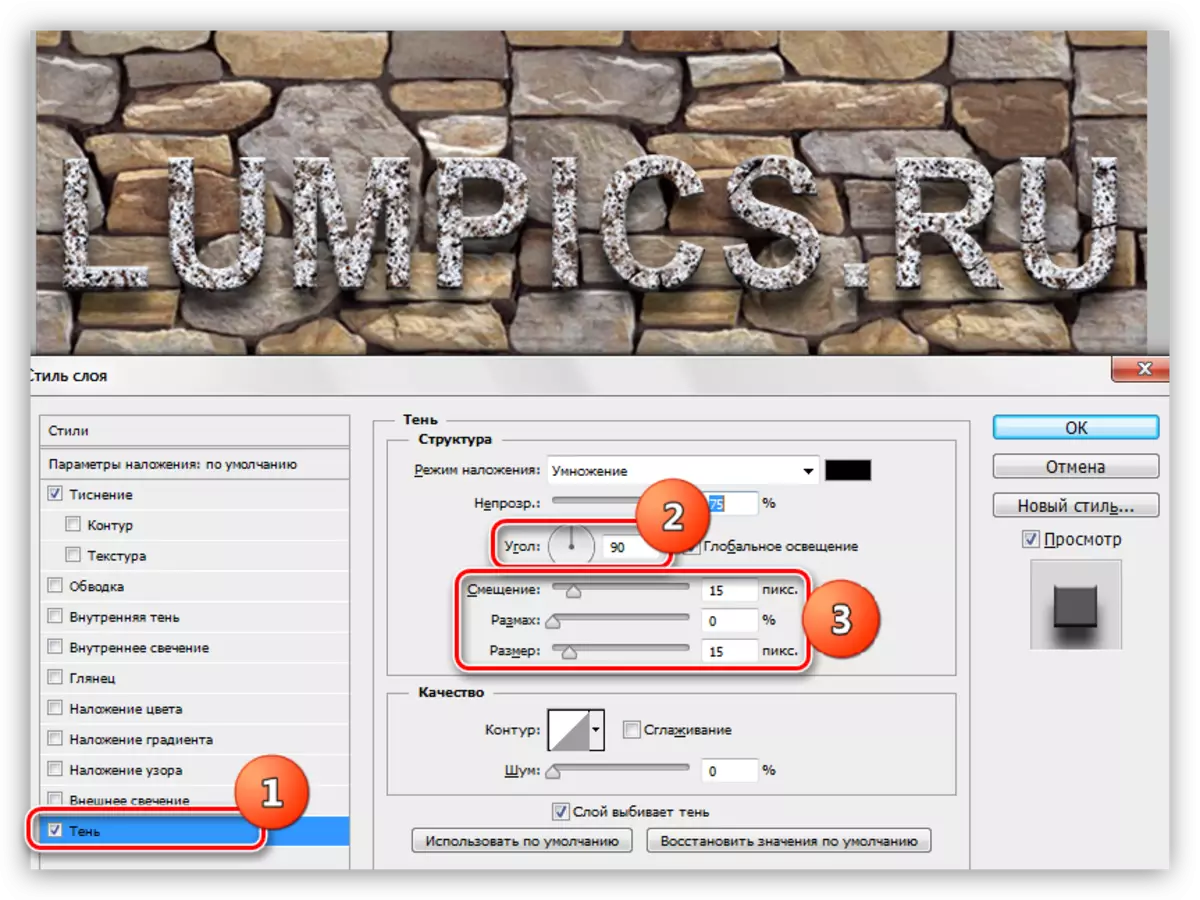
Podívejte se na konečný výsledek textury textury na textu:
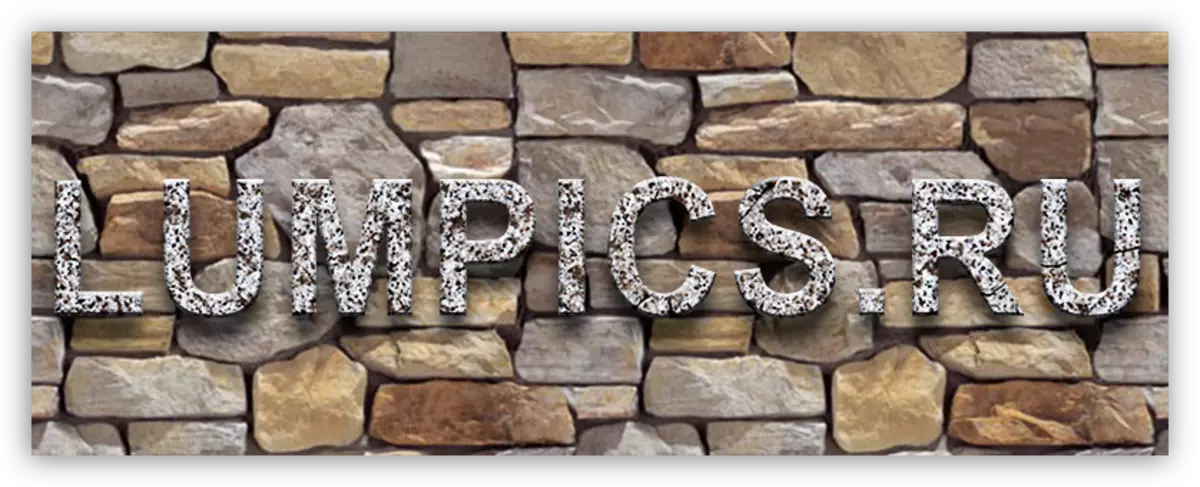
Máme stylizované žulové nápisy.
Jednalo se o univerzální způsob, jak překrytí textur na všechny objekty upravitelné ve Photoshopu. Pomocí něj můžete texturovat písma, číslice, vyplněné v jakýchkoli barevných vyhrazených oblastech a dokonce i fotografiích.
Dokončil lekci na několik tipů.
- Vyberte si správné pozadí pro vaše nápisy, protože je to právě z pozadí, že celkový dojem složení závisí.
- Snažte se použít vysoce kvalitní textury s vysokým rozlišením, protože při zpracování (škálování) se může objevit zbytečné rozmazání. Samozřejmě můžete dát ostrost textury, ale to je další práce.
- Nepůsobí příliš silně se styly na textu. Styly mohou poskytnout nápis nadměrnou "plasticitou" a v důsledku toho nepřirozené.
Na tom všichni odlehčí techniky popsané v této lekci, aby získali vysoce kvalitní stylizované texty.
