
Metoda 1: Microsoft PowerPoint
Microsoft PowerPoint má mnoho různých nastavení souvisejících s vložením videa: Jaká je pouze přítomnost několika metod přenosu válců a formátování na snímku. Po přidání videa do listu se otevře seznam dostupných parametrů, kde najdete funkci, která je zodpovědná za odpojení nebo zapnutí zvuku. Před ukládáním se ujistěte, že je tu zvuk opravdu. Hotový soubor se přednostně přehrává znovu reprodukovat obsah.
Přečtěte si více: Vložit video v aplikaci Microsoft PowerPoint Prezentace

Metoda 2: OpenOffice Impress
Ačkoli program z předchozí metody je považován za nejoblíbenější řešení pro práci s prezentacemi, jeho nákup není k dispozici všem uživatelům, takže se nyní zaměříme na volné analogy. Toto je OpenOffice Impress, s podobnými funkcemi a nástroji pro úpravy videa v novém nebo existujícím projektu.
- Pokud prezentace ještě nejsou a budete jej vytvořit od nuly, v přívětivém okně vyberte možnost "Prezentace". Pokud máte hotový projekt, kde potřebujete vložit jeden nebo více videa se zvukem, použijte tlačítko "Otevřít".
- V okně "Explorer" vyhledejte prezentační soubor a poklepejte na něj otevřete v programu.
- Přesunout do vložení videa.
- Otevřete seznam pomocí akce "Vložit" a vyhledejte možnost "Video a Sound".
- "Explorer" se znovu zobrazí, kde najít válec v podporovaném formátu a potvrdit jeho přidání k prezentaci.
- Zobrazené body nastavují velikost a polohu válce na list před dosažením přijatelného výsledku.
- Věnujte pozornost panelu přehrávání: zde jsou ovládací tlačítka přehrávání a nejdůležitější - vypnutí hlasitosti. Nezapomeňte jej deaktivovat a upravit jezdec svazku tak, aby byl zvuk videa na normální úrovni.
- Pokud je válec povinen prezentovat samostatný snímek, klepněte pravým tlačítkem myši na prázdné místo na panelu "Slides" a z místní nabídky, vyberte možnost "Nový snímek".
- Vpravo uvidíte malé tlačítko s videem, jen je určen k přidání válečku.
- Najdete ji přes "Explorer" a vložte jej do projektu.
- Upravit stejným způsobem, jak již bylo uvedeno výše.
- Po dokončení rozbalte nabídku "Soubor" a klikněte na "Uložit". Místo toho můžete stisknout standardní kombinaci kláves Ctrl + S.
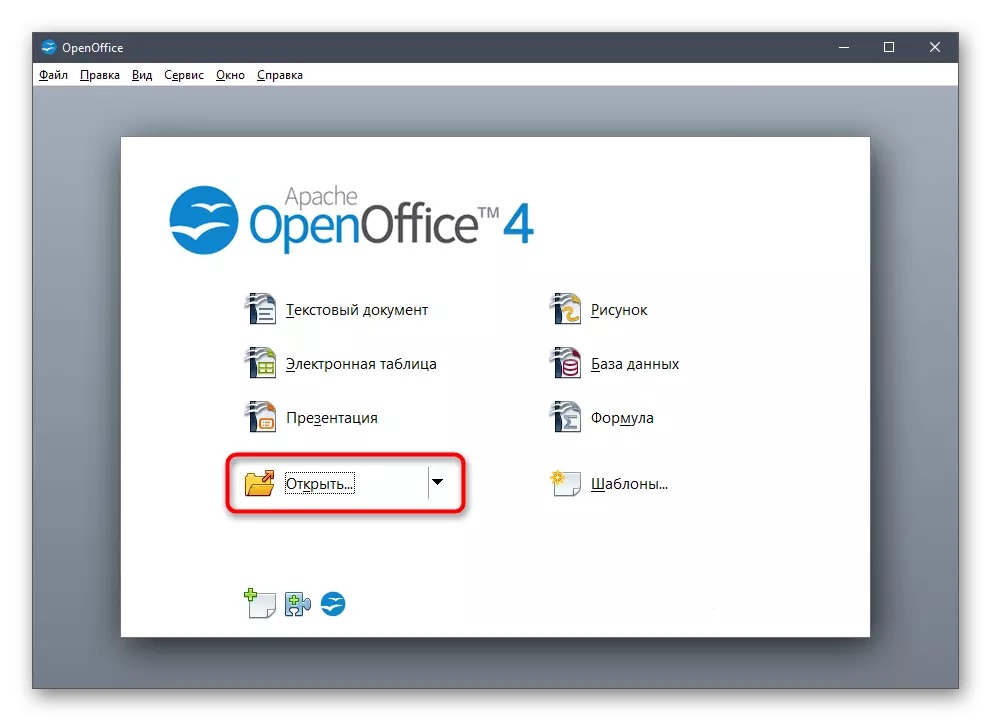

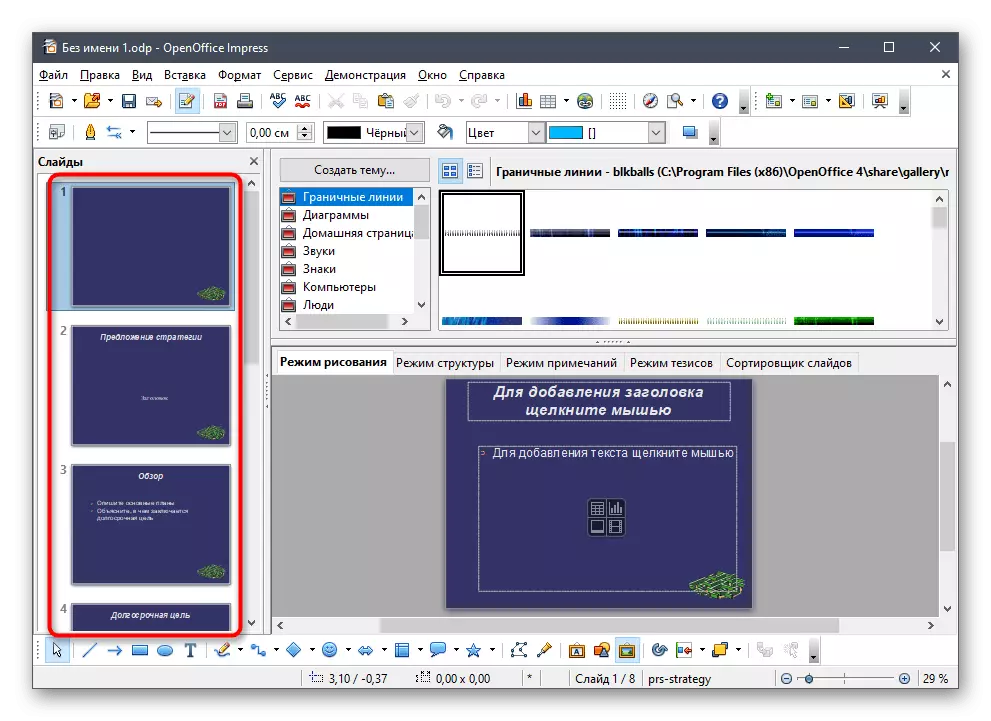

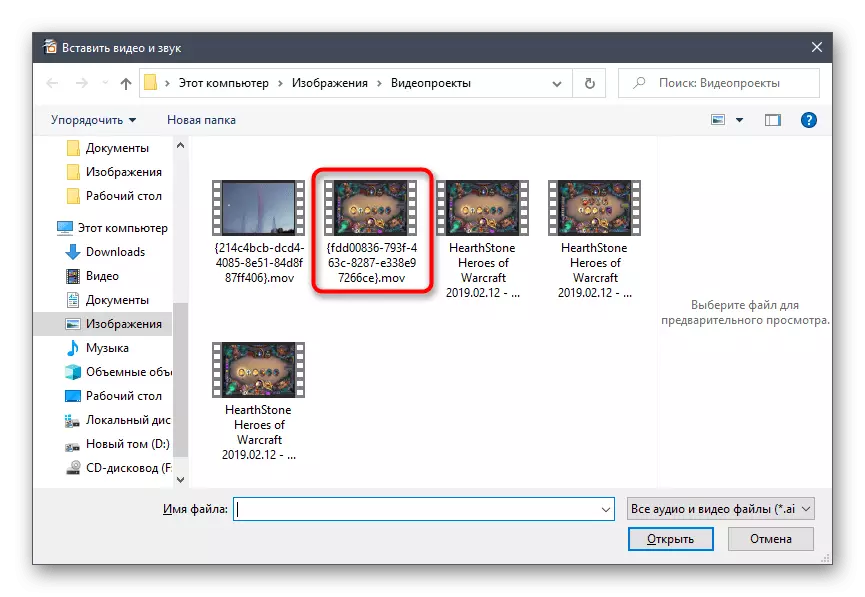
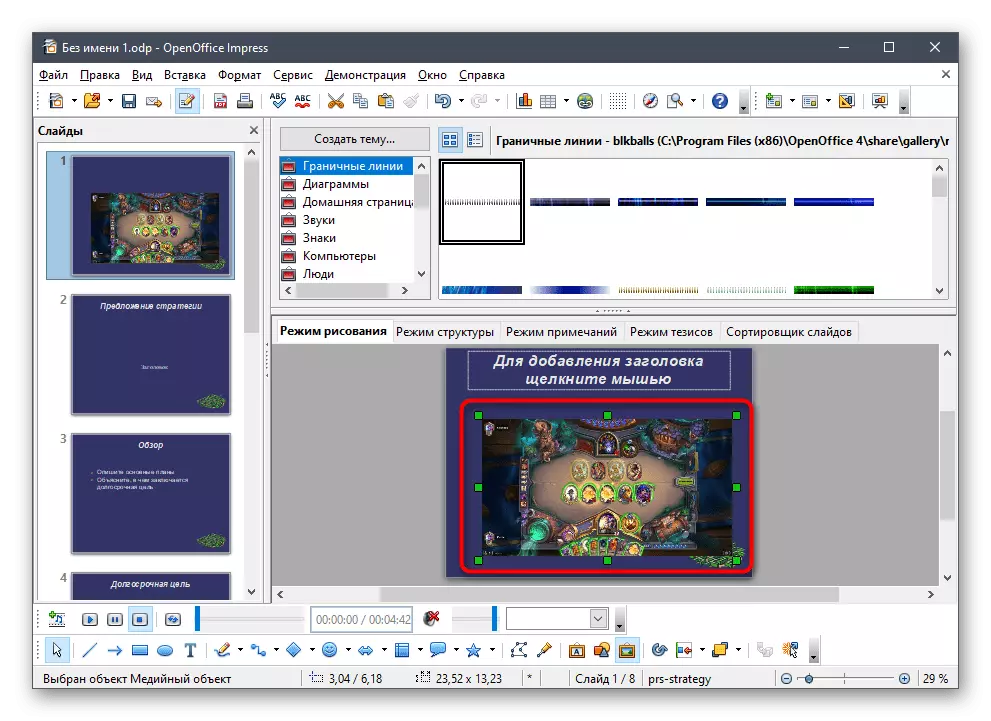


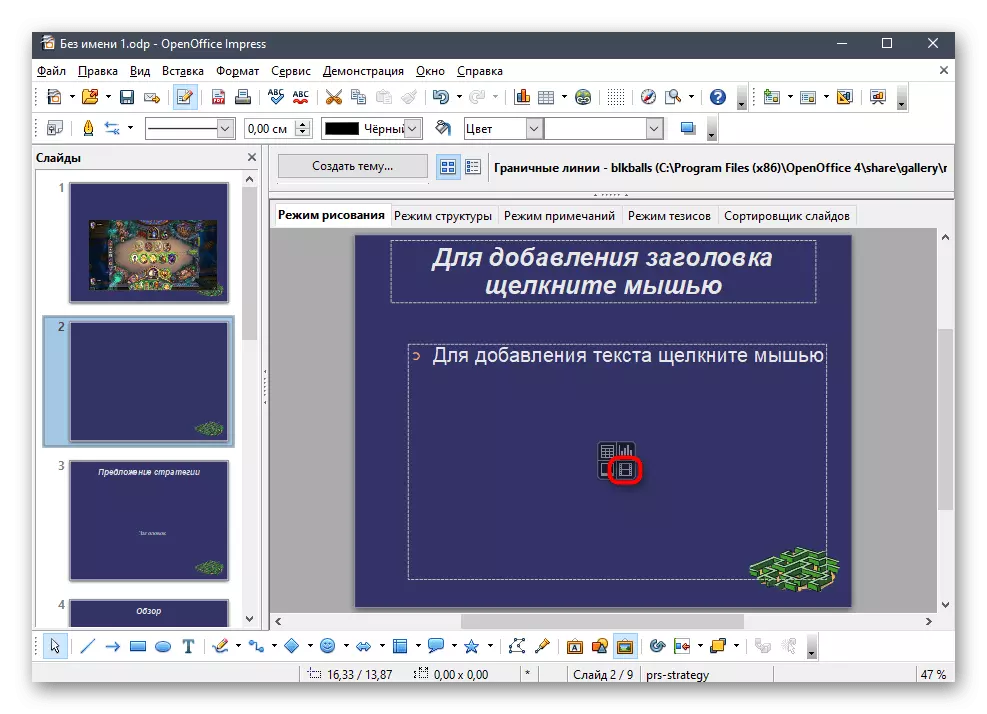
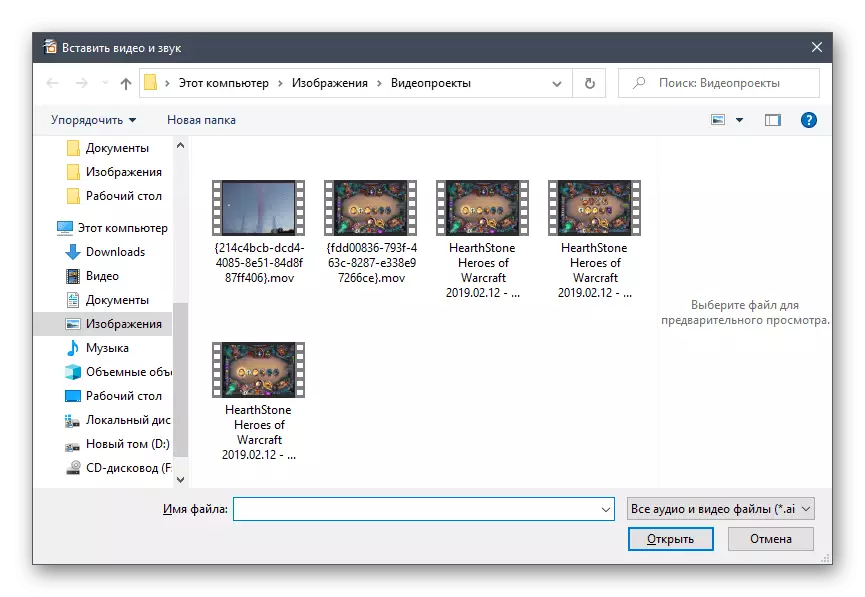
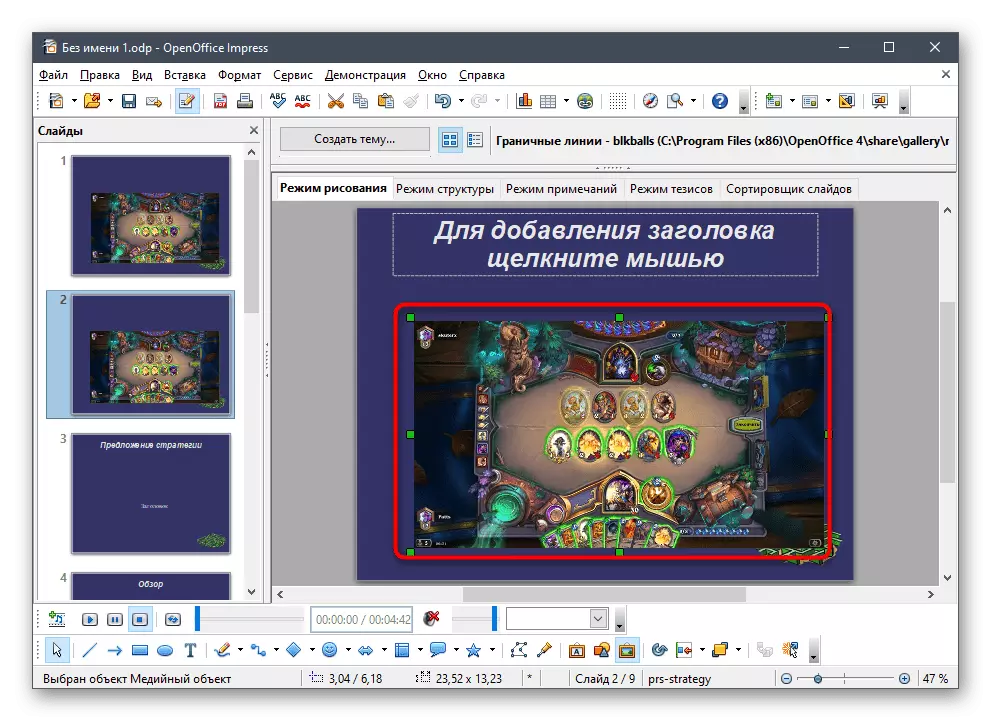
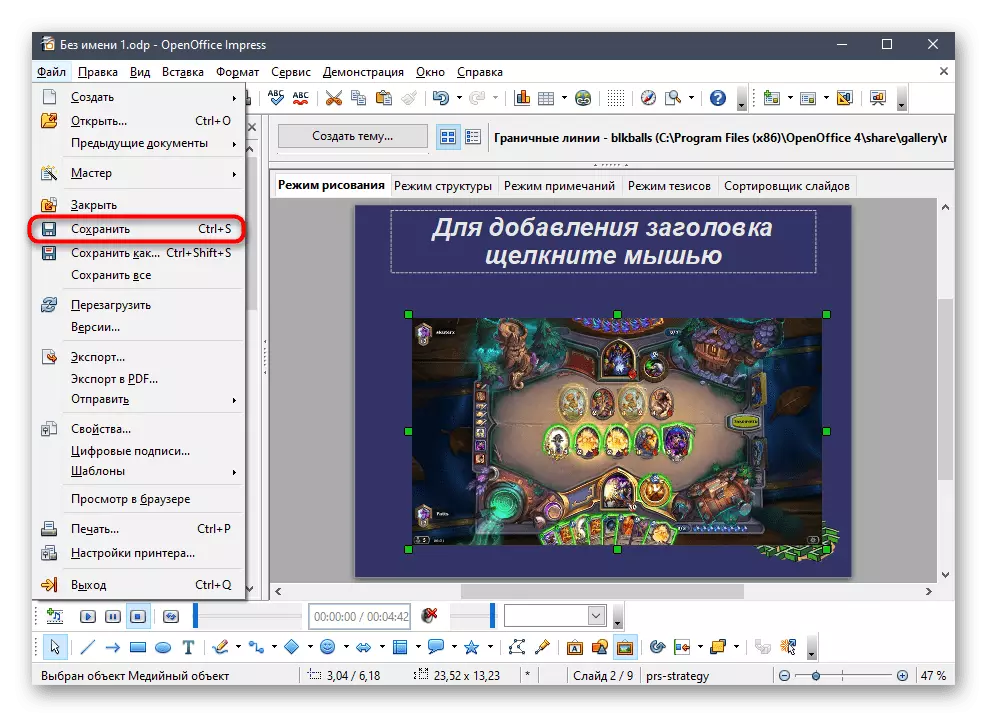
3: Metoda Sway
Společnost Microsoft nabízí další aplikaci pracovat s prezentacemi s názvem Sway. To platí zdarma prostřednictvím obchodu v systému Windows 10 a oficiálních stránkách, ale má určitá omezení. Nejdůležitější související s podporou pouze formátů PDF a Word, takže nebude fungovat s reprodukovanými projekty ve formátech PPTX, PPTX a ODT. Místo toho, PPT může být převeden na PDF, aby pokračoval v úpravě v hřišti, pokud je tato volba vhodná.
Přečtěte si více: Převést PPT do formátu PDF Online
Pokud máte připravenou prezentaci nebo zdrojový zdroj, můžete již spustit video vkládání přes Sway setkáním.
Stáhnout Sway z oficiálního místa
- Vložte houpání kliknutím na odkaz výše nebo nalezení aplikace v aplikaci Microsoft Store.
- V okně vítání vytvořte nový projekt nebo vyberte možnost "Start z dokumentu".
- Pokud mluvíme o připraveném souboru ve formátu PDF, otevřete jej prostřednictvím odpovídajícího okna.
- Zpracování dokumentu trvá určitý čas, takže musíte čekat trochu.
- Dále použijte tlačítko "Vložit" pro přidání položek do prezentace.
- Z navrhovaných možností určete "mé zařízení".
- Najděte video a klepněte na tlačítko Otevřít.
- Zpracování souborů a vložte jej do snímku. Zatímco jde, můžete se zapojit do jiných akcí s prezentací, úpravou zbytku diapozitivů.
- Na konci klikněte na válec a zkontrolujte její přehrávání.
- Místo toho můžete jít do "konstruktoru" a okamžitě ztratit celou prezentaci, posuzování změn.
- Uvidíte, že válec vyhrál do snímku vybraného pro IT, správně přehrává a dokonce má ovládací tlačítka pro pozastavení přehrávání, otevřít ji na celou obrazovku nebo vypnout zvuk.
- Po dokončení úpravy volání hlavního menu kliknutím na tři vodorovné body vpravo a vyhledejte exportní položku v něm.
- Jako výstupní formát zadejte PDF nebo slovo. Hotový projekt lze otevřít prostřednictvím některého z editorů podporujících tyto formáty souborů, ale nejlepší se s ním vyrovnat.
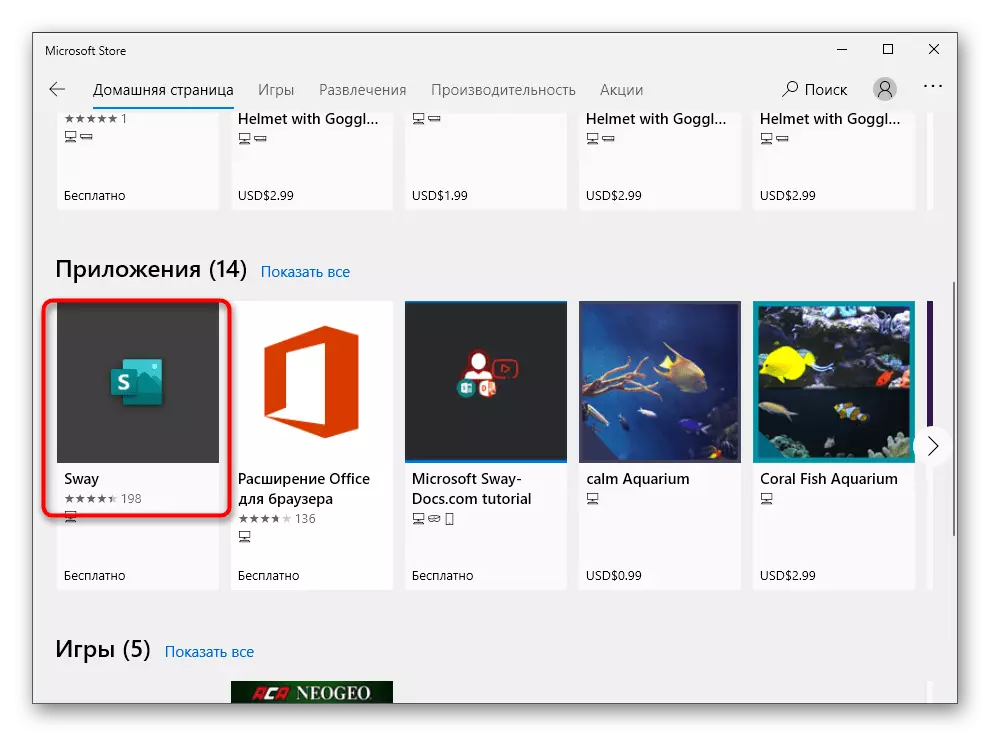
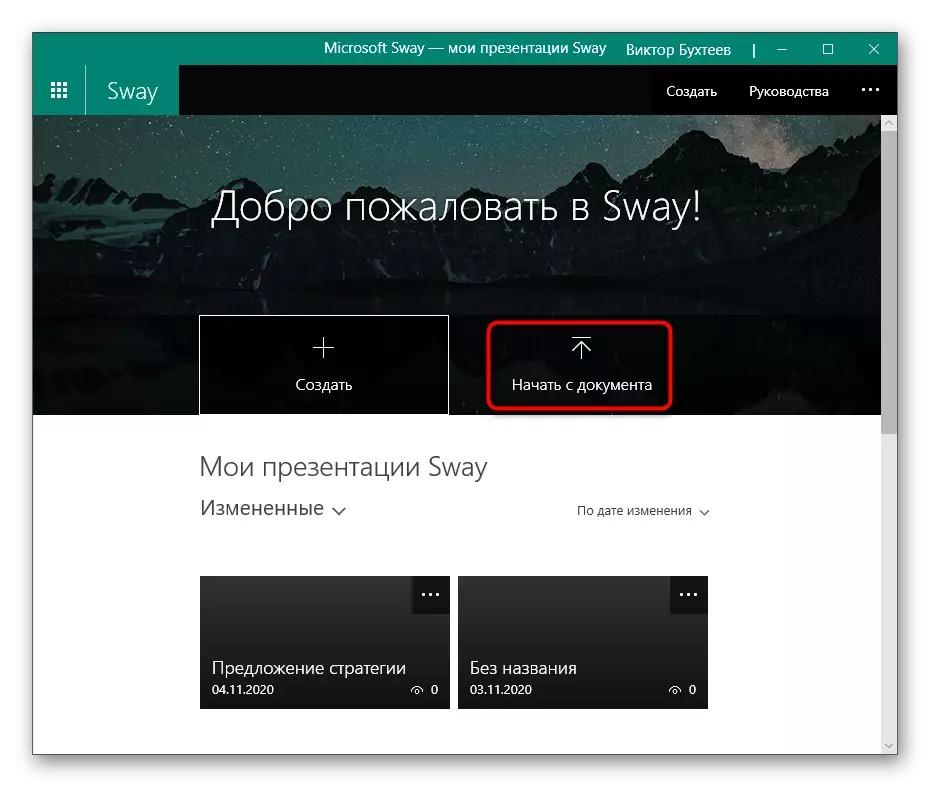
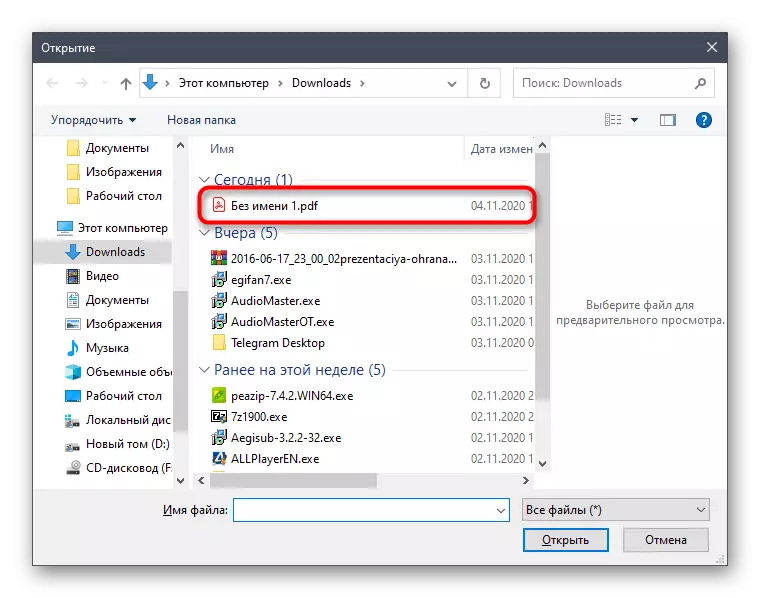
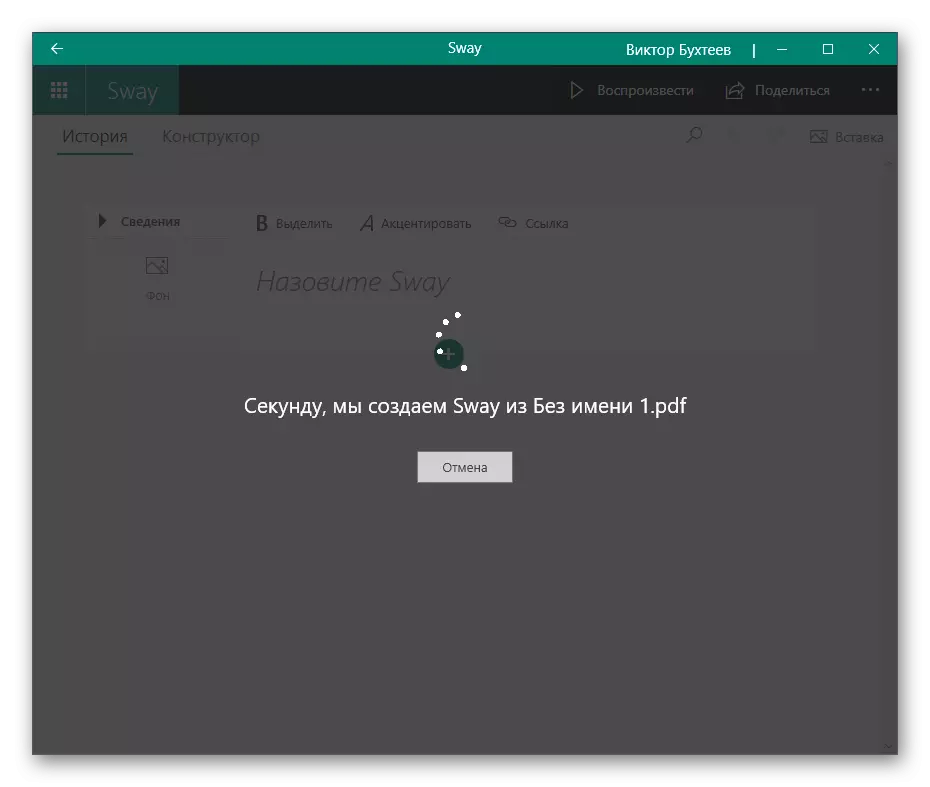

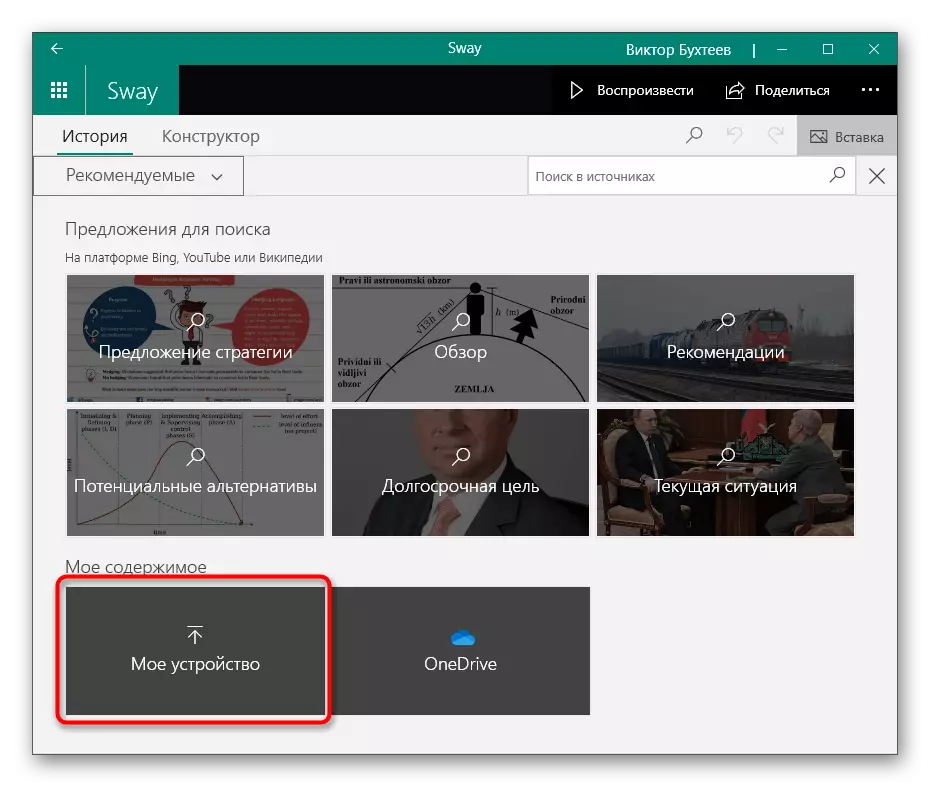
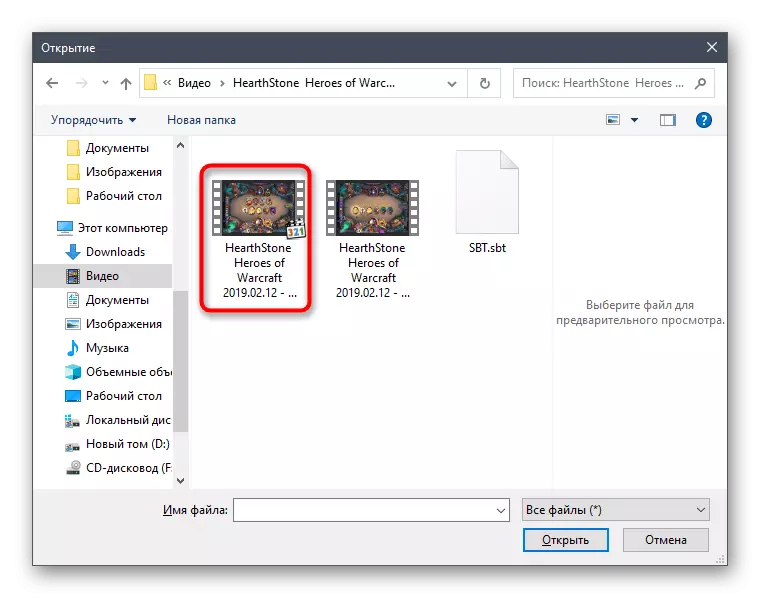
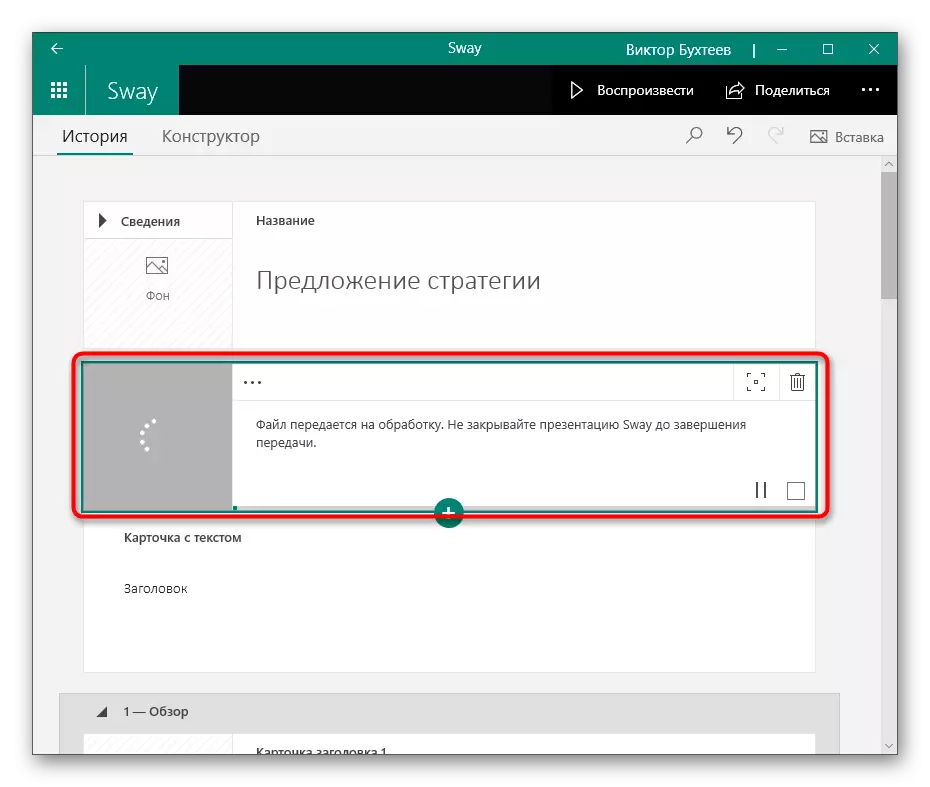
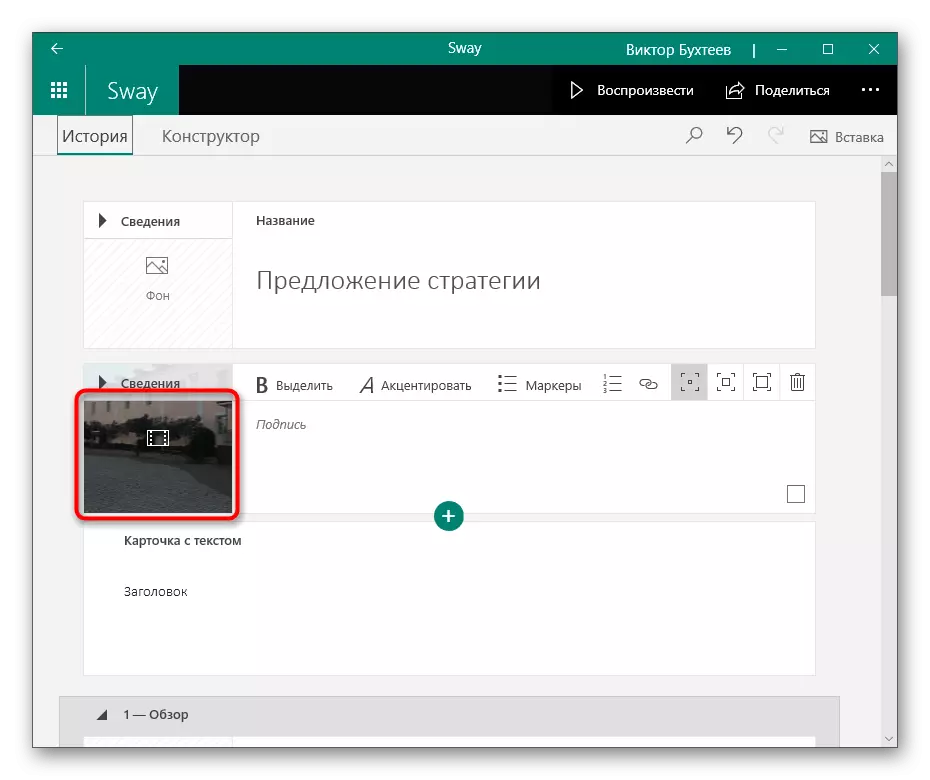
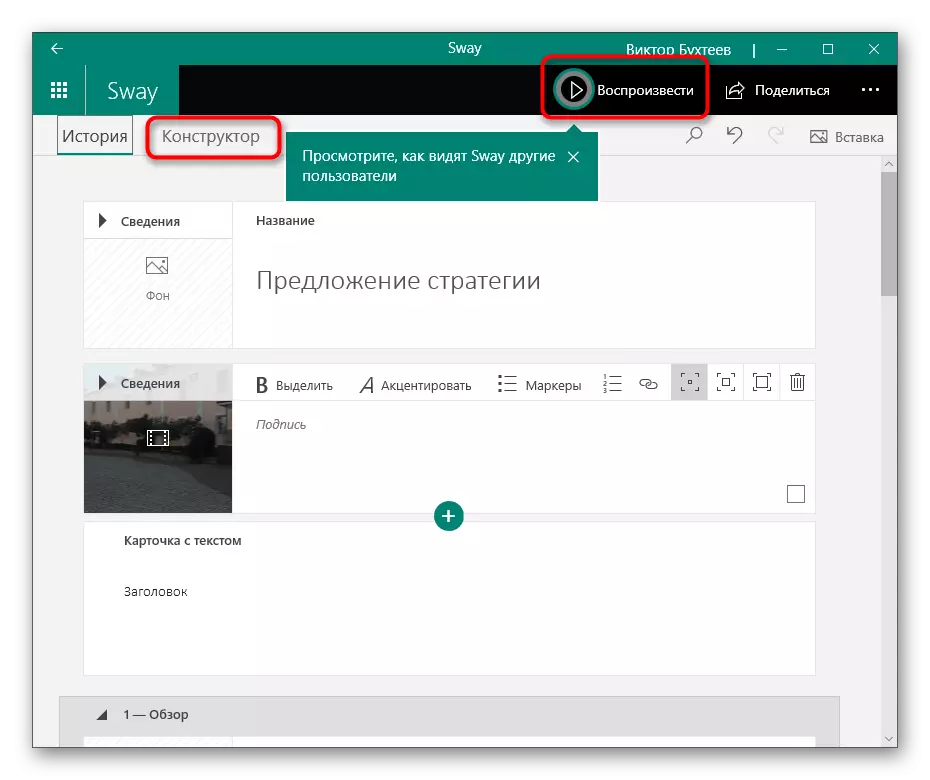
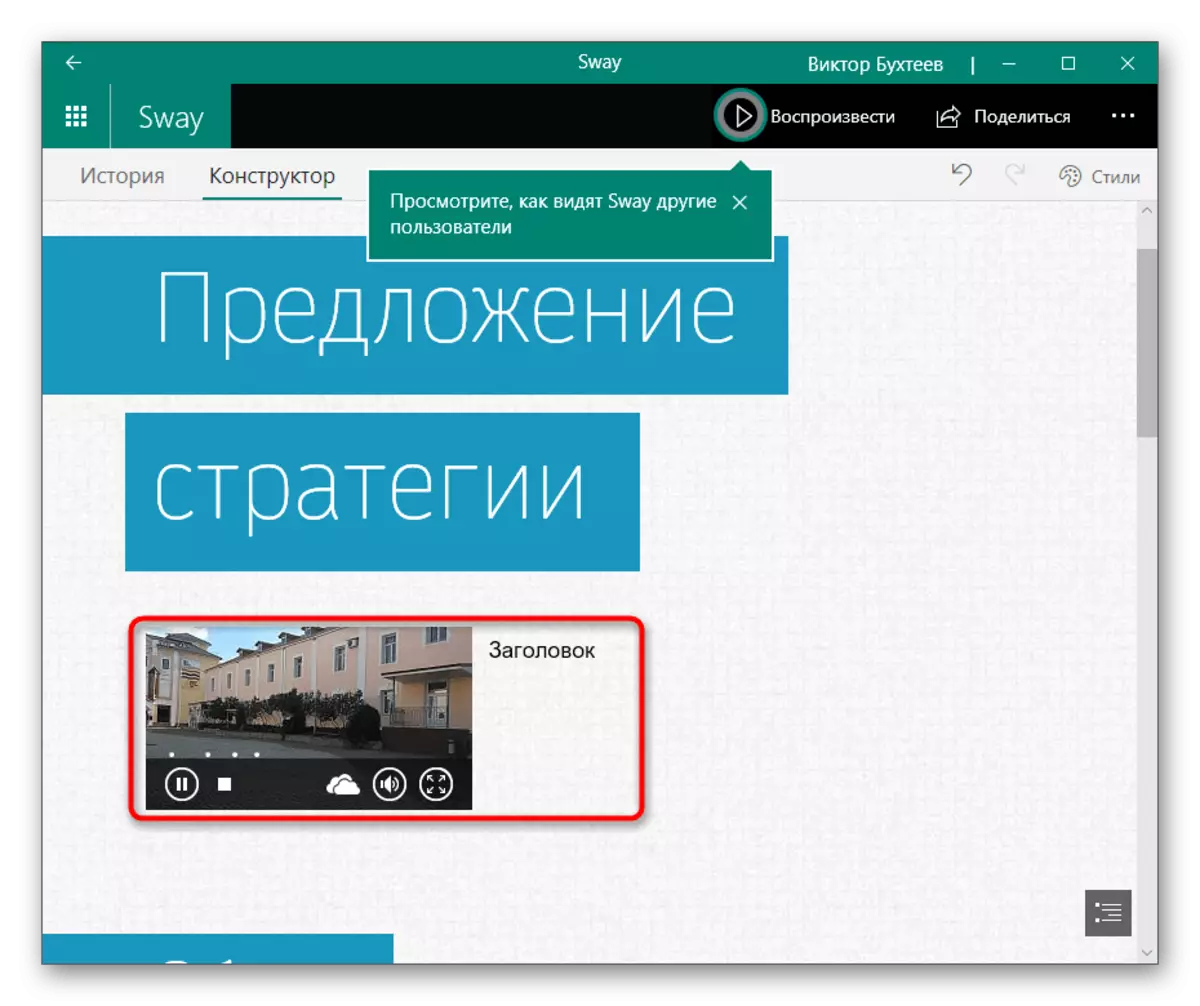
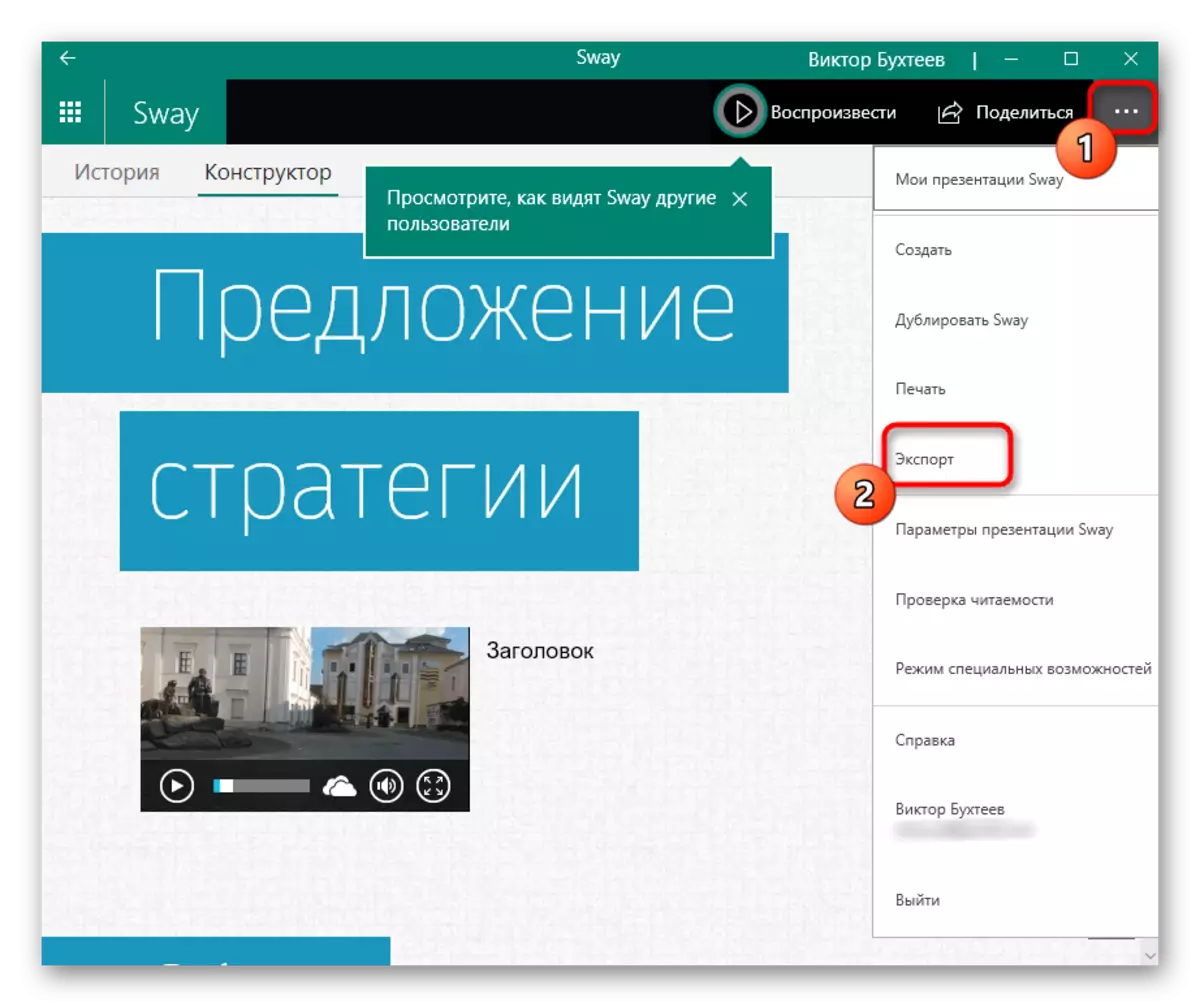
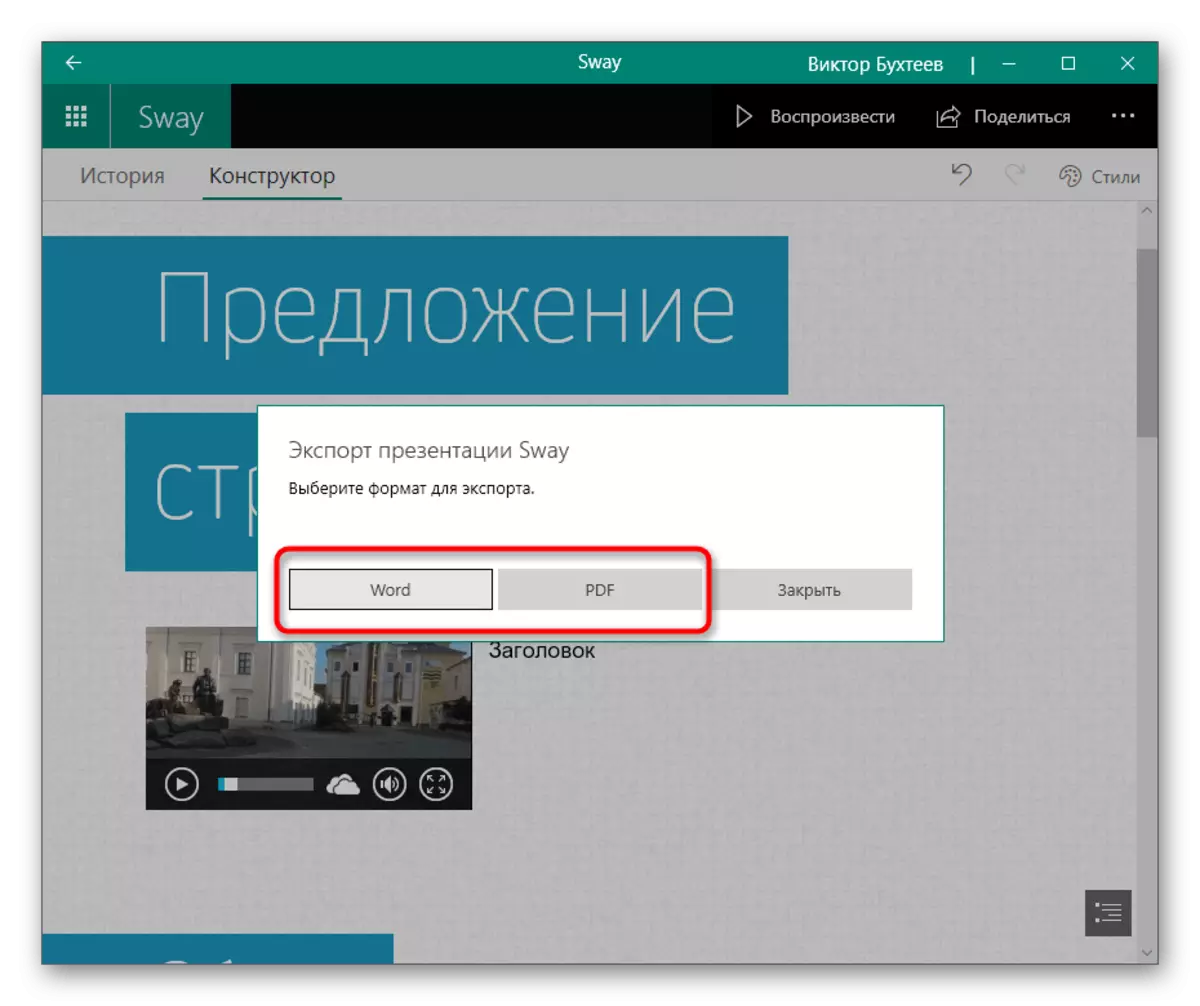
Metoda 4: Prezentace Google
Ne všichni uživatelé jsou vhodný pro prezentaci programů, protože někdy je všechny editace založeny na přidávání videa se zvukem v hotovém projektu. Chcete-li to provést, můžete kontaktovat online služby, a jako příklad, vezměte si zdarma nástroj Prezentace Google.
Přejděte na službu online Prezentace Google
- Přihlaste se do profilu Google nebo jej vytvořte, pokud chybí. Po otevření hlavní stránky online služby klikněte na dlaždici "Prázdný soubor".
