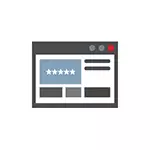
Proč to může být vyžadováno? Například jste se rozhodli změnit heslo na některých stránkách, ale aby to bylo možné, budete také potřebovat znát staré heslo (a automatické dokončení nemusí fungovat), nebo jste přepnuta do jiného prohlížeče (viz nejlepší Prohlížeče pro Windows), který nepodporuje automatický import uložených hesel z jiných nainstalovaných v počítači. Další možností - chcete odstranit tato data z prohlížečů. To může být také zajímavé: Jak dát heslo na Google Chrome (a omezit hesla sledování, záložky, příběhy).
- Google Chrome.
- Yandex Browser.
- Mozilla Firefox.
- Opera.
- Internet Explorer a Microsoft Edge
- Programy pro sledování hesel v prohlížeči
Poznámka: Pokud potřebujete odstranit uložená hesla z prohlížečů, můžete jej provést ve stejných okně nastavení, kde se zobrazí a které jsou popsány níže.
Google Chrome.
Chcete-li zobrazit hesla uložená v aplikaci Google Chrome, přejděte do nastavení prohlížeče (tři body vpravo od adresního řádku - "Nastavení") a stiskněte stránku "Zobrazit pokročilé nastavení" v dolní části stránky.
V části "Hesla a formuláře" se zobrazí možnost povolit úsporu hesla, stejně jako odkaz "Konfigurovat" naproti této položce ("Nabídka pro uložení hesel"). Klikněte na to.
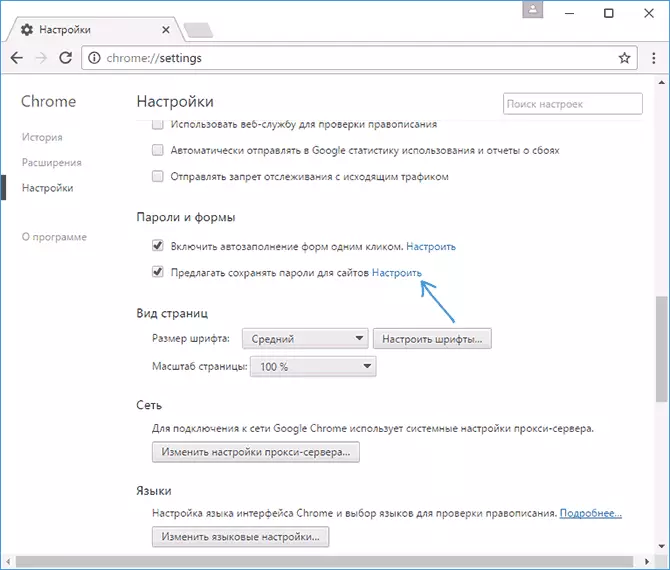
Zobrazí se seznam uložených přihlášení a hesel. Výběr některého z nich klepněte na tlačítko "Zobrazit" pro zobrazení uloženého hesla.
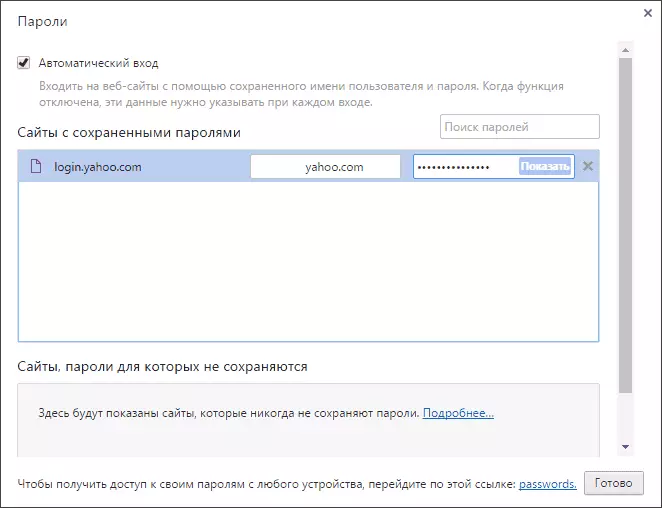
Pro účely zabezpečení budete vyzváni k zadání hesla aktuálních hesla systému Windows 10, 8 nebo Windows 7 a teprve poté, co bude heslo zobrazeno (ale lze ji zobrazit a bez ní pomocí programů třetích stran, které budou na konci tohoto materiálu). Také v roce 2018 se verze Chrome 66 objevila tlačítko pro export všech uložených hesel v případě potřeby.
Yandex Browser.
Zobrazení uložených hesel v prohlížeči Yandex může být téměř přesně stejná jako v Chrome:
- Přejděte na nastavení (tři kapky vpravo v řádku záhlaví - položka "Nastavení".
- V dolní části stránky klepněte na tlačítko "Zobrazit pokročilé nastavení".
- Přejděte na sekci "Hesla a formuláře".
- Klikněte na položku "Správa hesel" před položkou "Nabídka úsporná hesla" (což umožňuje povolit úsporu hesla).
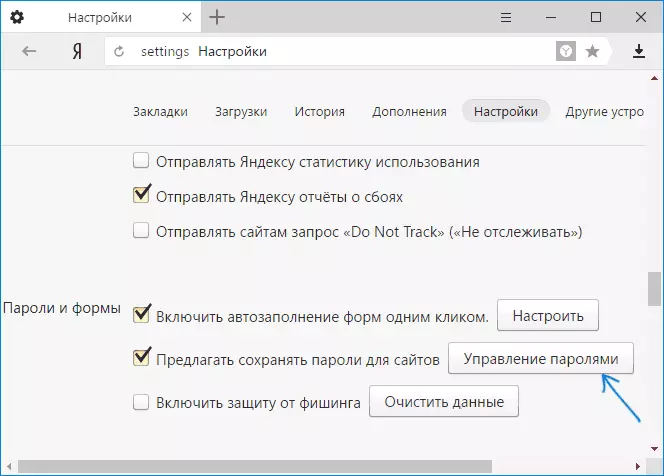
- V dalším okně vyberte všechny uložené heslo a klikněte na tlačítko Zobrazit ".
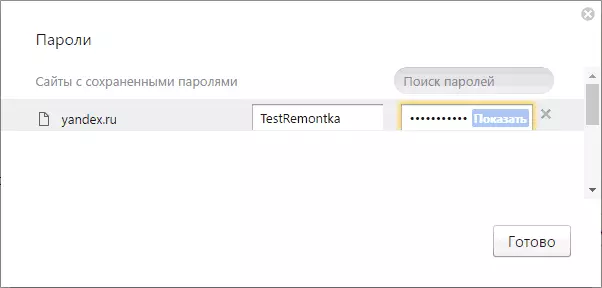
Také, stejně jako v předchozím případě, budete muset zobrazit heslo, budete muset zadat heslo aktuálního uživatele (a stejným způsobem, existuje příležitost sledovat, aniž by to bylo prokázáno).
Mozilla Firefox.
Na rozdíl od prvních dvou prohlížečů, aby se zjistil, že hesla uložená v aplikaci Mozilla Firefoxu nebude potřebovat heslo uživatele Windows. Potřebná opatření vypadají takto:
- Přejděte do nastavení aplikace Mozilla Firefox (tlačítko se třemi kapelami vpravo od řetězce adres - "Nastavení").
- V levém menu vyberte "Protection".
- V části "Přihlášení" můžete povolit úsporu hesla, stejně jako zobrazení uložených hesel klepnutím na tlačítko "Uložené přihlášení".
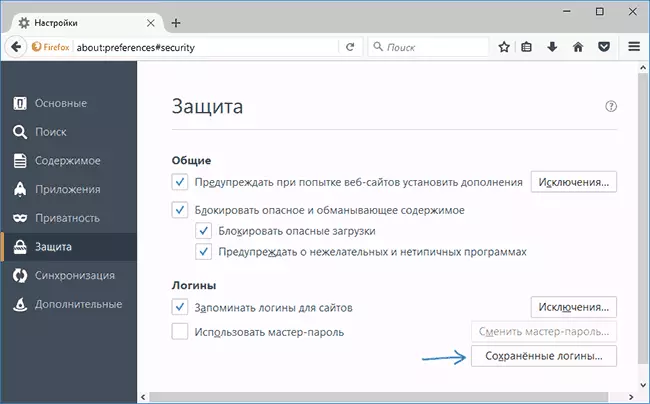
- V seznamu uložených dat na přihlášení na stránkách, které se otevře, klepněte na tlačítko "Display Hesla" a potvrďte akci.
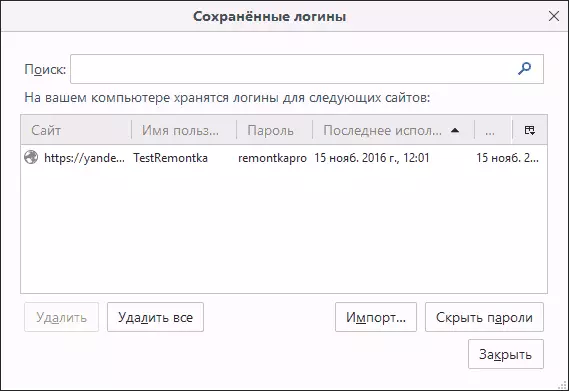
Poté, že seznam vysvětlí stránky používané uživatelskými jmény a jejich hesla, stejně jako datum posledního použití.
Opera.
Zobrazení uložených hesel v Prohlížeči Opera je organizována stejným způsobem jako v jiných prohlížečích chromu (Google Chrome, Yandex Browser). Kroky budou téměř identické:
- Klikněte na tlačítko Menu (vlevo vlevo), vyberte možnost "Nastavení".
- V nastavení vyberte možnost Bezpečnost.
- Přejděte do sekce "Hesla" (tam můžete také povolit jejich uložení) a klikněte na "Správa uložených hesel".
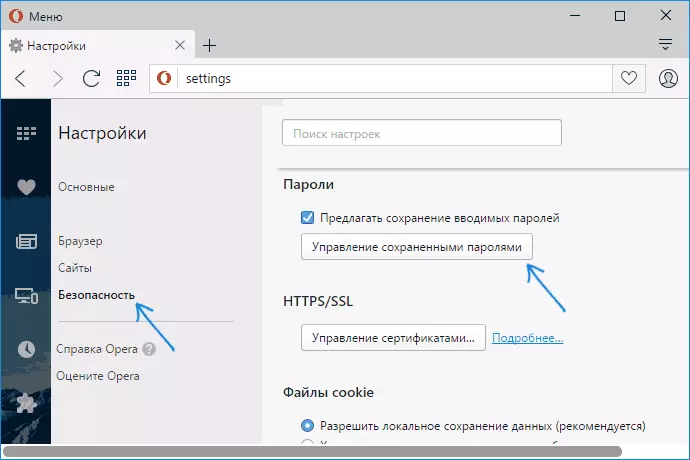
Chcete-li zobrazit heslo, budete muset vybrat libovolný uložený profil ze seznamu a klepněte na tlačítko "Zobrazit" vedle symbolů hesel a potom zadejte heslo aktuálního účtu Windows (pokud je z nějakého důvodu, je to nemožné, viz zdarma programy Zobrazení uložených hesel níže).
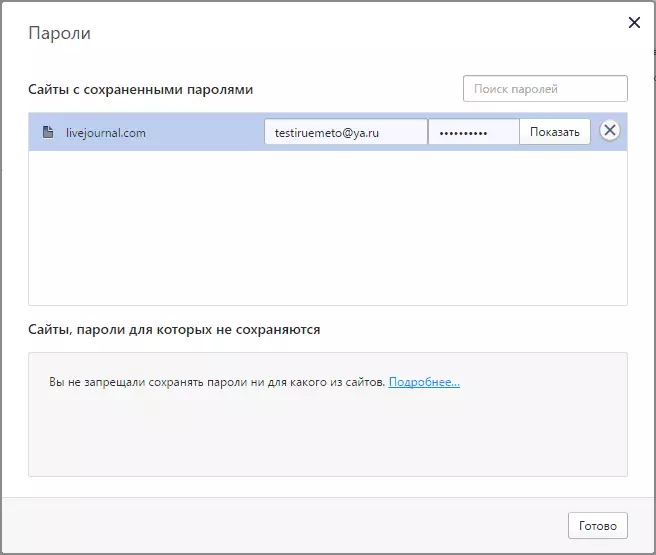
Internet Explorer a Microsoft Edge
Internet Explorer a hesla Microsoft Edge jsou uloženy v jednom úložišti pověření systému Windows a přístup k ní lze získat několika způsoby.
Nejvíce univerzální (podle mého názoru):
- Přejděte na Ovládací panel (v systému Windows 10 a 8 lze provést pomocí nabídky Win + X nebo klepnutím pravým tlačítkem myši na Start).
- Otevřete položku Správce účtů (v poli "Zobrazit" v horní části do pravého okna ovládacího panelu musí být nainstalován "Ikony" a ne "Kategorie").
- V části "Pověření pro Internet" můžete zobrazit všechny uložené a používané v aplikaci Internet Explorer a Microsoft Edge hesla kliknutím na šipku vedle vpravo od položky a potom - "Zobrazit" vedle symbolů hesla.
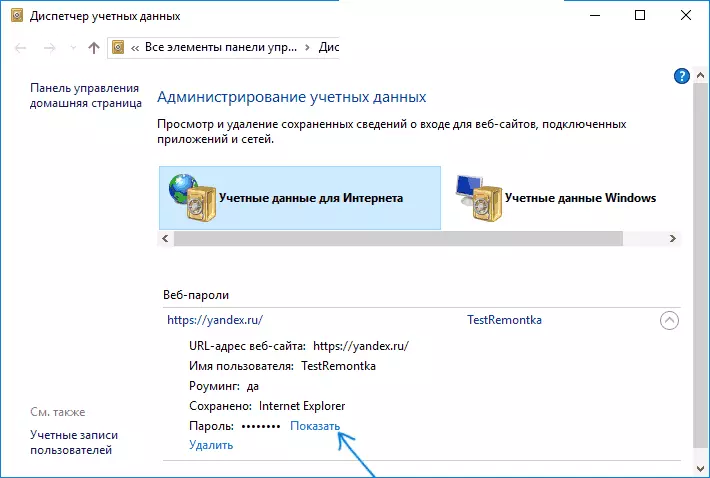
- Budete muset zadat heslo aktuálního účtu Windows, aby bylo heslo zobrazeno.
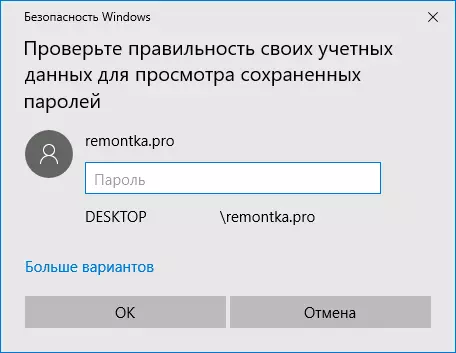
Další způsoby, jak se dostat do správy uložených hesel těchto prohlížečů:
- Internet Explorer - Tlačítko Nastavení - Vlastnosti prohlížeče - Tabulka obsahu - "Parametry" v "Obsah" - "Správa hesel".
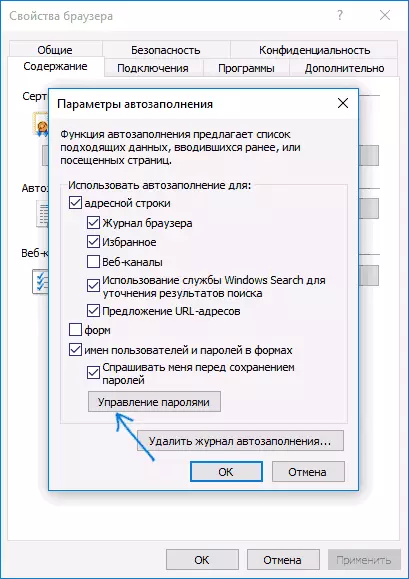
- Tlačítko Microsoft Edge - Nastavení - Parametry - Zobrazení dalších parametrů - "Správa uložených hesel" v sekci "Ochrana osobních údajů a služeb". Zde však můžete smazat nebo změnit uložené heslo, ale nepoužívejte jej.
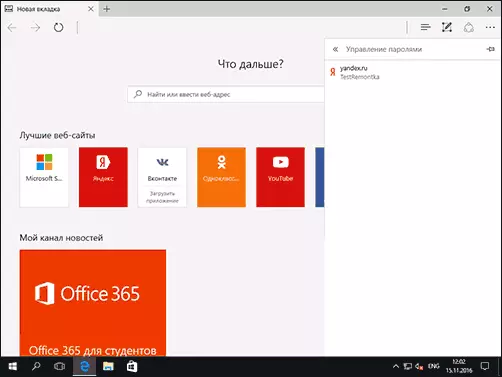
Jak vidíte prohlížení uložených hesel ve všech prohlížečích - poměrně jednoduchá akce. S výjimkou případů, pokud z nějakého důvodu nelze zadat aktuální heslo systému Windows (například máte automatické přihlášení a heslo má dlouho zapomenuté). Zde můžete použít programy třetích stran pro prohlížení, které nevyžadují vstup těchto dat. Viz také Přehled a funkce: Prohlížeč Microsoft Edge v systému Windows 10.
Programy pro prohlížení uložených hesel v prohlížečích
Jedním z nejznámějších programů tohoto druhu - Nirsoft Chrompass, který ukazuje uložená hesla pro všechny populární prohlížeče chrómu, které zahrnují Google Chrome, Opera, prohlížeč Yandex, Vivaldi a další.
Ihned po spuštění programu (musíte spustit na jméno správce), všechny stránky, přihlášení a hesla uložená v takových prohlížečích (stejně jako další informace, například název vstupu hesla, datum stvoření, Heslo a datový soubor, kde je uložen).
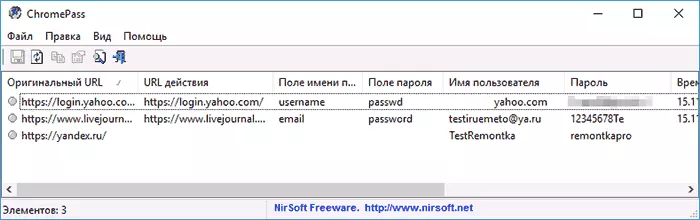
Program může navíc rozluštit hesla z datových souborů prohlížeče z jiných počítačů.
Všimněte si, že mnoho antivirů (můžete zkontrolovat virustotal), je definován jako nechtěný (je to z důvodu možnosti prohlížení hesel, a nikoli z důvodu některých zahraničních činností, pokud jsem pochopil).
Program Chrompass je k dispozici ke stažení zdarma na oficiálních stránkách www.nirsoft.net/utils/chrompass.html (tam si můžete stáhnout soubor ruského jazyka rozhraní, který bude rozbalen ve stejné složce, kde je soubor spustitelného programu umístěn).
Další dobrá sada volných programů pro stejné cíle je k dispozici od Sterjo Software Developer (a v okamžiku, kdy jsou "čisté" podle virushlal). Současně, každý z programů umožňuje zobrazit uložená hesla pro jednotlivé prohlížeče.
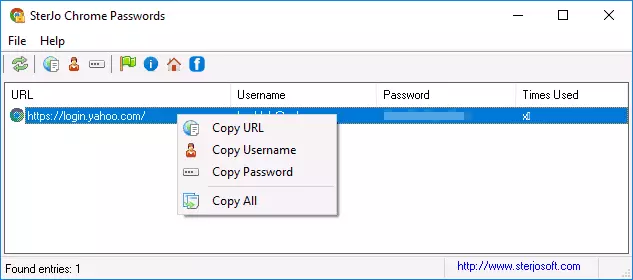
Pro bezplatné stažení je k dispozici následující software související s hesly:
- Sterjo Chrome hesla - pro Google Chrome
- Sterjo Firefox hesla - pro Mozilla Firefox
- Sterjo opery hesla.
- Sterjo Internet Explorer Hesla
- Sterjo Edge Hesla - pro Microsoft Edge
- Sterjo hesla Undask - zobrazit hesla pod hvězdiček (ale funguje pouze v formulářích systému Windows, nikoli na stránkách v prohlížeči).
Programy můžete stáhnout na oficiální stránce http://www.sterjosoft.com/products.html (doporučuji používat přenosné verze, které nevyžadují instalaci do počítače).
Domnívám se, že informace v manuálu budou dostačující, aby se naučila uložená hesla, když jsou požadovány jedním nebo jiným. Dovolte mi, abych vám připomněl: Při načítání softwaru třetích stran pro takové účely nezapomeňte jej zkontrolovat na škodlivosti a buďte opatrní.
