
Pevný disk (HDD) je jedním z nejdůležitějších zařízení v počítači, protože je zde uložena systémová a uživatelská data. Bohužel, stejně jako jakákoliv jiná technika, jednotka není trvanlivá, a dříve nebo později to může selhat. Největším strachem v tomto případě je částečná nebo úplná ztráta osobních údajů: dokumenty, fotky, hudby, pracovníky / vzdělávací materiály atd. Pro takový výsledek nemusí nutně způsobit rozbití disku: náhodné formátování (například kdy Přeinstalace operačního systému) nebo jednoduše odstranění těchto souborů, které se později ukáže, že je třeba - často případy.
Někdo preferuje okamžitě kontaktovat specialisty pro poskytování takové služby jako obnovení vzdálených dat z pevného disku. Ale to je zářezová služba, a to není pro kapsu. V tomto případě existuje alternativní způsob - samočinná obnova se speciálními programy.
Jak obnovit soubory z pevného disku?
Jsou zaplaceny a volné programy, které obnoví data, ztracené v důsledku formátování, mazání souborů nebo problémů s jednotkou. Nezaručují 100% zotavení, protože každý takový případ je jedinečný a šance závisí na několika faktorech:- Předpis.
- Přítomnost zaznamenaných informací přes dálkové ovládání.
- Fyzikální stav pevného disku.
Obnovit soubor, vzdálený před měsícem, bude mnohem složitější než včera.
Dokonce i po odstranění souborů z koše nejsou opravdu vymazány, ale jednoduše skrýt před okem uživatele. Došlo k úplnému odstranění, můžete říci, třením starých souborů více nových. To znamená, že nahrávání nových dat na horní části skrytého. A pokud sektor se skrytými soubory nebylo přepsáno, pak je šance na jejich zotavení mnohem vyšší.
Chci se spoléhat na předchozí bod na předpis, chci objasnit. Někdy je dost velmi malého období, takže zotavení projelo neúspěšně. Například, pokud je na disku málo volného místa a po smazání aktivně uloží nová data na disku. V tomto případě budou distribuovány mezi volnými sektory, kde potřebné informace byly dříve uloženy pro obnovu.
Je důležité, aby Winchester nemá fyzické poškození, což také vedlo k problémům s údaji o čtení. V tomto případě je mnohem obtížnější obnovit a nemusí být k dispozici. Obvykle s takovým problémem kontaktujte specialisty, kteří nejprve opravují disk, a pak se pokusí získat informace z něj.
Vyberte program pro obnovení souborů
Opakovaně jsme provedli recenze na programech, které slouží k tomuto účelu.
Přečtěte si více: Nejlepší programy pro obnovení vzdálených souborů z pevného disku
V našem článku přezkoumání na populárním programu IncUruva naleznete také odkaz na lekci zotavení. Program si zasloužil svou popularitu nejen kvůli výrobci (další populární produkt - CCLEANER), ale také kvůli jednoduchosti. Dokonce i nováček, bojí se takových postupů, jako je oheň, můžete snadno obnovit soubory mnoha populárních formátů. V některých případech je však společnost DEVUVA k ničemu - jeho účinnost je viditelná pouze tehdy, když po odstranění s pohonem byly provedeny téměř žádné manipulace. Takže po testování rychlého formátování bylo schopno obnovit ~ 83% informací, což je dobré, ale ne dokonalé. Vždycky chcete víc, tak?
Nevýhody svobodného softwaru
Některé z volných programů se chovají příliš dobře. Mezi použití s použitím takového softwaru lze přidělit:- Neschopnost obnovit data po selhání systému souborů disku;
- Nízká úroveň obnovy;
- Ztráta struktur po zotavení;
- Donucování k zakoupení plné verzi pro uložení úspěšně obnovených dat;
- Reverzní efekt - Soubory nejen nejsou obnoveny, ale také sdílené.
Proto má uživatel dvě možnosti:
- Použijte plně bezplatný program, který nemá nejširší funkčnost.
- Nákup placené verze profesního nástroje, který má vyšší sazby než jeho konkurent, který nevyžaduje nákup.
Mezi bezplatnými produkty se program R.Saver Samotný dobře prokázal. Už jsme o ní vyprávěli na našich webových stránkách. Proč je to:
- Zcela volný;
- Vhodné použít;
- Bezpečný pro pevný disk;
- Vykazoval vysokou úroveň obnovy informací ve dvou testech: po selhání systému souborů a rychlé formátování.
Stahování a instalace R.Saver
- Zde naleznete odkaz ke stažení programu. Po přepnutí na oficiální webové stránky jednoduše klikněte na tlačítko "Stáhnout", jak je znázorněno na snímku obrazovky.
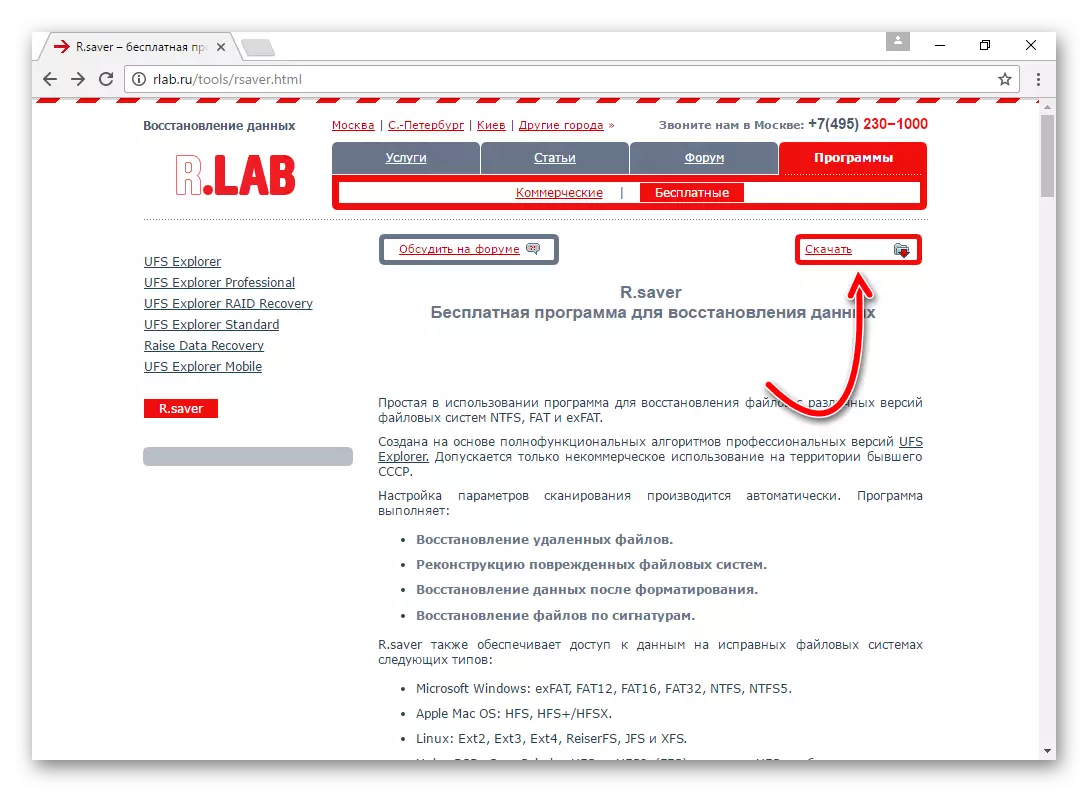
- Rozbalte archiv .zip..
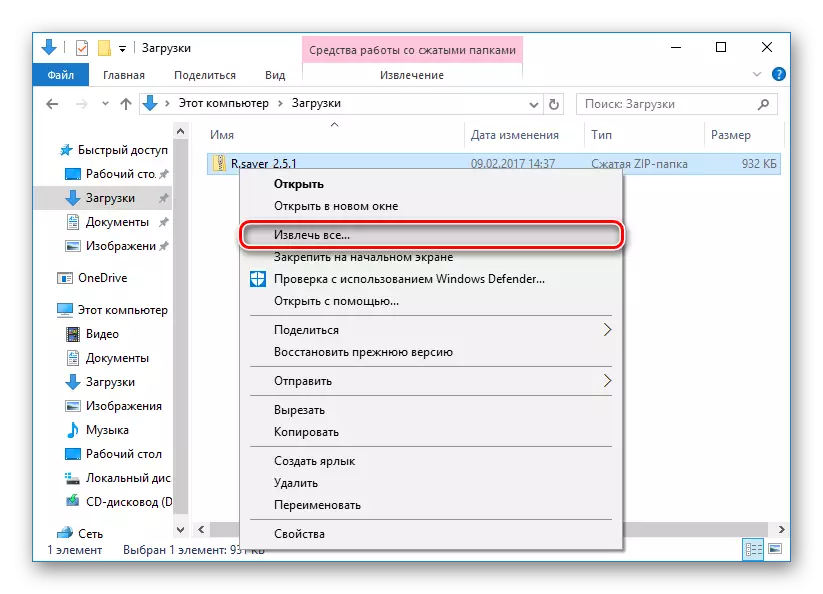
- Spustit soubor. R.saver.exe..
Program nevyžaduje instalaci, která je mimochodem velmi promyšlená a pohodlná - takže instalační proces nezaznamenává nová data na vrcholu staré, což je velmi důležité pro úspěšné využití.
Nejlepší ze všeho, pokud si můžete stáhnout program do jiného počítače (notebook, tablet / smartphone), a provozovat USB R.saver.exe. Z rozbalené složky.
Použijte R.Saver.
Hlavní okno je rozděleno do dvou částí: vlevo jsou připojené jednotky, vpravo - informace o vybraném disku. Pokud byl disk rozdělen do několika sekcí, pak se všechny zobrazí také vlevo.
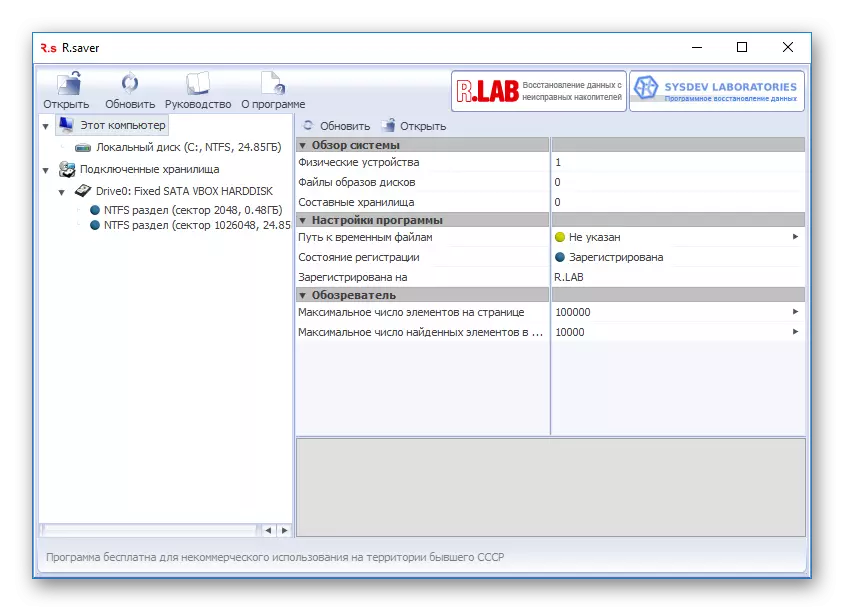
- Chcete-li začít hledat odstraněné soubory, klikněte na tlačítko "Scan".
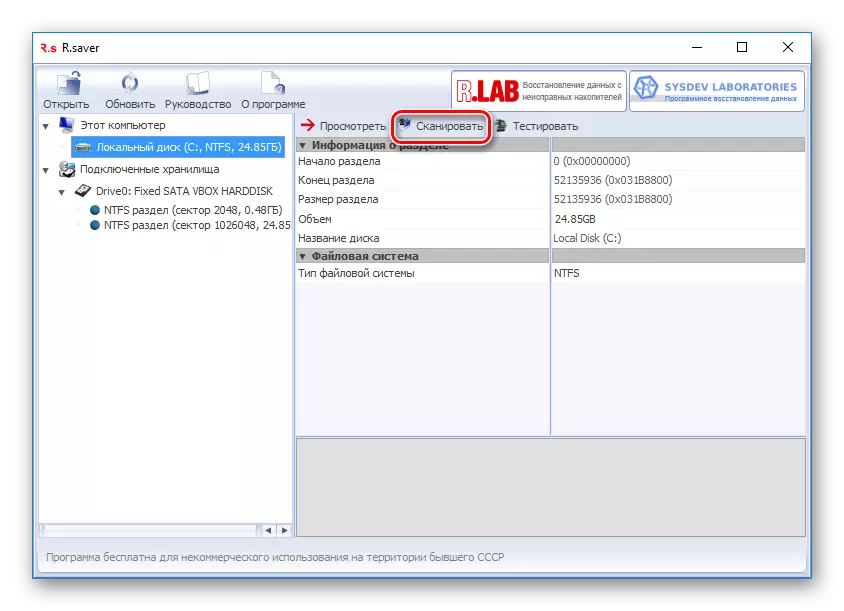
- V okně Potvrzení musíte vybrat jednu z tlačítek v závislosti na typu problému. Klikněte na tlačítko "Ano", pokud byly informace vymazány formátováním (relevantní pro externí pevný disk, flash disky nebo po přeinstalaci systému). Klikněte na "Ne", pokud jste nezávisle odstranili soubory úmyslně nebo náhodně.
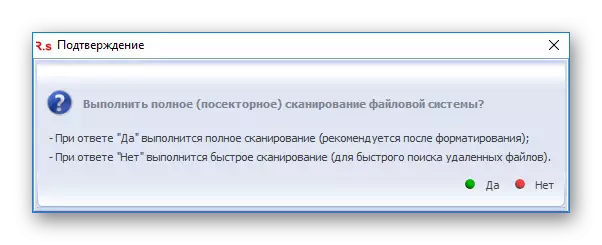
- Po výběru skenování.
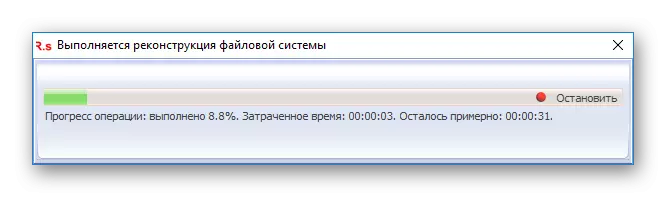
Podle výsledků skenování se stromová struktura zobrazuje vlevo a seznam údajů nalezených vpravo. Potřebné soubory můžete vyhledávat dvěma způsoby:
- Pomocí levé strany okna.
- Prostřednictvím jména jména v poli s rychlým vyhledáváním.
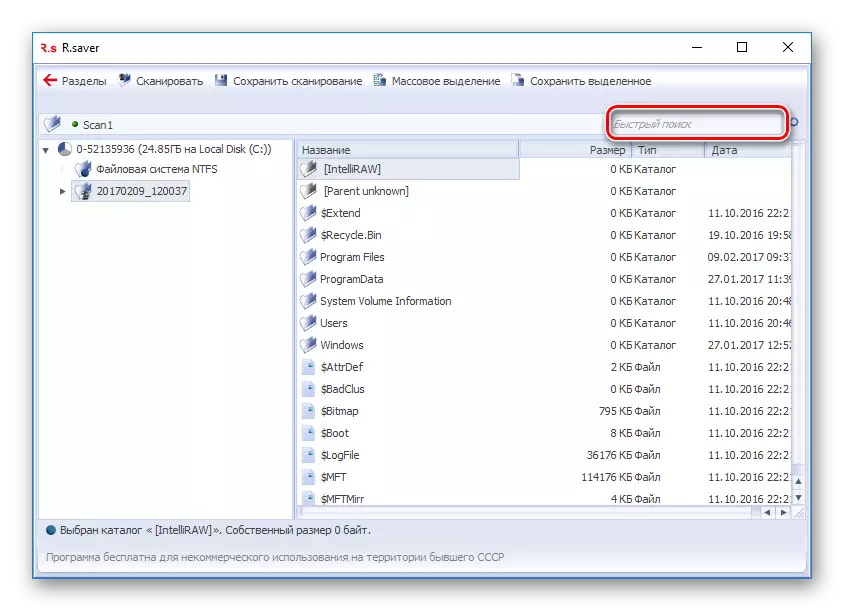
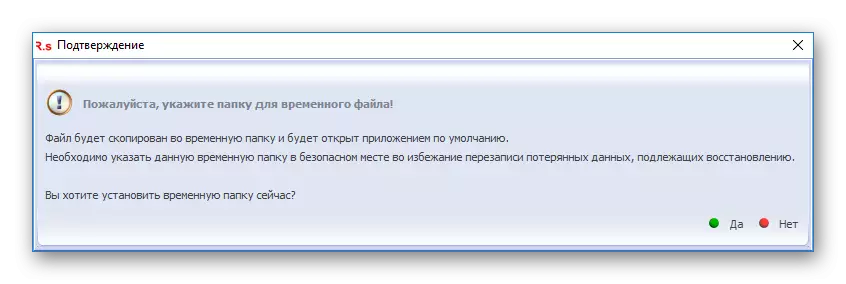
Důrazně doporučuji ukládat data na stejném disku. Použijte externí pohony nebo jiné pevné disky. V opačném případě můžete zcela ztratit všechna data.
Chcete-li uložit jeden soubor, vyberte jej a klikněte na tlačítko "Uložit vybrané".
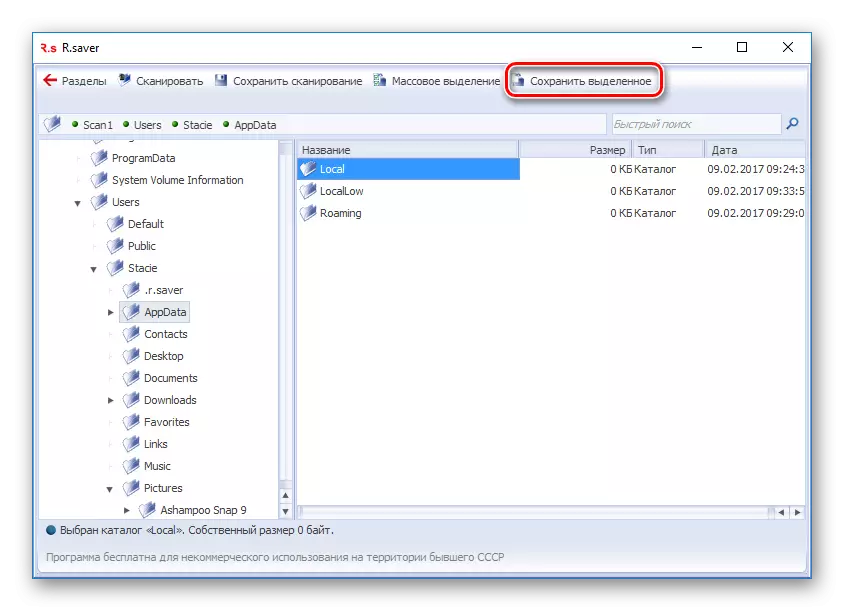
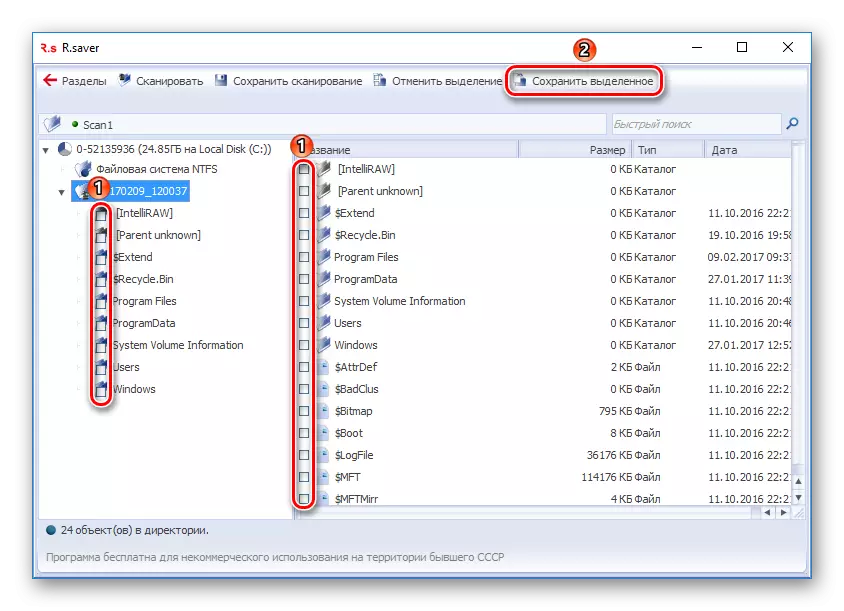
Program nevidí sekci
Někdy R.Saver nemůže nezávisle najít sekci a neexistuje typ systému souborů při startu. Nejčastěji se to děje po formátování zařízení se změnou typu souboru typu (s tukem na NTFS nebo naopak). V tomto případě může pomoci:
- Na levé straně okna vyberte připojené zařízení (nebo neznámé sekci) a klikněte na tlačítko "Najít sekci".
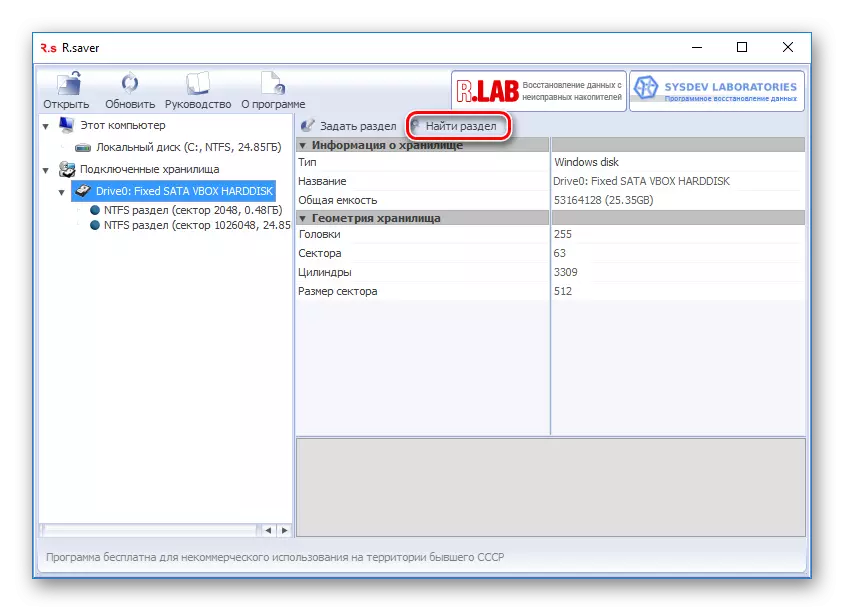
- V okně, které se otevře, klikněte na tlačítko "Najít nyní".
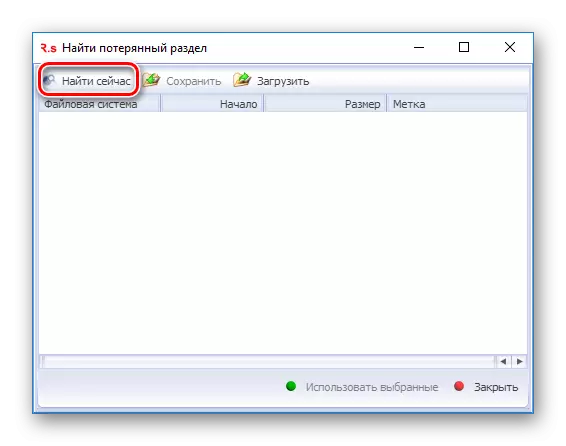
- V případě úspěšného vyhledávání si můžete vybrat seznam všech sekcí na tomto disku. Zbývá vybrat požadovanou sekci a klepněte na tlačítko "Použít vybrané".
- Po obnovení oddílu můžete spustit skenování vyhledávání.
Snažte se použít podobné programy co nejvíce co nejvíce, aby v případě neúspěchu byste mohli kontaktovat specialisty. Vím, že volné programy jsou horší jako obnova placených protějšků.
