
Oddělování fotografií do několika částí mohou být potřebné v různých situacích, od nutnosti používat pouze jeden fragment obrazu před přípravou velkých kompozic (koláže).
Tato lekce bude plně praktická. V něm děláme jednu fotku do dílů a vytvoříme zdání koláže. Koláž bude provedena pouze za účelem praxe zpracování jednotlivých fragmentů snímků.
Lekce: Vytvořit koláže ve Photoshopu
Separace fotografie na dílech
1. Otevřete požadovanou fotografii ve Photoshopu a vytvořte kopii vrstvy pozadí. Je to tato kopie, kterou budeme snížit.
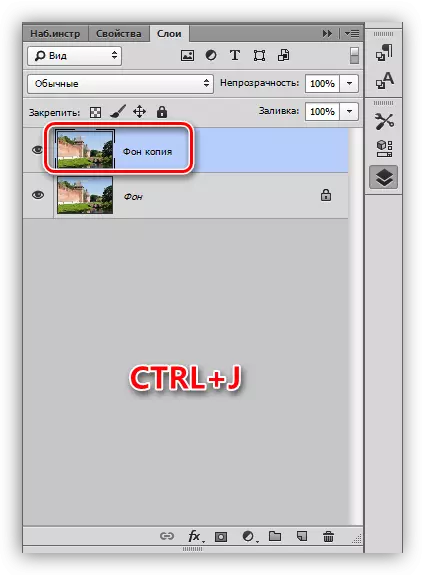
2. Vyjmout fotografie do čtyř stejných dílů nám pomohou průvodce. Pro instalaci, například vertikální čáru, musíte zavést pravítko na levé straně a vytáhnout vodítko doprava do středu plátna. Horizontální vodítko dosahuje od horního pravítka.
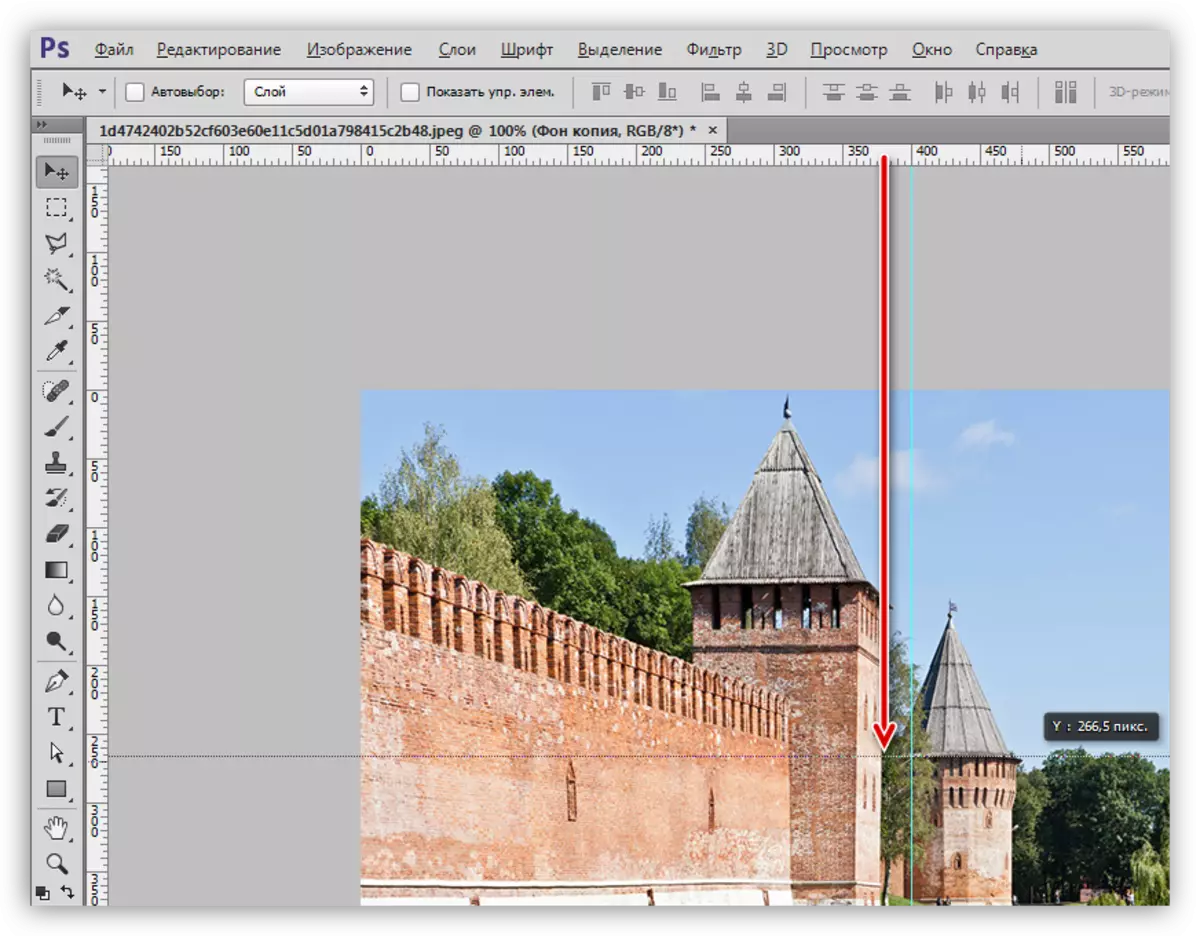
Lekce: Aplikace průvodců ve Photoshopu
Rada:
• Pokud nezobrazí pravidla, musíte zapnout klávesy Ctrl + R podle kombinace;
• Aby byly průvodce "dodrženy" do středu plátna, musíte jít do menu "Zobrazit odkaz na ..." a dát všechny rozvrhty. Je také nutné dát nádrž naproti "závaznému" odstavci;
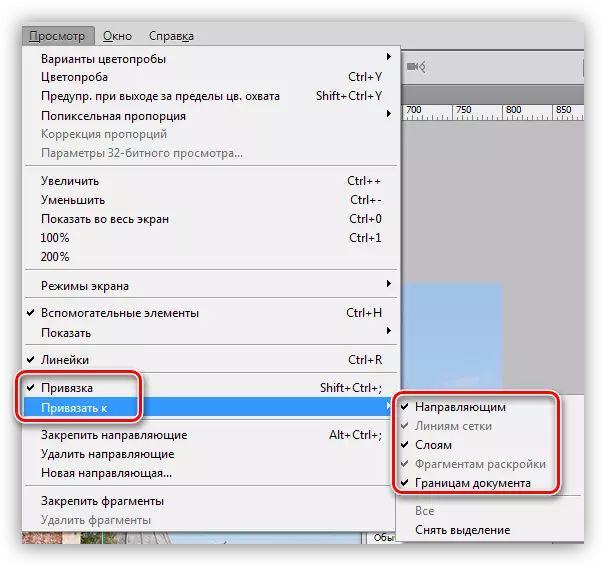
• Skrýt vodítka kláves Ctrl + H.
3. Vyberte nástroj "Obdélníkový region" a vyberte jednu z fragmentů omezených vodítek.

4. Stiskněte kombinaci kláves Ctrl + J kopírováním vybraného fragmentu do nové vrstvy.
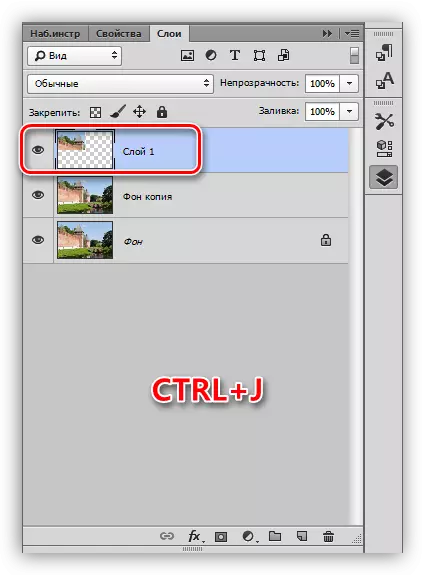
5. Protože program automaticky aktivuje nově vytvořenou vrstvu, pak se vraťte do kopie pozadí a opakujte akci s druhým fragmentem.
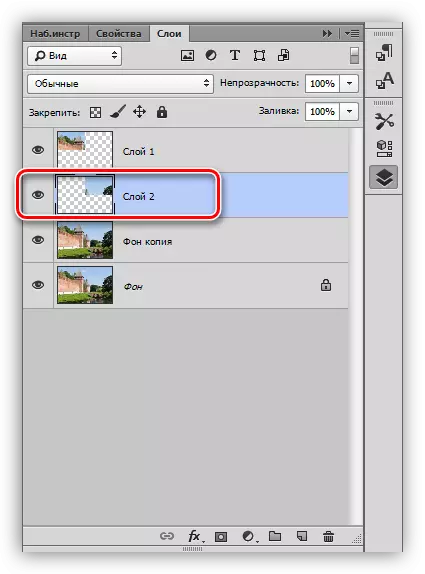
6. Totéž děláme se zbývajícími fragmenty. Panel vrstev bude vypadat takto:
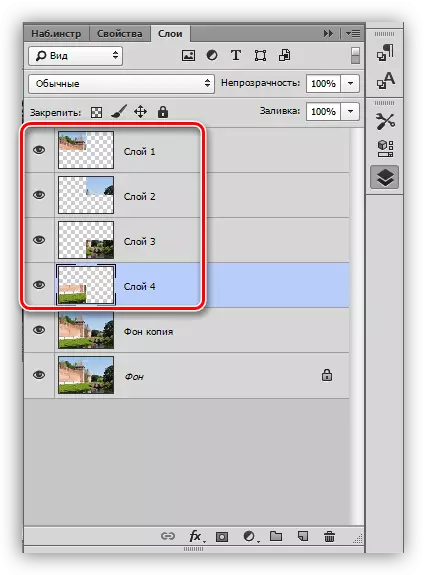
7. Vyjměte fragment, na kterém jsou zobrazeny pouze obloha a horní část věže, není vhodné pro naše účely. Vyberte vrstvu a stiskněte tlačítko DEL.
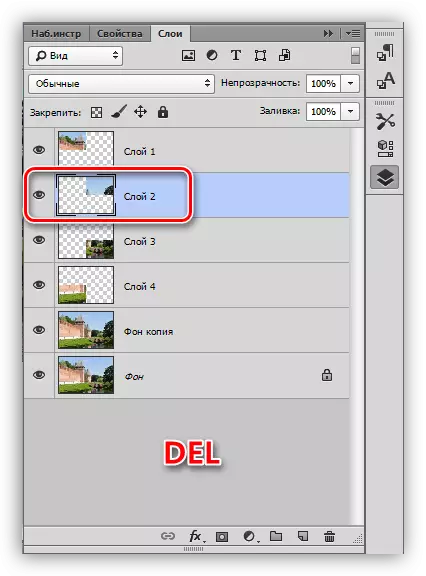
8. Přejděte na libovolnou vrstvu s fragmentem a stiskněte klávesy Ctrl + T, což způsobuje funkci "Free transformace". Pohybujeme se, otočíme a snižujeme fragment. Na konci klepněte na tlačítko OK.

9. Použijte několik stylů k fragmentu, pro tento poklepáním na vrstvu otevřete okno Nastavení a přesuňte se na "zdvih". Poloha stanice - uvnitř, barva - bílá, velikost 8 pixelů.

Pak aplikujte stín. Posunutí stínu by měl být nulový, velikost - z hlediska situace.
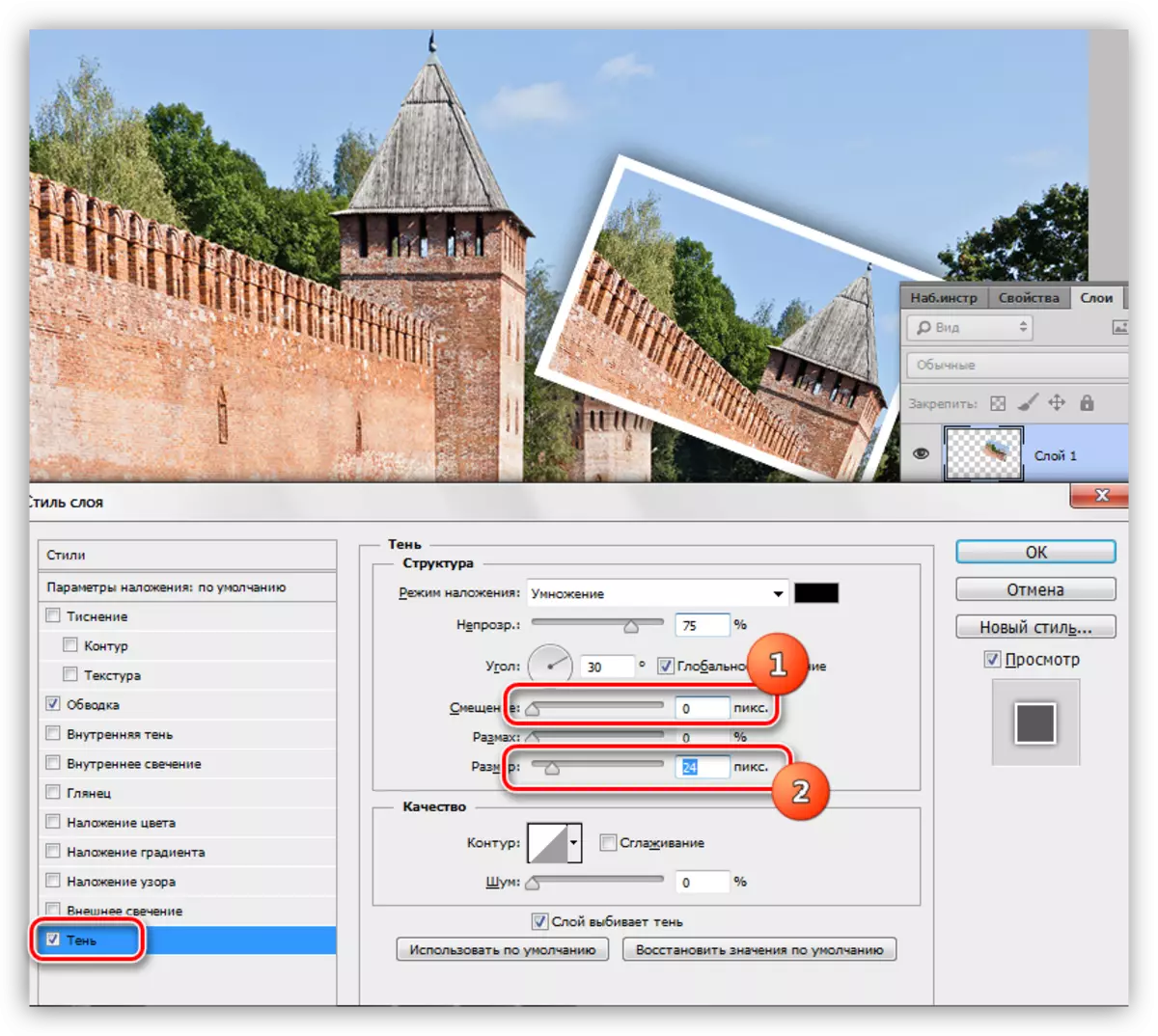
10. Opakujte akce s jinými fragmenty fotografií. Je lepší mít je v chaotickém pořadí, takže kompozice bude vypadat organicky.
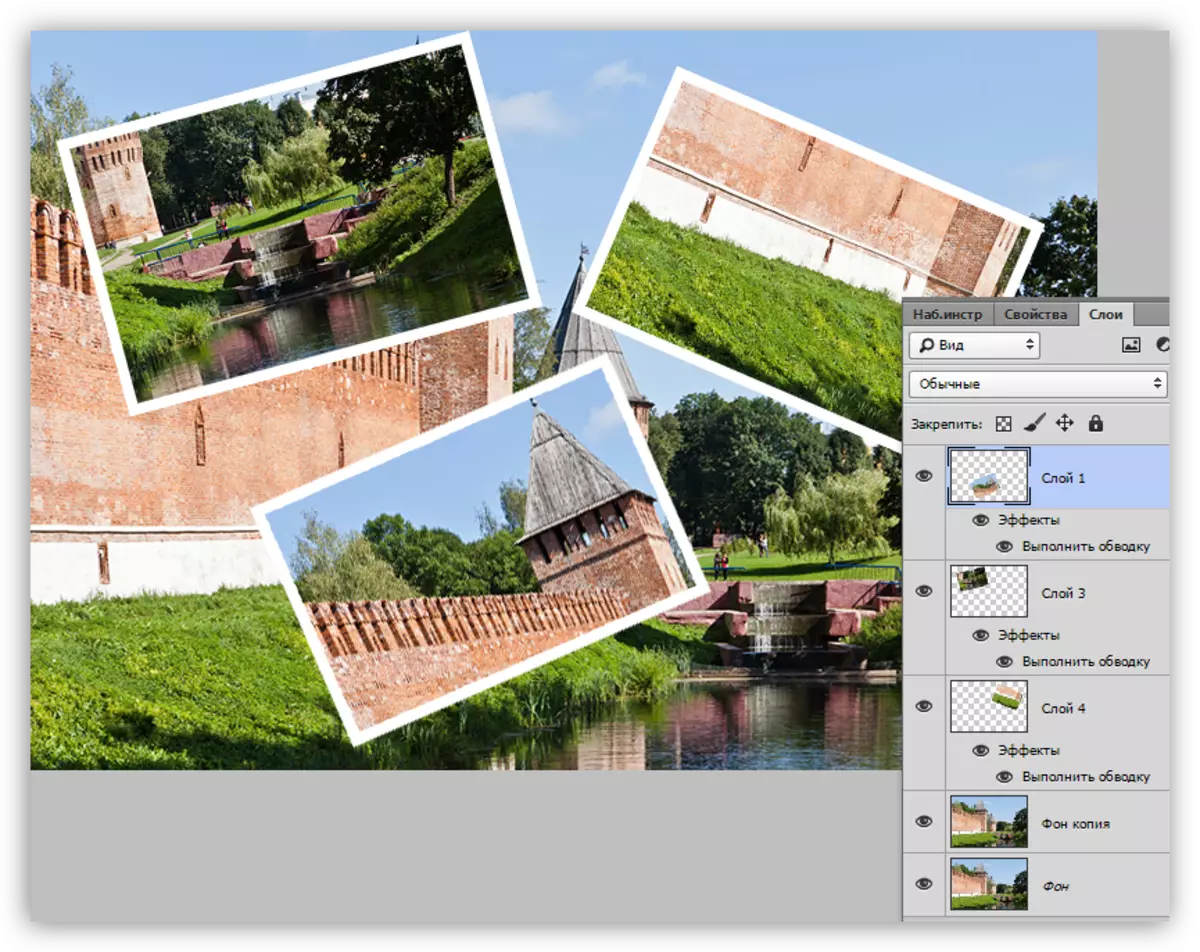
Vzhledem k tomu, že lekce není o vypracování koláží, pak se zastavíme. Naučili jsme se snížit fotografie na fragmentech a jejich zpracování zvlášť. Máte-li zájem o vytváření koláží, pak se ujistěte, že studujete techniky popsané v lekci, odkaz, který je na začátku článku.
