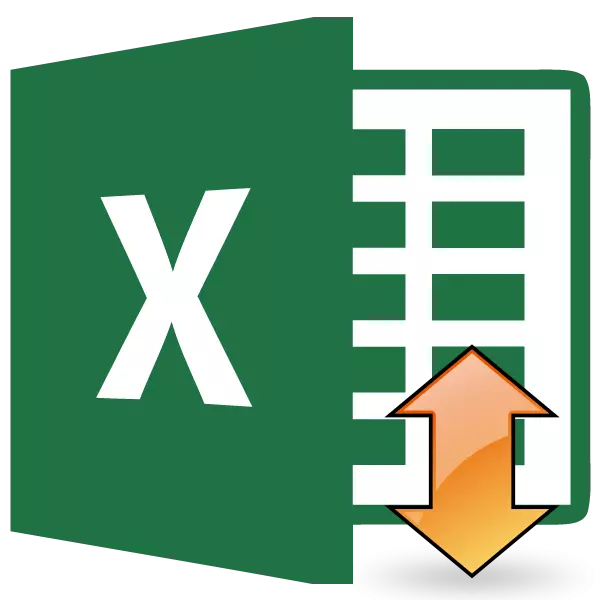
Někdy při práci s tabulkami, musíte vložit text do buňky svisle, a ne vodorovně, jak je častěji přijat. Tato funkce je poskytována programem Excel. Ale ne každý uživatel ví, jak ji používat. Pojďme se zabývat, jakými metodami v Excelu můžete psát text vertikálně.
Lekce: Jak psát vertikálně v aplikaci Microsoft Word
Psaní záznamu vertikálně
Otázka včetně vertikálního záznamu v aplikaci Excel je vyřešena pomocí nástroje formátování. Ale navzdory tomu existují různé způsoby, jak jej realizovat v praxi.Metoda 1: Zarovnání prostřednictvím kontextového menu
Nejčastěji uživatelé raději zahrnují vertikální psaní textu pomocí zarovnání v okně "Formát buňky", kde můžete procházet kontextovým menu.
- Kliknutím pravým tlačítkem myši na buňce, která obsahuje záznam, který musíme přeložit do vertikální polohy. V kontextovém menu, které se otevře, vyberte položku "Formát buňky".
- Otevře se okno "Formát buňky". Přejděte na kartu "Zarovnání". Na pravé straně otevřeného okna je blok "orientace" blok. V poli "stupeň" je výchozí hodnota "0". To znamená horizontální směr textu v buňkách. Jednotka v tomto poli pomocí hodnoty klávesnice "90".
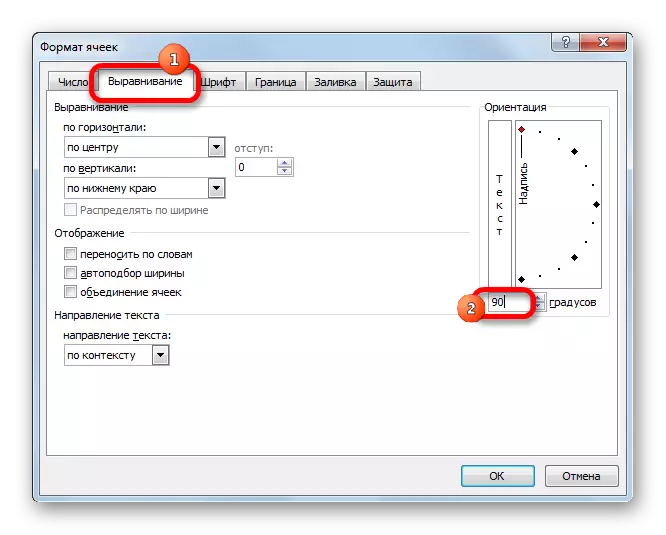
Můžete také udělat poněkud odlišně. V textu "Text" je slovo "nápis". Klikněte na něj, upněte levým tlačítkem myši a natáhnout, dokud nebude slovo přijímá vertikální polohu. Uvolněte tlačítko myši.
- Po nastavení popsaných výše uvedených v okně klepněte na tlačítko OK.
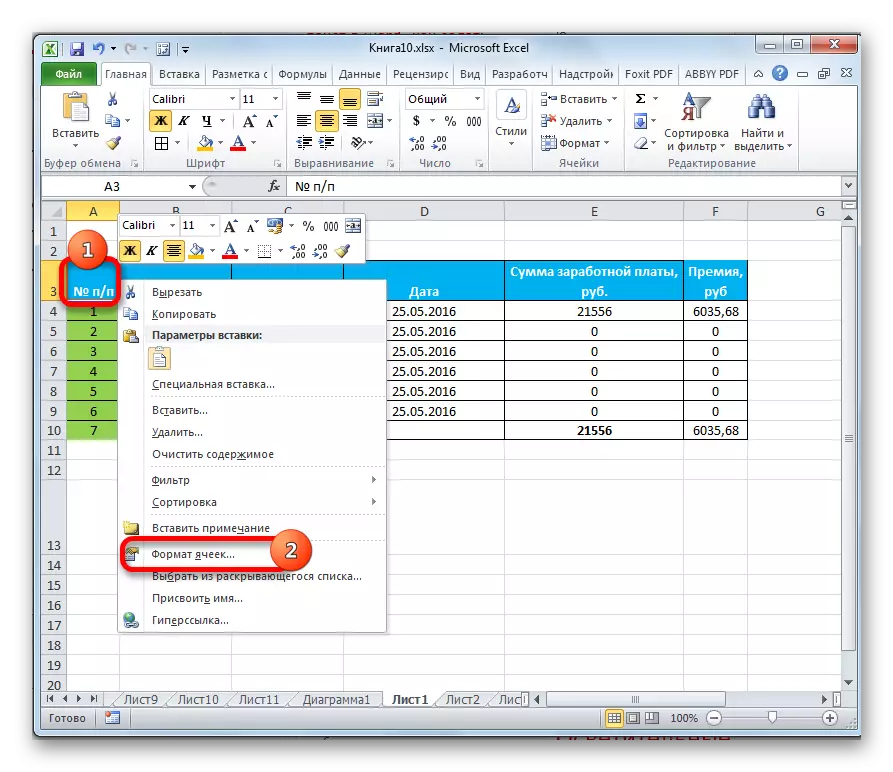
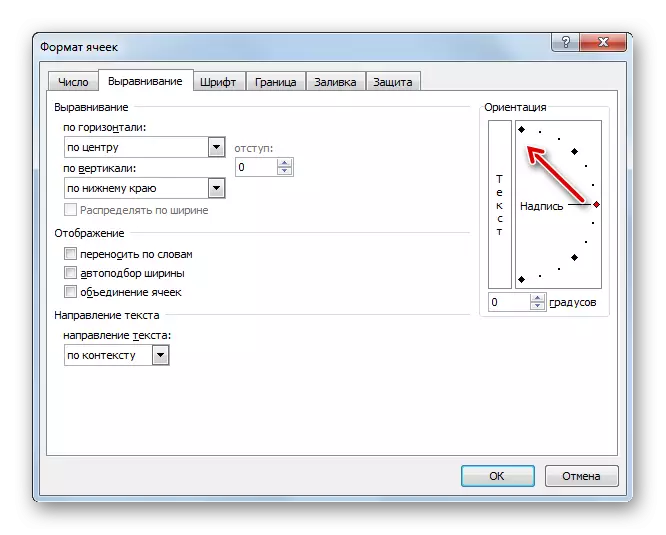
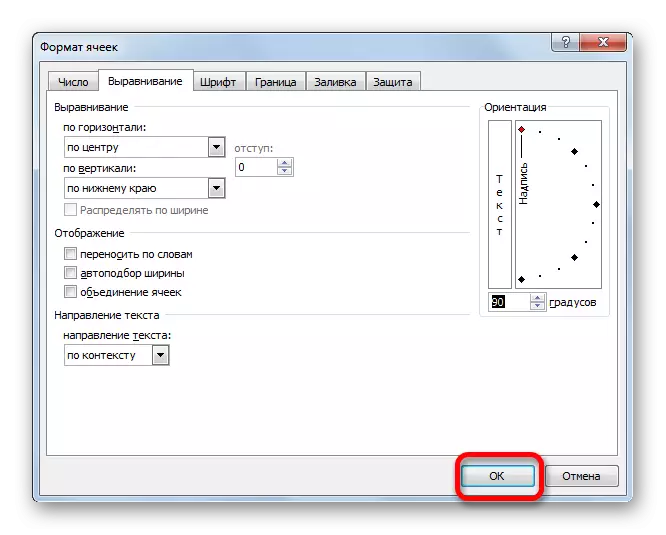
Jak vidíme, po těchto akcích se vstup do vybrané buňky stal vertikální.
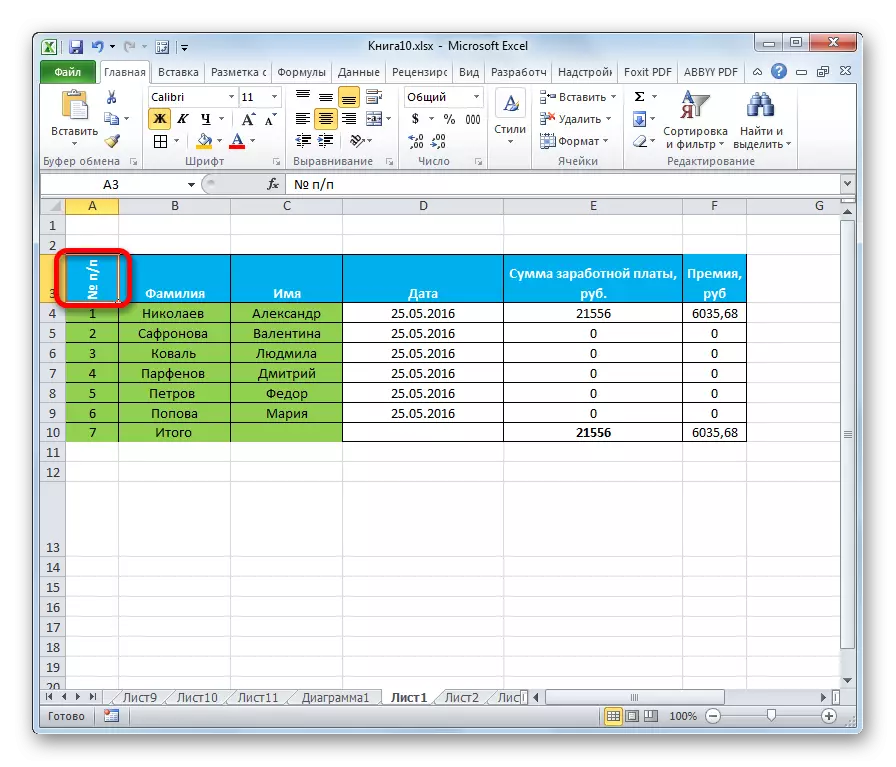
Metoda 2: akcie pásu
Je dokonce jednodušší vytvořit text vertikální - používá se speciálním tlačítkem na pásu karet, které většina uživatelů znají ještě méně než o okně formátování.
- Vyberte buňku nebo rozsah, kde plánujeme umístit informace.
- Jděte na kartu "Domovská stránka", pokud jsme v okamžiku, kdy jsme na jiné kartě. Na pásku v bloku nástroje "Zarovnat" klepněte na tlačítko "Orientace". V seznamu, který se otevře, vyberte položku "Otočit text nahoru".
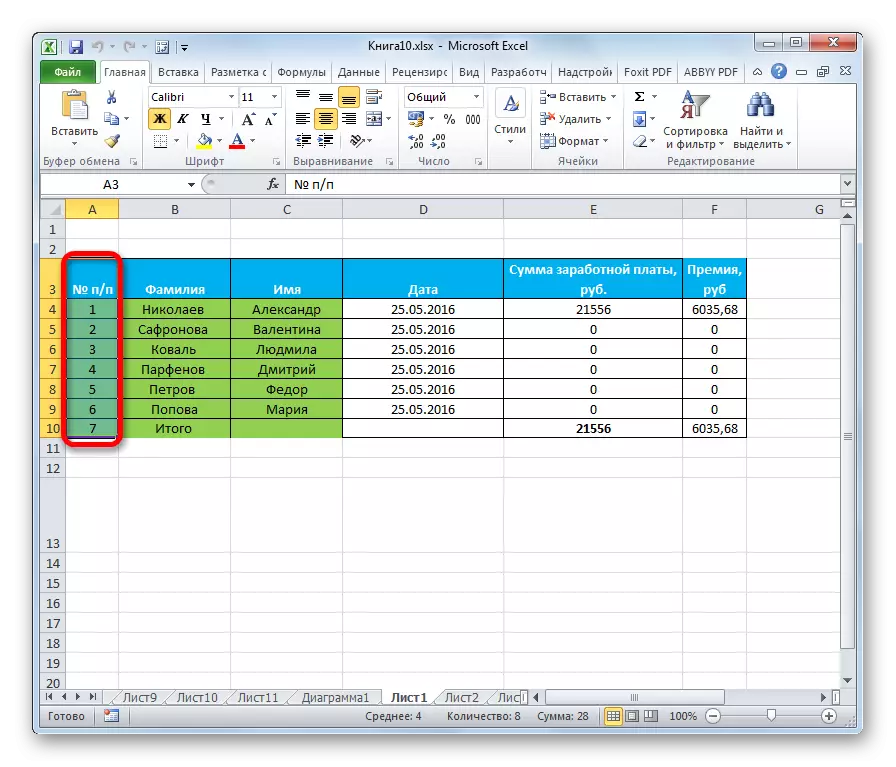

Po těchto akcích bude text ve vybrané buňce nebo rozsah zobrazen vertikálně.
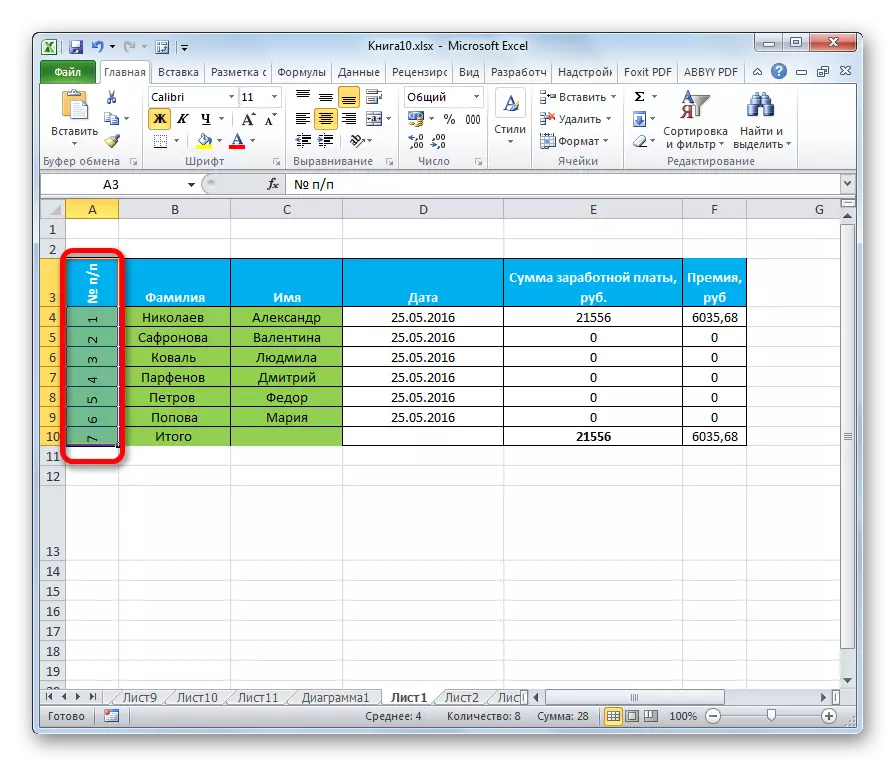
Jak vidíte, tato metoda je ještě vhodnější než předchozí, ale přesto se používá méně často. Pro všechny stejné, spíš provést tento postup prostřednictvím okna formátování, pak můžete jít na odpovídající kartu a z pásky. Chcete-li to provést, zatímco v záložce "Domovská stránka" stačí kliknout na ikonu ve formě nakloněné šipky, která je umístěna v pravém dolním rohu skupiny zarovnávacího nástroje.
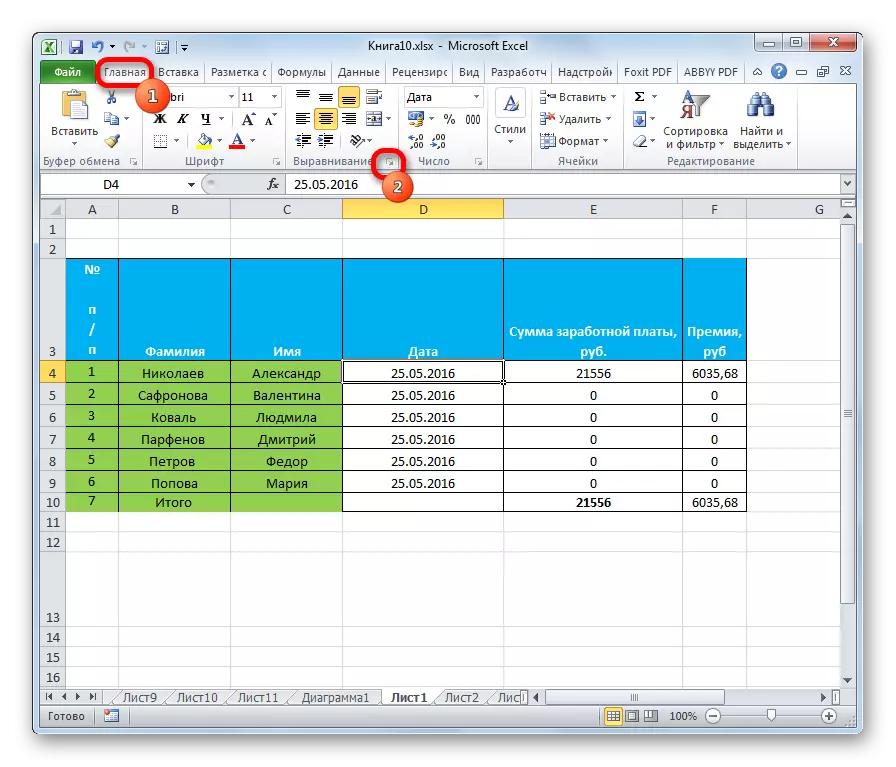
Poté bude otevřeno okno "Formát buňky" a všechny další akce uživatelů by měly být přesně stejné jako v první metodě. To znamená, že bude nutné provádět manipulace s nástroji v bloku "Orientace" v kartě Zarovnání.
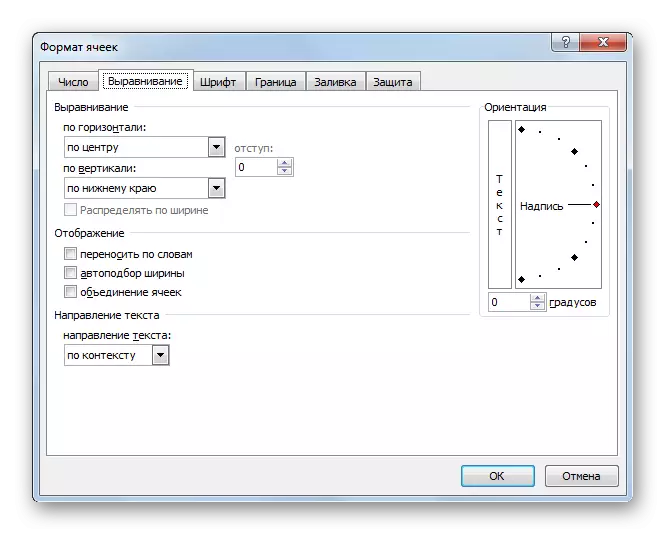
Pokud chcete být vertikální na umístění samotného textu, a písmena byla v obvyklé poloze, pak se provádí také pomocí tlačítka orientace na pásku. Kliknáme na toto tlačítko a v zobrazeném seznamu vyberte položku "Vertikální text".
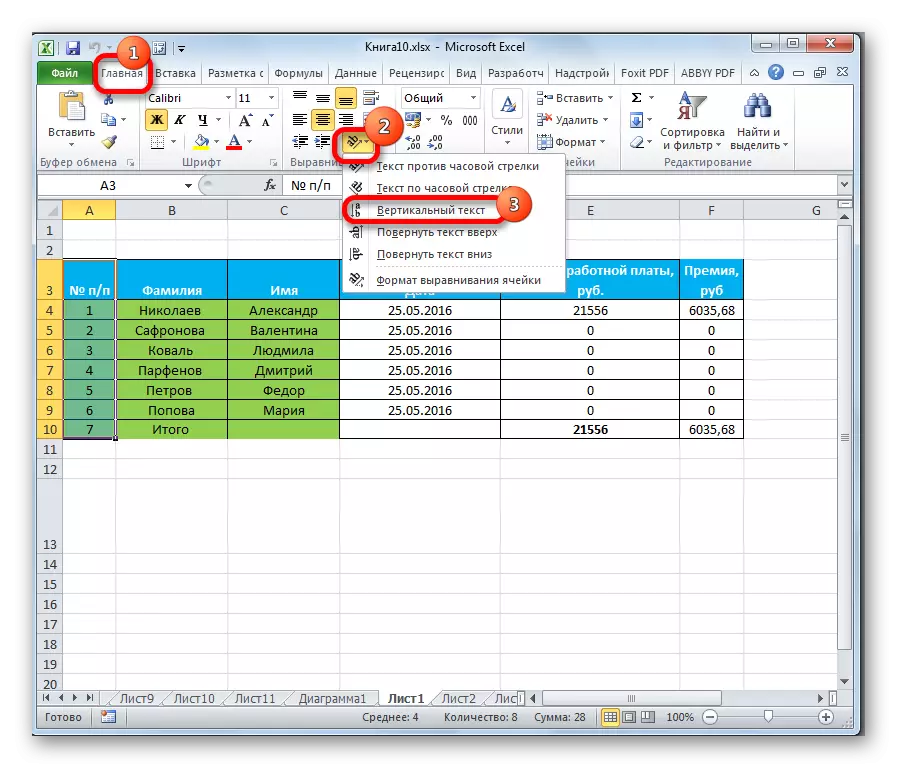
Po těchto akcích bude text vezme odpovídající pozici.
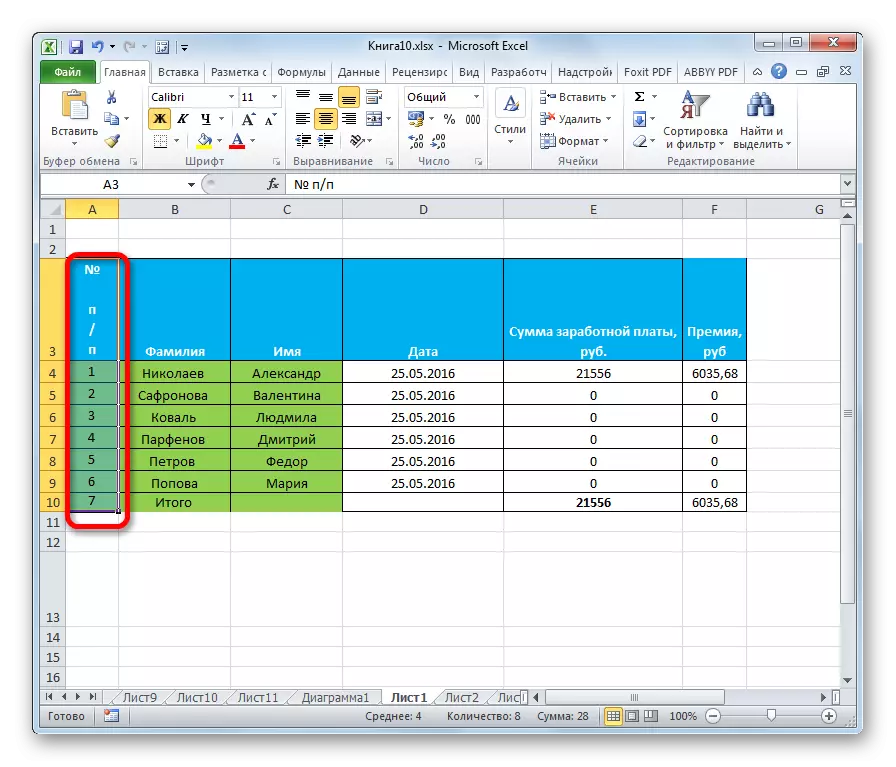
Lekce: Formátování tabulek v aplikaci Excel
Jak vidíte, existují dva hlavní způsoby, jak upravit orientaci textu: přes "formát buněk" a prostřednictvím tlačítka "Zarovnání" na pásku. S tím, obě tyto metody používají stejný mechanismus formátování. Kromě toho byste měli vědět, že existují dvě verze vertikálního umístění prvků v buňce: vertikální umístění písmen a podobné umístění slov obecně. V posledně uvedeném případě jsou písmena napsána v obvyklé pozici, ale ve sloupci.
