
Photoshop, navzdory skutečnosti, že je to rastrový editor, poskytuje poměrně široké příležitosti pro vytváření a editaci textů. Ne slovo, samozřejmě, ale rozvíjet designové stránky, vizitky, reklamní plakáty stačí.
Kromě přímého editace textového obsahu vám program umožňuje ozdobit písma se styly. Můžete přidat stíny, záře, reliéfní, gradient výplň a další efekty na písmo.
Lekce: Vytvořit hořící nápis ve Photoshopu
V této lekci se naučte vytvořit a upravit obsah textu ve Photoshopu.
Úprava textu
Ve Photoshopu je skupina nástrojů, jejichž cílem je vytvořit texty. Stejně jako všechny nástroje, nachází se na levém podokně. Skupina obsahuje čtyři nástroje: "Horizontální text", "Vertikální text", "Horizontální textová maska" a "Vertikální textová maska".

Promluvme si o těchto nástrojích podrobněji.
Horizontální text a vertikální text
Tyto nástroje umožňují vytvářet horizontální a vertikální orientační nápisy. V paletě vrstev se automaticky vytvoří textová vrstva obsahující příslušný obsah. Princip provozu nástroje bude popsán v praktické části lekce.

Horizontální textová maska a svislá textová maska
Při použití dat nástrojů je vytvořena dočasná rychlá maska. Text je vytištěn obvyklým způsobem, barva není důležitá. Textová vrstva není v tomto případě vytvořena.

Po aktivaci vrstvy (klikněte na vrstvu) nebo na výběr jiného nástroje, program vytvoří vyhrazenou oblast ve formě psaného textu.
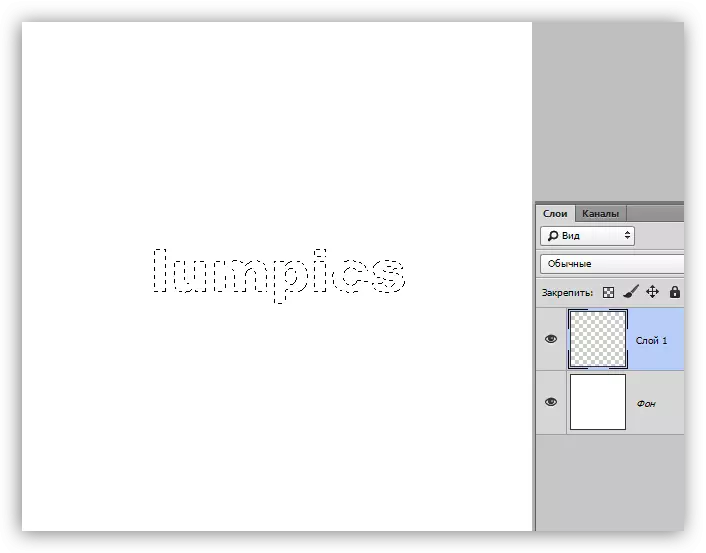
Tento výběr lze použít pro různé účely: Stačí ho namalovat v nějaké barvě, nebo když je pomáhat řezání textu z obrázku.
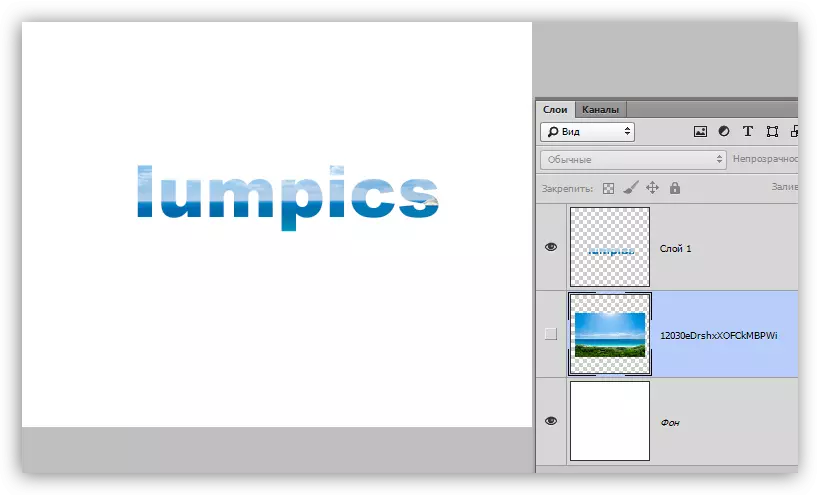
Textové bloky
Kromě lineárního (v jednom řádku) textů umožňuje Photoshop vytvořit textové bloky. Hlavním rozdílem je obsah obsažený v takovém bloku, nemůže jít za jeho hranice. Kromě toho je text "Extra" skrývá před viditelností. Textové bloky podléhají škálování a zkreslení. Přečtěte si více - v praxi.

Mluvili jsme o hlavních nástrojích pro vytvoření textu, obracíme se na nastavení.
Nastavení Text.
Textové nastavení se provádí dvěma způsoby: přímo během editace, když můžete poskytnout jednotlivé vlastnosti jednotlivých znaků,

Nebo aplikujte úpravy a nakonfigurujte vlastnosti textové vrstvy úplně.
EDIT se vztahuje na následující způsoby: stisknutím tlačítka s DAW na horním panelu parametrů,

Klikněte na upravitelnou textovou vrstvu v paletě vrstev,

Nebo aktivace jakéhokoliv nástroje. V tomto případě upravte text lze použít pouze v paletě "Symbol".
Nastavení textu se nacházejí na dvou místech: na horním panelu parametrů (s aktivovaným nástrojem "Text") a v "odstavci" a "Symbol" palet.
Parametrový panel:

"Odstavec" a "Symbol":
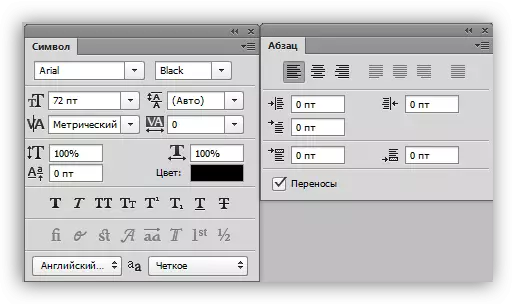
Data palety se nazývá menu okna.

Obracíme se přímo na základní nastavení textu.
- Písmo.
Písmo je vybrána v rozevíracím seznamu umístěném na panelu parametrů nebo v panelu Nastavení znaků. Nedaleko je seznam obsahující sady glyfů různých "váha" (tuk, kurzívy, tučné předměty atd.)
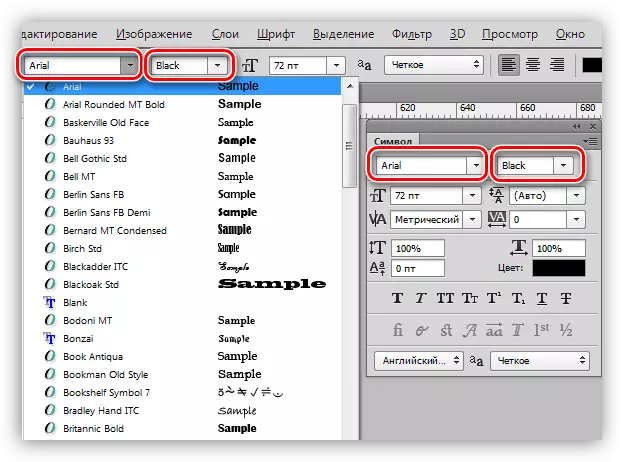
- Velikost.
Velikost lze také vybrat v odpovídajícím rozevíracím seznamu. Navíc čísla v tomto poli jsou editace. Ve výchozím nastavení je maximální hodnota 1296 pixelů.

- Barva.
Barva je konfigurována kliknutím na barevné pole a volbu stínu v paletě. Ve výchozím nastavení je text přiřazen barvu, která je v okamžiku, kdy hlavní.

- Vyhlazování.
Vyhlazení určuje, jak extrémní (hraniční) písmo pixelů se zobrazí. Je vybráno individuálně, parametr "Nezobrazovat" odstraní všechny vyhlazování.

- Zarovnání.
Normální nastavení, které je k dispozici v téměř každém textovém editoru. Text může být zarovnán na levém a pravém okraji ve středu a veškeré šířce. Zarovnání šířky je k dispozici pouze pro textové bloky.

Další nastavení písma v symbolu palety
V paletě "Symbol" jsou v panelu parametrů nepřístupná.
- Styly GLIFE.
Zde můžete udělat písmo odvážné, nakloněné, provést všechny znaky s řádkem nebo kapitálem, vytvořit index z textu (například psát "dva na náměstí"), zdůraznit nebo překročit text.
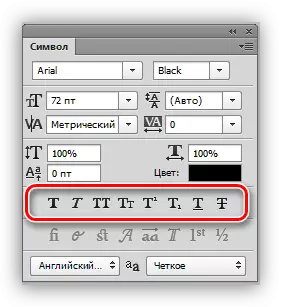
- Stupnice svisle a horizontální.
Tato nastavení určují výšku a šířku znaků.

- Interlinage (vzdálenost mezi řádky).
Jméno mluví samo o sobě. Nastavení určuje vertikální odsazení mezi textovými řetězce.

- Sledování (vzdálenost mezi znaky).
Podobné nastavení, definování indentů mezi textovými symboly.

- Kerning.
Určuje selektivní odsazení mezi znaky pro zlepšení vzhledu a čitelnosti. Kerning je navržen tak, aby vyrovná vizuální hustotu textu.
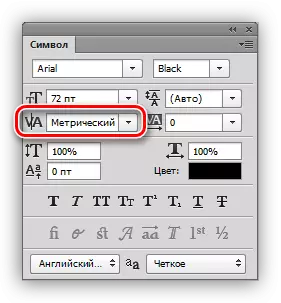
- Jazyk.
Zde si můžete vybrat jazyk upravitelného textu pro automatizaci jednoduchosti přenosu a kontroly pravopisu.
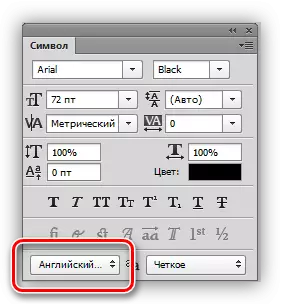
Praxe
1. řádek.
Chcete-li psát text na jeden řádek, musíte vzít textový nástroj (horizontální nebo vertikální), klikněte na plátno a vytiskněte, co je potřeba. Zadejte přechody klíčů do nového řetězce.

2. Textový blok.
Chcete-li vytvořit textový blok, musíte také aktivovat nástroj "Text", klikněte na plátno a bez uvolnění tlačítka myši, protáhnout jednotku.

Škálování bloku se provádí za použití značek umístěných v dolní části rámu.

Zkreslení bloku se provádí s klávesou Ctrl. Je těžké to něco poradit, zkuste zvýšit různými značkami.

U obou možností je textová aplikace podporována kopií-vložením (vložení kopírování).
Na této lekci upravíte text ve Photoshopu. Pokud potřebujete, kvůli okolnostem, často pracuje s texty, pak budete důkladně studovat tuto lekci a praxe.
