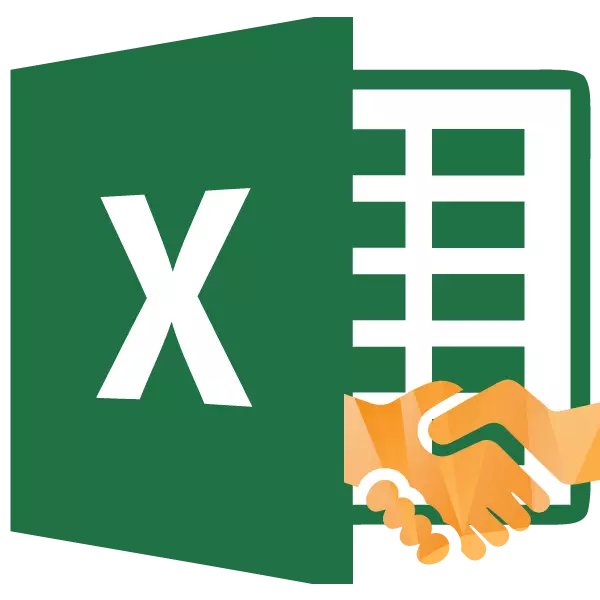
Jedním z zajímavých funkcí aplikace Microsoft Excel je konfluence. Hlavním úkolem je připojení obsahu dvou nebo více buněk v jednom. Tento operátor pomáhá řešit některé úkoly, které nelze ztělesnit pomocí jiných nástrojů. Například je vhodné vytvořit postup pro kombinování buněk bez ztráty. Zvažte možnosti této funkce a nuance jeho použití.
Úlovek operátora aplikace
Funkce mincí se týká skupiny prohlášení aplikace Excel. Jeho hlavním úkolem je kombinovat se v jedné buňce obsahu několika buněk, stejně jako jednotlivých znaků. Počínaje aplikací Excel 2016 namísto tohoto operátora se použije funkce karty. Aby se zachovala zpětnou kompatibilitu, provozovatel je také ponechán a může být použit na baru.Syntaxe tohoto operátora vypadá takto:
= Úlovek (text1; text2; ...)
Jako argumenty mohou působit jako text a odkazy na buňky, které ji obsahují. Počet argumentů se může lišit od 1 do 255 inkluzivní.
Metoda 1: Data kombinující v buňkách
Jak víte, obvyklé kombinování buněk v aplikaci Excel vede k ztrátě dat. Pouze data jsou uložena v levém horním prvku. Aby bylo možné kombinovat obsah dvou a více buněk do aplikace Excel bez ztráty, můžete použít funkci zachycení.
- Vyberte buňku, ve které plánujeme umístit kombinovaná data. Klikněte na tlačítko "Paste Function". Má pohled piktogramů a umístí vlevo od řetězce vzorce.
- Průvodce otevře. V kategorii "Text" nebo "Plný abecední seznam" hledáme "zachycení" operátora. Zvýrazňujeme toto jméno a klikněte na tlačítko "OK".
- Začíná okno argumenty funkce. Jako argumenty mohou být odkazy na buňky obsahující data nebo samostatný text. Pokud úkol zahrnuje kombinování obsahu buněk, v tomto případě budeme pracovat pouze s odkazy.
Nainstalujte kurzor v prvním okně. Poté vyberte odkaz na listu, ve kterém jsou data požadovaná pro Unii obsažena. Po zobrazení souřadnic v okně stejným způsobem, děláme s druhým polem. V souladu s tím přidělíme další buňku. Děláme podobnou operaci, zatímco souřadnice všech buněk, které je třeba kombinovat, nebudou zadány do okna argumenty funkce. Poté klikněte na tlačítko "OK".
- Jak vidíte, obsah vybraných oblastí se odráží v jedné předem určené buňce. Tato metoda však má významnou nevýhodu. Při použití se vyskytuje tzv. "Lepení bez švu". To znamená, že mezi slovy není žádný prostor a jsou nalepeny do jediné pole. Zároveň nebude možné přidat ručně přidat prostor, ale pouze přes úpravu vzorce.


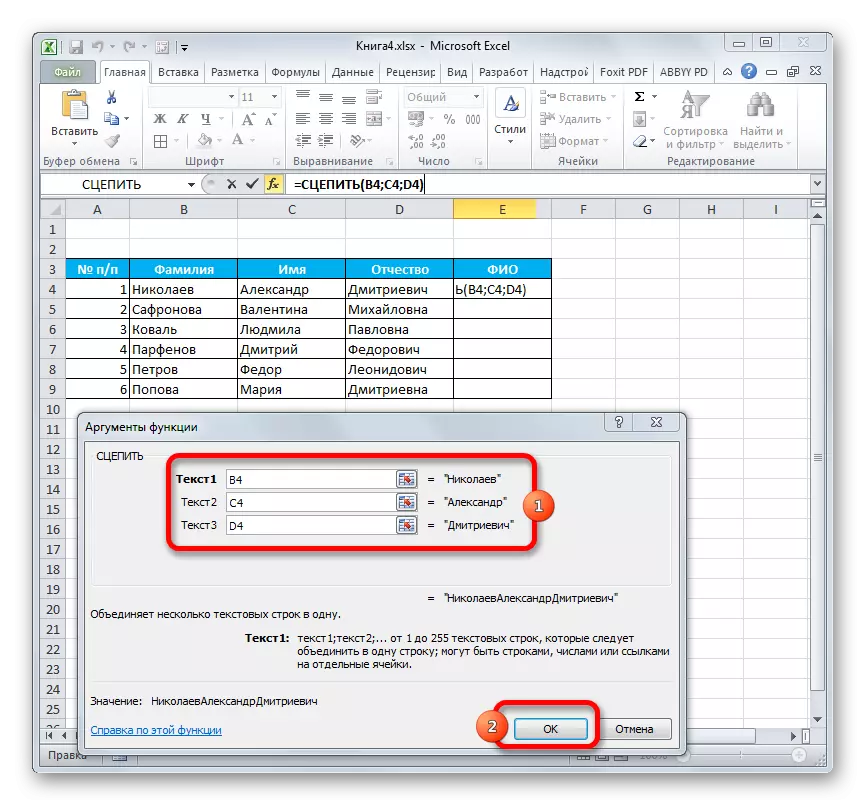

Lekce: Průvodce funguje v aplikaci Excel
Metoda 2: Aplikace funkce s prostorem
Existují příležitosti k nápravě tohoto nedostatku, vložení mezer mezi argumenty operátora.
- Provádíme úkol na stejném algoritmu, který je popsán výše.
- Poklepejte na levé tlačítko myši na buňce se vzorcem Aktivujte jej pro editaci.
- Mezi každým argumentem napište výraz ve formě prostoru omezeného ze dvou stran s citáty. Po každé takové hodnotě jsme dali bod s čárkou. Obecný pohled na přidané výrazy by mělo být následující:
" ";
- Chcete-li výstup výsledku na obrazovce, klepněte na tlačítko Enter.
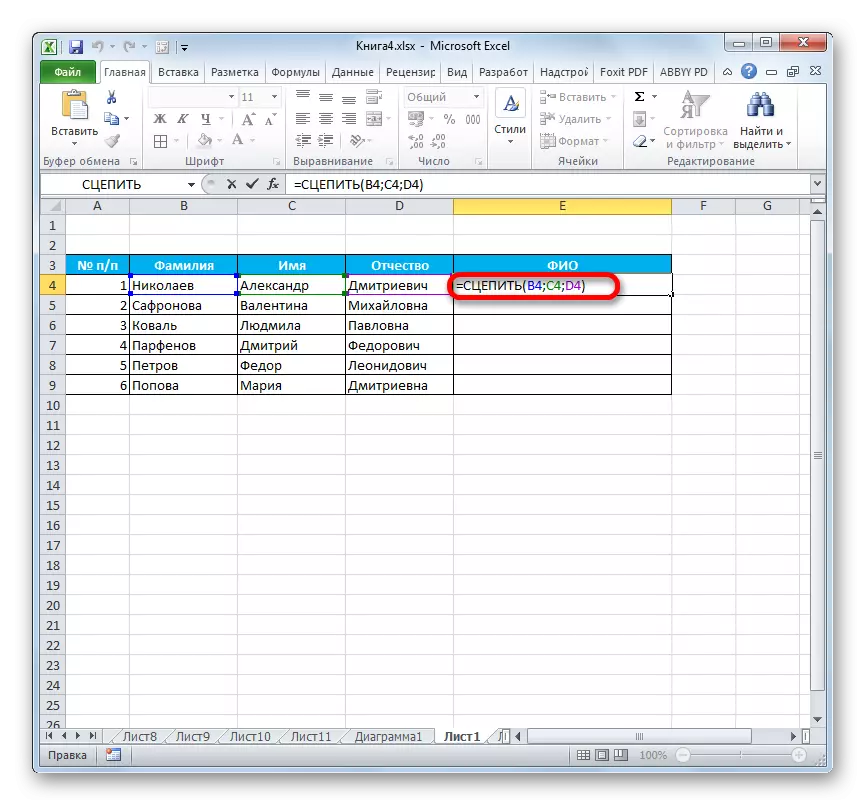
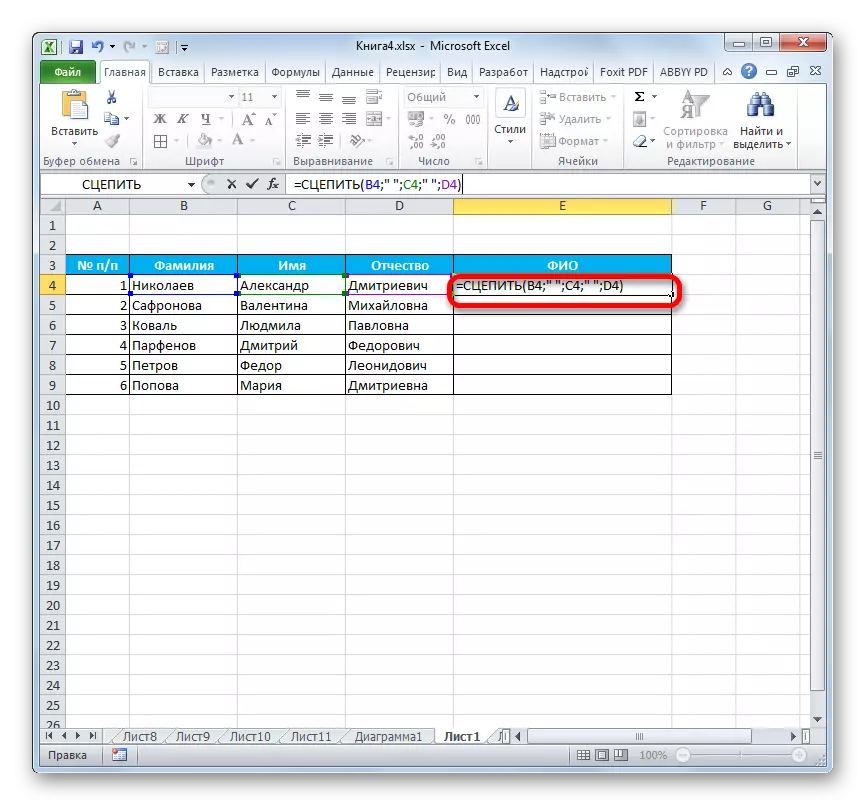
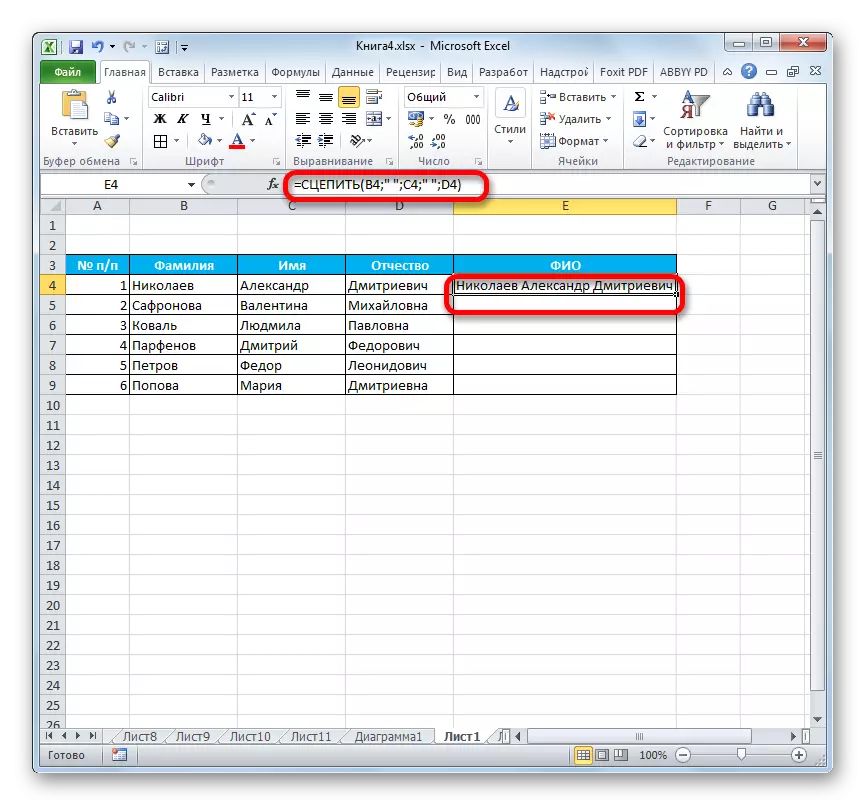
Jak vidíte, existují divize mezi slovy v buňce ve vložení mezer s citáty v buňce.
Metoda 3: Přidání prostoru prostřednictvím okna argumentu
Samozřejmě, pokud existuje mnoho transformovaných hodnot, pak je výše uvedená volba vrstvy dokonalá. Bude však obtížné rychle implementovat, pokud existuje mnoho buněk, které je třeba kombinovat. Zvláště pokud tyto buňky nejsou v jednom poli. Můžete výrazně zjednodušit uspořádání kosmické lodi pomocí možnosti jejího vložení přes okno argumentu.
- Zvýrazňujeme dvojité kliknutí levého tlačítka myši jakékoliv prázdné buňky na listu. Pomocí klávesnice namontujte prostor uvnitř. Je žádoucí, aby to bylo pryč od hlavního masivu. Je velmi důležité, aby tato buňka nikdy nesplnila žádná data.
- Stejné akce provádíme jako na první metodě používání funkce, abychom vytvořili funkci, až do otevření okna argumenty operátora. Přidejte hodnotu první buňky s daty v poli Okna, jak již bylo popsáno dříve. Poté nastavte kurzor na druhé pole a vyberte prázdnou buňku s prostorem, který byl diskutován dříve. V okně argumentu se zobrazí odkaz. Pro urychlení procesu, můžete jej zkopírovat zvýrazněním a stisknutím kombinace kláves Ctrl + C.
- Poté přidejte odkaz na další položku, kterou chcete přidat. V dalším poli přidejte odkaz na prázdnou buňku. Protože jsme zkopírovali svou adresu, můžete nastavit kurzor do pole a stisknout kombinaci kláves Ctrl + V. Budou vloženy souřadnice. Tímto způsobem střídáme pole s adresami prvků a prázdnou buňkou. Po provedení všech dat klepněte na tlačítko "OK".

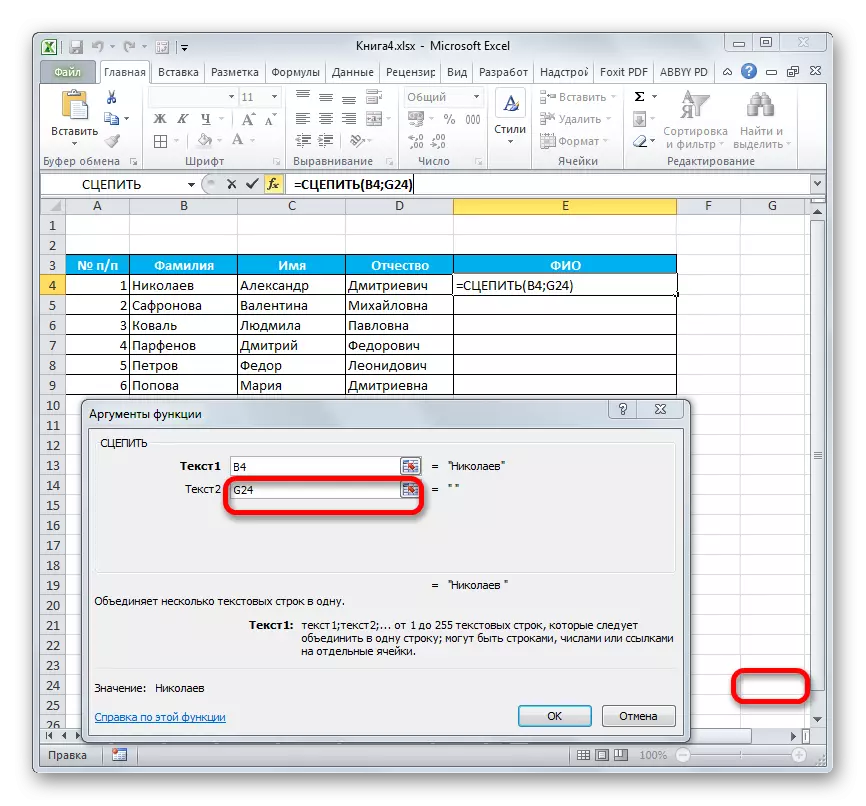
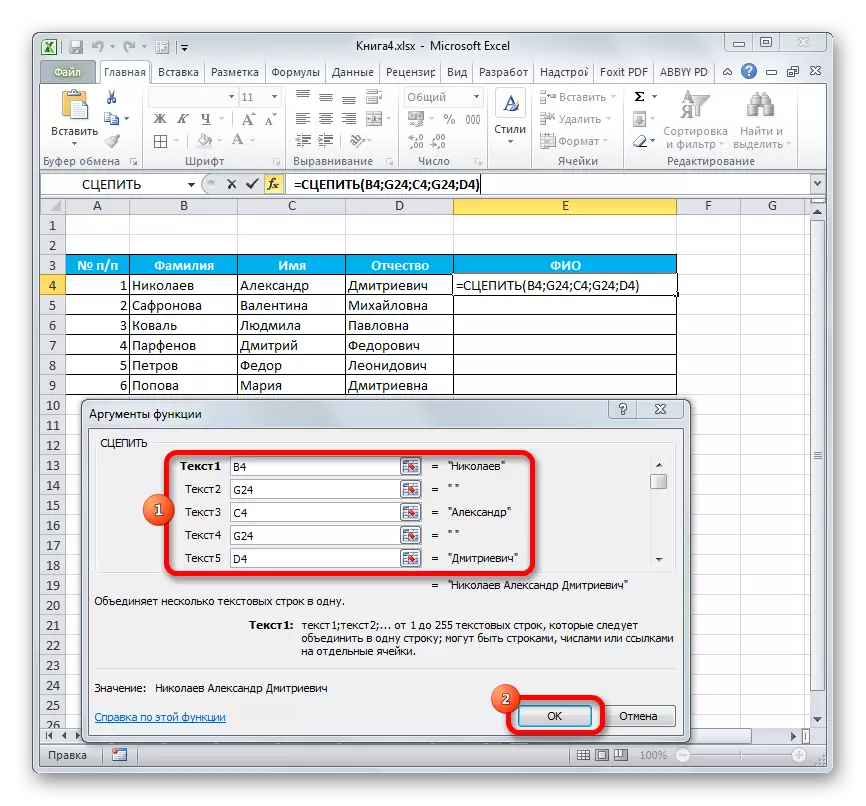
Jak vidíte, poté, co kombinovaný záznam vytvořený v cílové buňce, který obsahuje obsah všech prvků, ale s mezerami mezi každým slovem.
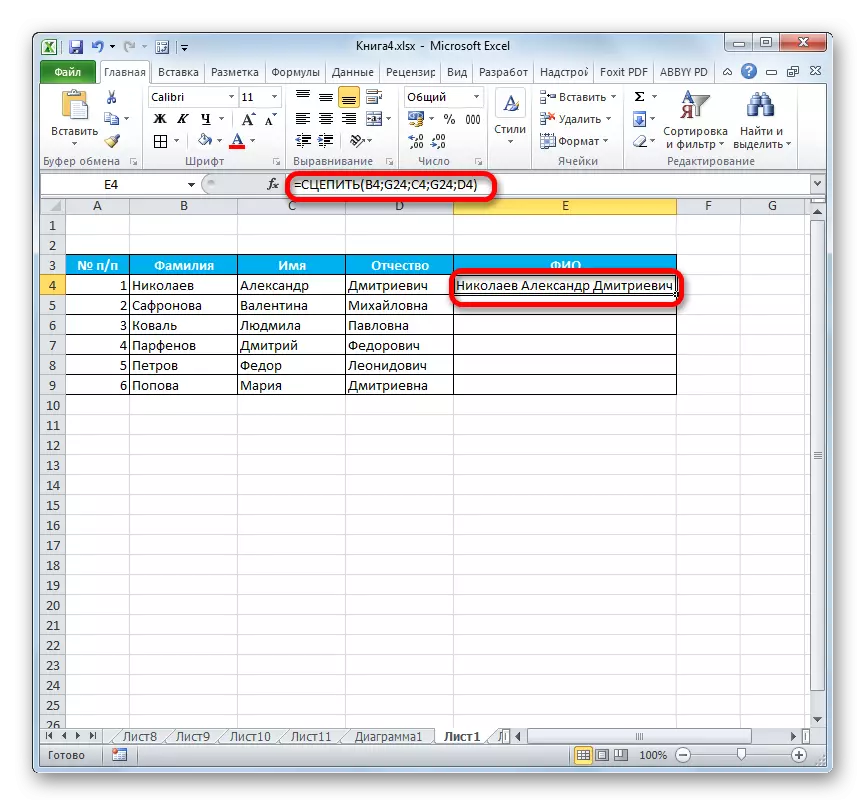
Pozornost! Jak vidíme, výše uvedená metoda výrazně urychluje postup správně kombinujících dat v buňkách. Ale je nutné zvážit, že tato možnost je sama o sobě a "úskalí". Je velmi důležité, aby v prvku, který obsahuje prostor nemá žádná data nebo nebyla posunuta.
Metoda 4: Sloupec Union
Pomocí funkce konfigurace můžete rychle kombinovat tyto sloupce v jednom.
- S buňkami prvního řádku kombinovaných sloupů jsme získali volbu akce, která je specifikována ve druhém a třetí metodě použití argumentu. Pravda, pokud se rozhodnete použít cestu s prázdnou buňkou, pak odkaz na to bude muset udělat absolutní. Za tímto účelem před každým znakem podepsání vodorovně a svislé z této buňky dát znak dolaru ($). Samozřejmě, že je nejlepší to udělat na samém počátku do jiných oborů, kde tato adresa obsahuje, může jej zkopírovat jako obsahující konstantní absolutní odkazy. Ve zbývajících polích opustíme relativní odkazy. Jako vždy po provedení procedury klikněte na tlačítko "OK".
- Vytvoříme kurzor do dolního pravý úhel prvku se vzorcem. Zobrazí se ikona, která má křížový pohled, který se nazývá plnicí značka. Klepněte na levé tlačítko myši a vytáhněte ji paralelně s umístěním kombinovaných položek.
- Po provedení tohoto postupu budou data v určených sloupcích kombinovány v jednom sloupci.
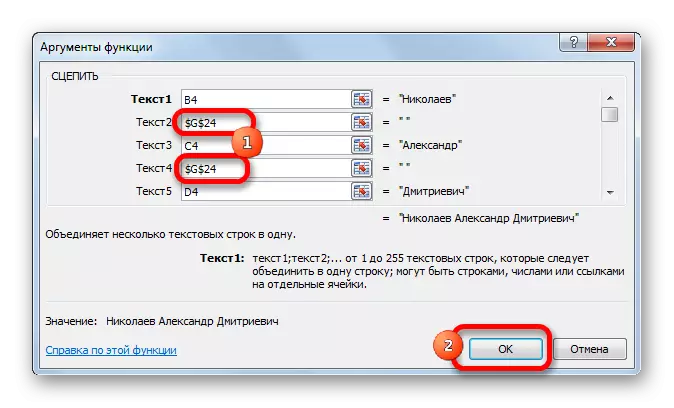
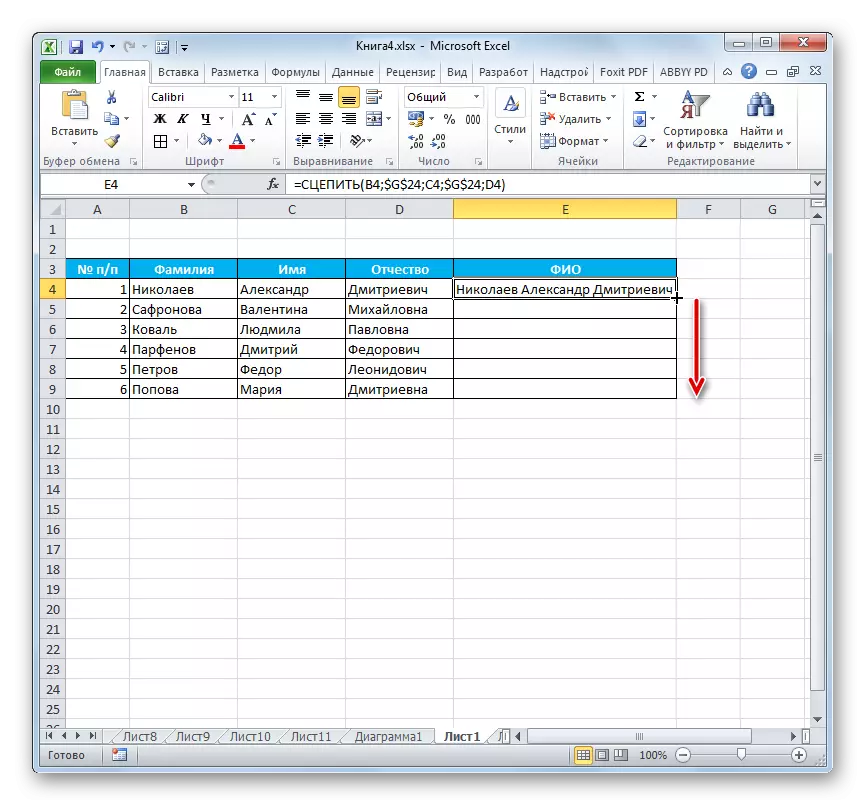

Lekce: Jak kombinovat sloupce v exilu
Metoda 5: Přidání dalších znaků
Můžete také nutit funkci přidat další znaky a výrazy, které nebyly v počátečním kombinovaném rozsahu. Kromě toho můžete použít další operátory pomocí této funkce.
- Proveďte akce k přidání hodnot do okna argumentu funkce pomocí kteréhokoliv z metod, které byly uvedeny výše. V jedné z polí (v případě potřeby může být několik z nich) přidejte libovolný textový materiál, který uživatel považuje za nezbytné přidat. Tento text musí být uzavřen v uvozovkách. Klikněte na tlačítko "OK".
- Jak vidíme, po této akci do kombinovaných dat byl přidán textový materiál.


Úlovce operátora - jediný způsob, jak kombinovat buňky bez ztráty v Excelu. Kromě toho, s ním můžete připojit celé sloupce, přidat textové hodnoty, provádět některé jiné manipulace. Znalost pracovního algoritmu s touto funkcí usnadní vyřešení mnoha problémů pro program programu.
