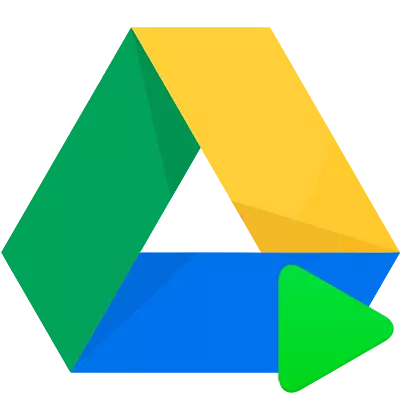
Disk Google je jedním z nejlepších řešení pro ukládání souborů a práci s nimi v cloudu. Kromě toho je to také plnohodnotný online aplikační balíček kanceláře.
Pokud ještě nejste uživatelem tohoto řešení od společnosti Google, ale chcete se stát, tento článek je pro vás. Řekneme vám, jak vytvořit disk Google a správně organizovat práci v něm.
Co potřebujete vytvořit disk Google
Chcete-li začít používat ukládání cloudu "korporace dobrého", musíte mít jen svůj vlastní účet Google. Jak to vytvořit, že jsme to už řekl.
Přečtěte si na našich webových stránkách: Vytvořte si účet ve společnosti Google
Dostat se dovnitř Disk Google Můžete prostřednictvím nabídky aplikace na jedné z stránek vyhledávání Gianta. Současně musí být implementován vstup do účtu Google.
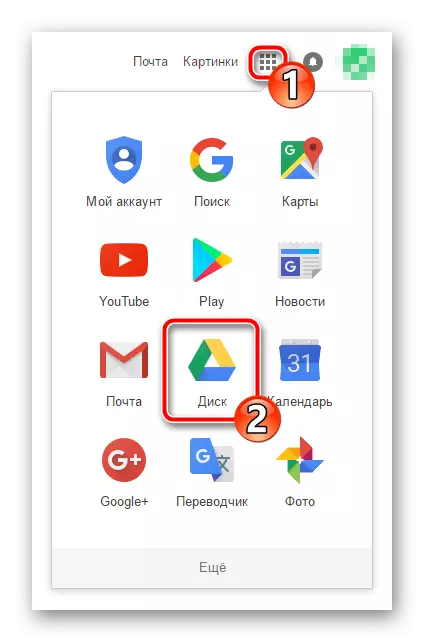
Když nejprve navštivte sdílení souborů Google, poskytujeme až 15 gb úložiště našich souborů v "cloudu". Pokud je to žádoucí, může být tento svazek zvýšen zakoupením jednoho z dostupných tarifů.
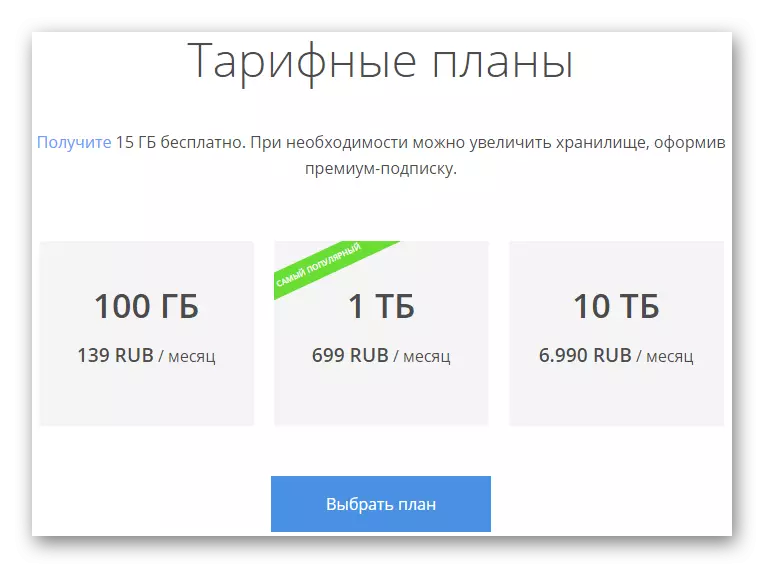
Obecně platí, že po autorizaci a přechodu na Google může služba okamžitě použít službu. Jak pracovat s Cloud Storage Online, kterou jsme již řekli.
Přečtěte si na našich webových stránkách: Jak používat disk Google
Zamezte expanzi přístupu k disku Google mimo webový prohlížeč - Desktop a mobilní platformy.
Disk Google pro PC
Výhodnější způsob, jak synchronizovat lokální soubory s "Cloud" Google v počítači je speciální aplikace pro Windows a MacOS.Program Disk Google umožňuje organizovat práci se vzdálenými soubory pomocí složky v počítači. Všechny změny v odpovídajícím adresáři v počítači jsou automaticky synchronizovány s webovou verzí. Odstranění souboru v diskové složce, například zmizí z úložiště cloudu. Souhlasím, velmi pohodlné.
Tak jak nainstalovat tento program v počítači?
Instalace aplikace Google
Stejně jako většina aplikací "DOBA Corporation", instalace a počáteční nastavení disku trvá několik minut.
- Chcete-li začít, přejděte na stránku ke stažení aplikace, kde klikneme na tlačítko "Stáhnout verzi pro PC".
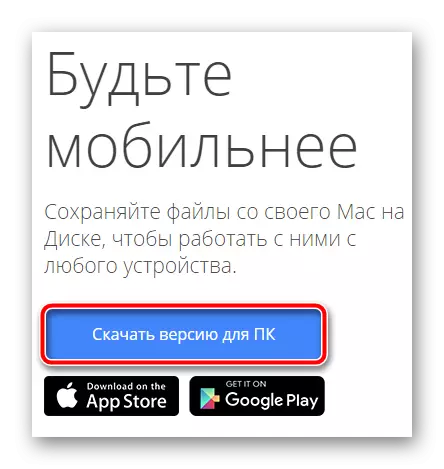
- Poté potvrďte stahování programu.
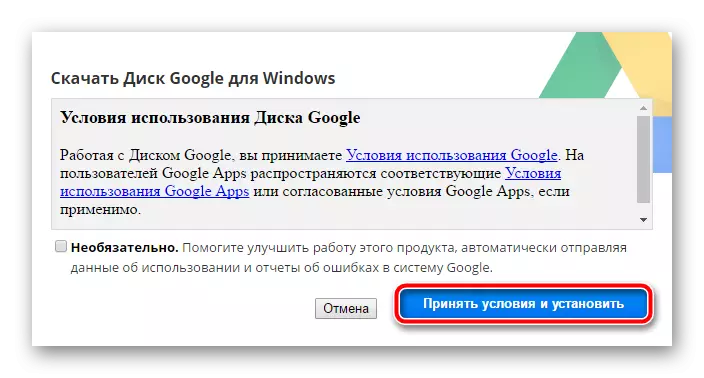
Poté bude instalační soubor automaticky začít.
- Po dokončení stahování instalačního programu jej spustíme a počkáme na dokončení instalace.

- Dále v přívětivém okně stiskněte tlačítko "Začínáme".
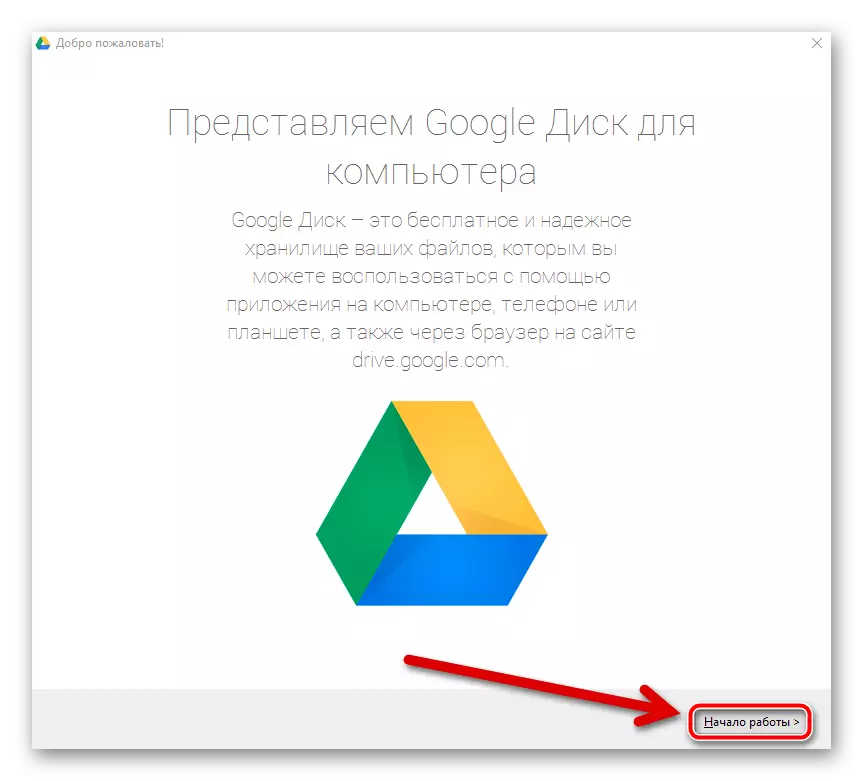
- Poté, co se budeme muset přihlásit do aplikace s vaším účtem Google.
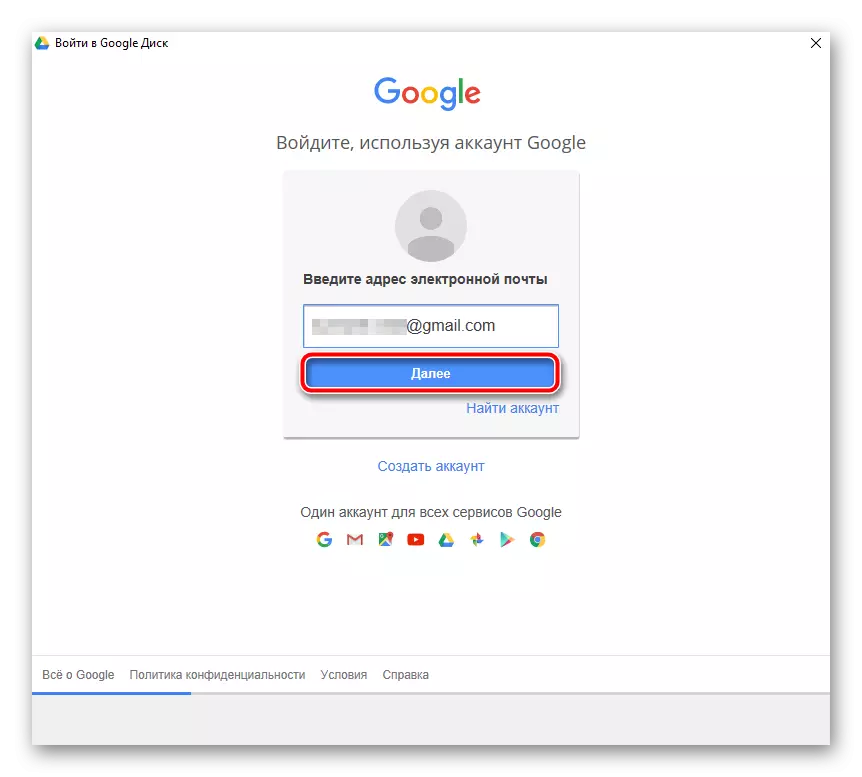
- V procesu instalace můžete stručně stručně seznámit s hlavními možnostmi disku Google.
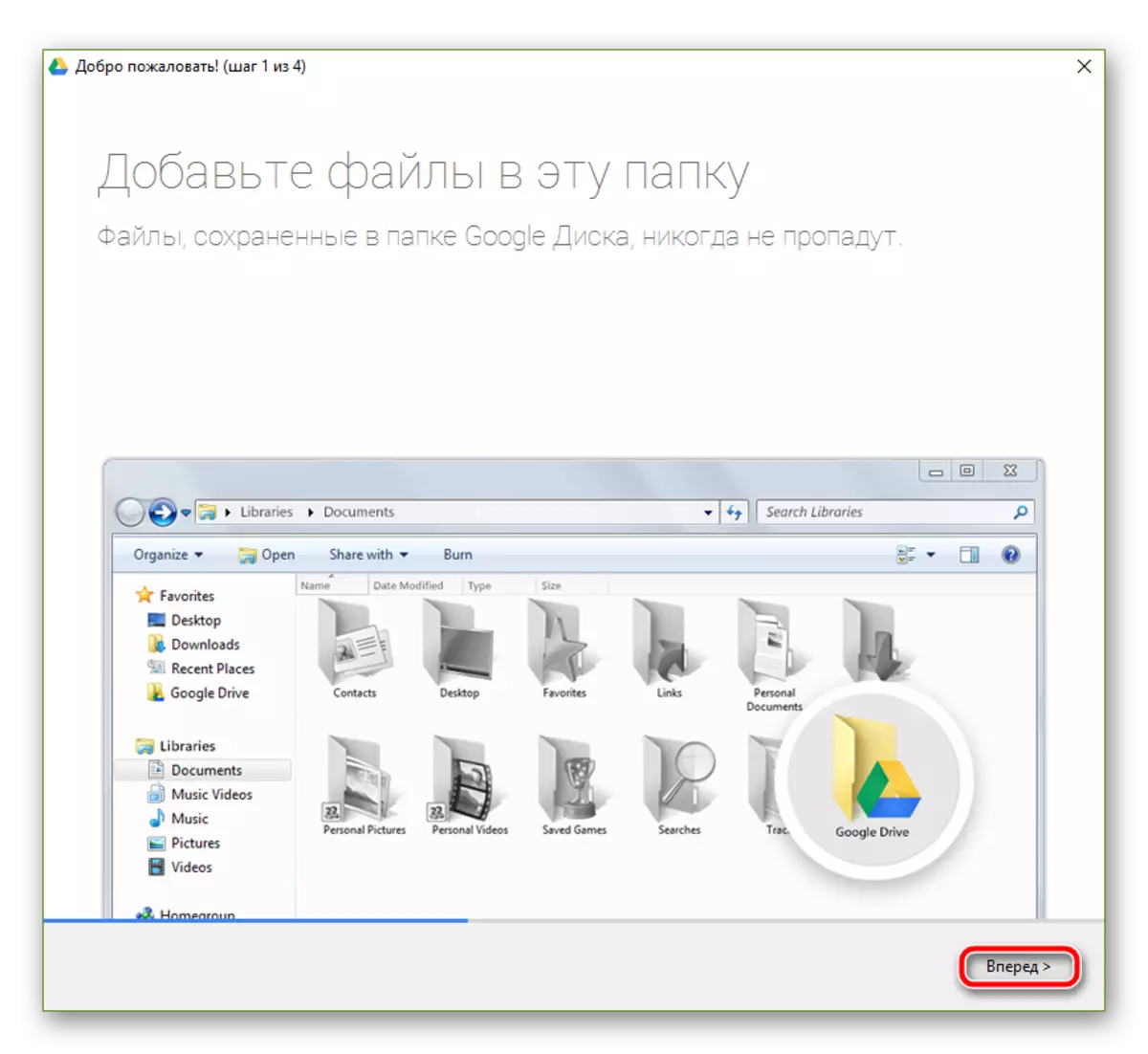
- V závěrečné fázi instalace aplikace klikneme na tlačítko "Dokončit".
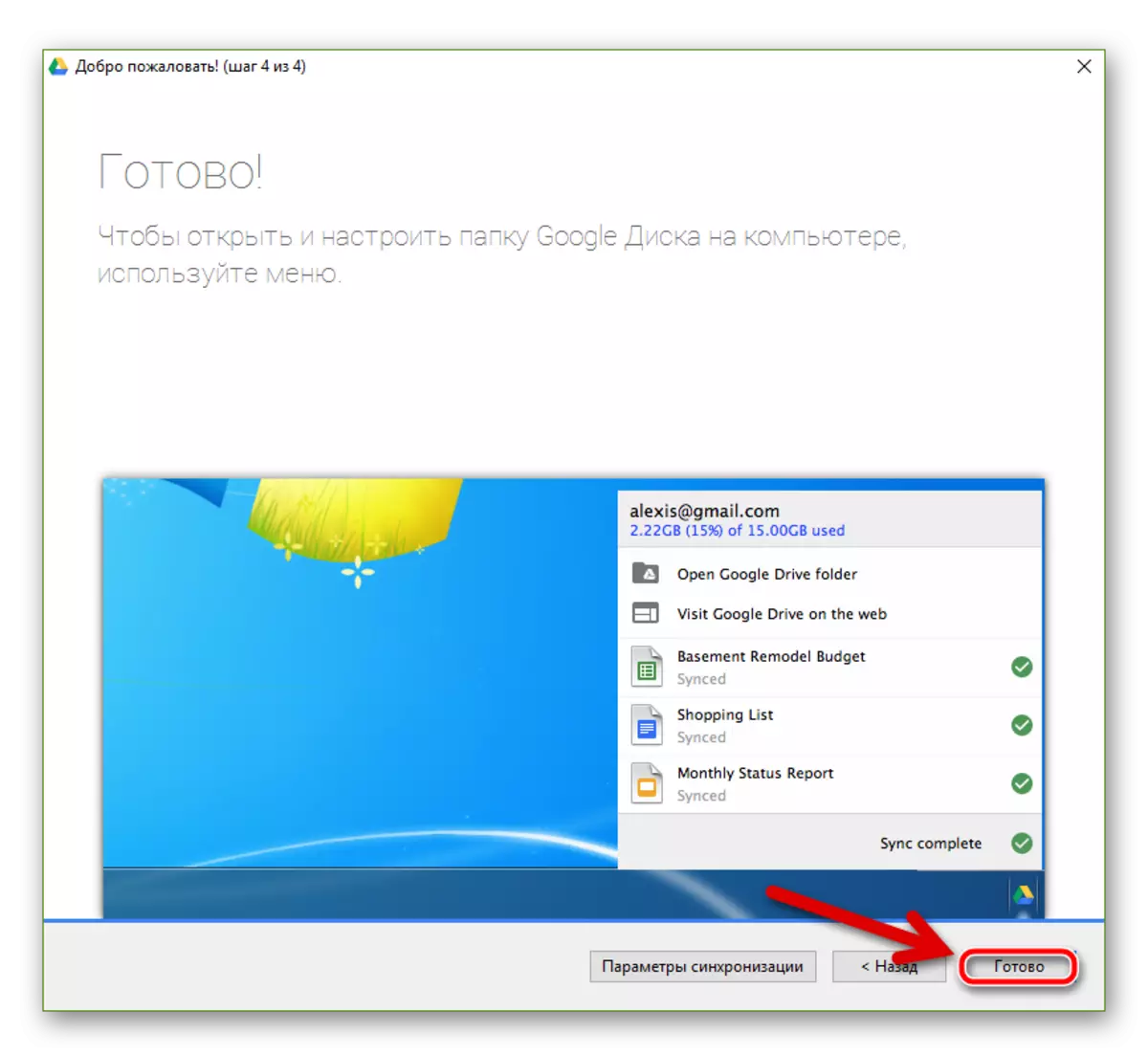
Jak používat aplikaci Google pro PC
Nyní můžeme synchronizovat naše soubory s "cloud" umístěním do speciální složky. Můžete se k ní jít z místní nabídky v Průzkumníku Windows a pomocí ikony zásobníku.
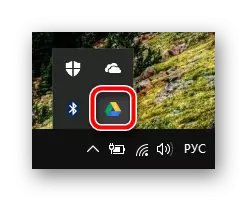
Tato ikona otevře okno, ze kterého můžete rychle přistupovat ke složce Disk Google na počítači nebo webové verzi služby.
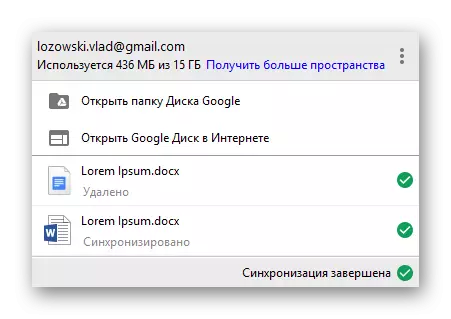
Zde můžete také jít na jeden z nedávno otevřených dokumentů v "Cloud".
Přečtěte si na našich webových stránkách: Jak vytvořit dokument Google
Vlastně, od nynějška, co musíte stáhnout soubor do úložiště cloudu - vložte jej do složky "Disc disk Google" v počítači.
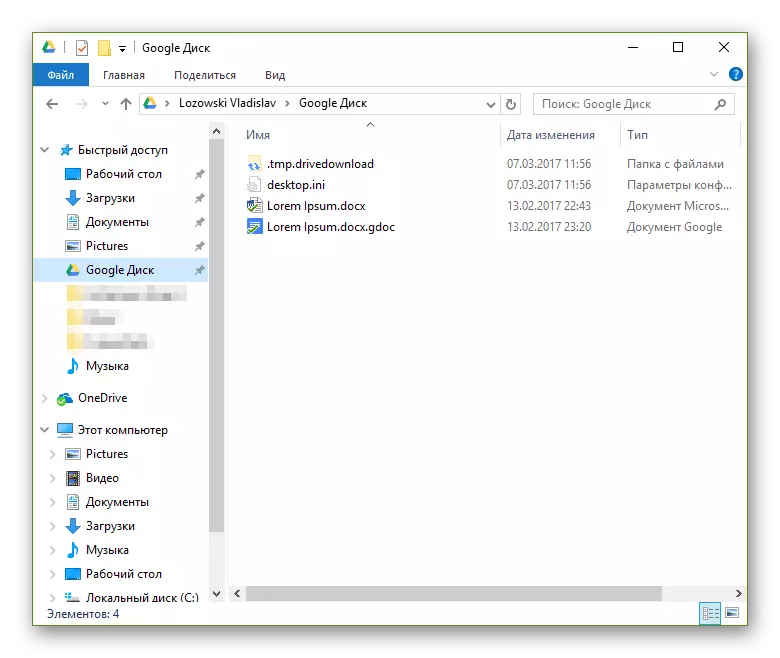
Práce s dokumenty, které jsou v tomto katalogu, mohou být také bez problémů. Na konci úpravy souborů bude jeho aktualizovaná verze automaticky stažena do "Cloud".
Dívali jsme se na instalaci a začali používat disk programu Google na příkladu počítače se systémem Windows. Jak již bylo zmíněno, existuje aplikace aplikace a pro zařízení běžících macos. Princip práce s diskem v operačním systému Apple je zcela podobný výše uvedenému.
Disk Google pro Android
Kromě desktopové verze programu pro synchronizaci souborů s úložiště Google Cloud, je samozřejmě odpovídající aplikaci pro mobilní zařízení.
Stáhněte a nainstalujte disk Google do smartphonu nebo tabletu Programové stránky ve službě Google Play.
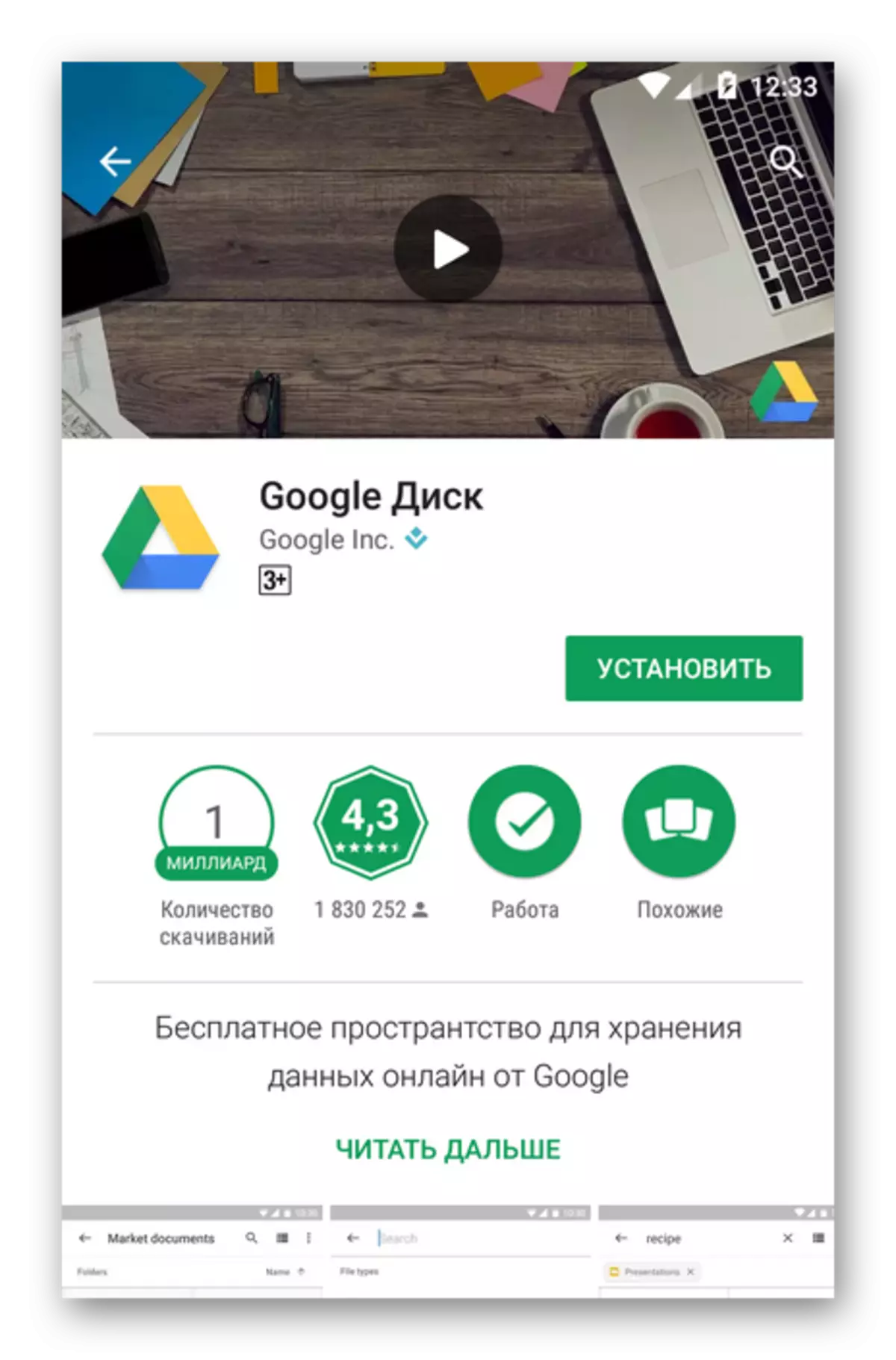
Na rozdíl od PC aplikace, mobilní verze Google Google umožňuje provádět totéž jako webové rozhraní Cloud Storage. A obecně je design velmi podobný.
Přidat soubor (y) do cloudu pomocí tlačítka +..
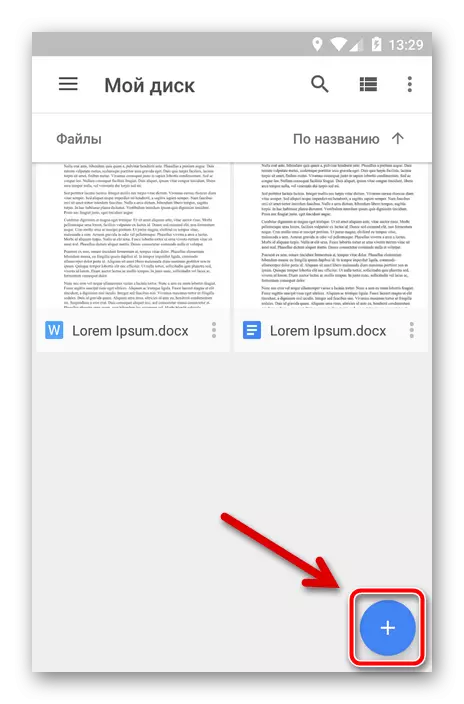
V rozevírací nabídce jsou dostupné možnosti pro vytváření složky, skenování, textového dokumentu, tabulek, prezentací nebo stahování souborů z přístroje.
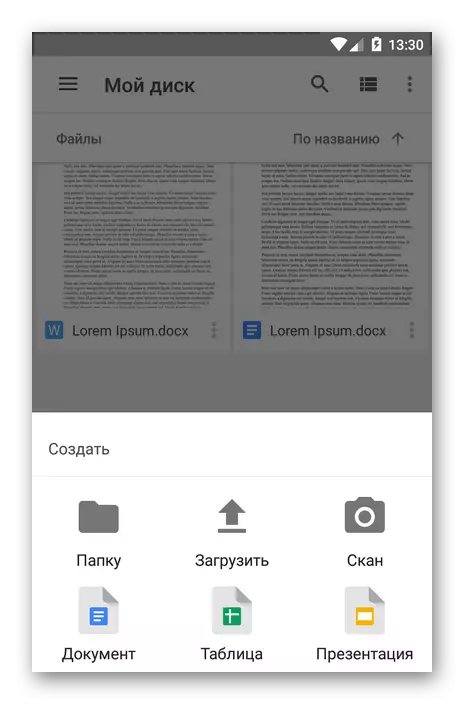
Nabídka Soubor lze volat stisknutím ikony obrazem vertikálního trojnásobku blízko názvu požadovaného dokumentu.
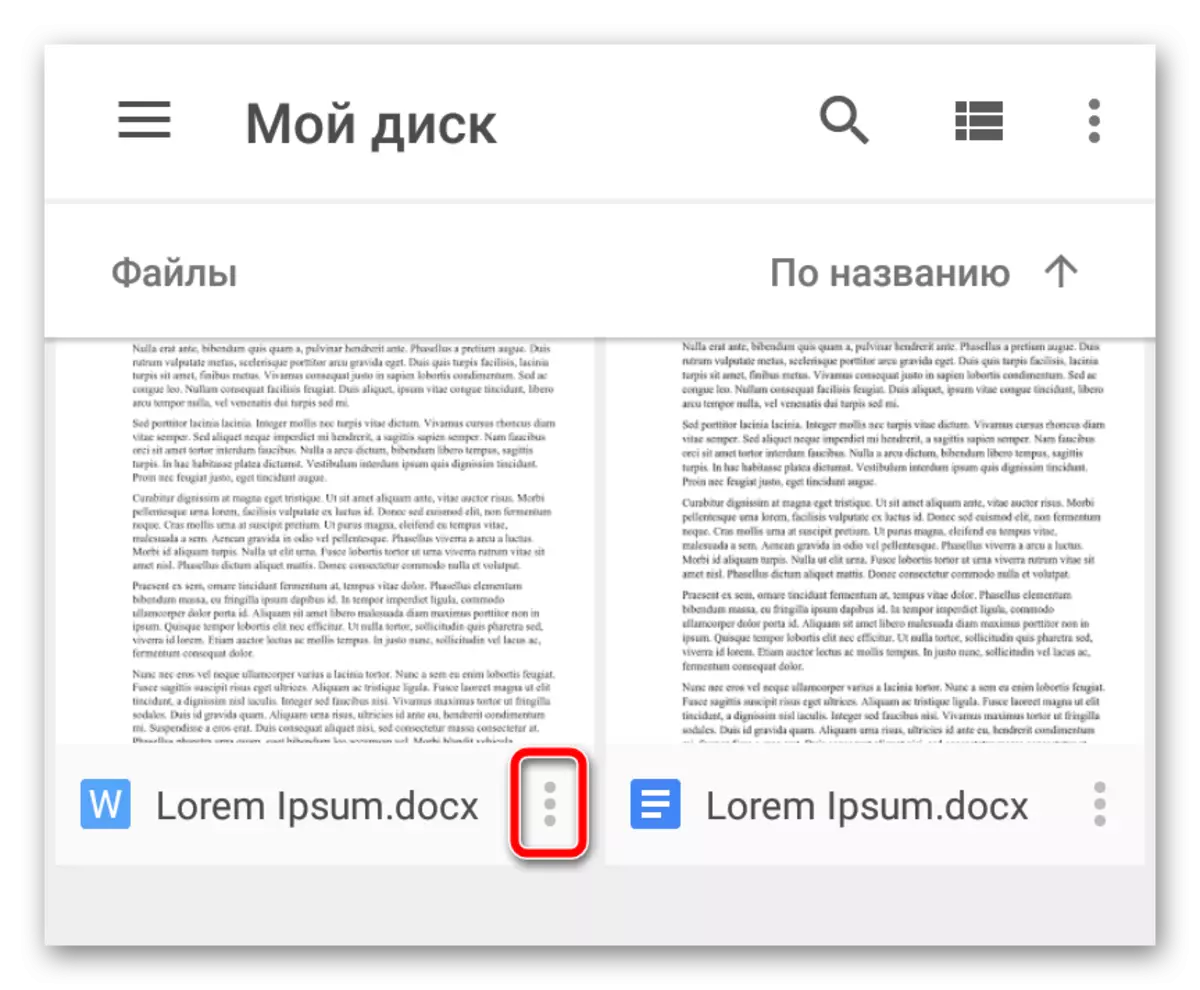
K dispozici je zde široká škála funkcí: od přenosu souboru do jiného adresáře před uložením v paměti zařízení.
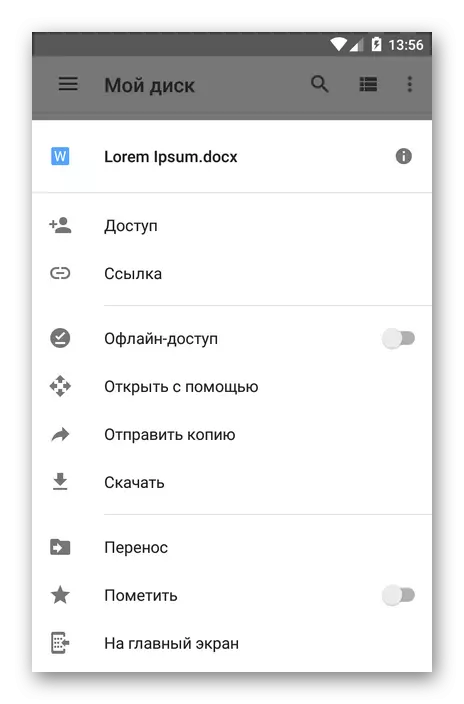
Z boční menu můžete jít do sbírky obrázků v photo fotografii fotografie dostupná pro zobrazení dalších uživatelů a dalších kategorií souborů.
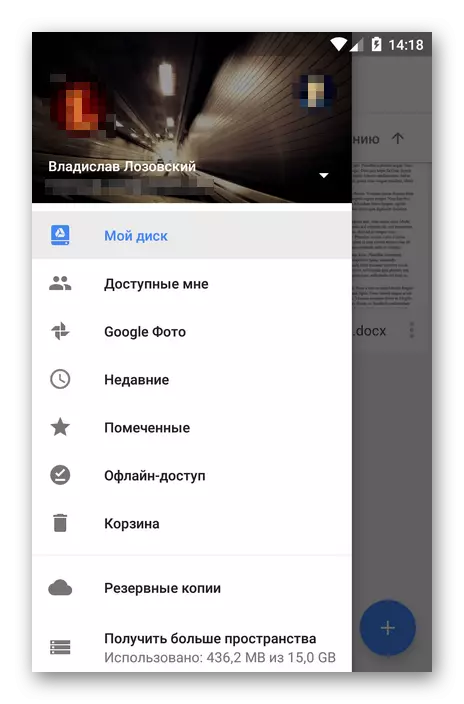
Pokud jde o práci s dokumenty, ve výchozím nastavení je k dispozici pouze možnost zobrazení.
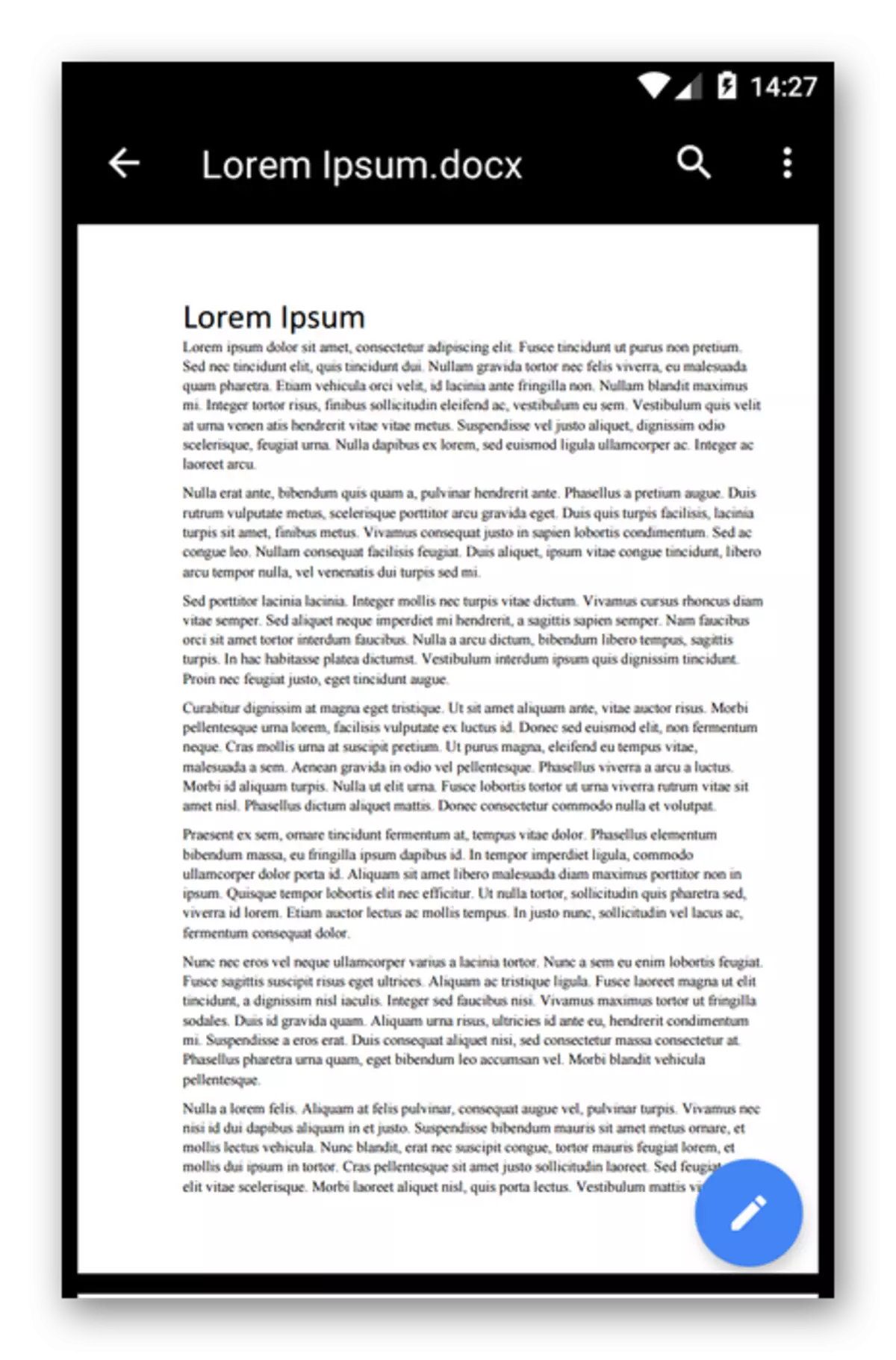
Pokud potřebujete něco upravit, potřebujete odpovídající řešení z balíčku Google: Dokumenty, tabulky a prezentace. V případě potřeby lze soubor stáhnout a otevřít v programu třetí strany.
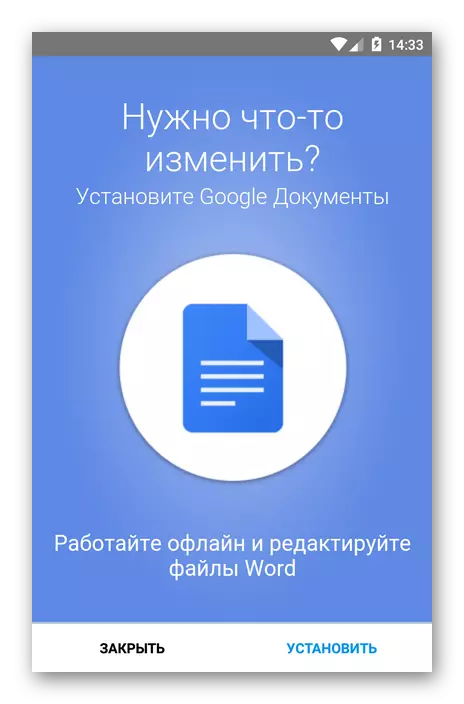
Obecně platí, že práce s aplikací mobilního disku je pohodlná a velmi jednoduchá. No, o verzi IOS programu, aby se vyjádřila samostatně, dává smysl - jeho funkce je naprosto stejná.
Aplikace pro PC a mobilní zařízení, stejně jako webová verze disku Google, jsou celým ekosystému pracovat s dokumenty a jejich vzdáleným úložištěm. Jeho použití je zcela schopno nahradit plnohodnotným kancelářským balíčkem.
