
Navzdory vývoji technologií Cloud, což vám umožní uložit soubory na vzdáleném serveru a mít přístup k nim z jakéhokoliv zařízení, bleskové disky neztrácejí svou popularitu. Soubory dost velké, aby se přenesly mezi dvěma počítači, zejména v blízkosti, tak, jak je mnohem pohodlnější.
Představte si situaci, kdy připojením USB flash disku zjistíte, že jste odstranili některé z materiálů, které potřebujete. Co dělat v tomto případě a jak obnovit data? Problém můžete vyřešit pomocí speciálních programů.
Jak vrátit smazané soubory z jednotky flash
Na internetu můžete najít spoustu programů, jehož hlavním úkolem je vrátit vzdálené dokumenty a fotografie z externích médií. Můžete je také obnovit po náhodném formátování. Chcete-li obnovit vymazané data rychle a bez ztráty, existují tři různé způsoby.Metoda 1: Unformat
Vybraný program pomáhá obnovit téměř všechna data ze všech typů médií. Můžete jej použít pro jednotky flash a paměťových karet a pevných disků. Stáhněte si fotografii nezinformat je nejlepší na oficiálních stránkách, zejména proto, že se tam děje zdarma.
Oficiální nemovitost.
Poté postupujte podle těchto jednoduchých akcí:
- Nainstalujte stažený program a po spuštění zobrazíte hlavní okno.
- V horní polovině okna vyberte požadovanou jednotku a stiskněte tlačítko s obrázkem dvojité šipky v pravém horním rohu, pro spuštění postupu obnovy. V dolní polovině okna můžete navíc zjistit, které části disků flash budou obnoveny.
- Primární proces skenování můžete pozorovat. Nad rámečka průběhu skenování je viditelný počet souborů zjištěných ve svém procesu.
- Po dokončení počátečního skenování v horní polovině okna klepněte na ikonu Flash Drive a spusťte sekundární skenování. Chcete-li to provést, znovu vyberte jednotku USB v seznamu.
- Klikněte na ikonu pomocí nápisu "Obnovení do ..." a otevřete složku Složení souborů. To vám umožní vybrat složku, kde budou obnovené soubory vyloženy.
- Vyberte požadovaný adresář nebo vytvořte nový a klepněte na tlačítko "Procházet ...", začne proces ukládání obnovených souborů.
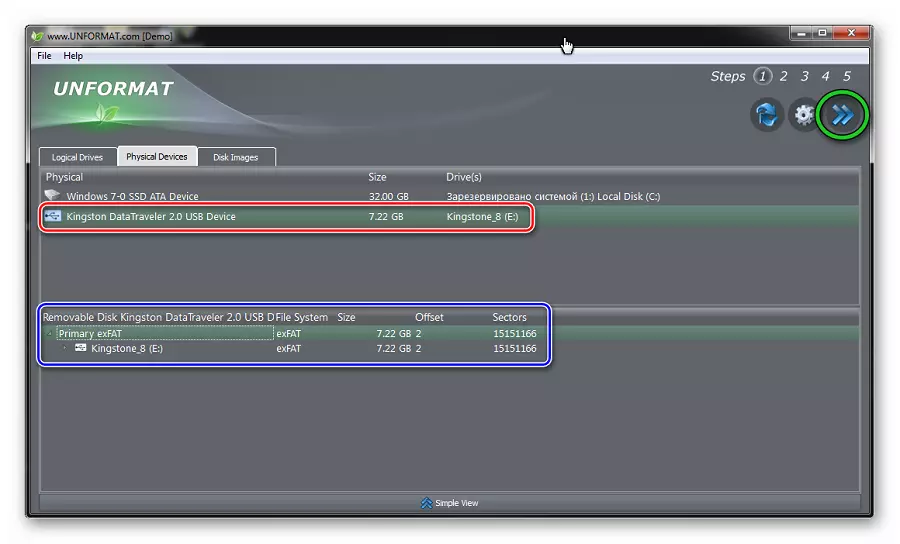
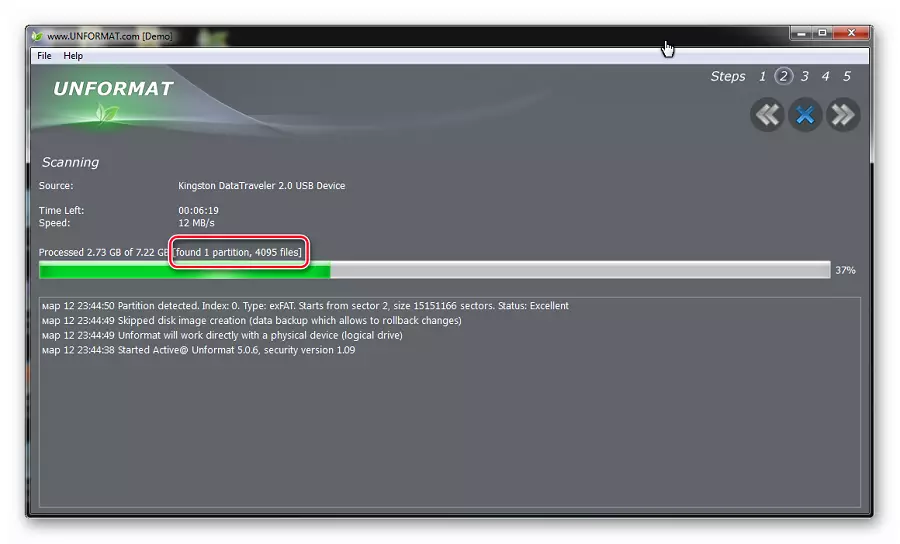
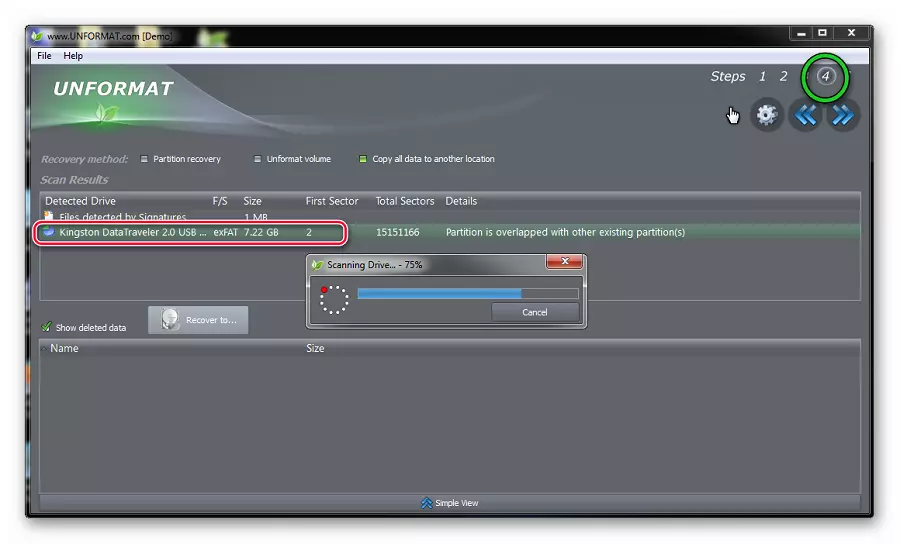
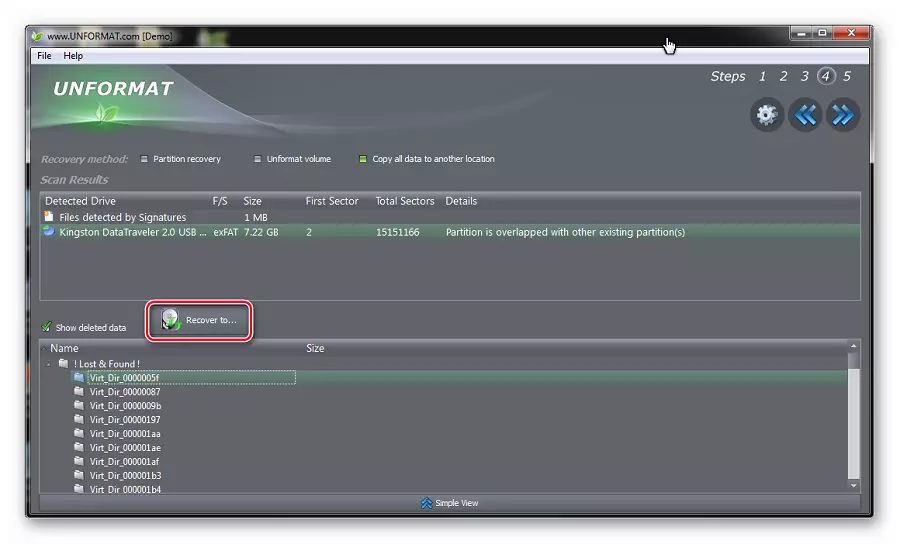
Viz také: Co dělat, pokud není flash disk formátován
Metoda 2: CardRecovery
Tento program je určen pro obnovu, především fotografie a video materiály. Stáhněte si jej výhradně z oficiální stránky, protože všechny ostatní odkazy mohou vést k škodlivým stránkám.
Oficiální stránky CardRecovery.
Dále provést řadu jednoduchých akcí:
- Nainstalujte a otevřete program. Stiskněte tlačítko "Další>" a přejděte na další okno.
- Na kartě "Krok 1" zadejte umístění média informací. Poté zkontrolujte, zda typ souborů obnovených a zadejte složku na pevném disku, ke které budou kopírovány hotové údaje. Chcete-li to provést, zkontrolujte klíšťata na typech získaných souborů. Složka pro obnovitelné soubory je označena pod "cílovou složku". Můžete to udělat ručně, pokud kliknete na tlačítko "Procházet". Dokončete přípravné operace a spusťte skenování stisknutím tlačítka "Další>".
- Na kartě Krok 2, během procesu skenování, můžete vidět průběh spuštění a seznamu zjištěných souborů označujících jejich velikost.
- Na konci se informační okno zobrazí na dokončení druhé fáze práce. Pokračujte kliknutím na tlačítko OK ".
- Klepněte na tlačítko "Další>" a přejděte do dialogu výběru nalezených souborů pro uložení.
- V tomto okně vyberte možnost Zobrazit náhledy nebo okamžitě stiskněte tlačítko "Vybrat vše" a označte všechny soubory pro uložení. Klikněte na tlačítko "Další" a všechny označené soubory budou obnoveny.
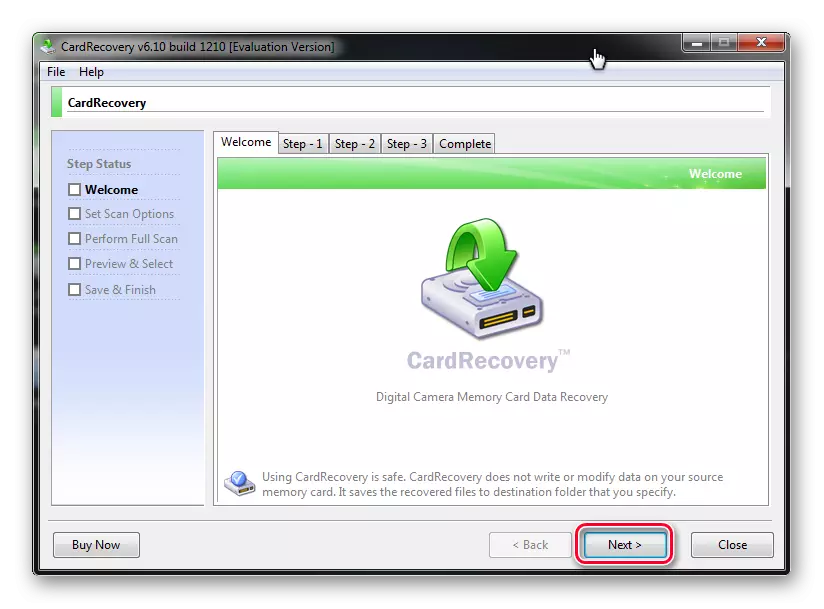
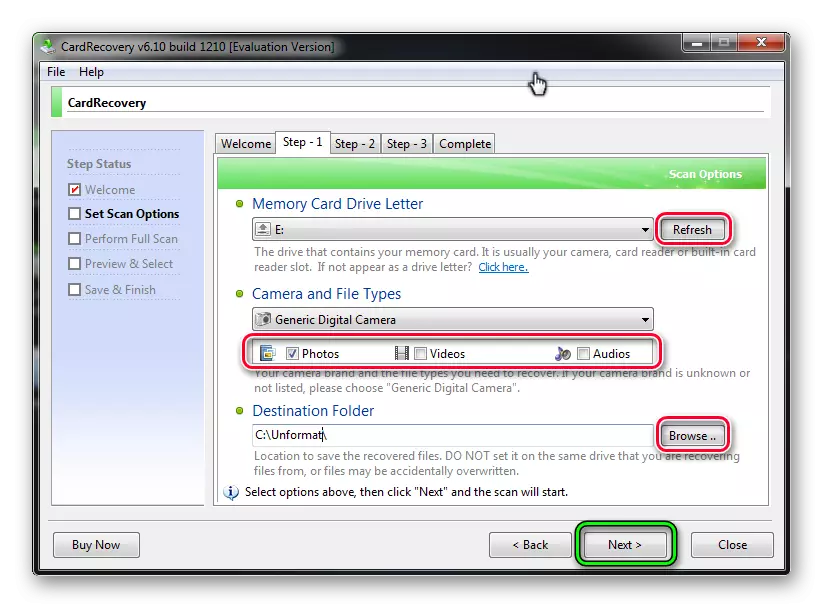
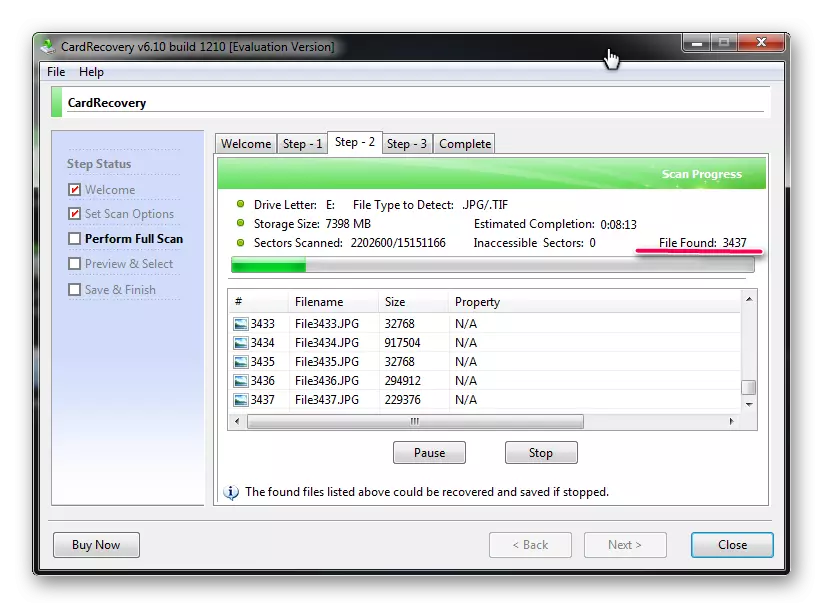
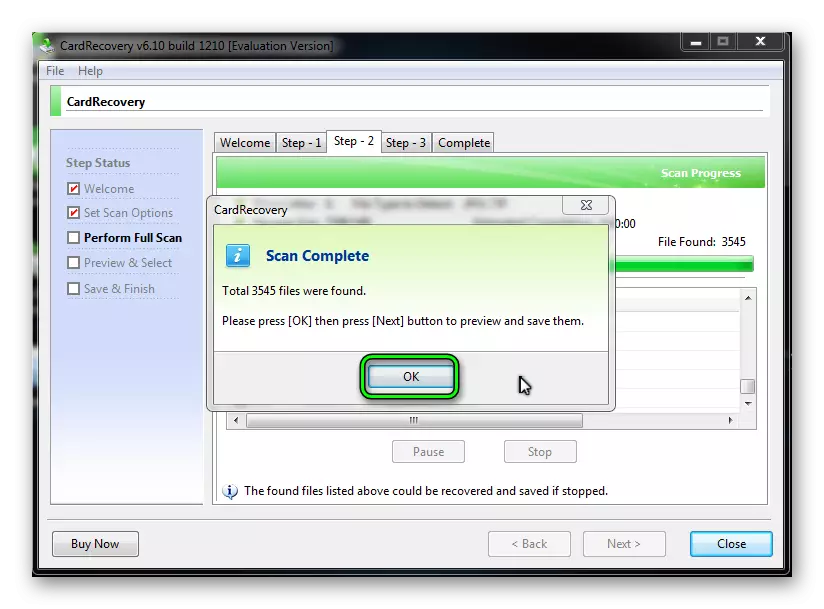
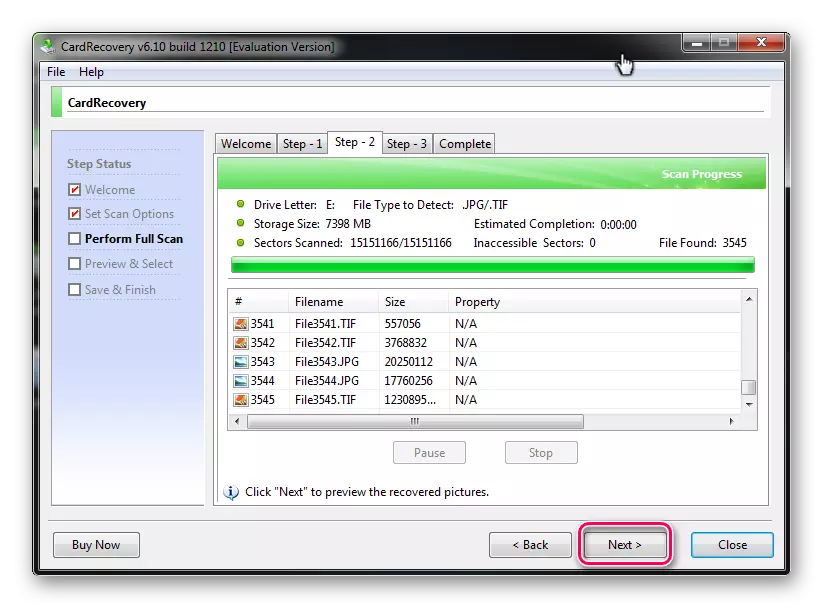
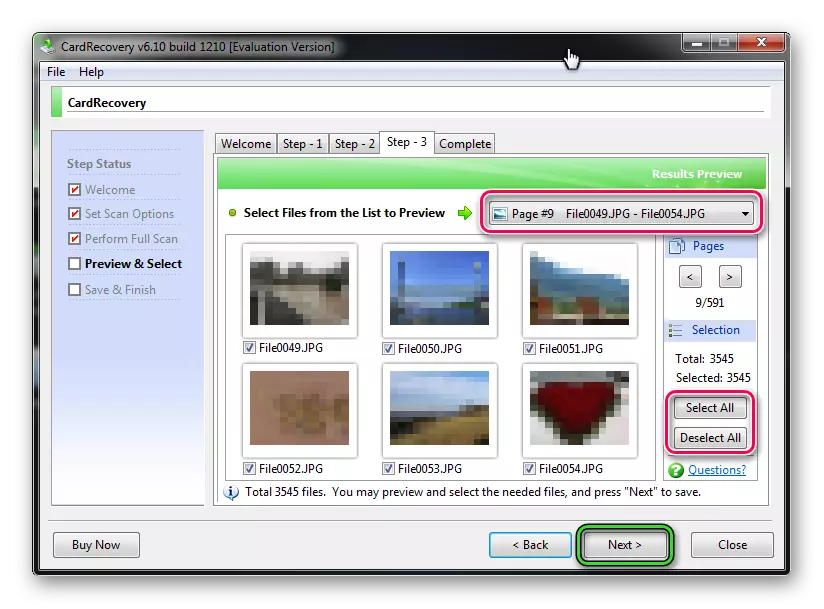
Viz také: Jak odstranit smazané soubory z jednotky flash
Metoda 3: Suite pro obnovu dat
Třetí program je zotavení 7 dat. Stáhnout Je také lepší na oficiálních stránkách.
Oficiální místo programu 7-údaje
Tento nástroj je nejvíce všestrannější, umožňuje obnovit všechny soubory, až do elektronické korespondence, a může pracovat s telefony na Android OS.
- Nainstalujte a spusťte program, zobrazí se hlavní okno spouštění. Chcete-li začít, vyberte ikonu se soustřednými šipkami - "Obnovit vzdálené soubory" a klikněte na něj levým tlačítkem myši.
- V dialogovém okně obnovení, které se otevře, vyberte v levém horním rohu sekci "Pokročilá nastavení". Zadejte potřebné typy souborů, prošlo zaškrtávací políčka v okně výběru a klepněte na tlačítko Další.
- Dialog Skenování a nad rámec pokroku je zadán čas, který stráví program pro obnovení dat a počtu již rozpoznaných souborů. Pokud chcete proces přerušit, klikněte na tlačítko "Zrušit".
- Po ukončení skenování se otevře okno Uložit. Označte potřebné soubory pro obnovení a klepněte na tlačítko "Uložit".
- Otevře se okno Uložit výběr. V horní části IT se počet souborů a umístění po zotavení pořídí pevný disk. Vyberte složku na pevném disku, pak se zobrazí cesta k ní v řádku pod počtem souborů. Kliknutím na tlačítko "OK" zavřete okno výběru a spusťte proces uložení.
- Následující okno zobrazuje průběh provádění operace, čas jeho provedení a velikosti uložených souborů. Můžete jasně dodržovat proces uložení.
- Na konci se zobrazí konečné okno programu. Zavřete ji a přejděte do složky s obnovenými soubory a zobrazte je.
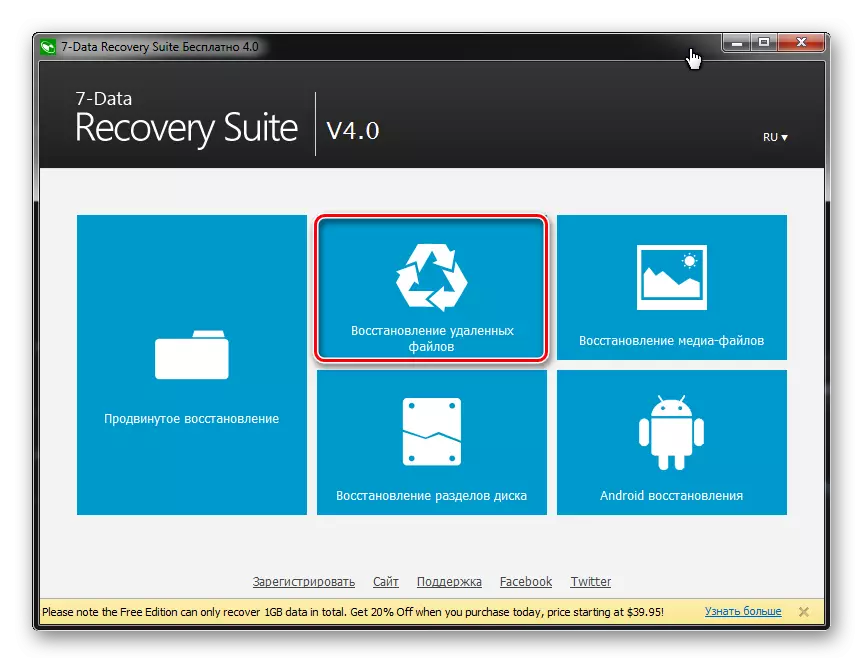

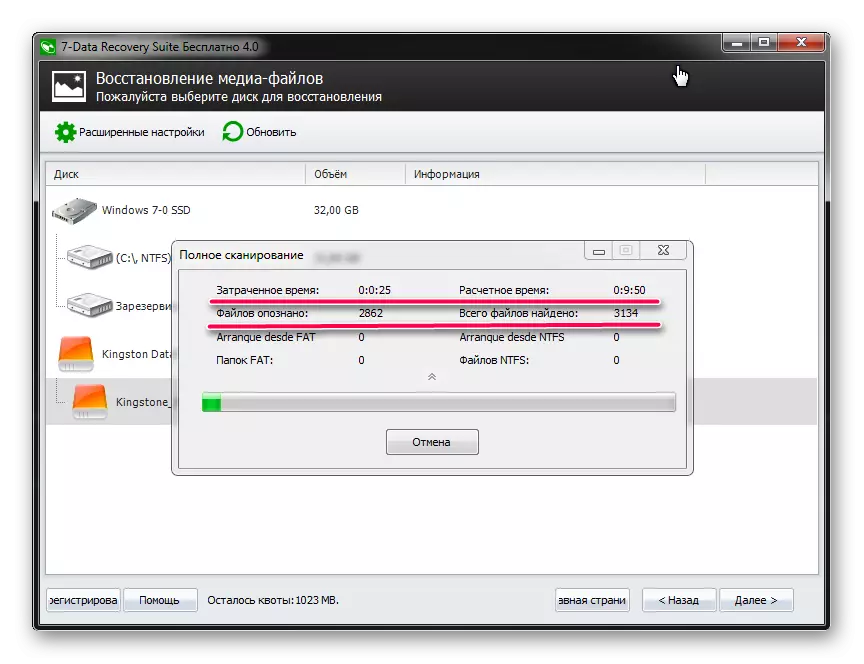
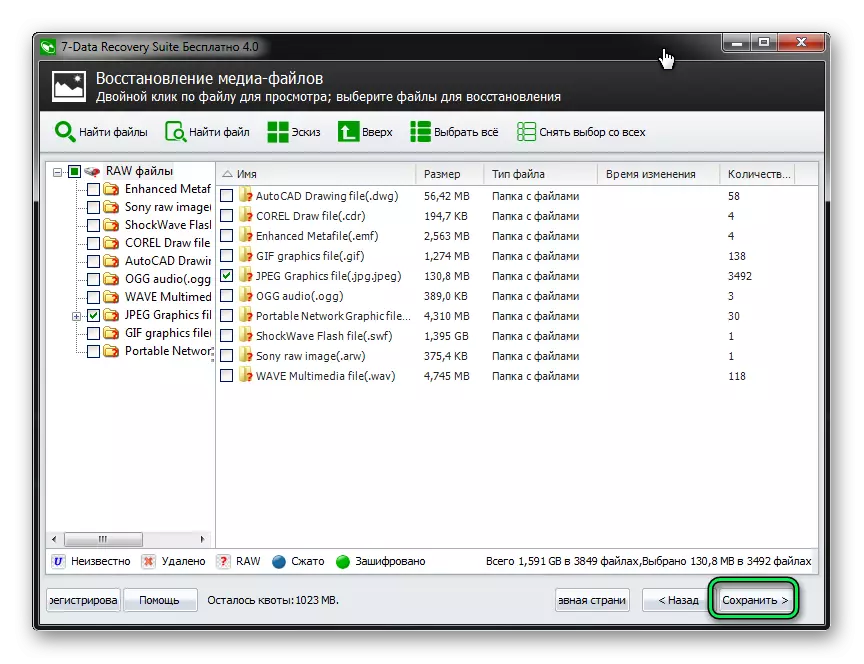
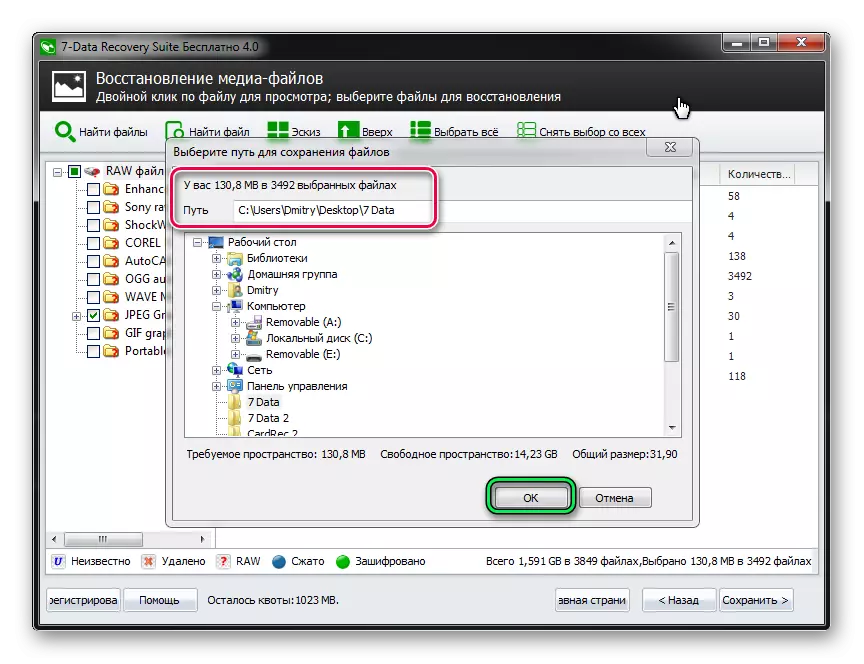
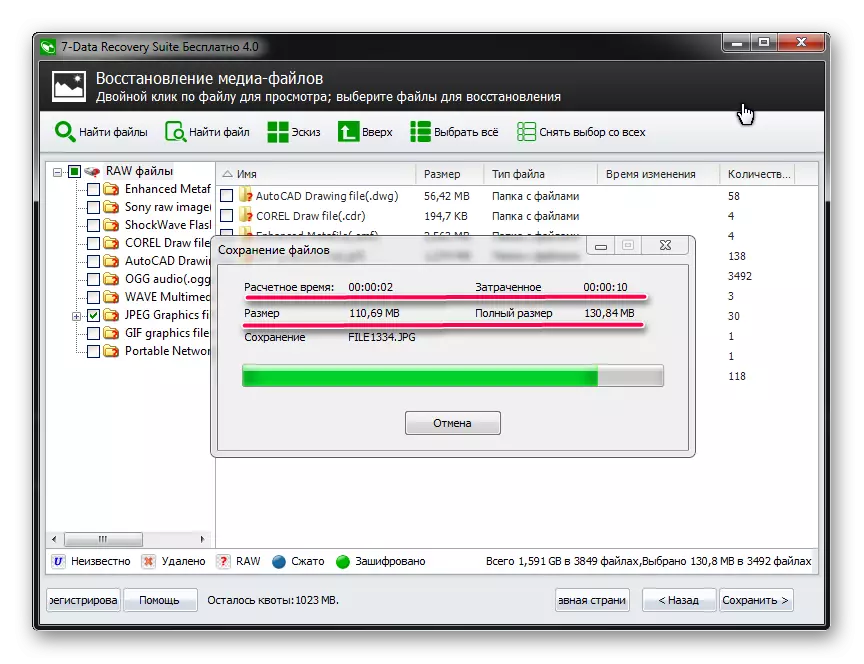
Jak vidíte, můžete obnovit údaje náhodně vzdálené od blesku jednotky doma. A pro toto zvláštní úsilí nemusí být použity. Pokud nic z výše uvedeného pomáhá, použijte další programy pro obnovení vzdálených souborů. Ale výše jsou ty, které nejlepší pracují s USB-nositeli informací.
