
V procesu práce na PC, volný prostor na systémovém disku se postupně snižuje, což vede k tomu, že operační systém nemůže nainstalovat nové programy a spustí se pomalu reagovat na příkaz uživatele. Důvodem je akumulace zbytečných, dočasných souborů, objektů načtených z Internetu, instalačních souborů, vybrání koše a řadu dalších důvodů. Vzhledem k tomu, že tyto odpadky nepotřebuje ani uživatel ani OS, bude se postarat o čištění systému z těchto prvků.
Metody čištění oken 10 od odpadků
Vymazat Windows 10 z odpadu může být různé programy a nástroje a standardní nástroje operačního systému. Oba i další metody jsou poměrně účinné, takže způsob čištění systému závisí pouze na individuálních preferencích uživatele.Metoda 1: Wise Disk Cleaner
Wise Disk Cleaner je výkonný a rychlý nástroj, se kterými můžete snadno optimalizovat přeplněný systém. Její mínus je přítomnost reklamy v aplikaci.
Chcete-li vyčistit počítač tímto způsobem, musíte provést následující posloupnost akcí.
- Vložte program z oficiálního místa a nainstalujte jej.
- Otevřete nástroj. V hlavní nabídce vyberte sekci "Čisticí systém".
- Klepněte na tlačítko Odstranit.

Metoda 2: CCLEANER
CCleaner je také poměrně populární program pro čištění a optimalizaci systému.
Chcete-li odstranit odpadky s ccleaner, musíte tyto akce provádět.
- Před instalací z oficiálního místa spusťte Seckliner.
- V části "Clearing" na kartě "Windows" položte značku v blízkosti položek, které lze vymazat. Ty mohou být objekty z kategorie "Dočasné soubory", "Čištění koše", "Nedávné dokumenty", "Hotovostní skici" a podobně (vše, co už nepřijdete v práci).
- Klepněte na tlačítko analýzy a po sběr dat na odstraněných položkách, tlačítka "Čištění".
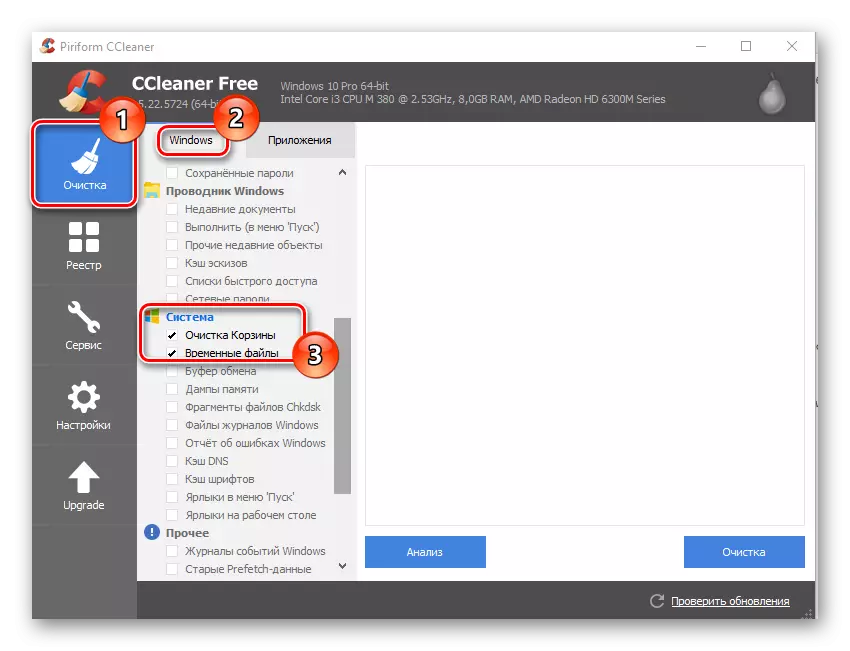
Stejným způsobem můžete vyčistit mezipaměť Internet, stáhnout historii a soubory cookie nainstalované prohlížeče.

Další výhodou Ccleaner před čistším disku je schopnost kontrolovat registr pro integritu a opravit ty, které se nacházejí na problémech nalezených v jeho záznamech.
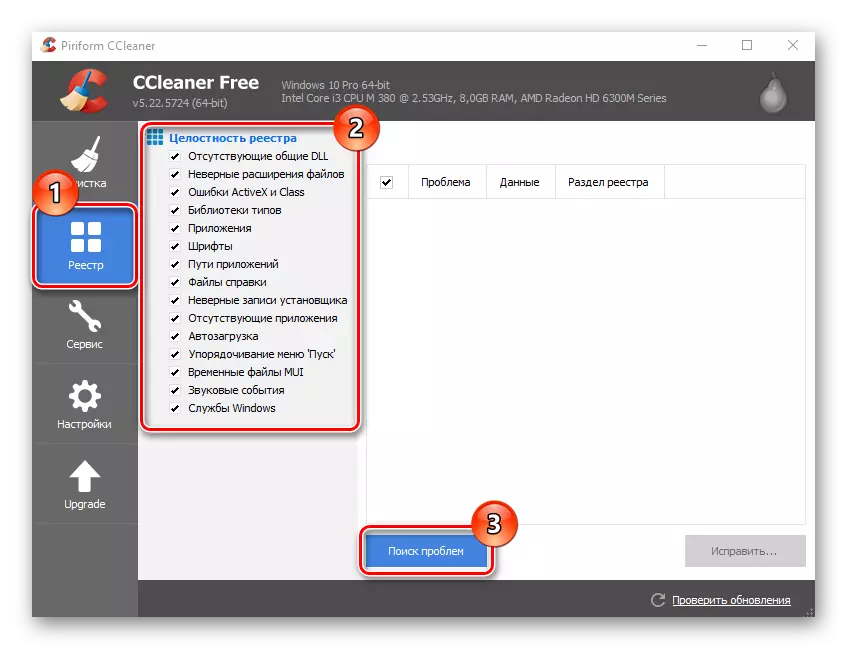
Viz také: Systémové programy registru
Více informací o tom, jak optimalizovat provoz systému pomocí Sicliner, přečteno v samostatném článku:
Lekce: Čištění počítače od odpadků pomocí CCLEANER
Metoda 3: Skladování
Vymazané počítače ze zbytečných objektů mohou být bez použití dalšího softwaru, protože Windows 10 vám umožní zbavit se odpadků pomocí takového vloženého nástroje jako "Skladování". Dále popisuje, jak tuto metodu vyčistit.
- Stiskněte "Start" - "parametry" nebo kombinaci kláves "Win + i"
- Dále vyberte položku "System".
- Klikněte na bod úložiště.
- V okně "Storage" klikněte na disk, který chcete vyčistit z odpadu. Může být jako systémový disk s a dalšími disky.
- Počkejte na analýzu. Vyhledejte sekci "Dočasné soubory" a klepněte na něj.
- Zaškrtněte políčko naproti položkám "Dočasné soubory", "Stáhnout složku" a "Čištění koše".
- Klikněte na tlačítko "Smazat soubory".
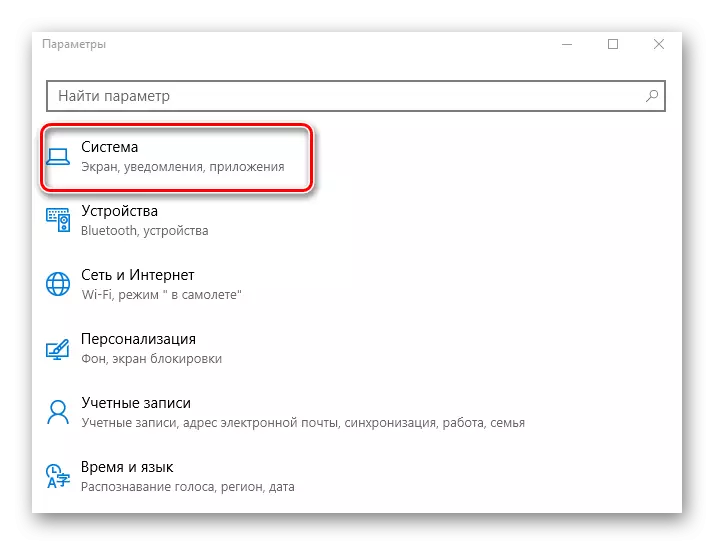

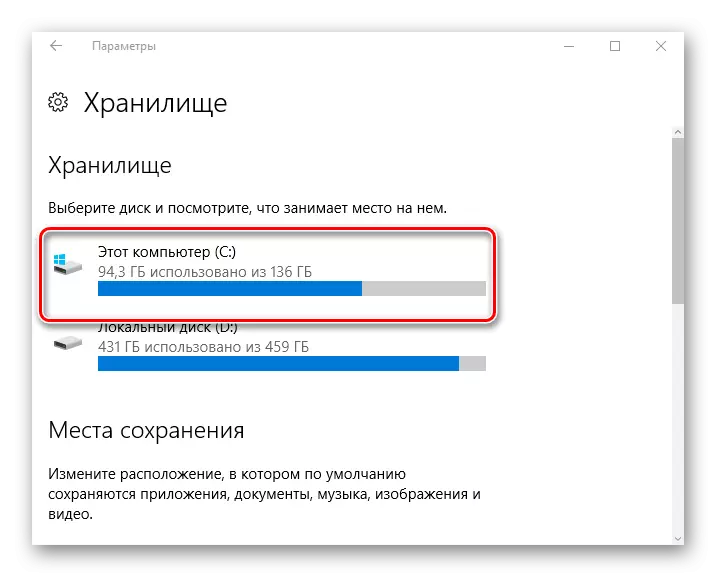


Metoda 4: Čištění disku
Můžete uvolnit disk z odpadu a vestavěný nástroj operačního systému Windows pro vyčištění systémového disku. Tento výkonný nástroj umožňuje odstranit dočasné soubory a další objekty nepoužité v operaci. Chcete-li jej spustit, musíte provést následující kroky.
- Otevřete "Explorer".
- V okně "Počítač" klepněte pravým tlačítkem myši na systémový disk (zpravidla, toto je jednotka C a vyberte "Vlastnosti".
- Další Klikněte na tlačítko "Čištění disku".
- Počkejte, až bude nástroj ocení objekty, které lze optimalizovat.
- Zkontrolujte tyto položky, které lze vymazat a klikněte na tlačítko OK ".
- Klepněte na tlačítko Odstranit soubory a počkejte, až systém uvolní disk z odpadu.
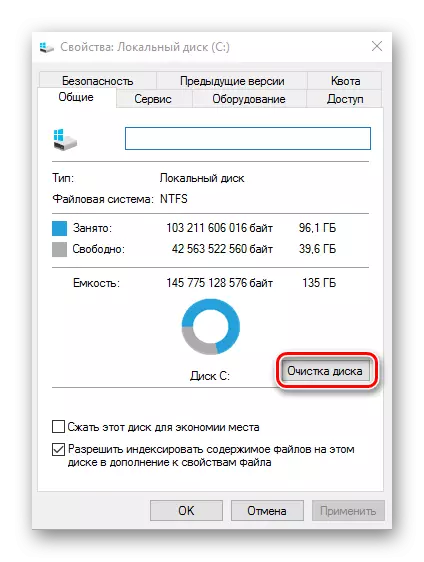

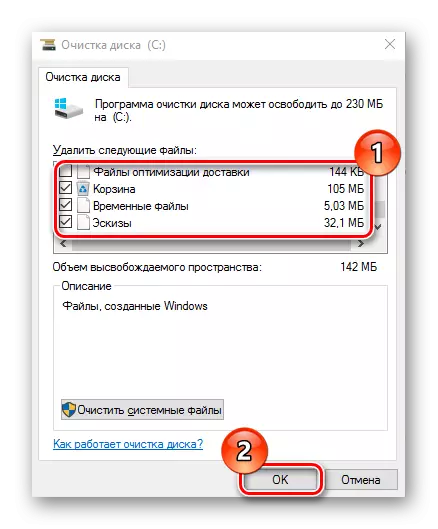
Čištění systému je zárukou jeho normálního fungování. Kromě výše uvedených metod je stále mnoho programů a nástrojů, které provádějí podobnou roli. Proto vždy odstraňte nepoužité soubory.
