
Docela často existují chyby a při instalaci softwaru pro video karty NVIDIA. V tomto článku zvažujeme nejoblíbenější z nich a sdělíme vám o efektivních způsobech řešení problémů.
Video instrukce
Chyba 1: selhání instalačního programu NVIDIA
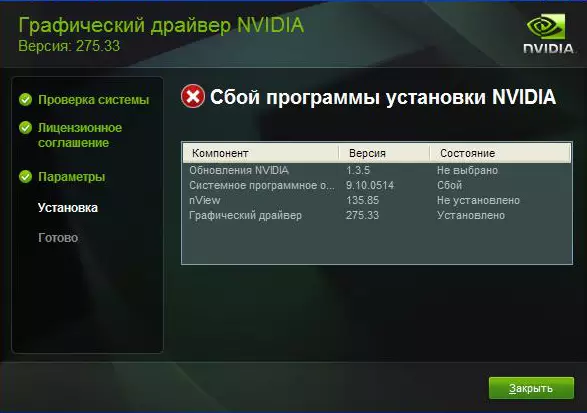
Podobnou chybou je nejčastější problém s nastavením nvidia. Upozorňujeme, že příklad ukazuje čtyři položky, ale můžete mít více či méně. Podstata ve všech případech bude jednorázový selhání programu. Můžete se pokusit opravit chybu několika způsoby.
Instalace oficiálních ovladačů.
V žádném případě se nepokoušíte nainstalovat software, který byl stažen s pochybnými a neověřenými lokalitami. Pro tyto účely je oficiální místo NVIDIA. Pokud jste si stáhli ovladače z jiných zdrojů, pak navštivte webové stránky NVIDIA a stáhněte si software odtud. Nejlepší je nahrát a nainstalovat nejnovější verzi ovladačů.
Čištění systému ze starých verzí ovladačů.
K tomu je lepší používat specializované programy, které odstraní staré řidiče absolutně od všude. Doporučujeme použít ovladač displeje Uninstaller nebo DDU Utility.
- Přejděte na oficiální načítání stránky nástroje.
- Hledáme nápis "Úřední stažení zde." Na stránce je o něco nižší. Když to vidíte, klikněte na jméno.
- Po tom se stahování souborů začne počítačem. Na konci procesu stahování musíte spustit soubor. Vzhledem k tomu, že se jedná o archiv s rozšířením ".7z", musíte zadat složku tak, aby extrahovala celý obsah. Vybalte instalační soubory.
- Po extrahování veškerého obsahu musíte jít do složky, kde jste rozbalili archiv. V seznamu všech souborů hledají "Display Driver Uninstaller". Spusť to.
- Upozorňujeme, že program není potřeba. Při spuštění "Display Driver Uninstaller" se okno Utility otevře okamžitě.
- Vyberte režim START. Doporučujeme ponechat výchozí hodnotu "Normální režim". Chcete-li pokračovat v klepnutí na tlačítko v levém dolním rohu "Spustit normální režim".
- Dalším krokem bude volba výrobce grafického adaptéru. V tomto případě se zajímáme o řetězec nvidia. Výběru.
- Pak musíte vybrat metodu pro čištění systému ze starých ovladačů. Důrazně doporučujeme vybrat "Smazat a restartovat". Tato položka umožní program odstranit všechny soubory předchozího softwaru co nejpřesněji, pokud je to možné, až do dočasných souborů.
- Když kliknete na typ vymazání, kterou potřebujete, zobrazí se oznámení na obrazovce změny nastavení stahování těchto ovladačů. Jednoduše řečeno, nástroj "Display Driver Uninstaller" bude vypnout standardní aplikaci systému Windows pro upgrade ovladače grafiky ke stažení. To neznamená žádné chyby. Neboj se. Stačí pokračovat stisknutím tlačítka "OK".
- Začne proces mazání souborů ovladače ze systému. Po dokončení program automaticky restartuje systém. V důsledku toho budou všechny zbytkové soubory vymazány a můžete se pokusit nainstalovat nové ovladače pro grafickou kartu NVIDIA.
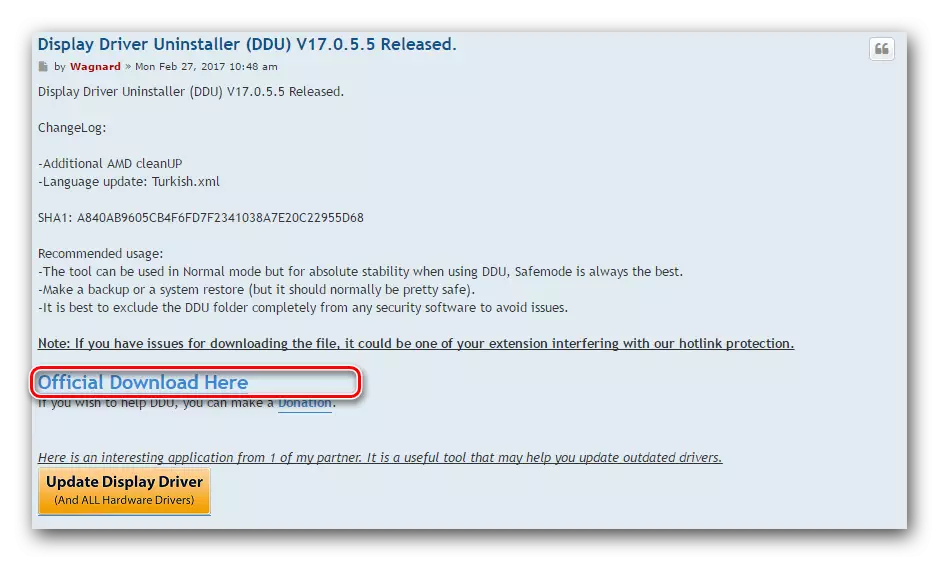
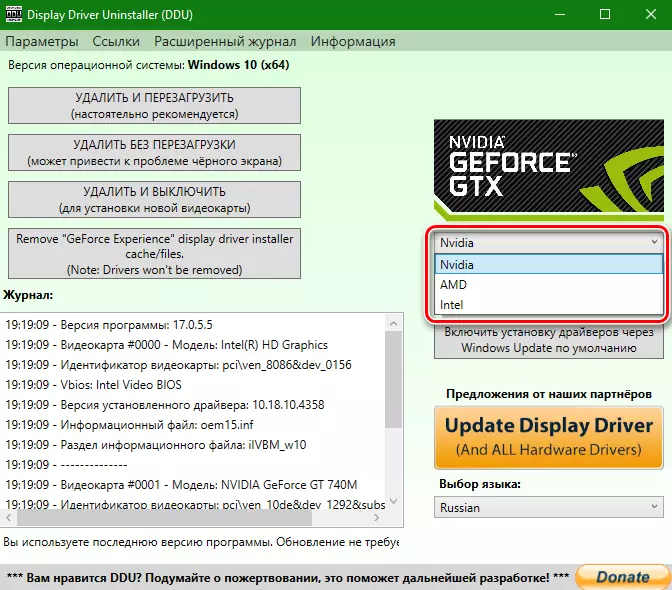
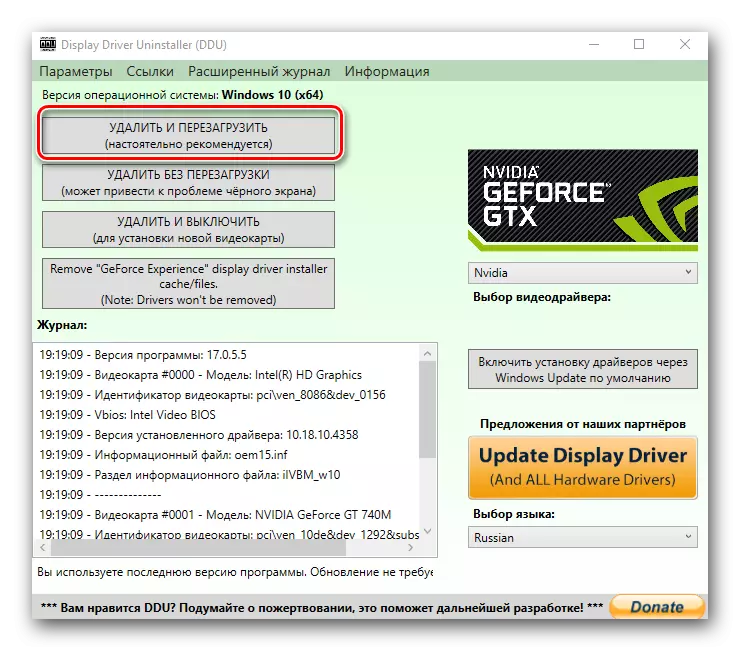
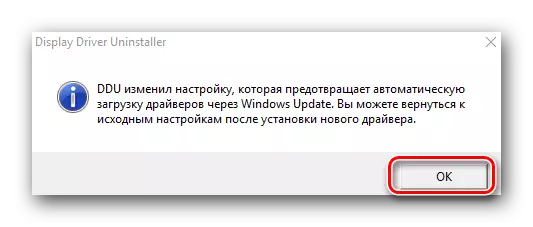
Virový software a antivirus.
Ve vzácných případech může virus "život" přispět k výše uvedené chybě v počítači. Skenování systému utratíte, abyste identifikovali takové škůdce. Někdy se virus nemusí zasahovat, ale antivirový software. Pokud jste nehledali viry po kontrole, zkuste odpojit antivirové ovladače během instalace ovladačů NVIDIA. Někdy to pomáhá.
Chyba 2: nesprávná bitová a systémová verze
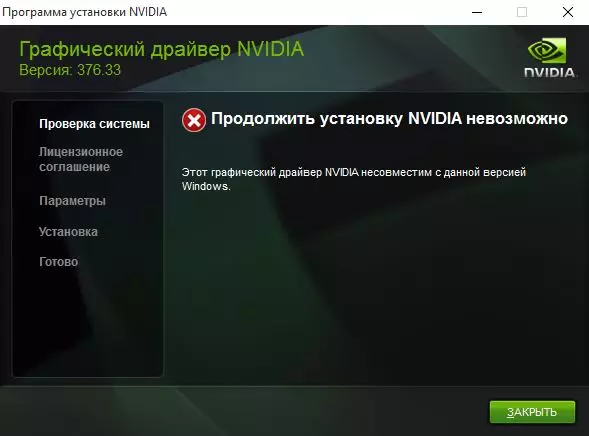
Tato chyba často znamená, že při výběru ovladače se jednoduše mýlí ve verzi operačního systému a / nebo jeho propuštění. Pokud tyto parametry neznáte, musíte provést následující.
- Na ploše hledáme ikonu "My Computer" (pro Windows 7 a níže) nebo "Tento počítač" (Windows 8 nebo 10). Stiskněte jej pravým tlačítkem myši na něj a v kontextovém menu vyberte položku "Vlastnosti".
- V okně, které se otevře, můžete tyto informace zobrazit.
- Nyní přejděte na stránku ke stažení nvidia.
- Zadejte data na sérii grafické karty a zadejte jeho model. Opatrně vyberte v dalším řádku operační systém s ohledem na bit. Po vyplnění všech položek klepněte na tlačítko "Vyhledávání".
- Na další stránce se budete moci seznámit s podrobnostmi o nálezu řidiče. Zde bude zadána velikost staženého souboru, verze ovladače a datum jeho vydání. Kromě toho můžete zobrazit seznam podporovaných video adaptérů. Chcete-li soubor stáhnout, jednoduše klikněte na tlačítko Stáhnout nyní.
- Dále si přečtete licenční smlouvu. Chcete-li spustit stažení, klepněte na tlačítko "Přijmout a stáhnout".
- Začne se načítání požadovaného softwaru. Budete muset počkat pouze na stažení a nainstalovat ovladač.


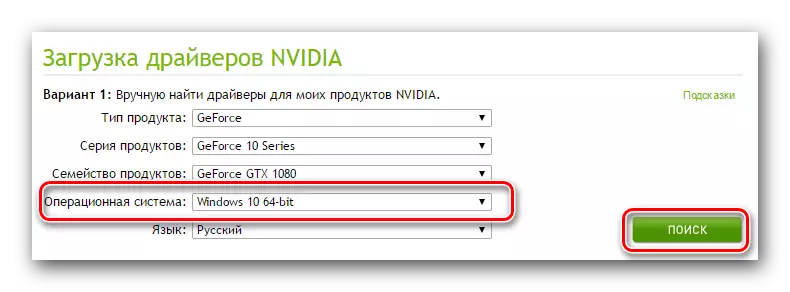
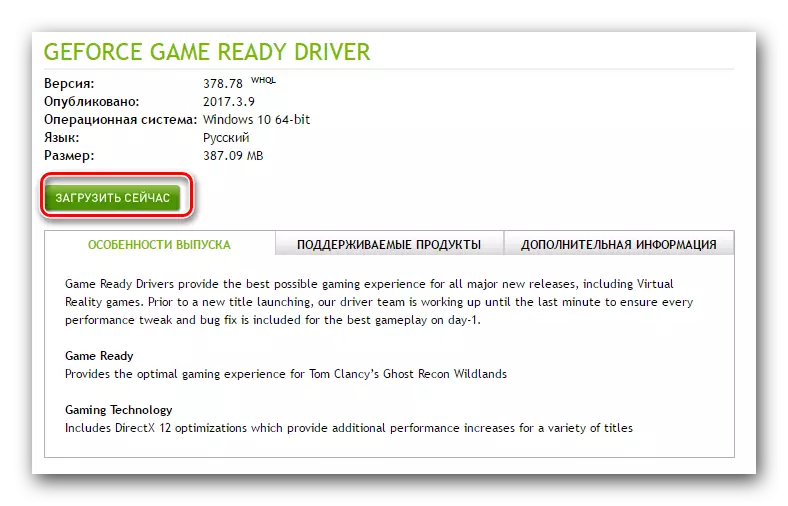
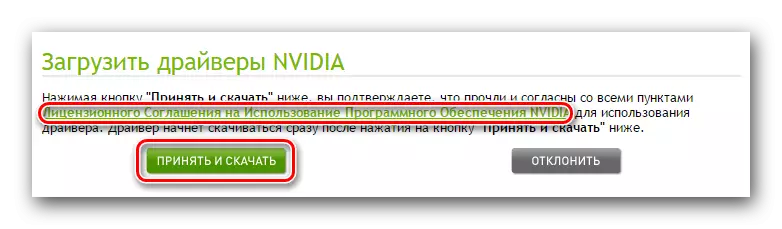
Chyba 3: Model grafické karty je nesprávně vybrán.
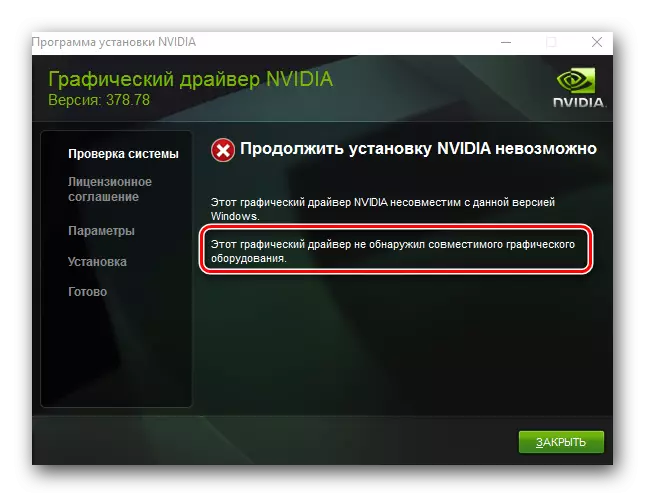
Chyba zvýrazněná na screenshot červeném rámečku je poměrně běžná. Říká, že řidič, který se pokoušíte instalovat, nepodporuje vaši grafickou kartu. Pokud se právě mýlíte, prostě musíte jít do stránky stahování nvidia a pečlivě vyplňte všechny položky. Poté stáhněte software a nainstalujte jej. Ale najednou neznáte model svého grafického adaptéru? V tomto případě musíte udělat následující.
- Klepněte na kombinaci tlačítek "Win" a "R" na klávesnici.
- Otevře se okno "Run". V tomto okně musíte zadat kód DXDIAG a klepněte na tlačítko "OK".
- V okně, které se otevře, musíte jít na kartu "Screen" (pro stacionární PC) nebo "Converter" (pro notebooky). V této záložce můžete zobrazit informace o grafické kartě. Model bude okamžitě indikován.
- Známe model, jdeme na stránku nvidia a načtěte potřebné ovladače.
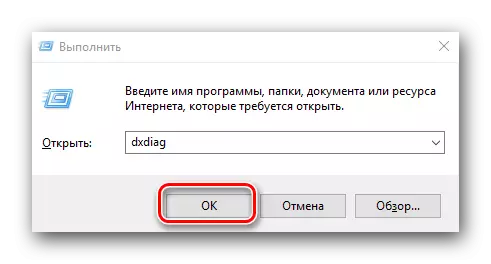
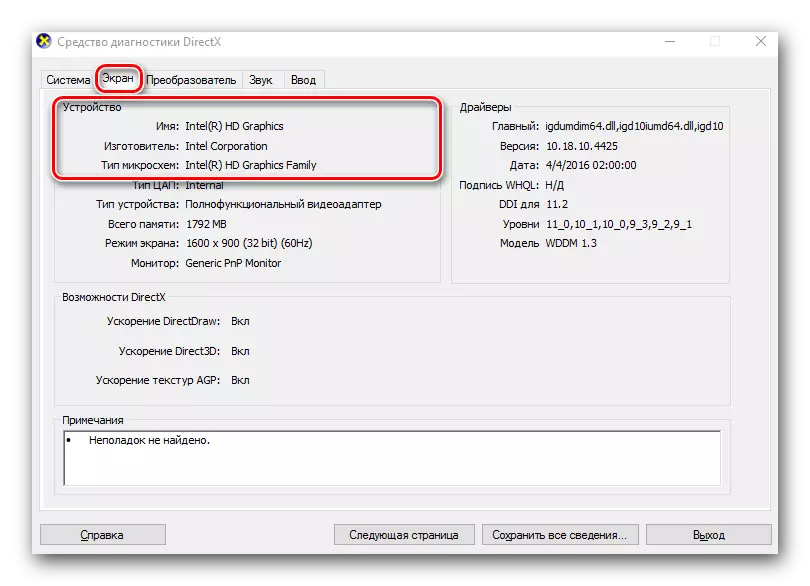
Pokud z nějakého důvodu nebudete dostat tak, abyste zjistili model svého adaptéru, můžete jej vždy udělat na ID kódu ID. Jak hledat grafické karty podle identifikátoru, řekli jsme v oddělené lekci.
Lekce: Vyhledávání ovladačů ID zařízení
Ukázali jsme vám nejčastější chyby, které od vás mohou vzniknout během instalace NVIDIA. Doufáme, že budete moci problém vyřešit. Upozorňujeme, že každá chyba může být spojena s individuálními funkcemi systému. Proto, pokud se nepodařilo opravit situaci ve způsobech popsaných výše, zapište v komentářích. Každý případ zvážíme samostatně.
