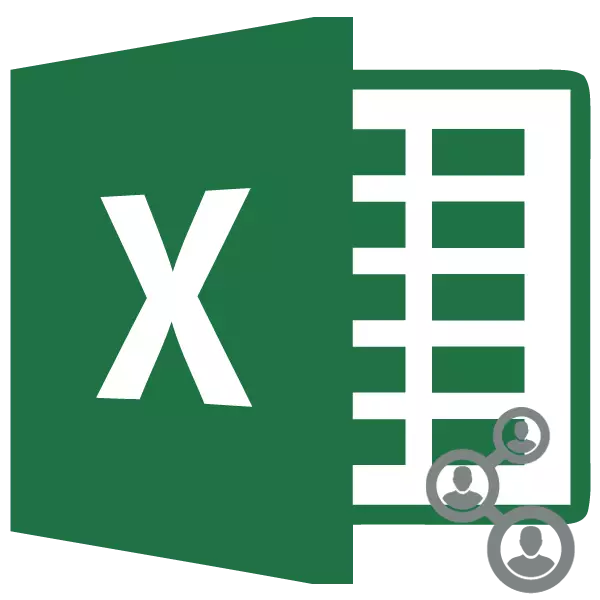
Při vývoji velkých projektů často chybí pro síly jednoho zaměstnance. Do takové práce se podílí celá skupina odborníků. Každý z nich by měl mít přirozeně přístup k dokumentu, který je předmětem spolupráce. V tomto ohledu se otázka zajišťování současného kolektivního přístupu stává velmi relevantní. Program aplikace Excel má k dispozici nástroje, které jej mohou poskytnout. Podívejme se na nuance aplikace Excel v podmínkách současného díla několika uživatelů s jednou knihou.
Proces spolupráce
Excel může nejen poskytovat soubor sdílení, ale vyřešit některé další úkoly, které se zobrazují v průběhu spolupráce s jednou knihou. Například nástroje aplikace umožňují sledovat změny provedené různými účastníky, stejně jako tvrdit nebo odmítnout. Zjistíme, že může nabídnout program uživatelům, kteří se srovnali s podobným úkolem.Poskytování společného přístupu
Ale stále začnou zjistit otázku, jak poskytnout soubor sdílení. Především musíte říci, že postup pro povolení režimu spolupráce s knihou nelze provést na serveru, ale pouze v místním počítači. Pokud je tedy dokument uložen na serveru, musí být především převeden do místního počítače a tam již vytvoří všechny níže uvedené akce.
- Po vytvoření knihy přejděte na kartu "Review" a klikněte na tlačítko "Přístup do knihy", která je umístěna v bloku nástroje "Změnit".
- Poté je aktivováno okno řízení přístupu k souborům. V něm byste měli nainstalovat klíště v blízkosti "Povolit změnu knihy více uživatelů současně". Dále klikněte na tlačítko "OK" v dolní části okna.
- Zobrazí se dialogové okno, ve kterém se navrhuje uložit soubor se změnami na něj. Klikněte na tlačítko "OK".
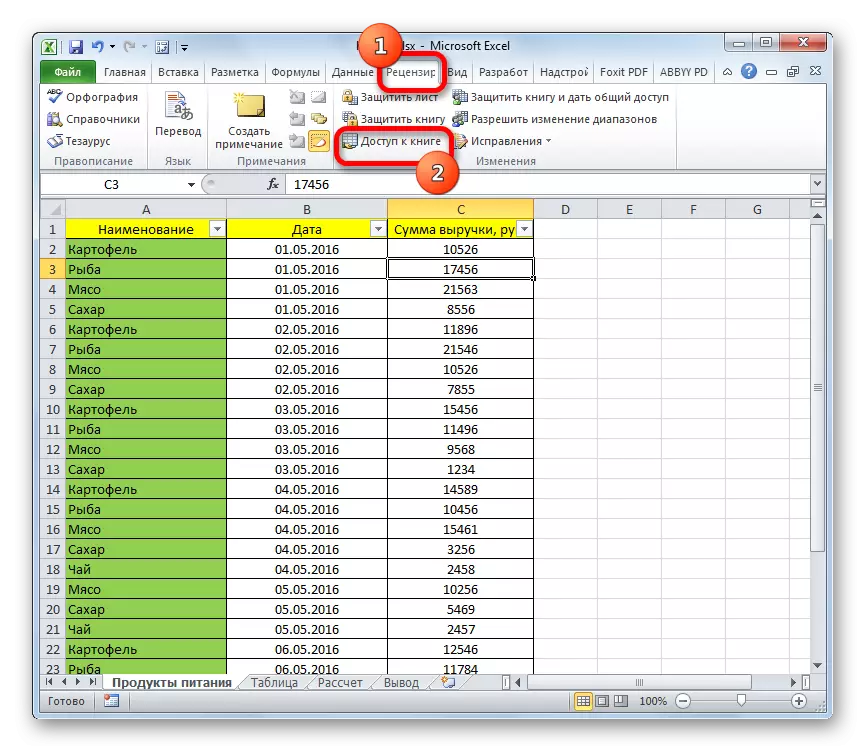
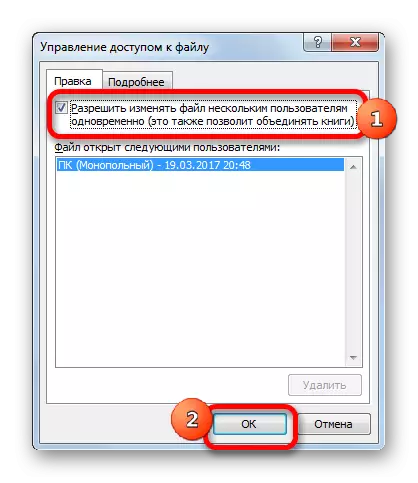

Po výše uvedených akcí bude otevřeno sdílení souborů souborů z různých zařízení a v různých uživatelských účtech. To znamená, že v horní části okna po názvu knihy se zobrazí název režimu přístupu - "Common Common". Nyní může být soubor znovu přenesen na server.
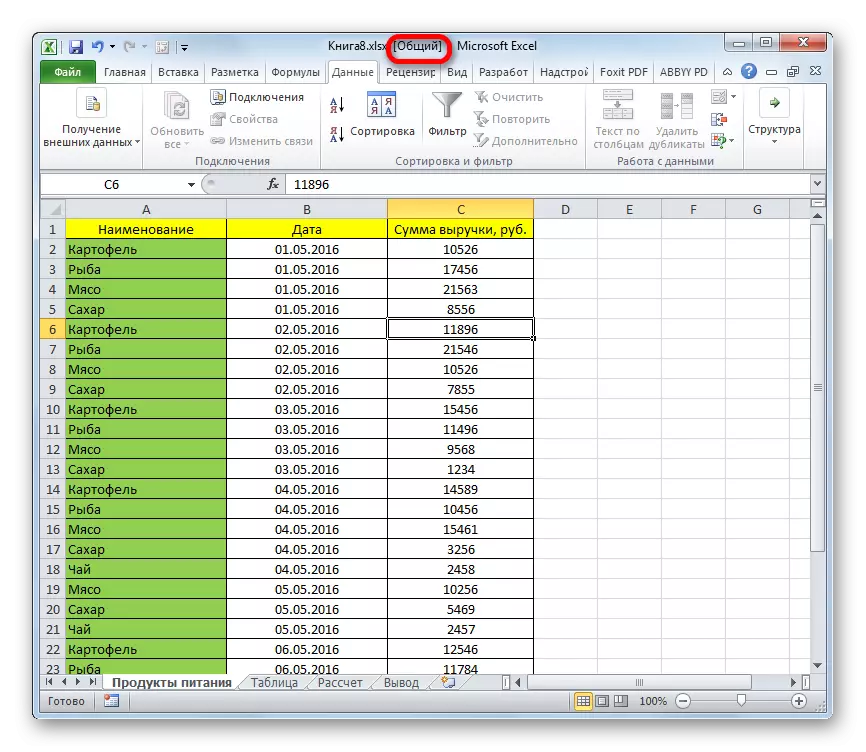
Nastavení
Kromě toho vše ve stejném okně přístupu k souborům můžete konfigurovat parametry současně práce. To lze provést okamžitě při zapnutí režimu kolaborace a parametry můžete o něco později upravit. Ale samozřejmě, pouze hlavní uživatel, který koordinuje celkovou práci se souborem.
- Přejděte na záložku "Další podrobnosti".
- Zde můžete určit, zda se protokoly pro uložení změn, a pokud ukládáte, kolik času (ve výchozím nastavení je zahrnuto 30 dní).
Je také definováno, jak aktualizovat změny: pouze v případě, že kniha je uložena (ve výchozím nastavení) nebo v daném časovém období.
Velmi důležitý parametr je položka "pro konfliktní změny". Označuje, jak by se program měl chovat, pokud několik uživatelů současně upravovat stejnou buňku. Ve výchozím nastavení je stanovena trvalá podmínka žádosti, jejichž akce z účastníků projektu mají výhody. Je však možné zahrnout konstantní stav, ve kterém bude výhoda vždy v tom, kdo se podařilo nejprve ušetřit změnu.
Kromě toho, pokud si přejete, můžete vypnout tisk a filtry z osobního zobrazení, odebrání políčka v blízkosti příslušných položek.
Poté nezapomeňte opravit změny provedené klepnutím na tlačítko "OK".
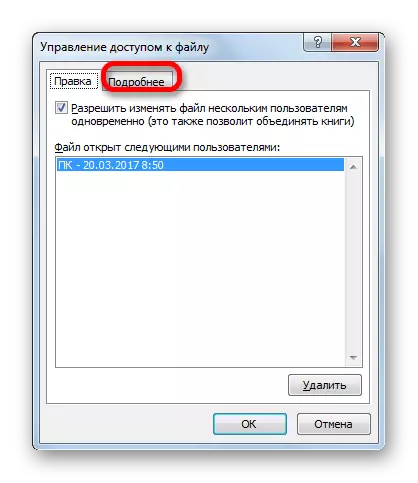
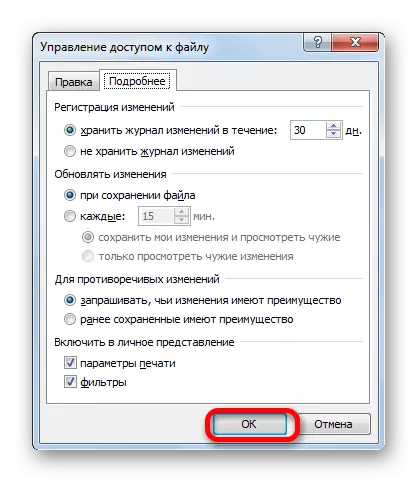
Otevření společného souboru
Otevření souboru, ve kterém je povolen společný přístup má některé funkce.
- Spusťte aplikaci Excel a přejděte na kartu "Soubor". Dále klikněte na tlačítko "Otevřít".
- Okno otevírání je spuštěno. Přejděte do adresáře serveru nebo pevný disk počítače, kde se kniha nachází. Přidělte své jméno a klikněte na tlačítko "Otevřít".
- Otevře se obecná kniha. Pokud si přejete, budeme moci změnit název, pod kterým budeme prezentovány v časopise Změnit soubor. Přejděte na kartu "Soubor". Dále přejděte na sekci "Parametry".
- V sekci "General" existuje nastavení "Osobní nastavení Microsoft Office". Zde v poli "Uživatelské jméno" můžete změnit název svého účtu na kterékoli jiné. Po provedení všech nastavení klikněte na tlačítko "OK".
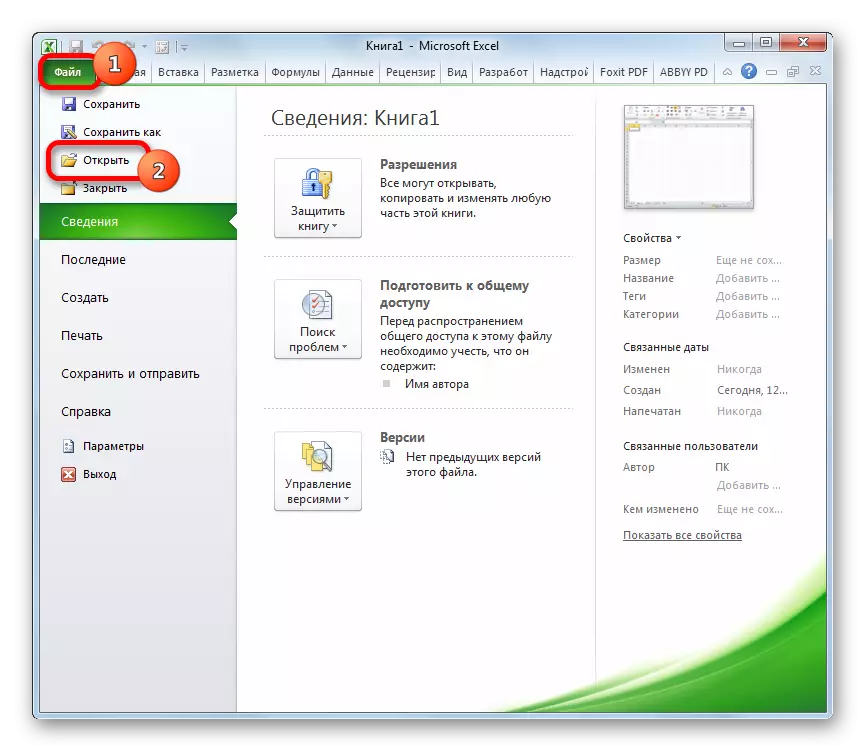
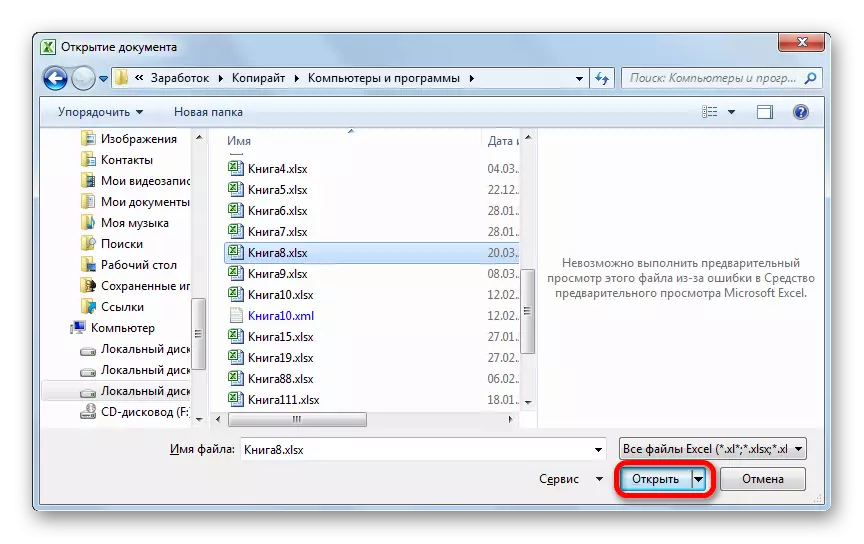
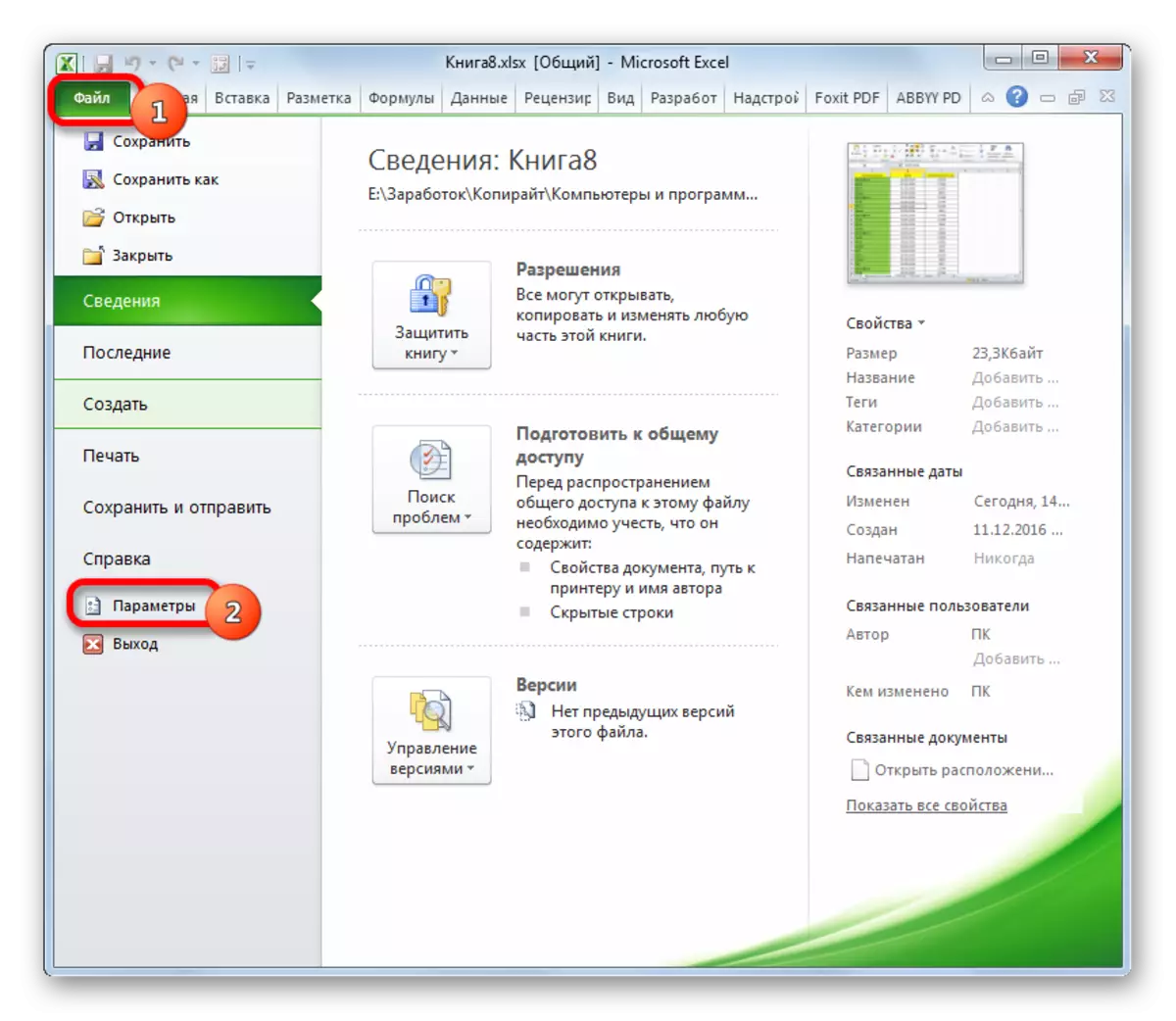
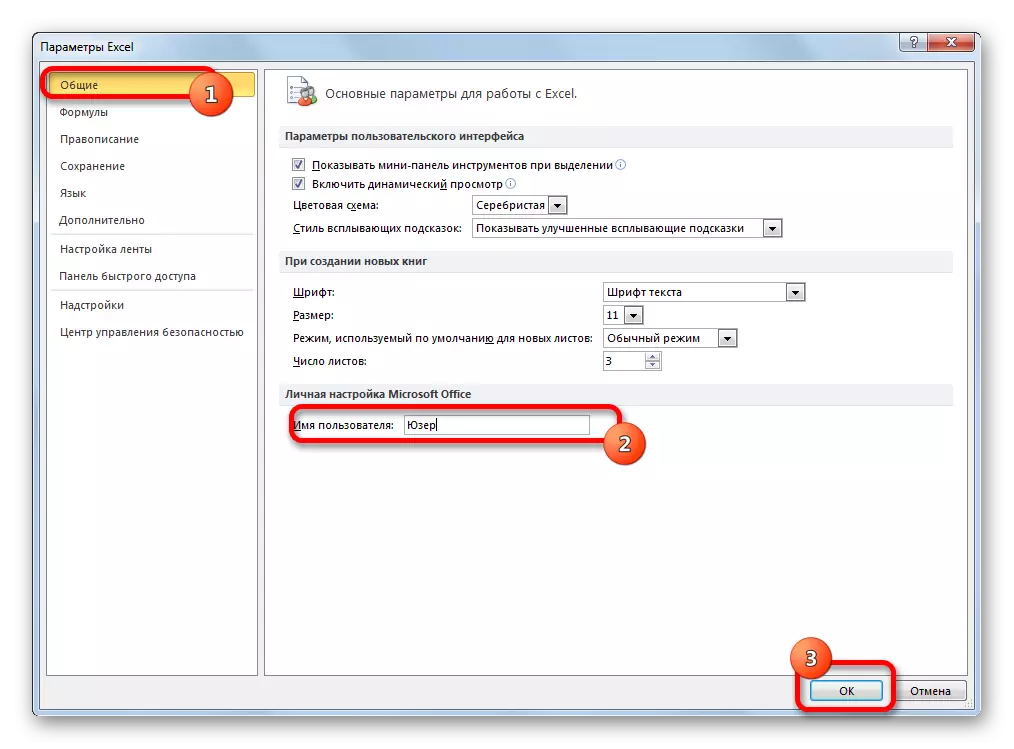
Nyní můžete pokračovat v práci s dokumentem.
Zobrazit akci účastníků
Spolupráce zajišťuje průběžné monitorování a koordinaci akcí všech účastníků ve skupině.
- Chcete-li zobrazit akce provedené konkrétním uživatelem při práci na knize, zatímco na kartě "Review" kliknutím na tlačítko "Korekce", který je v "Změnit" skupinu nástrojů na pásku. V nabídce, která se otevře, klikněte na tlačítko "Zvýraznit opravu".
- Otevře se okno Fixer. Ve výchozím nastavení, po zobrazení knihy se stává obecnou, korekční stopy se automaticky zapíná, jak je indikováno zaškrtnutí naproti naproti odpovídající položky.
Všechny změny jsou zaznamenány, ale na výchozí obrazovce se zobrazují ve formě barevných značek buněk v levém horním rohu, pouze proto, že poslední uchování dokumentu je jedním z uživatelů. Kromě toho jsou opravy všech uživatelů zohledněny v celém rozsahu listu. Akce každého účastníka jsou označena samostatnou barvou.
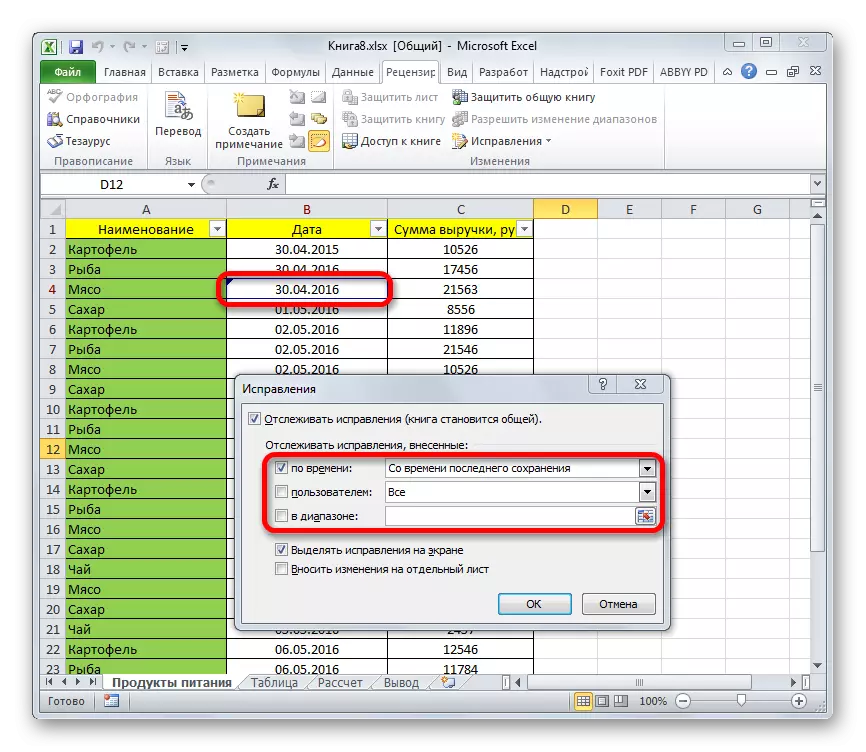
Pokud přinášíte kurzor na označenou buňku, poznámka, ve které je uvedena, kým a kdy byla provedena příslušná opatření.
- Chcete-li změnit pravidla pro zobrazování oprav, vraťte se do okna Nastavení. Následující možnosti pro výběr oprav jsou k dispozici v poli "Čas":
- Zobrazení z poslední konzervace;
- Všechny opravy uložené v databázi;
- ty, které ještě nejsou prohlíženy;
- Počínaje specifickým zadaným datem.
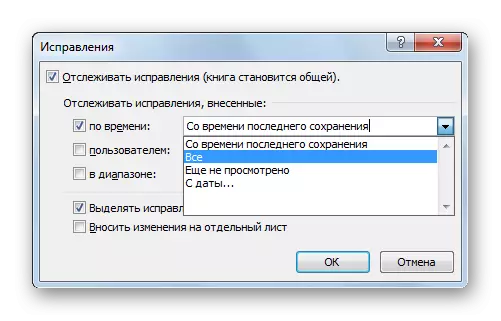
V poli "Uživatel" si můžete vybrat konkrétní účastník, jejichž opravy budou zobrazeny nebo opustit zobrazení všech uživatelů, s výjimkou sami.
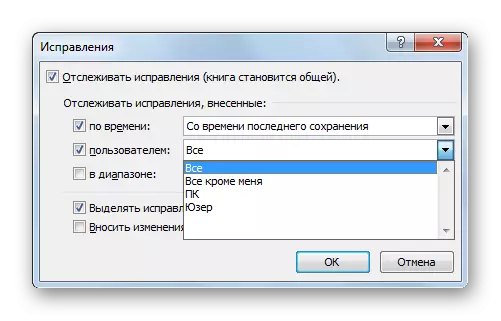
V poli "Rozsah" můžete určit konkrétní rozsah na listu, na kterém budou provedeny akce členů týmu, které budou v úvahu zobrazit na obrazovce.
Kromě toho, nastavení zaškrtávacího políčka v blízkosti jednotlivých položek, můžete povolit nebo zakázat zvýraznění opravy na obrazovce a zobrazit změny na samostatném listu. Po nastavení všech nastavení klepněte na tlačítko "OK".
- Po tom, že na listu akce budou účastníci zobrazeny s přihlédnutím k zadanému nastavení.
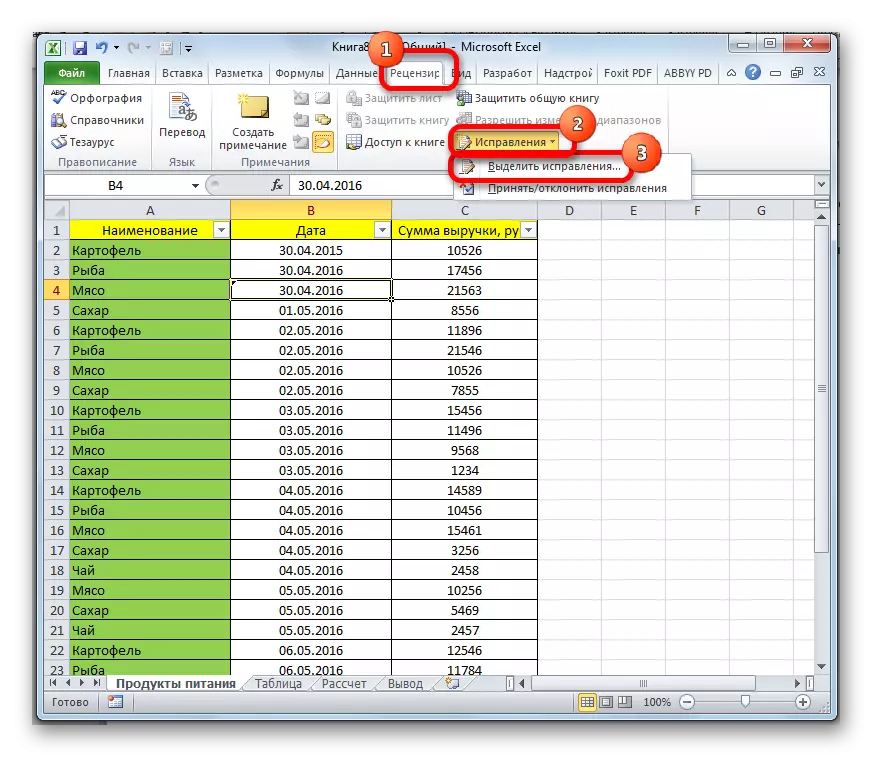
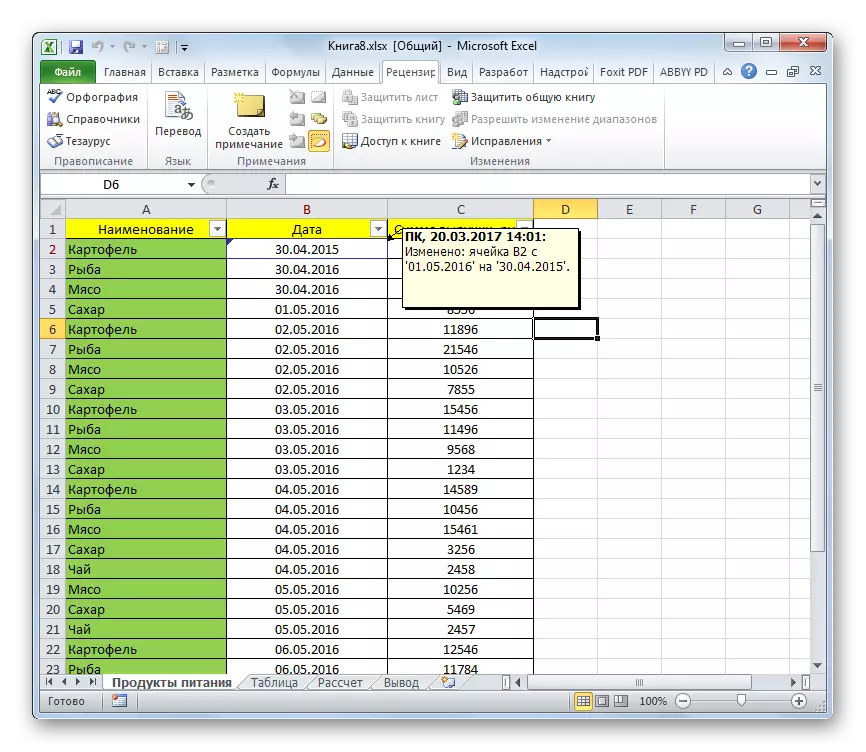
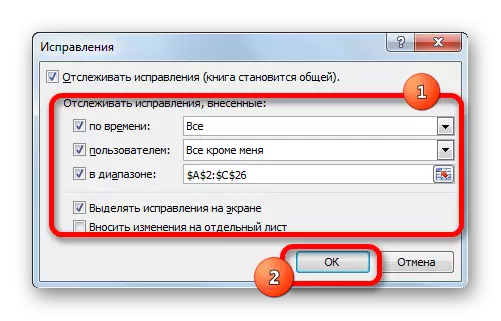
Přehled uživatelských akcí
Hlavní uživatel má schopnost aplikovat nebo odmítnout úpravy od jiných účastníků. To vyžaduje následující akce.
- Být v kartě "Review" klikněte na tlačítko "Fix". Vyberte položku "Přijmout / odmítnout opravu".
- Další Otevře okno zobrazení Fixer. Je třeba provést nastavení pro výběr změn, které chceme schválit nebo odmítnout. Operace v tomto okně jsou prováděny stejným typem, který jsme zvažovali v předchozí části. Po provedení nastavení klepněte na tlačítko "OK".
- Další okno zobrazuje všechny opravy, které splňují vybrané parametry dříve. S ohledem na konkrétní opravu v seznamu akcí a stisknutím příslušného tlačítka umístěného v dolní části okna pod seznamem můžete tuto položku přijmout nebo jej odmítnout. Existuje také možnost přijetí skupiny nebo odmítnutí všech těchto operací.
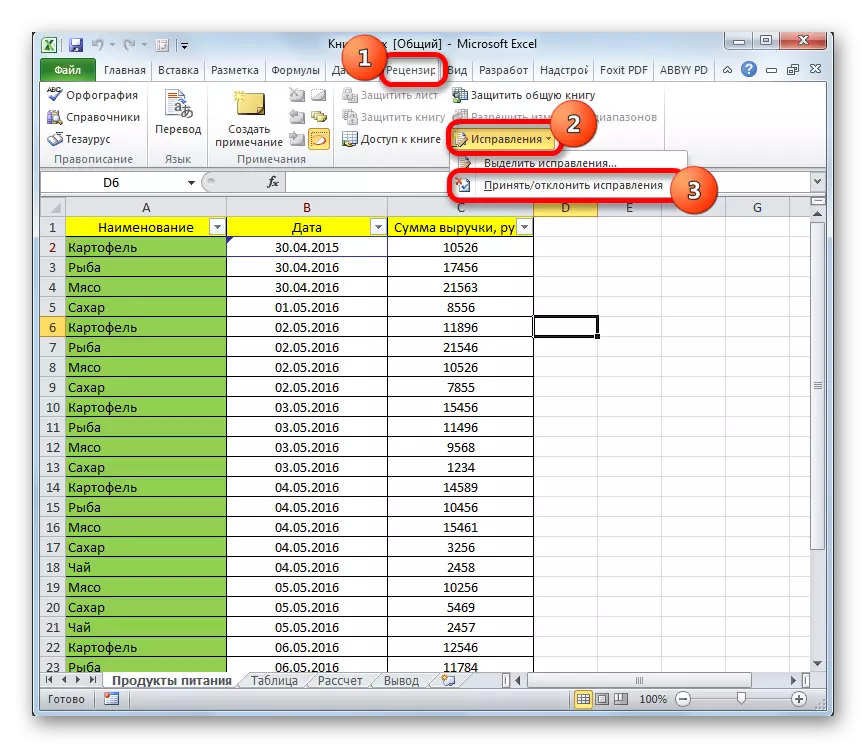
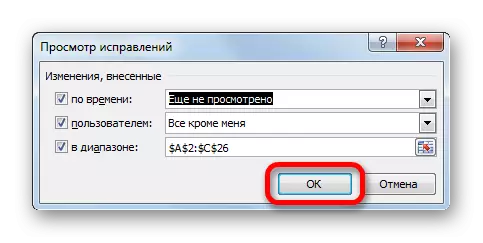
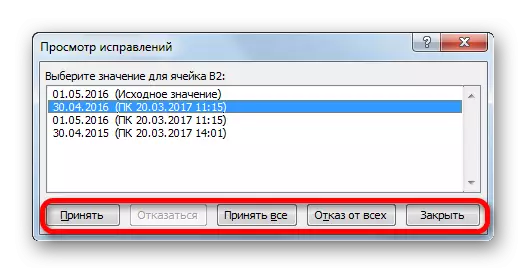
Smazání uživatele
Existují případy, kdy je třeba odstranit samostatný uživatel. To může být způsobeno tím, že odešel od projektu a čistě z technických důvodů, například pokud byl účet nesprávný nebo účastník začal pracovat z jiného zařízení. V Excelu existuje taková příležitost.
- Přejděte na kartu "Review". V bloku "Změnit" na pásku stisknete tlačítko "Přístup do knihy".
- Otevře se okno ovládání přístupu k souborům. Na kartě Upravit je seznam všech uživatelů, kteří pracují s touto knihou. Přidělte název tohoto, který musíte odstranit, a kliknout na tlačítko "Smazat".
- Poté se otevře dialogové okno, ve kterém je varováno, že pokud tento člen upravuje knihu v tomto okamžiku, pak všechny jeho akce nebudou uloženy. Pokud jste si jisti v vaším řešení, klepněte na tlačítko "OK".
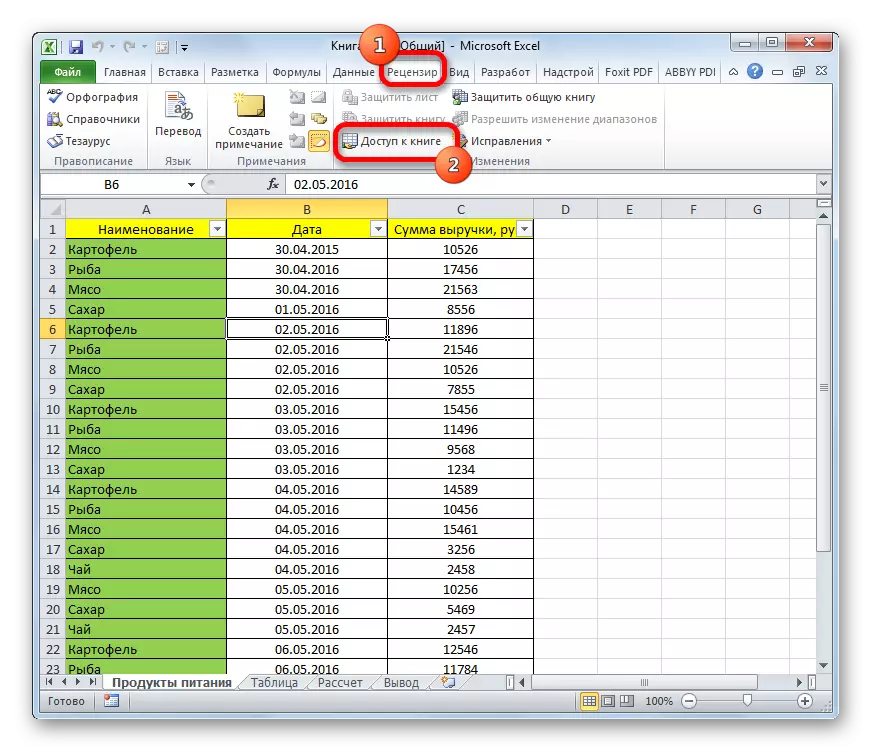
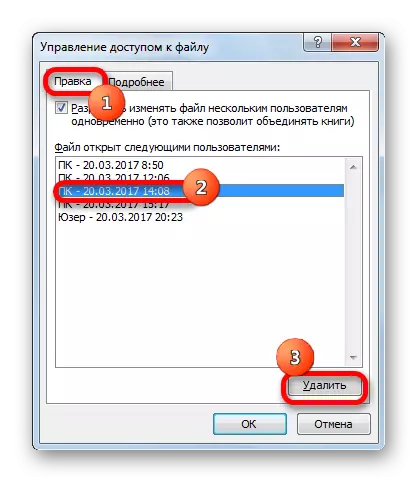

Uživatel bude vymazán.
Omezení použití obecné knihy
Simultánní práce se souborem v aplikaci Excel bohužel poskytuje řadu omezení. V celkovém souboru nemůže žádný uživatel, včetně hlavního účastníka, nemůže provádět následující operace:- Vytvořit nebo změnit scénáře;
- Vytvořit tabulky;
- Oddělené nebo kombinované buňky;
- Manipulovat s daty XML;
- Vytvořit nové tabulky;
- Odstraňte listy;
- Podmíněné formátování a počet dalších akcí.
Jak vidíte, omezení jsou poměrně významná. Pokud například bez práce s daty XML, je často možné udělat, pak bez vytváření tabulek práce v aplikaci Excel nemyslí vůbec. Co dělat, pokud potřebujete vytvořit novou tabulku, kombinovat buňky nebo provést jakoukoliv jinou akci z výše uvedeného seznamu? Existuje cesta ven, a to je poměrně jednoduché: musíte dočasně vypnout dial-up dokument, proveďte potřebné změny a poté znovu připojte možnost spolupráce.
Odpojení celkového přístupu
Když je práce na projektu dokončena, nebo v případě potřeby provedení změn souboru, jehož seznam jsme hovořili v předchozí části, měli byste zakázat režim spolupráce.
- Za prvé účastníci musí uložit změny provedené a ukončit soubor. S dokumentem zůstává pouze hlavní uživatel.
- Chcete-li uložit protokolu operace po vyjmutí sdíleného přístupu, pak v kartě "Review" klikněte na tlačítko "Korekce" na pásku. V nabídce, která se otevře, vyberte položku "zvýraznit opravy ...".
- Okno je otevřeno. Nastavení zde musí být umístěna následovně. V poli "V čase" nastavte parametr "All". Naproti názvům "Uživatel" a "v polích rozsahu by měly být zaškrtnutí odstraněny. Podobný postup musí být proveden a s parametrem "Vybrat opravy na obrazovce". Naproti parametru "Proveďte změny samostatného listu", naopak by měl být nainstalován zaškrtávací políčko. Po provedení všech výše uvedených manipulací stiskněte tlačítko "OK".
- Poté bude program tvořit nový list s názvem "Journal", ve kterém budou všechny informace o úpravě tohoto souboru zadány ve formě tabulky.
- Nyní zůstane přímo zakázán. Chcete-li to provést, sedí na kartě "Review", klikněte na tlačítko již známé tlačítko "Přístup do knihy".
- Spustí se obecný ovládací okno Access. Jděte na kartu Upravit, pokud bylo okno spuštěno na jiné kartě. Vyjměte zaškrtnutí políčka v blízkosti položky "Povolit změnu souboru několika uživatelům současně." Změny provedené kliknutím na tlačítko "OK".
- Dialog je otevřen, ve kterém je varováno, že provedení této akce bude znemožnit sdílení dokumentu. Pokud jste v přijatém rozhodnutí pevně jisti, klepněte na tlačítko Ano.

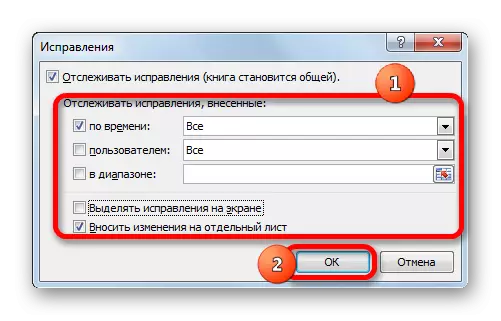
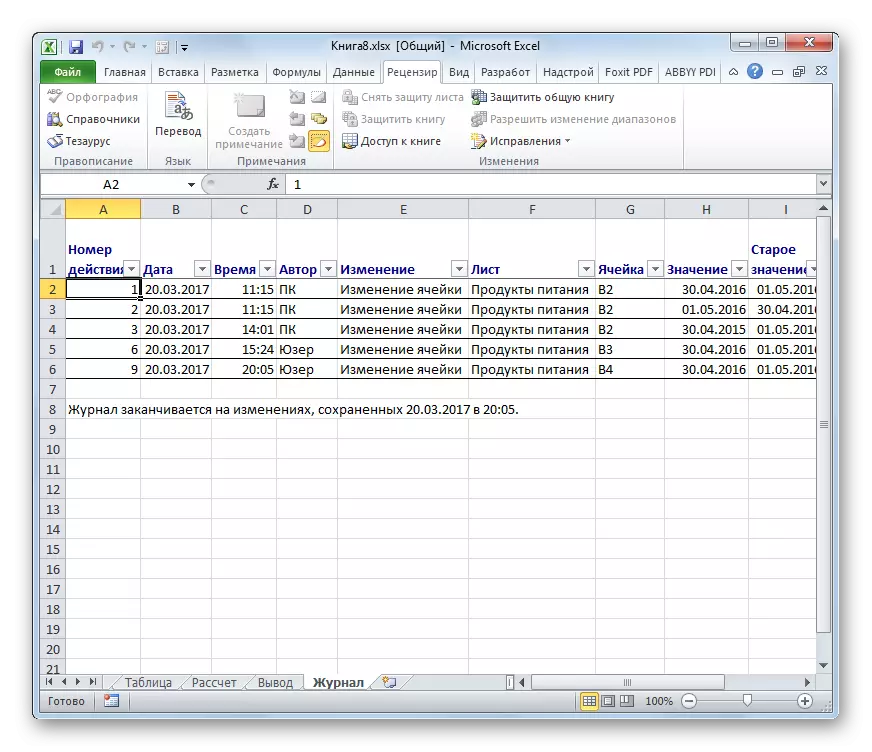
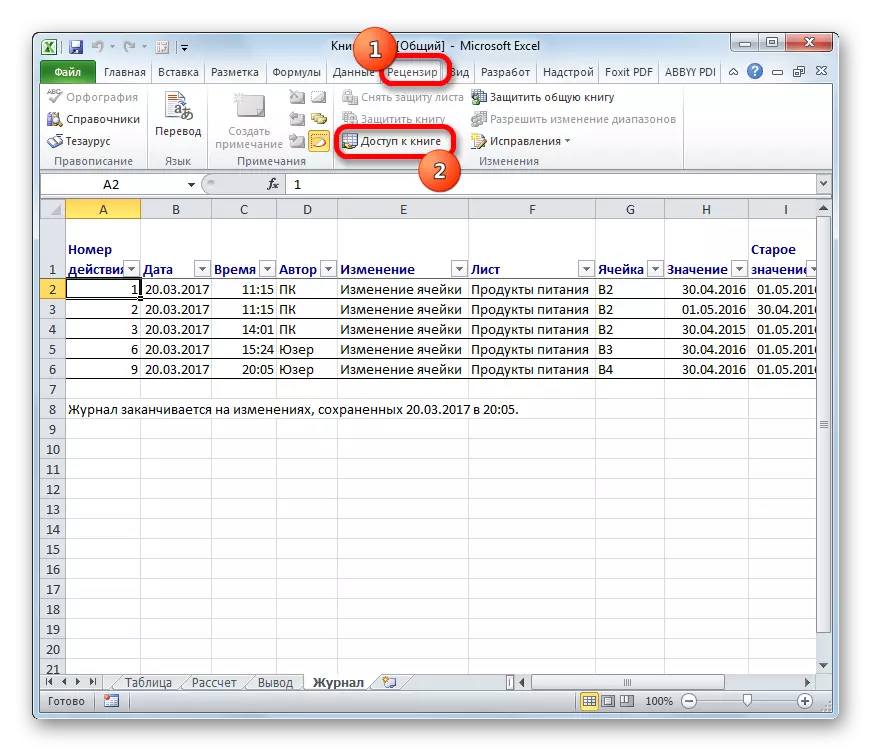
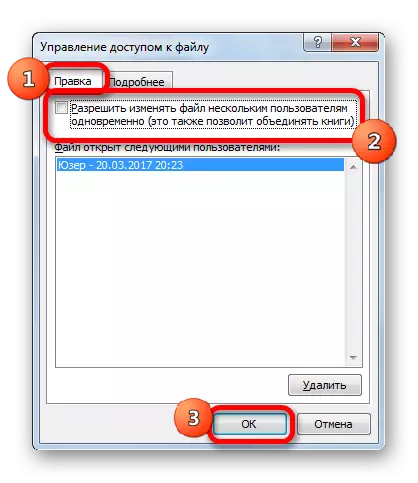

Po výše uvedených krocích bude sdílení souboru zavřeno a opravy budou vyčištěny. Informace o dříve generovaných operacích mohou být nyní považovány za tabulku pouze na listu "protokolu", pokud byly dříve provedeny odpovídající akce pro zachování těchto informací.
Jak vidíte, program aplikace Excel poskytuje schopnost povolit sdílení souboru a současně s ním pracovat. Kromě toho, s pomocí speciálních nástrojů, můžete sledovat akce jednotlivých účastníků v pracovní skupině. Tento režim má stále některá z funkčních omezení, která však může být obcházena, dočasně postižena sdílení a provádění potřebných operací za normálních pracovních podmínek.
