
Při práci s obrázky ve Photoshopu často potřebujeme nahradit pozadí. Program nás neomezuje v druhu a barvách, takže můžete změnit původní obrázek na pozadí jiným.
V této lekci budeme diskutovat o způsobech, jak vytvořit černé pozadí na fotografii.
Vytvoření černého pozadí
Existuje jeden zřejmý a několik dalších, rychlých cest. První je snížit objekt a vložit jej přes vrstvu černou výplní.Metoda 1: Vystřižení
Možnosti, jak lze zvýraznit, a pak snížit obrázek do nové vrstvy několika, a všechny jsou popsány v jednom z lekcí na našich webových stránkách.
Lekce: Jak snížit objekt ve Photoshopu
V našem případě, pro jednoduchost vnímání aplikujeme nástroj "Magic Wand" na nejjednodušší obraz s bílým pozadím.
Lekce: Kouzelná hůlka ve Photoshopu
- Vezměte si nástroj.

- Chcete-li zrychlit proces, vyjměte Daws před "sousedními pixely" na parametrovém panelu (nahoře). Tato akce nám umožní okamžitě zvýraznit všechny sekce stejné barvy.

- Dále je nutné analyzovat obraz. Pokud máme bílé pozadí, a objekt sám není monofonní, pak klikněte na pozadí a pokud má obraz jedno barevné výplně, má smysl ji přidělit.

- Nyní vypněte (kopírovat) jablko do nové vrstvy pomocí kombinace kláves Ctrl + J.

- Dále je vše jednoduché: Vytvořte novou vrstvu stisknutím ikony v dolní části panelu

Nalil ji černou, pomocí nástroje "Fill",

A dát pod naše vyřezávané jablko.

Metoda 2: Nejrychlejší
Tato technika může být použita v obrazech s jednoduchým obsahem. Je to s tím, že pracujeme v dnešním článku.
- Budeme potřebovat nově vytvořenou vrstvu namalovanou požadovanou (černou) barvou. Jak se provádí, již byla popsána mírně vyšší.

- Z této vrstvy musíte vzít viditelnost kliknutím na oko vedle něj a přejděte na dno, zdroj.

- Dále se vše děje v závislosti na výše popsaném scénáři: Bereme "kouzelnou hůlku" a zvýrazňujeme jablko nebo použít jiný pohodlný nástroj.

- Vrátíme se do vrstvy s černou výplní a zapněte jeho viditelnost.
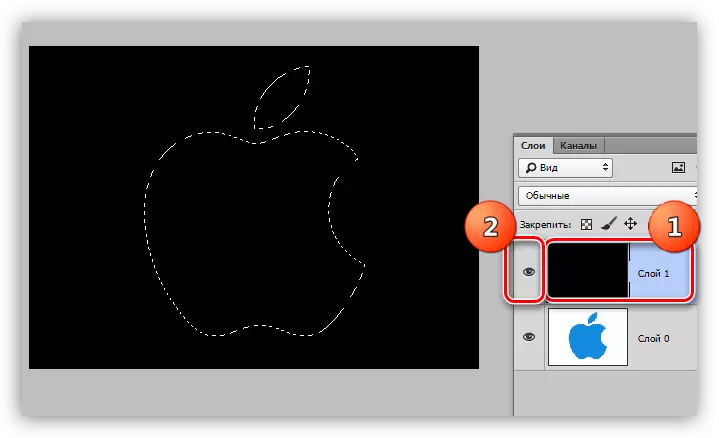
- Vytvořte masku kliknutím na požadovanou ikonu v dolní části panelu.

- Jak vidíte, černé pozadí odešel kolem jablka a potřebujeme reverzní akci. Chcete-li to provést, stiskněte kombinaci kláves Ctrl + I, invertujte masku.

Můžete se zdát, že popsaná metoda je komplikovaná a vyžaduje spoustu času. Ve skutečnosti, celý postup trvá méně než jednu minutu i s nepřipraveným uživatelem.

Metoda 3: Inverze
Výborná volba pro obrázky s zcela bílým pozadím.
- Provedeme kopii původního obrazu (Ctrl + J) a invertovat ji stejně jako masku, tj. Press Ctrl + I.
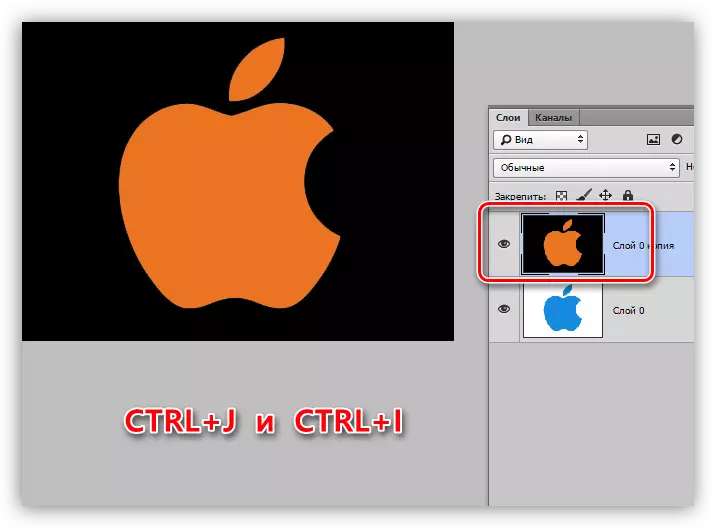
- Další existují dva způsoby. Pokud je objekt monotónní, zdůrazňujeme jej pomocí nástroje "Magic Wand" a stiskněte klávesu Delete.

Pokud je Apple vícebarevné, klepněte na hůlku na pozadí,

Provádíme invertury vybrané oblasti s kláves CTRL + SHIFT + I a vyjměte ji (Smazat).

Dnes jsme studovali několik způsobů, jak vytvořit černé pozadí v obraze. Ujistěte se, že praktikujte jejich použití, protože každý z nich bude užitečný v určité situaci.
Nejvyšší kvalita a obtížná je první možností, zatímco další dva ušetřit čas při práci s jednoduchými obrázky.
