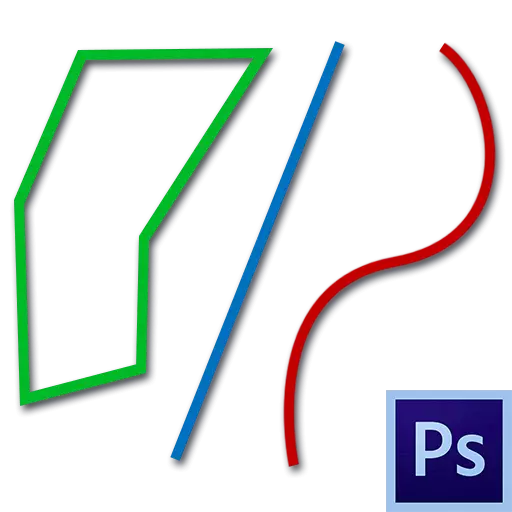
Stejně tak, a další geometrické prvky, jsou nedílnou součástí práce Průvodce Photoshopem. Použití řádků, síťovin, obrysů, segmenty různých tvarů jsou vytvořeny, jsou postaveny kostry komplexních objektů.
Dnešní článek bude plně věnován tomu, jak můžete vytvořit řádky ve Photoshopu.
Vytváření řádků
Jak víme z průběhu geometrie školy, linie jsou rovné, rozbité a křivky.Rovný
Chcete-li vytvořit přímé v aplikaci Photoshop, existuje několik možností pomocí různých nástrojů. Všechny hlavní stavební metody jsou uvedeny v jednom z již existujících lekcí.
Lekce: Nakreslete přímku do Photoshopu
Proto nebudeme přetrvávat v této části a my se okamžitě přesuneme na další.
Půjčka
Zlomená čára se skládá z několika rovných segmentů a může být uzavřena, tvoří mnohoúhelník. Na základě toho existuje několik způsobů, jak ho vybudovat.
- Odemčený zlomený
- Nejjednodušší řešení pro vytvoření takového řádku je nástroj pera. S tím můžeme cokoliv zobrazovat, počínaje jednoduchým úhlem a končícím komplexním polygonem. Přečtěte si nástroj v článku na našich webových stránkách.
Lekce: Nástroj pera ve Photoshopu - Teorie a praxe
Za účelem dosažení výsledku potřebujeme, stačí dát několik referenčních bodů na plátně,
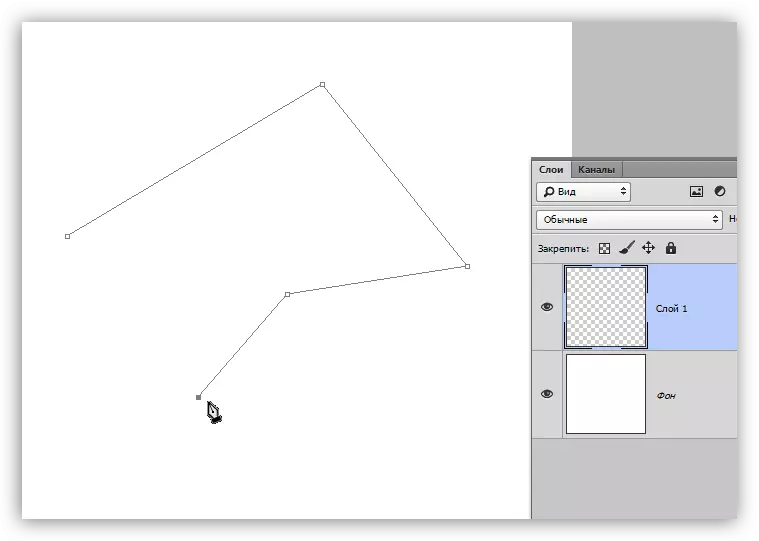
A pak přinést výsledný obrys jedním z nástrojů (přečtěte si lekci o peří).
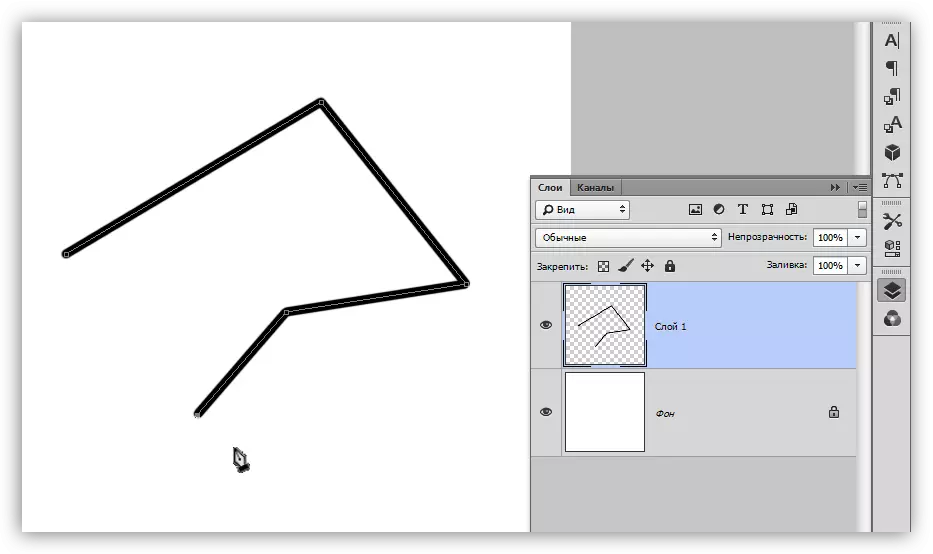
- Další možností je učinit rozbitou linii několika přímých řádků. Můžete například nakreslit počáteční prvek,
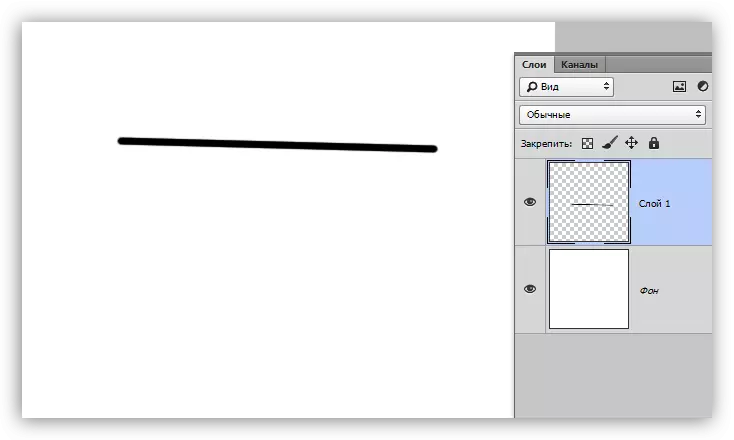
Poté, zkopírováním vrstev (Ctrl + J) a možností "Volné transformace", zapnuto stisknutím kláves Ctrl + T, vytvořte potřebný obrázek.
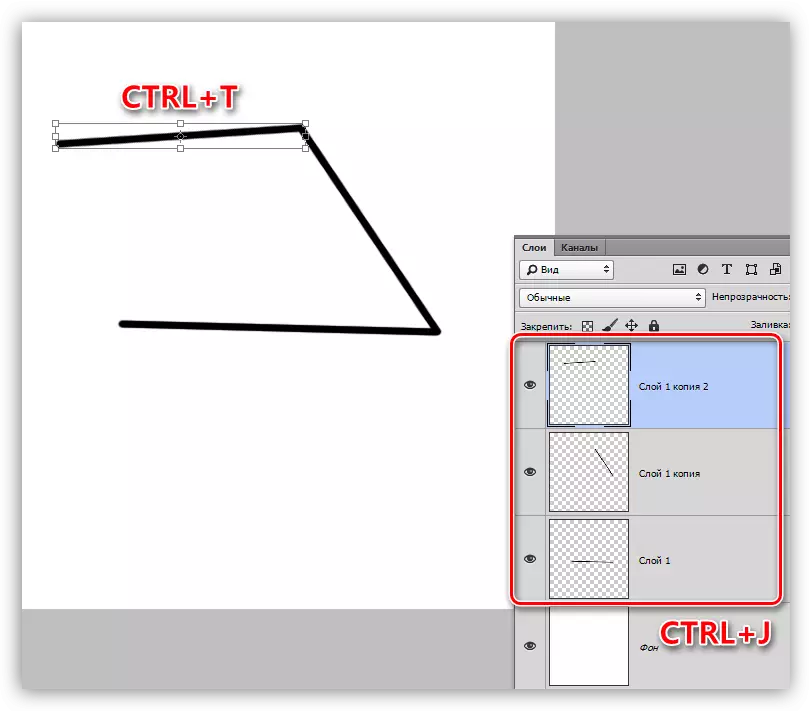
Jak jsme říkali dříve, taková linka je mnohoúhelník. Metody výstavby polygonů jsou dva - pomocí vhodného nástroje ze skupiny "Obrázek" nebo vytvořením libovolného tvaru, po němž následuje mrtvice.
- Postava.
Lekce: Nástroje pro vytváření obrázků ve Photoshopu
Při použití této metody získáme geometrickou postavu se stejnými úhly a stranami.
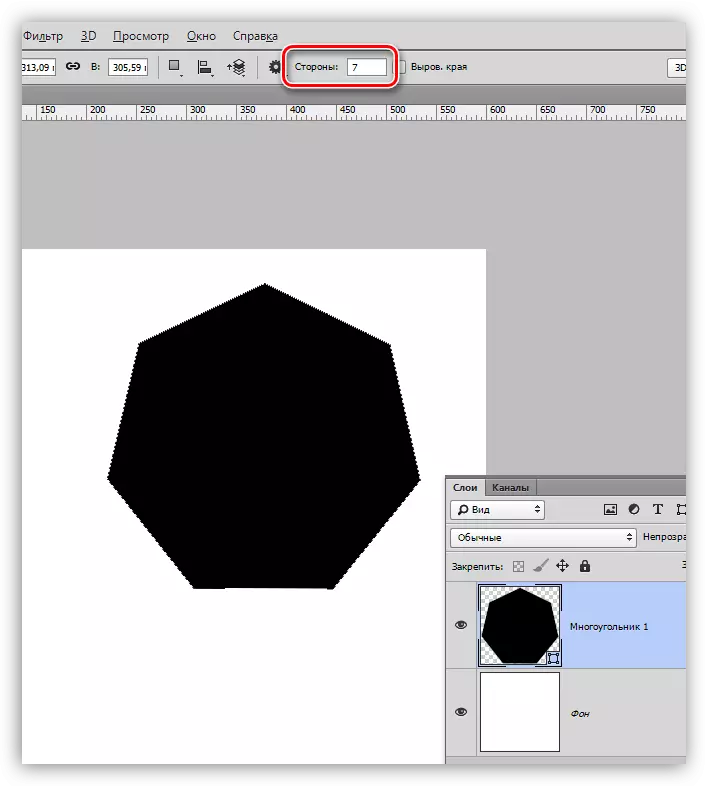
Chcete-li získat přímo řádky (obrys), musíte nakonfigurovat tah s názvem "tah". V našem případě to bude pevný čárový kód zadané velikosti a barvy.

Po vypnutí výplně
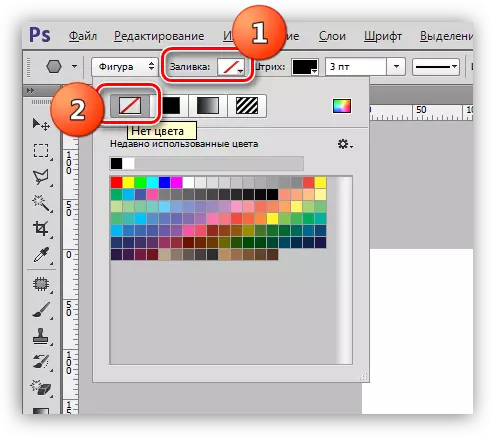
Dostaneme požadovaný výsledek.
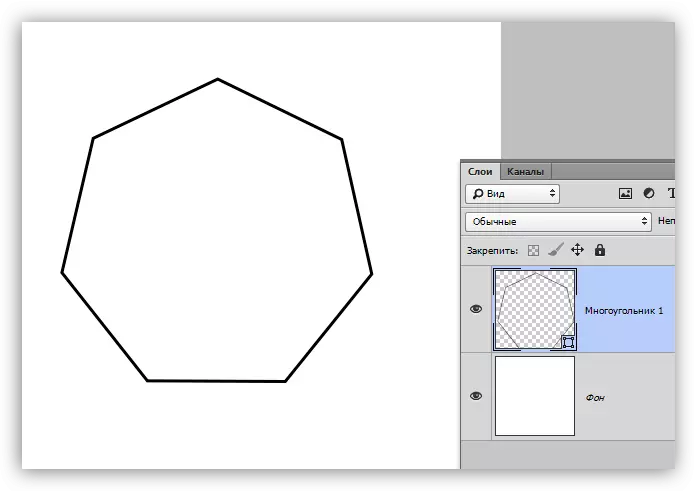
Taková postava může být deformována a otočena pomocí stejné "bezplatné transformace".
- Rovný laso.
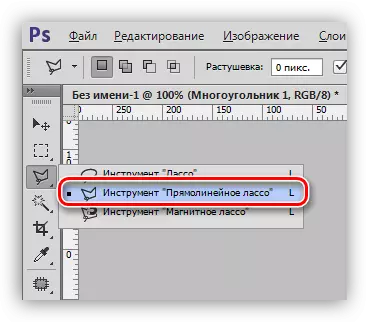
S tímto nástrojem můžete vytvořit polygony jakékoli konfigurace. Po nastavení několika bodů je vytvořena vyhrazená oblast.
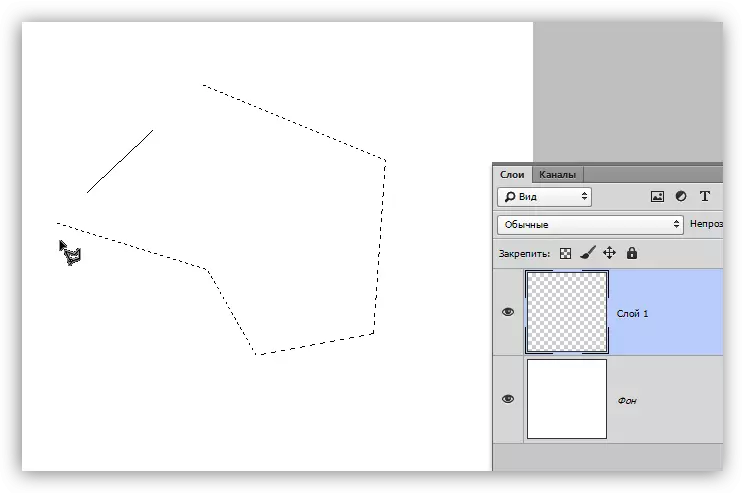
Tento výběr by měl být kroužil, pro který existuje odpovídající funkce, která je způsobena stisknutím PCM na plátně.
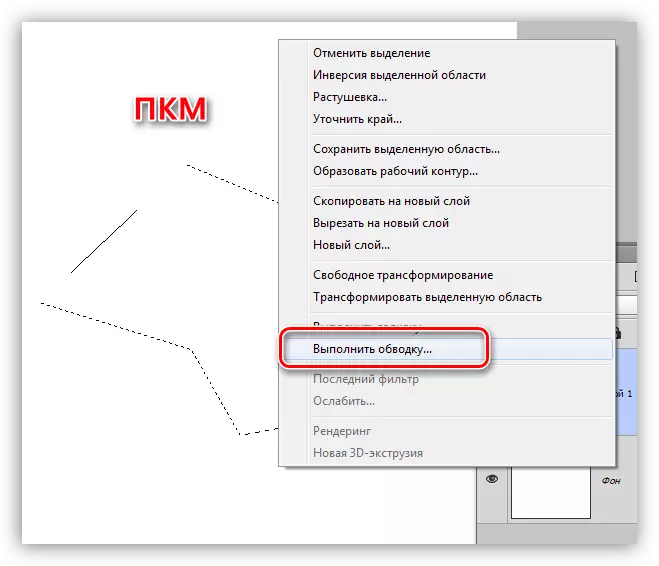
V nastavení můžete vybrat barvu, velikost a polohu zdvihu.
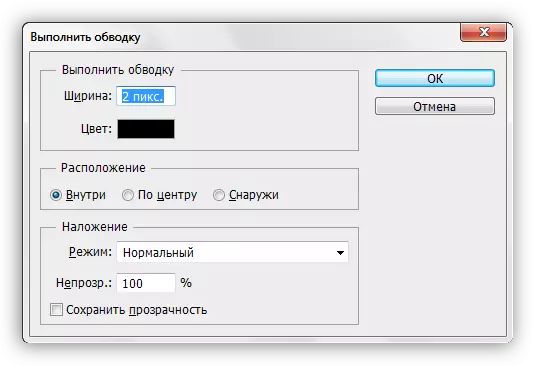
Chcete-li zachovat akutní úhly, doporučuje se poloha dělat "uvnitř".
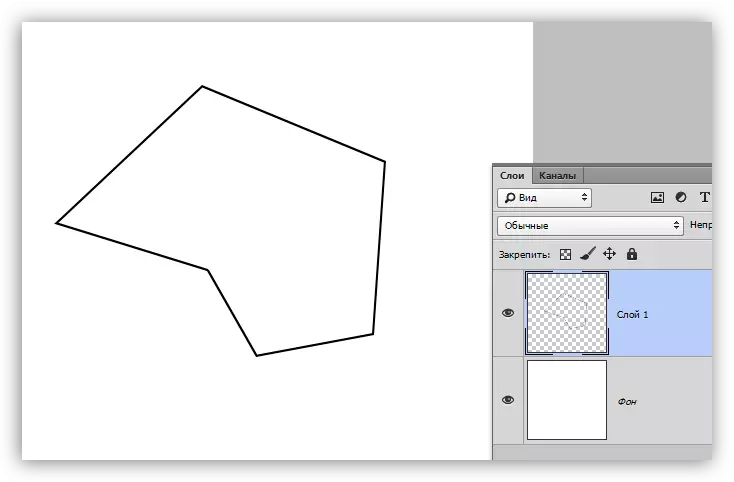
Křivka
Křivky mají stejné parametry jako rozbité, to znamená, že lze zavřít a uvolnit. Můžete kreslit křivku několika způsoby: nástroje "peří" a "lasso" pomocí čísel nebo výběru.
- Odemčený
- Zavřeno
Taková linka může být zobrazena výhradně "pero" (s zdvihem obvodu), nebo "ručně". V prvním případě nám pomůže lekce, odkaz, na který je výše, a ve druhé pouze pevné ruce.
- Laso.
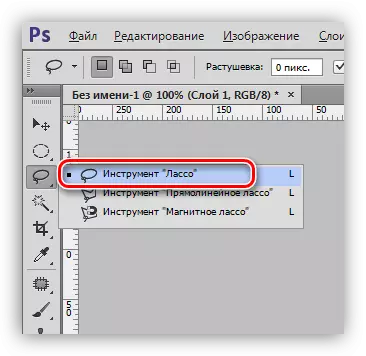
Tento nástroj umožňuje nakreslit uzavřené křivky jakéhokoliv formuláře (segmenty). Lasso vytváří výběr, který získá řádek, musí být zahrnut známým způsobem.

- Oválná oblast.

V tomto případě bude výsledkem našich akcí obvod správné nebo elipsy formy.
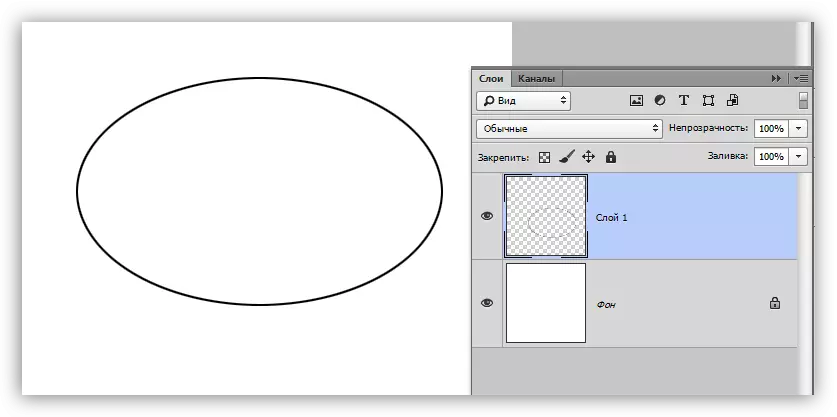
Pro jeho deformaci stačí zavolat "volnou transformaci" (Ctrl + T) a po stisknutí PCM vyberte příslušnou další funkci.
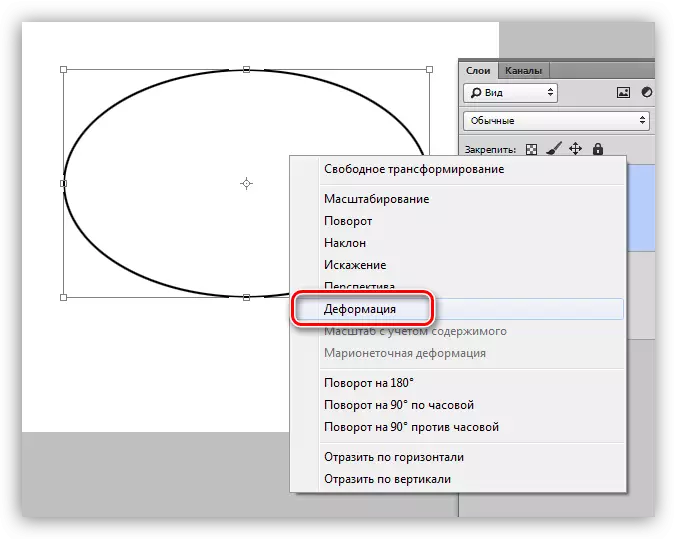
Na oka, která se objeví, uvidíme značky, tahání, kterému můžete dosáhnout požadovaného výsledku.
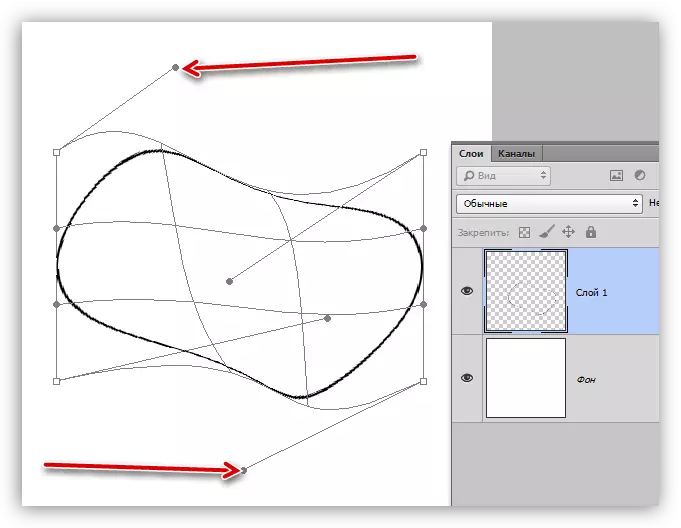
Stojí za zmínku, že v tomto případě se náraz vztahuje na tloušťku linky.
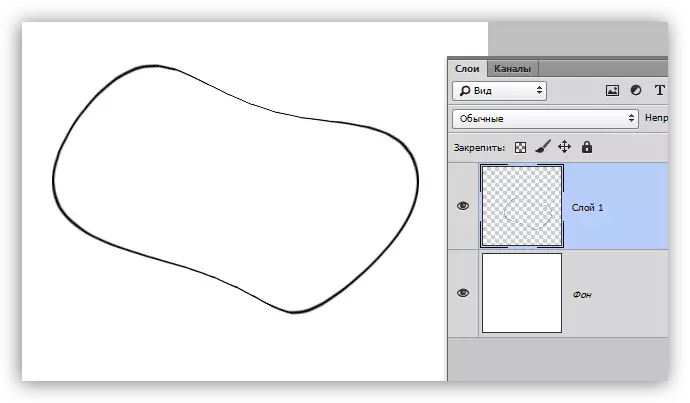
Následující způsob, jak nám umožní uložit všechny parametry.
- Postava.
Používáme nástroj "Ellipse" a nanesení výše popsaných nastavení (jako pro mnohoúhelník), vytvořte kruh.
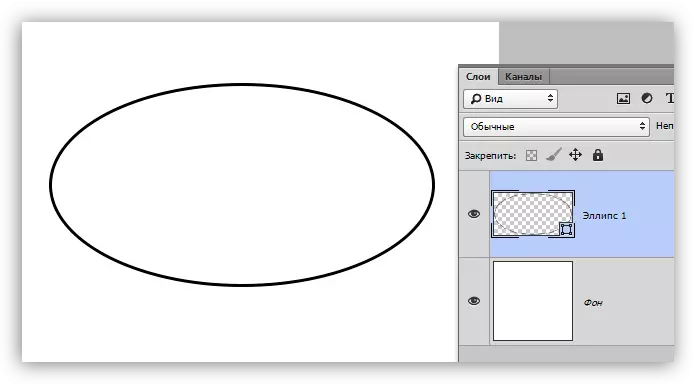
Po deformaci získáme následující výsledek:
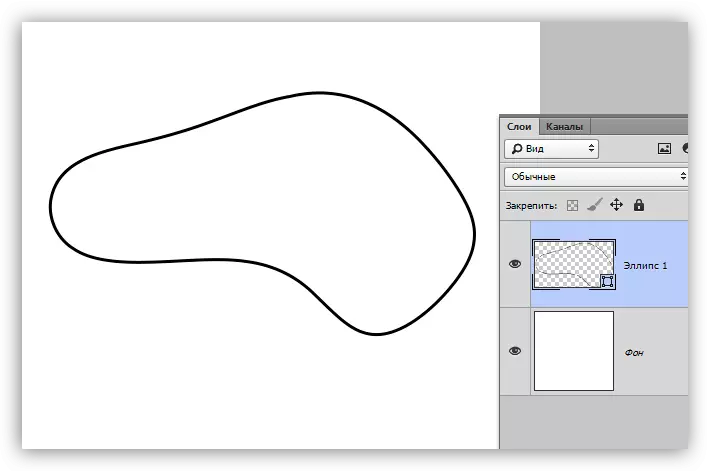
Jak vidíte, tloušťka linky zůstala nezměněna.
Na této lekci na vytváření linek ve Photoshopu je u konce. Naučili jsme se vytvářet rovné, rozbité a křivky linky různými způsoby pomocí různých programových nástrojů.
Neměli byste zanedbávat dovednosti, protože je to oni, kteří pomáhají budovat geometrické tvary, obrysy, různé mřížky a rámečky v programu Photoshop.
