
V této příručce, jak spustit aplikaci Internet Explorer v systému Windows 10, konsolidovat svou zkratku na hlavním panelu nebo na ploše, stejně jako to, co dělat, pokud to neustále nespustí nebo ne v počítači (jak povolit IE 11 v systému Windows 10 Nebo pokud tato metoda nefunguje, nainstalujte aplikaci Internet Explorer v systému Windows 10 ručně). Viz také: Nejlepší prohlížeč Windows.
Spuštění aplikace Internet Explorer 11 v systému Windows 10
Internet Explorer je jedním z hlavních komponent systému Windows 10, na kterých operace OS samotného závisí na (stalo se od verze systému Windows 98) a nemůže být zcela smazána (i když můžete zakázat, viz Jak odstranit aplikaci Internet Explorer ). Pokud tedy potřebujete prohlížeč IE, neměli byste hledat, kam si to stáhnout, nejčastěji pro startování musíte dokončit jednu z následujících jednoduchých akcí.
- Ve vyhledávání na hlavním panelu začněte psát Internet, ve výsledcích se zobrazí položka aplikace Internet Explorer, klikněte na něj pro spuštění prohlížeče.
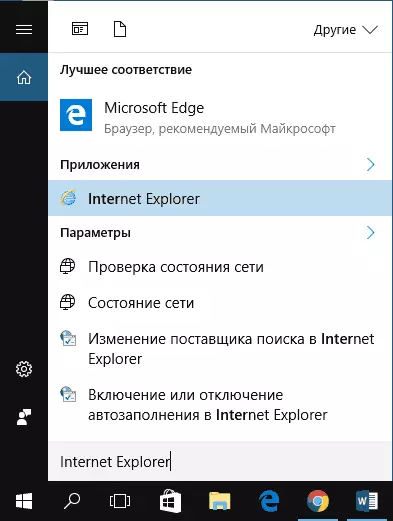
- V nabídce Start v seznamu programů přejděte do složky "Standardní Windows", zobrazí se zástupce pro spuštění aplikace Internet Explorer
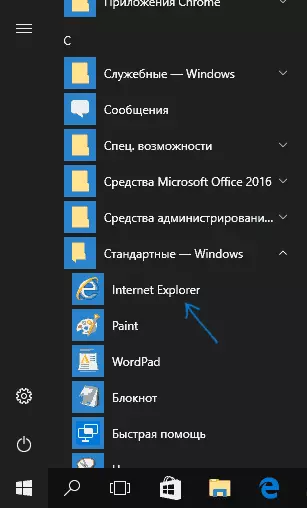
- Přejděte do složky C: Programové soubory Internet Explorer a Spustit soubor IExplore.exe z této složky.
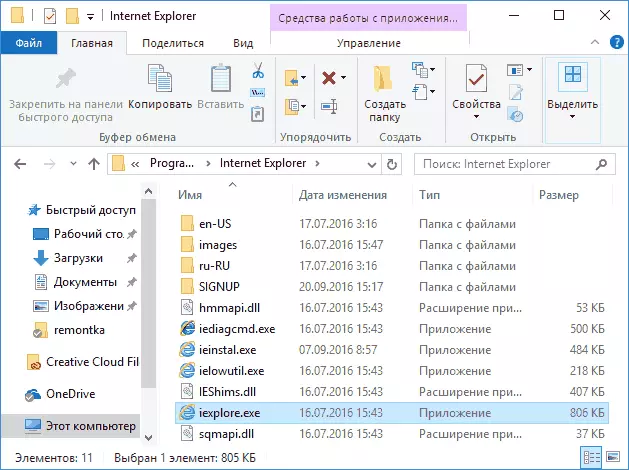
- Stiskněte tlačítko Win + R (Win - klíč s Windows Emblem), zadejte IExplore a stiskněte klávesu Enter nebo OK.
Myslím, že 4 způsoby, jak provozovat aplikaci Internet Explorer bude stačit a ve většině případů pracují, s výjimkou situace, když chybí IExplore.exe v složce Programové soubory Internet Explorer (tento případ bude v poslední části posuzovány manuál).
Jak umístit Internet Explorer na hlavním panelu nebo ploše
Pokud je pro vás pohodlnější mít zástupce aplikace Internet Explorer po ruce, můžete jej snadno umístit na hlavní panel Windows 10 nebo na ploše.
Nejjednodušší (podle mého názoru) způsoby, jak to udělat:
- Chcete-li zajistit zástupce na hlavním panelu, začněte psát Internet Explorer v hledání Windows 10 (na hlavním panelu), když se prohlížeč zobrazí v aplikaci Hledat výsledky, klepněte pravým tlačítkem myši a vyberte položku Zapnout hlavní panel ". Ve stejném menu můžete aplikaci opravit a na "počáteční obrazovce", která je ve formě nabídky spuštění.
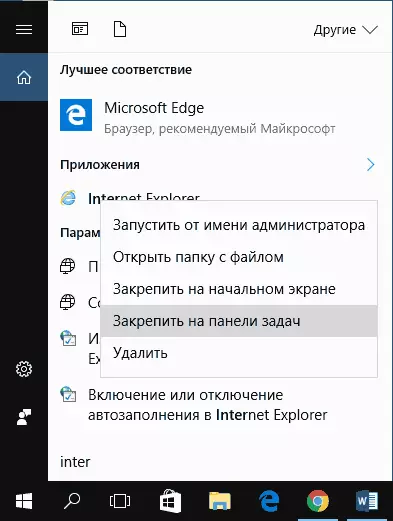
- S cílem vytvořit štítek Internet Explorer na ploše, můžete provést následujícím způsobem: Podobně jako v prvním případě, najít IE ve vyhledávání, klikněte na něj pravým tlačítkem myši a zvolte položku „Otevřít složku“. Složka obsahující hotový zkratku se otevře, jednoduše zkopírovat do počítače.
To není všechny způsoby: například, můžete jednoduše kliknutím pravým tlačítkem myši na pracovní plochu, vyberte „Vytvořit“ - „zkratku“ v kontextovém menu a zadejte cestu k souboru iexplore.exe jako objekt. Ale doufám, že k vyřešení problému, specifikované metody jsou dost.
Jak nainstalovat aplikaci Internet Explorer v systému Windows 10 a co dělat, když se nespustí v metodách popsaných
Někdy to může být, že Internet Explorer 11, není v systému Windows 10 a výše popsané metody spuštění nefungují. Nejčastěji to naznačuje, že požadovaná součást je zakázán v systému. Chcete-li ji povolit, je to obvykle stačí provést následující kroky:
- Přejít na ovládacím panelu (například pomocí click menu pravého pomocí tlačítka „Start“) a otevřete položku „Programy a součásti“.
- Na levé straně, vyberte „Zapnout nebo vypnout součástmi systému Windows“ (je potřeba mít práva administrátora).
- V okně, které se otevře, najít Internet Explorer 11 a zapněte ji, pokud je zakázáno (pokud je to povoleno - pak popsat možnou volbu akce).
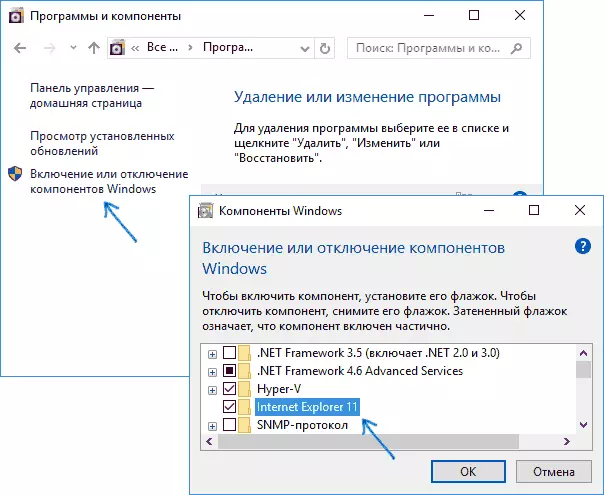
- Klepněte na tlačítko OK, počkejte na instalaci a restartujte počítač.
Po těchto akcí, Internet Explorer musí být nainstalován v systému Windows 10 a spustit běžným způsobem.
Pokud IE již povolen složek, zkuste ji vypnout, restartovat a poté zapnout a opět restartuje: to může být opravena s tímto problémem se začátkem prohlížeči.
Co dělat, když Internet Explorer není nainstalován v „Povolení a zakázání součásti Windows“
Někdy je možné selhání, které nejsou povoleny k instalaci aplikace Internet Explorer nastavení Windows 10 součásti. V tomto případě můžete zkusit tuto možnost, jak vyřešit tento problém.
- Spuštění příkazového řádku jménem správce (k tomu můžete použít menu s názvem Win + X klíče)
- Zadejte dism / Online / Enable-Feature / FeatureName: Internet Explorer volitelné-amd64 / ALL a stiskněte tlačítko ENTER (v případě, že máte 32bitový systém nahradit příkaz AMD64 pro x86)
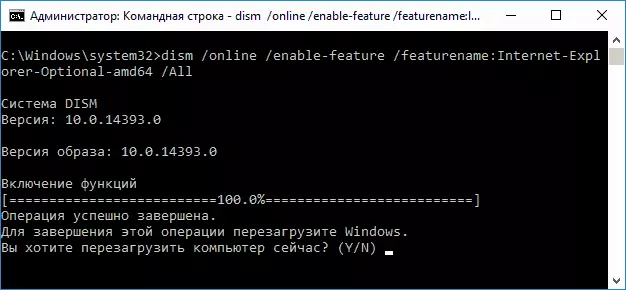
Pokud půjde vše úspěšně, se dohodly, že restartování počítače, po kterém lze spustit a používat Internet Explorer. Pokud tým hlásil, že specifikovaná komponenta nebyl nalezen nebo z nějakého důvodu nemohl být nainstalován, může být zapsán v následujícím tvaru:
- Stáhněte si originální obraz ISO systému Windows 10 ve stejné chvíli jako svého systému (nebo se připojit USB flash disk, vložení disku ze systému Windows 10, pokud máte takový).
- Mount ISO obraz v systému (nebo připojte USB flash disk, vložte disk).
- Spusťte příkazový řádek jménem správce a použijte následující příkazy.
- DISC / MONT-IMAGE /IMAGEFILE.WIM / INDEX: 1 / MountDir: C: Win10Image (v tomto příkazu e - písmeno disku s distribucí Windows 10).
- Demonstrace / snímek: C: Win10Image / Enable-Feature / FeaturEzame: Internet-Explorer-volitelné-AMD64 / all (nebo X86 místo AMD64 pro 32bitové systémy). Po provedení odmítněte okamžitě restartovat.
- DISAK / UNMOUNT-IMAGE / MONTDIR: C: Win10Image
- Restartujte počítač.
Pokud tyto akce nepomohou provádět aplikaci Internet Explorer, doporučuji kontrolu integrity systému Windows 10 systémových souborů. A pokud nemůžete něco opravit, pak naleznete v článku s materiály na téma Obnovení systému Windows 10 může mít smysl resetovat systémy.
Další informace: Chcete-li stáhnout instalační program aplikace Internet Explorer pro jiné verze systému Windows, je vhodné použít speciální oficiální stránku https://support.microsoft.com/ru-ru/help/17621/Internet-explorerer-downloads
