
V moderním světě se technologie vyvíjí tak rychle, že současné notebooky mohou snadno soutěžit se stacionárními počítači z hlediska výkonu. Ale všechny počítače a notebooky, bez ohledu na to, který rok byly vyrobeny, existuje jedna společná funkce - nemohou pracovat bez instalovaných ovladačů. Dnes vám podrobně řekneme o tom, kde si můžete stáhnout a jak nainstalovat software pro notebook K53e produkovaný světově proslulou společností Asus.
Tovární vyhledávání instalace
Měli byste si vždy pamatovat, že pokud jde o načítání ovladačů pro konkrétní zařízení nebo zařízení, existuje několik možností pro provedení tohoto úkolu. Níže vám řekneme o nejúčinnějších a zabezpečených metodách ke stažení a instalaci softwaru pro váš ASUS K53E.Metoda 1: webová stránka ASUS
Pokud potřebujete stahovat ovladače pro všechny zařízení, vždy doporučujeme, nejprve, podívejte se na je na oficiálních stránkách výrobce. To je nejvíce osvědčeným a spolehlivým způsobem. V případě notebooků je to obzvláště důležité, protože je na těchto lokalitách, které si můžete stáhnout kriticky významný software, který bude nesmírně obtížné najít na jiných zdrojích. Například software, který umožňuje automaticky přepínat mezi integrovanou a diskrétní grafickou kartou. Pojďme pokračovat do samotné metody.
- Jdeme na oficiální webové stránky ASUS.
- V horní části stránek je vyhledávací řetězec, který nám pomůže najít. V něm vstoupíme do modelu notebooku - K53E. . Poté klikněte na tlačítko "Enter" na klávesnici nebo ikonu ve formě zvětšovacího skla, které je umístěno vpravo od samotného řádku.
- Poté se ocitnete na stránce, kde se zobrazí všechny výsledky vyhledávání na tomto požadavku. Vyberte ze seznamu (pokud existuje) potřebný model notebooku a klikněte na odkaz v názvu modelu.
- Na stránce, která se otevře, se můžete seznámit s technickými vlastnostmi notebooku ASUS K53E. Na této stránce v horní části uvidíte pododdíl s názvem "Podpora". Klikněte na tento řetězec.
- V důsledku toho uvidíte stránku s podsekce. Tam najdete příručky, znalostní základnu a seznam všech ovladačů, které jsou k dispozici pro notebook. Je to poslední pododdíl proti nám a potřebu. Klikněte na řetězec "ovladače a nástroje".
- Než začnete načítání ovladačů, musíte vybrat operační systém ze seznamu. Upozorňujeme, že nějaký software je k dispozici pouze v případě, že zvolíte nativní notebook OS, a ne váš proud. Pokud byl například notebook byl prodáván ze systému Windows 8, pak nejprve musíte zobrazit seznam softwaru pro systém Windows 10, po kterém se vrátí do systému Windows 8 a stáhněte si zbývající software. Také věnujte pozor na bit. V případě, že je s ním špatně, program není jednoduše nainstalován.
- Po výběru OS níže se seznam všech ovladačů zobrazí na stránce. Pro vaše pohodlí jsou všechny rozděleny do podskupin podle typu zařízení.
- Otevřete požadovanou skupinu. Chcete-li to provést, klikněte na ikonu ve formě mínus vlevo od řetězce s názvem sekce. Výsledek otevře pobočku s obsahem. Veškeré potřebné informace o staženém softwaru můžete zobrazit všechny potřebné informace. Zde bude zadána velikost souboru, verze ovladače a datum jeho vydání. Kromě toho je popis programu. Chcete-li stáhnout vybraný software, musíte kliknout na odkaz s nápisem "Global", vedle kterého je ikona diskety.
- Začne se načítání archivu. Na konci tohoto procesu budete muset extrahovat veškerý obsah do samostatné složky. Poté musíte spustit soubor s názvem "SETUP". Průvodce instalací začne a budete muset postupovat pouze pro jeho další výzvy. Podobně je nutné instalovat celý software.
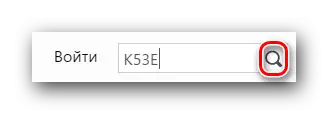
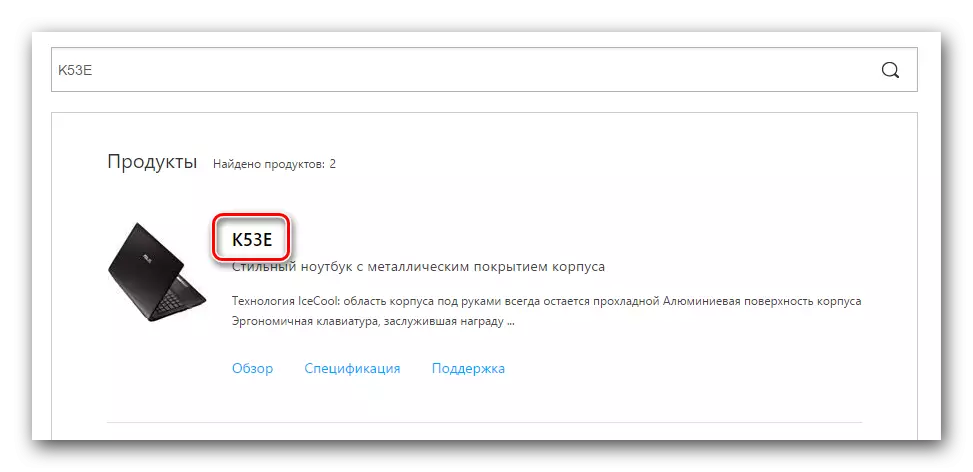
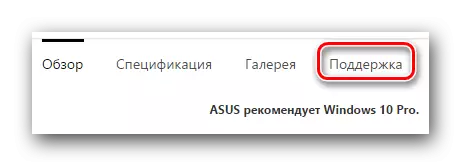
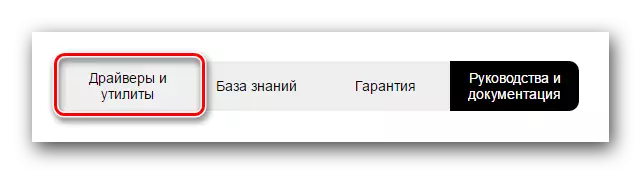
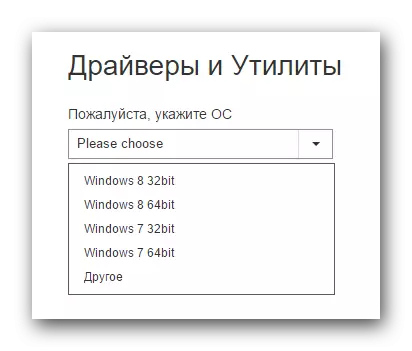
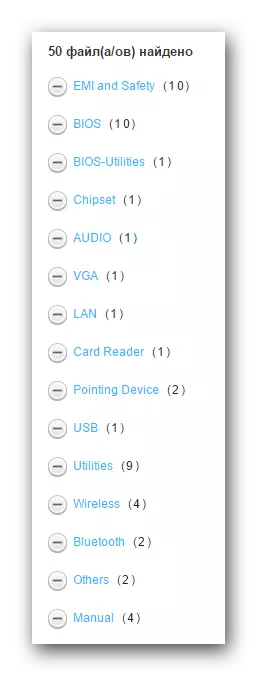
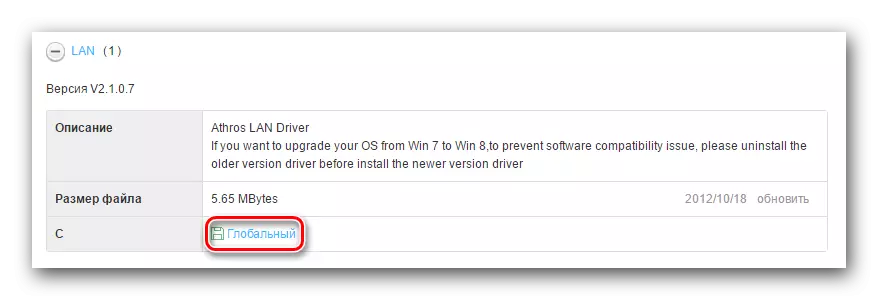
Tato metoda je dokončena. Doufáme, že vám pomůžete. Pokud ne, měli byste se seznámit se zbytkem možností.
Metoda 2: Utility ASUS Live Update Utility
Tato metoda vám umožní navázat chybějící software prakticky automatickým režimem. K tomu potřebujeme program ASUS živé aktualizace.
- Hledáme výše uvedený nástroj v sekci "Utilities" na stejné stránce ASUS ovladače.
- Vložte archiv s instalačními soubory klepnutím na tlačítko "Globální".
- Jako obvykle odstraňte všechny soubory z archivu a spusťte "SETUP".
- Proces instalace softwaru je extrémně jednoduchý a bude trvat jen pár minut. Myslíme si, že v této fázi nemáte žádné problémy. Po dokončení instalace spusťte program.
- V hlavním okně se okamžitě zobrazí požadovaná tlačítka "Kontrola aktualizace". Klikněte na to.
- Po několika sekundách uvidíte, kolik aktualizací a ovladačů musí být nainstalovány. Tlačítko se okamžitě zobrazí s odpovídajícím názvem. Klikněte na "Set".
- Výsledkem je, že stahování souborů nezbytných pro instalaci souborů.
- Po tom se zobrazí dialogové okno, které uvádí potřebu zavřít program. To je nutné instalovat celý naložený software na pozadí. Stiskněte tlačítko "OK".
- Po tom bude celý ovladač nástrojů nainstalován na svém notebooku.
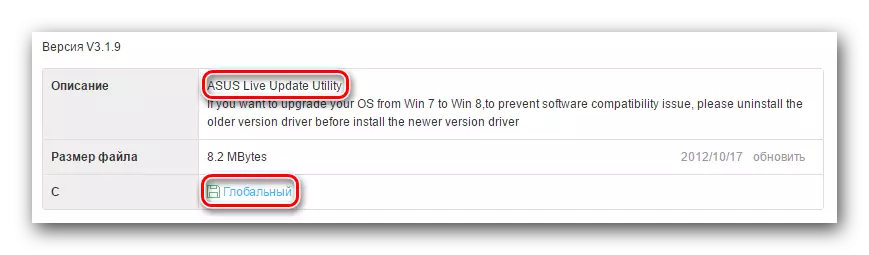
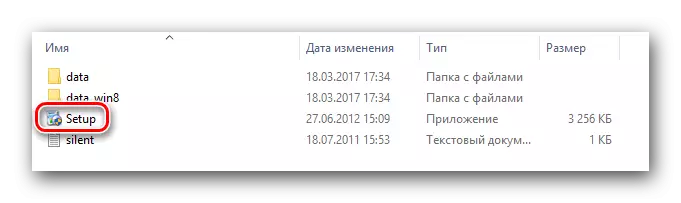
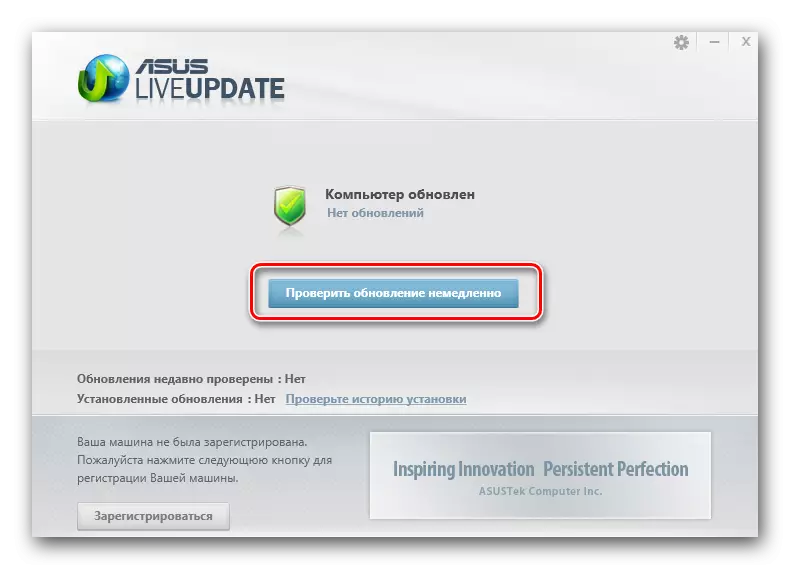
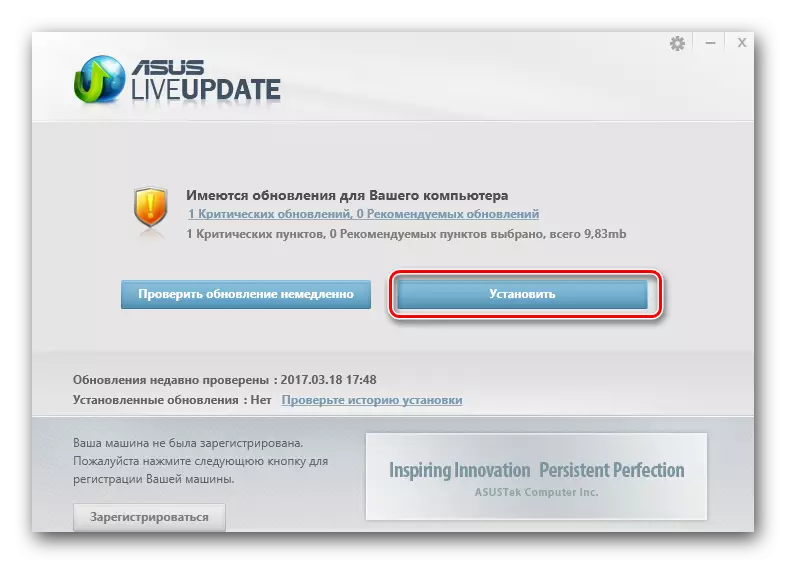
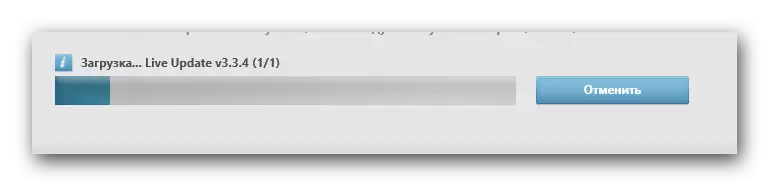
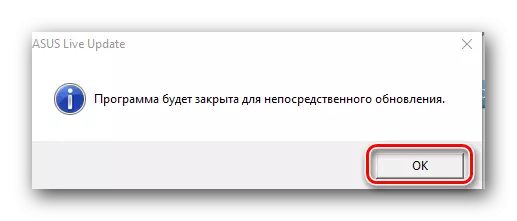
Metoda 3: Auto aktualizační program
Zmínili jsme se o těchto nástrojích již byly zmíněny opakovaně v tématech, které souvisejí s instalací a hledáním softwaru. Vydali jsme nejlepší služby pro automatické aktualizace v naší oddělené lekci.
Lekce: Nejlepší programy pro instalaci ovladačů
V této lekci budeme používat jeden z těchto programů - Ředitele DriverPack. Použijte online verzi nástroje. Pro tuto metodu budete muset provést následující kroky.
- Jdeme na oficiální webové stránky softwaru.
- Na hlavní stránce vidíme velké tlačítko kliknutím na které budeme řídit spustitelný soubor do počítače.
- Když je soubor načten, spusťte jej.
- Při spuštění programu bude okamžitě skenovat váš systém. Proces spuštění může trvat několik minut. V důsledku toho uvidíte hlavní okno nástroje. Můžete kliknout na tlačítko "Konfigurovat počítač automaticky". V tomto případě budou všechny ovladače nainstalovány, stejně jako software, který nemusíte potřebovat (prohlížeče, přehrávače, a tak dále).
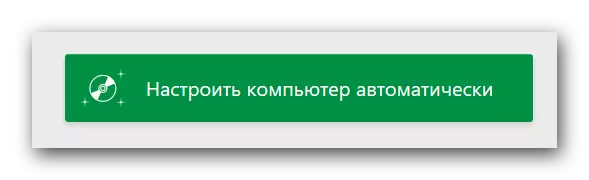
Seznam vše, co bude nainstalován, můžete vidět na levé straně nástroje.
- Aby nedošlo k instalaci přebytečného softwaru, můžete kliknout na tlačítko "Expert Mode", který je umístěn v dolní části ovladače.
- Poté musíte zkontrolovat karty "ovladače" a "Soft" pomocí zaškrtávacích míst, které chcete nainstalovat.
- Dále budete muset kliknout na tlačítko "Instalovat všechny" v horní části okna nástroje.
- V důsledku toho začne instalační proces všech označených součástí. Můžete sledovat průběh v horní části užitečnosti. Proces krok za krokem se zobrazí níže. O několik minut později uvidíte zprávu, kterou jsou úspěšně nainstalovány všechny ovladače a utility.
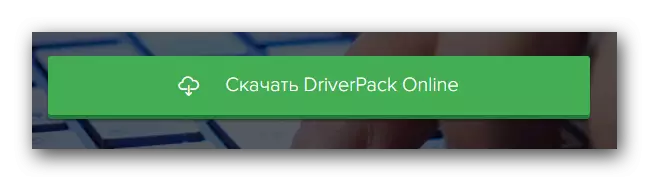
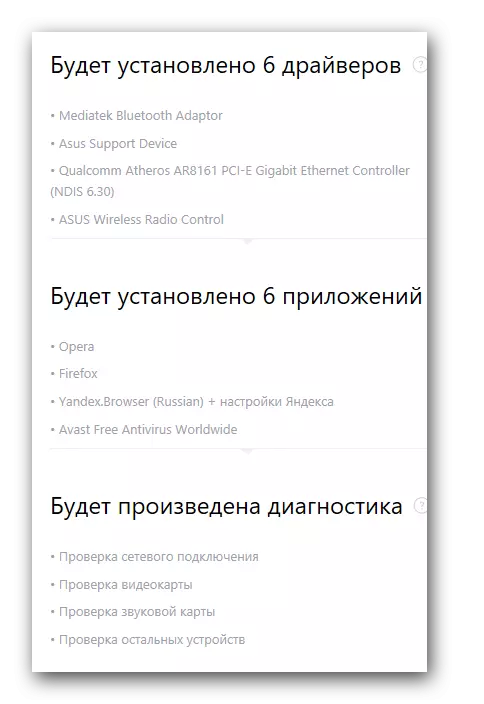
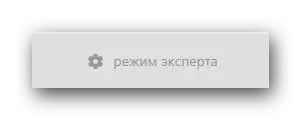
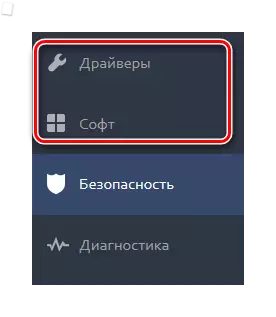
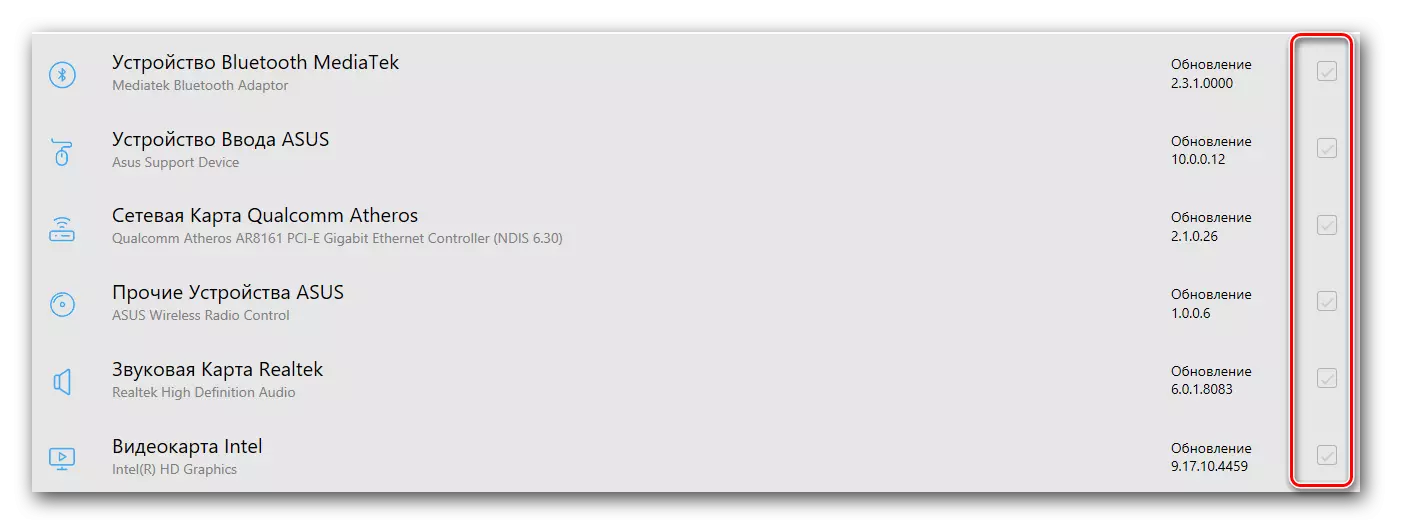
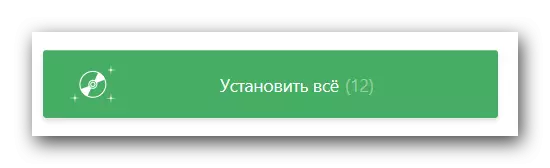
Poté bude tento způsob instalace softwaru dokončen. S podrobnějším přehledem celé funkce programu naleznete v naší oddělené lekci.
Lekce: Jak aktualizovat ovladače na počítači pomocí řešení DriverPack
Metoda 4: Vyhledávací ovladače podle ID
Tato metoda jsme věnovali samostatné téma, ve kterém byl podrobně popsán, jaký průkaz je a jak najít pomocí tohoto ID ID pro všechna zařízení. Všimli jsme si pouze, že tato metoda vám pomůže v situacích, kdy jste se nepodařilo nainstalovat ovladač předchozími způsoby z jakéhokoli důvodu. Je univerzální, takže je možné jej použít nejen majitelé notebooků ASUS K53E.Lekce: Vyhledávání ovladačů ID zařízení
Metoda 5: Ruční aktualizace a instalace
Někdy jsou situace, kdy systém nemůže definovat přenosné zařízení. V tomto případě stojí za to použít tuto metodu. Upozorňujeme, že to nepomůže ve všech situacích, proto bude vhodnější použít jeden ze čtyř popsaných výše popsaných.
- Na ploše na ikonu "Moje počítač" stiskněte v místní nabídce v místní nabídce.
- Klikněte na řetězec "Správce zařízení", který je umístěn na levé straně okna, který byl otevřen.
- Ve Správci zařízení upozorňujeme na zařízení v levé straně, z nichž je vykřičník vykřičník. Namísto názvu zařízení navíc může stojat řetězec "neznámé zařízení".
- Vyberte podobné zařízení a stiskněte pravé tlačítko myši. V místní nabídce vyberte položku "Aktualizovat ovladače".
- V důsledku toho uvidíte okno s možností pro nalezení souborů ovladače na svém notebooku. Vyberte první možnost - "Automatické vyhledávání".
- Poté se systém pokusí najít potřebné soubory, a pokud je úspěšný, nainstaluje je nezávisle. Na tomto způsobu aktualizace softwaru bude dokončeno pomocí "DEIITCHER zařízení".
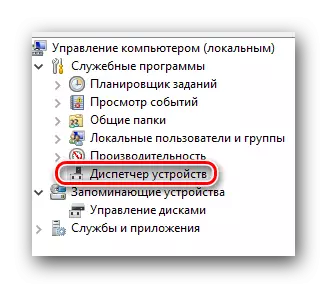
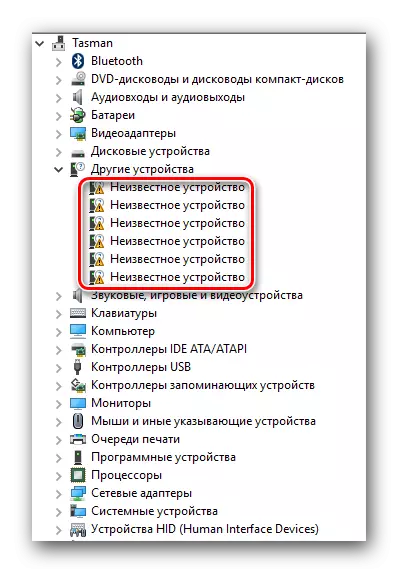
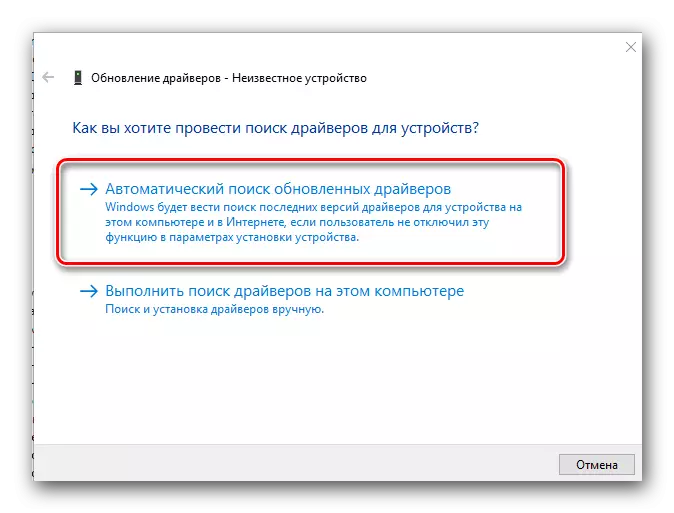
Nezapomeňte, že všechny výše uvedené metody vyžadují aktivní připojení k internetu. Proto vám doporučujeme, abyste vždy stáhli ovladače pro notebook ASUS K53E pod rukou. Pokud máte potíže s instalací požadovaného softwaru, popište problém v komentářích. Pokusíme se vyřešit obtíže, které vznikají dohromady.
