
Schopnost vyřešit systém rovnic často může mít prospěch nejen ve studii, ale také v praxi. Zároveň ne každý uživatel PC ví, že exil má své vlastní varianty řešení lineárních rovnic. Pojďme zjistit, jak používat sadu nástrojů tohoto tabulkovém procesoru k provedení tohoto úkolu různými způsoby.
Možnosti řešení
Každá rovnice lze považovat za řešenou pouze tehdy, když se jeho kořeny nacházejí. V aplikaci Excel je několik možností vyhledávání kořenů. Pojďme zvážit každého z nich.Metoda 1: Matice MATTER
Nejběžnějším způsobem, jak vyřešit systém lineárních rovnic nástrojů Excel je použití matrice metody. Skládá se v budování matice expresních koeficientů a pak při vytváření vrácení matice. Zkusme tento způsob vyřešit následující systém rovnic:
14x1 + 2x2 + 8x4 = 218
7x1-3x2 + 5x3 + 12x4 = 213
5x1 + x2-2x3 + 4x4 = 83
6x1 + 2x2 + x3-3x4 = 21
- Vyplňte čísla matrice, které jsou koeficienty rovnice. Tato čísla by měla být umístěna postupně v pořadí, s přihlédnutím k umístění každého kořene, ke kterému odpovídají. Pokud jeden z kořenů chybí v určitém výrazu, v tomto případě je koeficient považován za nulu. Pokud není koeficient určen v rovnici, ale odpovídající kořen je k dispozici, předpokládá se, že koeficient je 1. Označeno výslednou tabulkou jako vektor A.
- Samostatně zaznamenejte hodnoty po znaku "EQUAL". Označujeme jejich společným názvem jako vektor B.
- Nyní, najít kořeny rovnice, především, musíme najít inverzní stávající matice. Naštěstí Excel má speciální operátor, který je navržen tak, aby tento úkol vyřešil. To se nazývá mosaz. Má docela jednoduchou syntaxi:
= Mebu (array)
Argument "Array" je ve skutečnosti adresa zdrojové tabulky.
Takže přidělujeme oblast prázdných buněk na listu, což je ve velikosti rovna rozsahu původní matrice. Klikněte na tlačítko "Vložit funkci", který se nachází v blízkosti řádku vzorce.
- Průvodce funkcí běží. Jděte do kategorie "Matematicko". Zdá se, že v seznamu "Brass" zobrazí seznam. Po jeho nalezení, zdůrazňujeme a stiskněte tlačítko "OK".
- Začíná okno argumenty hry. Je to jen jedno pole z hlediska argumentů - "Array". Zde musíte zadat adresu naší tabulky. Pro tyto účely nastavte kurzor v tomto poli. Poté zapněte levé tlačítko myši a zvýrazněte oblast na listu, ve které je matice umístěna. Jak vidíte, data na souřadnicích umístění se automaticky zadávají do okna. Po dokončení tohoto úkolu by bylo nejvíce zřejmé kliknout na tlačítko "OK", ale neměli byste spěchat. Skutečnost je, že stisknutím tohoto tlačítka je ekvivalentní použití příkazu Enter. Ale při práci s poli po dokončení vstupu vzorce byste neměli kliknout na tlačítko Enter a vytvořit sadu zkratek kláves Ctrl + Shift + Enter klávesy. Proveďte tuto operaci.
- Poté, co program provádí výpočty a na výstupu v předem vybrané oblasti máme matici, inverzní.
- Nyní budeme muset vynásobit inverzní matrici na matrici B, která se skládá z jednoho sloupu hodnot, které se nachází po znamení "EQUAL" ve výrazech. Chcete-li vynásobit stoly v Excelu, existuje také samostatná funkce zvaná maminka. Tento operátor má následující syntaxi:
= Matka (Array1; Array2)
Zvýrazňujeme rozsah, v našem případě sestáváme ze čtyř buněk. Dále, znovu spusťte funkce funkcí kliknutím na ikonu "Paste Function".
- V kategorii "Matematická" spuštění průvodce funkcí přidělte název "Mumznom" a stiskněte tlačítko "OK".
- Je aktivováno okno argumenty hry. V poli "Massive1" představujeme souřadnice naší reverzní matrice. Za tímto účelem, jako naposledy nastavíme kurzor v poli a levým tlačítkem myši, zvýrazňujeme kurzor odpovídající tabulku. Podobná akce se provádí k provedení souřadnic v poli "Massive2", pouze tentokrát přidělit hodnoty sloupce B. Po provedení výše uvedených akcí opět nespěchejte stisknutím tlačítka "OK" nebo Klávesa Enter a Zadejte kombinaci kláves CTRL + SHIFT + SHIFT + ENTER.
- Po této akci budou kořeny rovnice zobrazeny v dříve vyhrazené buňce: X1, X2, X3 a X4. Budou umístěny důsledně. Můžeme tedy říci, že jsme tento systém vyřešili. Aby bylo možné ověřit správnost řešení, stačí nahradit data původnímu expresním systému místo odpovídajících kořenů. Pokud je respektována rovnost, znamená to, že reprezentovaný systém rovnic je vyřešen správně.
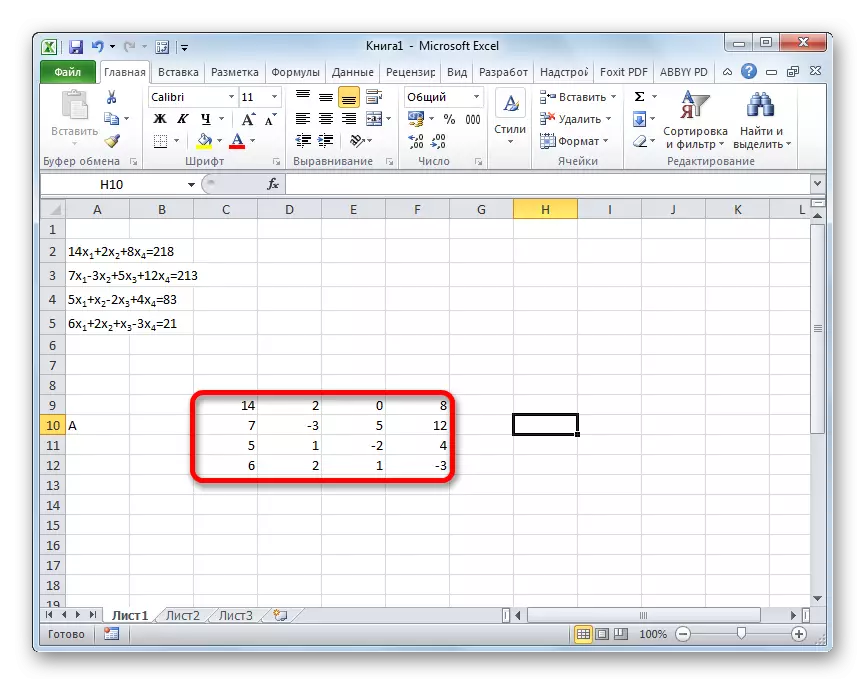
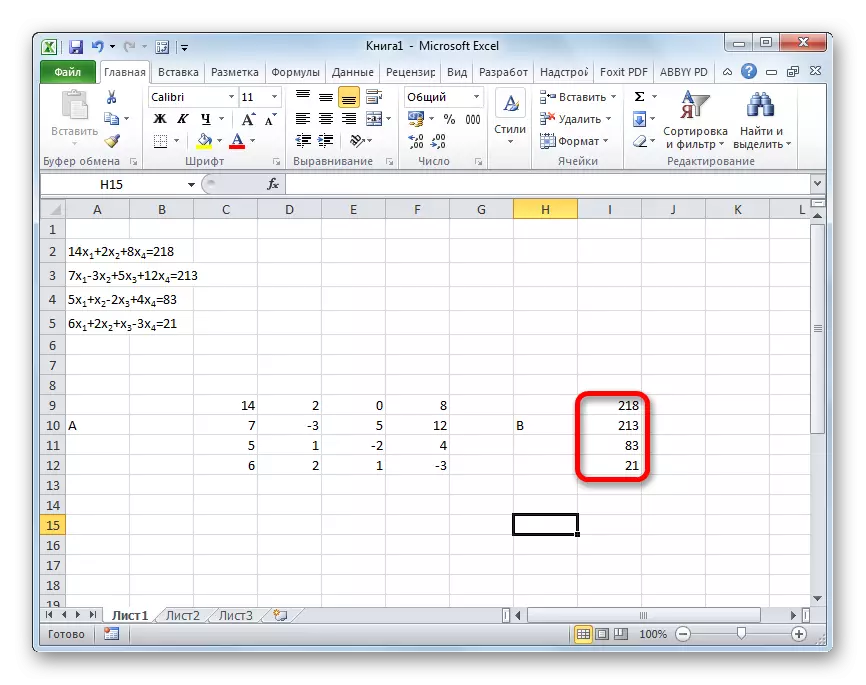
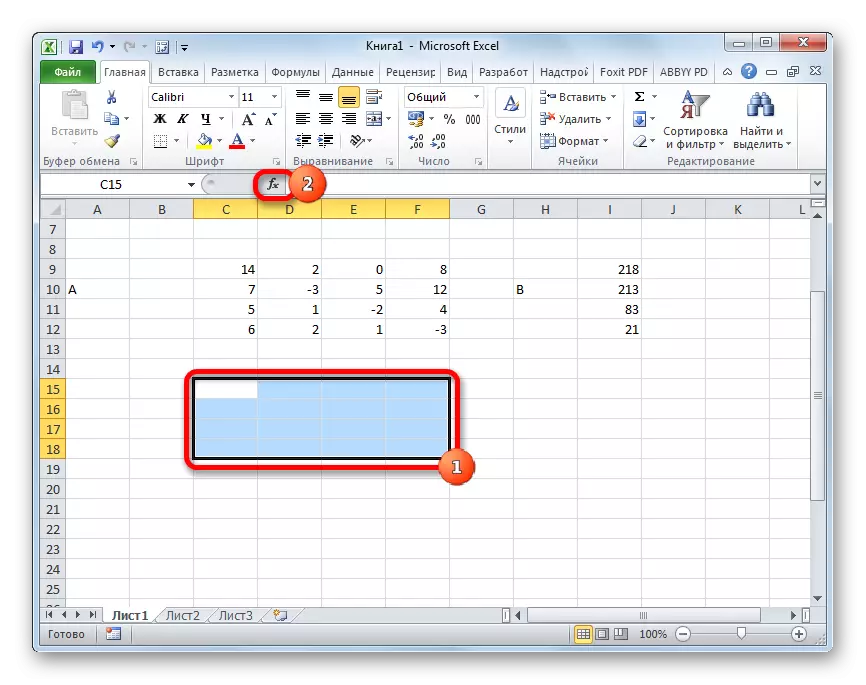
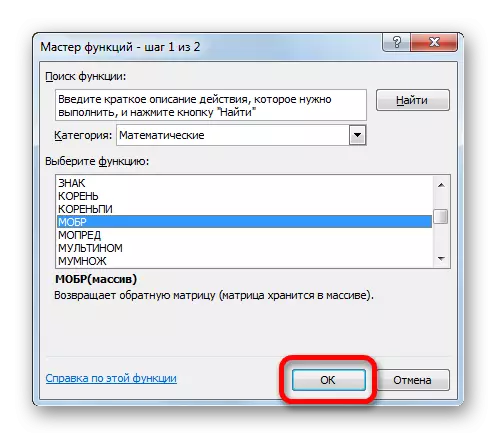
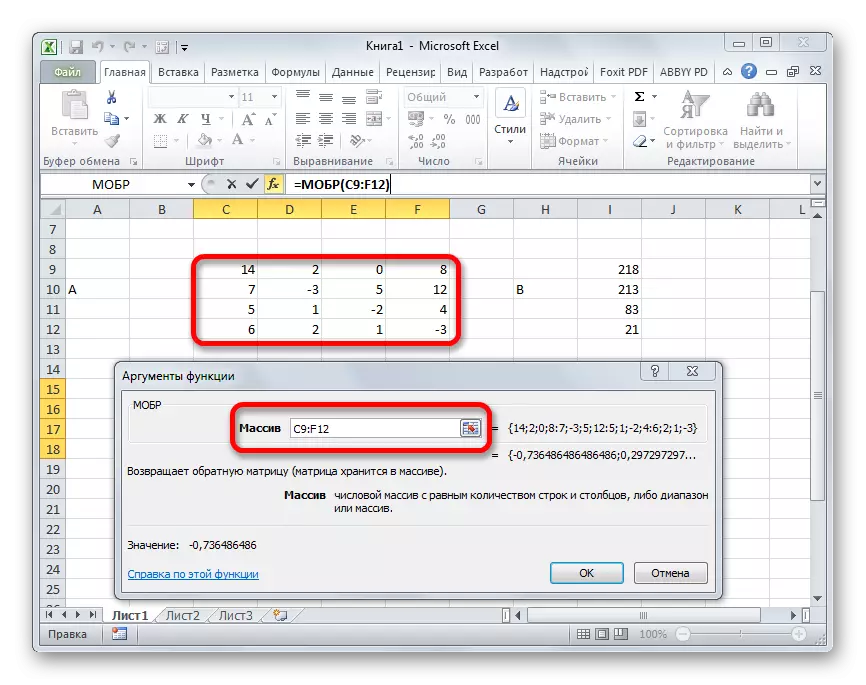

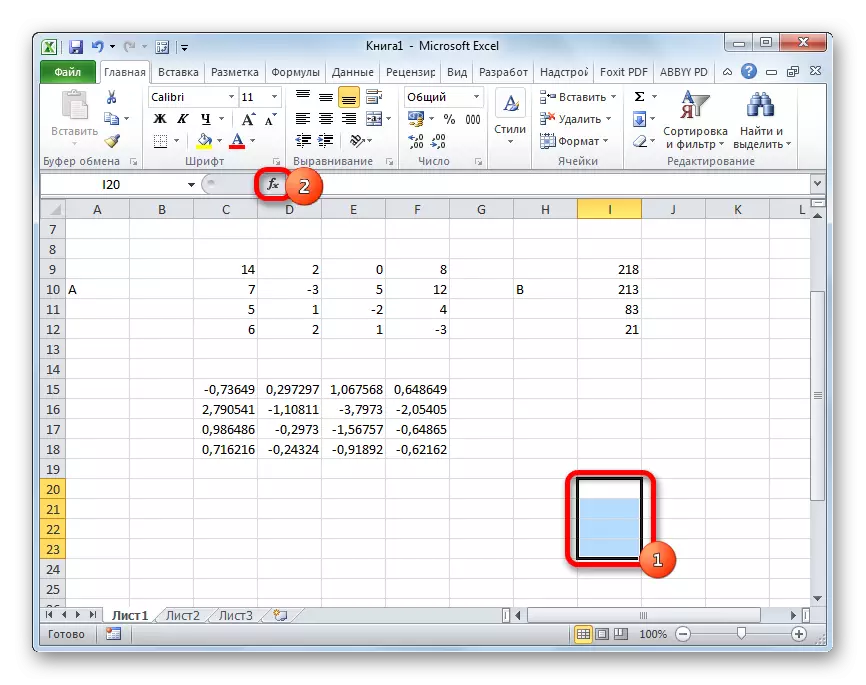


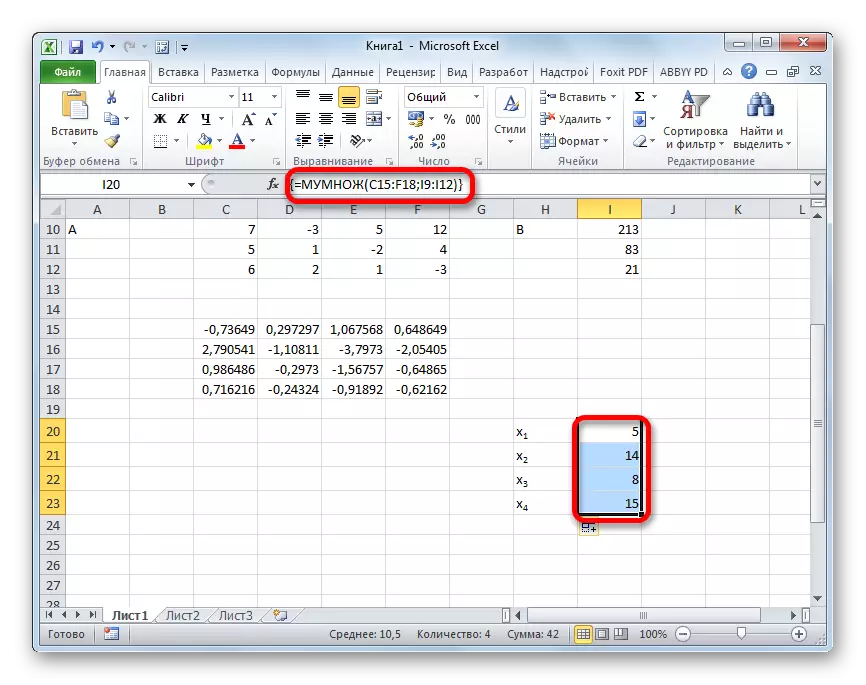
Lekce: Reverzní matrice v Excelu
Metoda 2: Výběr parametrů
Druhá známá metoda pro řešení systému rovnic v aplikaci Excel je aplikace metody výběru parametrů. Podstatou této metody je najít od opaku. To je založeno na výsledku, vyrábíme neznámý argument. Použijte například čtvercovou rovnici
3x ^ 2 + 4x-132 = 0
- Vezměte hodnotu X v rovině 0. Tenká odpovídající hodnota hodnoty F (x) použitím následujícího vzorce:
= 3 * x ^ 2 + 4 * x-132
Namísto významu "X" nahrazujeme adresu buňky, kde číslo 0 přijatým USA pro X se nachází.
- Přejděte na kartu "Data". Klikujeme na "analýzu" co když "". Toto tlačítko je umístěno na pásku v panelu nástrojů "Práce s daty". Otevře se rozevírací seznam. Vyberte pozici "Výběr parametru ...".
- Spustí se okno pro výběr parametrů. Jak vidíte, skládá se ze tří polí. V poli "Set v buňce" zadejte adresu buňky, ve které je umístěn F (X) vzorec, vypočtené námi o něco dříve. V poli "Hodnota" zadáme číslo "0". V poli "Změna hodnot" zadejte adresu buňky, ve které X hodnota dříve přijala na 0. Po provedení těchto akcí stiskněte tlačítko "OK".
- Poté aplikace Excel provede výpočet pomocí výběru parametrů. Zobrazí se hlášení informačního okna. Mělo by být stisknuto tlačítko "OK".
- Výsledek výpočtu kořenového kořene rovnice bude v buňce, kterou jsme byli jmenováni v poli "Změna hodnoty". V našem případě, jak vidíme, X bude rovna 6.
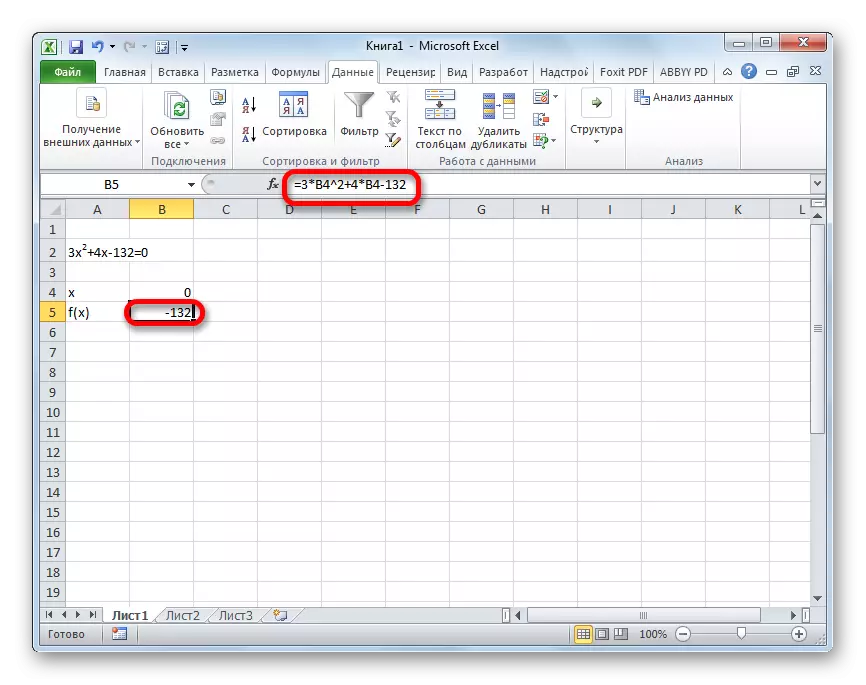
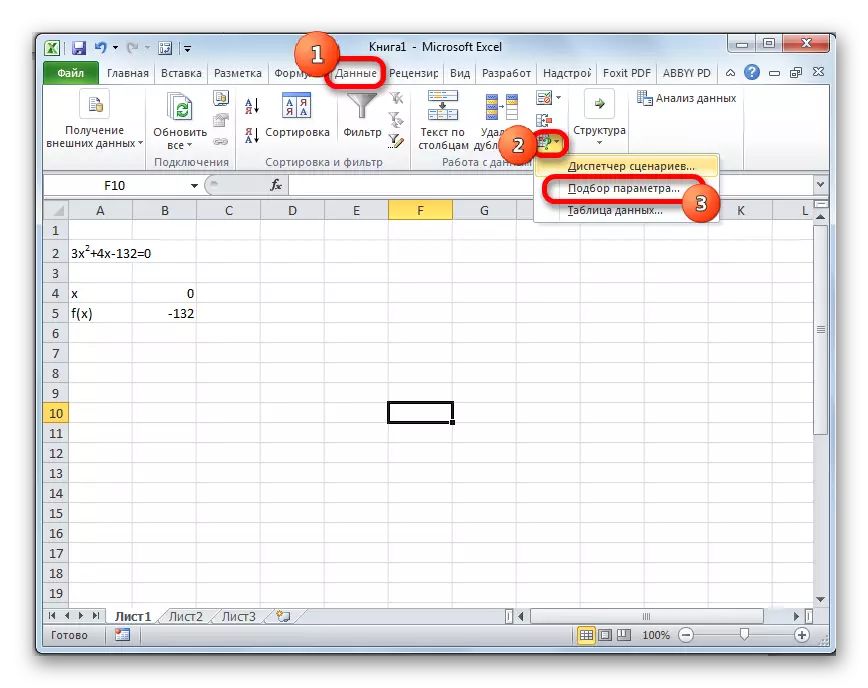
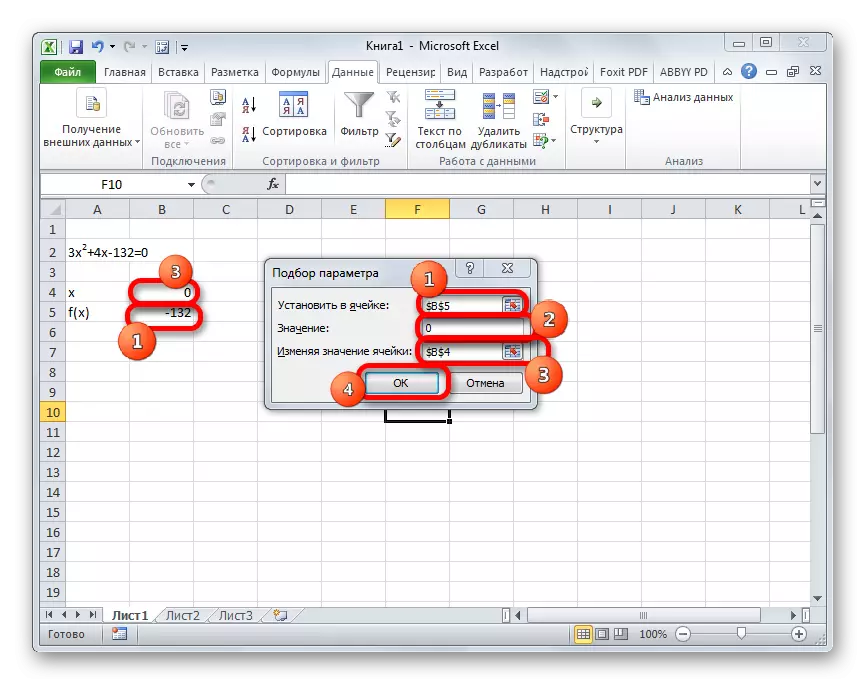
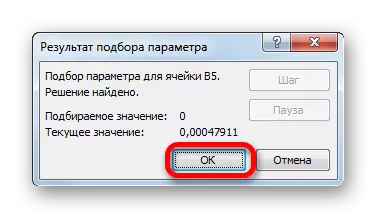

Tento výsledek lze také zkontrolovat nahrazením této hodnoty do vyřešeného exprese namísto hodnoty x.
Lekce: Výběr parametru v aplikaci Excel
Metoda 3: Metoda Cramer
Nyní se snažíme vyřešit systém rovnic Cramerem. Například vezměte stejný systém, který byl použit v metodě 1:
14x1 + 2x2 + 8x4 = 218
7x1-3x2 + 5x3 + 12x4 = 213
5x1 + x2-2x3 + 4x4 = 83
6x1 + 2x2 + x3-3x4 = 21
- Stejně jako v první metodě děláme matici A z koeficientů rovnic a tabulky B od hodnot, které stojí po znamení "EQUAL".
- Dále děláme čtyři další tabulky. Každý z nich je kopie matice A, pouze v těchto kopiích je alternativně jeden sloupec nahrazen tabulkou B. První tabulka je první sloupec, ve druhé tabulce - druhý atd.
- Nyní musíme vypočítat determinanty pro všechny tyto tabulky. Systém rovnic bude mít řešení pouze v případě, že všechny determinant budou mít jinou hodnotu než nula. Pro výpočet této hodnoty v aplikaci Excel je samostatná funkce - MOPRED. Syntaxe tohoto operátora je následující:
= Mopred (Array)
Tak, jako funkce mosazi, jediným argumentem se odkazuje na zpracovaný stůl.
Takže zdůrazňujeme buňku, ve které bude determinant první matrice produkce. Poté klikněte na tlačítko "Vložit funkci" na předchozích metodách.
- Je aktivováno okno Průvodce funkcí. Otočíme se do kategorie "Matematical" a mezi seznamem operátorů přidělit jméno "Mopred". Poté klikněte na tlačítko "OK".
- Spustí se okno Argumenty funkce MOPRED. Jak vidíte, má pouze jedno pole - "Array". V této oblasti zadejte adresu první konvertované matrice. Chcete-li to provést, nastavte kurzor do pole a vyberte rozsah matice. Poté klikněte na tlačítko "OK". Tato funkce zobrazuje výsledek do jedné buňky, nikoli pole, takže pro získání výpočtu, nemusíte se uchýlit k stisknutí kombinace kláves Ctrl + Shift + Enter.
- Funkce vypočítá výsledek a zobrazí se do předem vybrané buňky. Jak vidíme, v našem případě je determinant roven -740, to znamená, že není rovna nule, což nám vyhovuje.
- Stejně tak učiníme výpočet determinantů pro ostatní tři tabulky.
- V poslední fázi se vypočítá determinantu primární matrice. Tento postup probíhá po celém stejném algoritmu. Jak vidíme, determinant primárního stolu se také liší od nuly, což znamená, že matrice je považována za nedegenerující, to znamená, že systém rovnic má roztoky.
- Nyní je čas najít kořeny rovnice. Koření rovnice bude roven poměru determinantu odpovídající převedené matrice k determinantu primární tabulky. Rozdělení alternativně všechny čtyři determinanty transformovaných matric k číslu -148, což je determinantu původního stolu, dostaneme čtyři kořeny. Jak vidíme, jsou rovna hodnotám 5, 14, 8 a 15. Tak se přesně shodují s kořeny, které jsme našli pomocí reverzní matrice v metodě 1, což potvrzuje správnost řešení rovnice Systém.
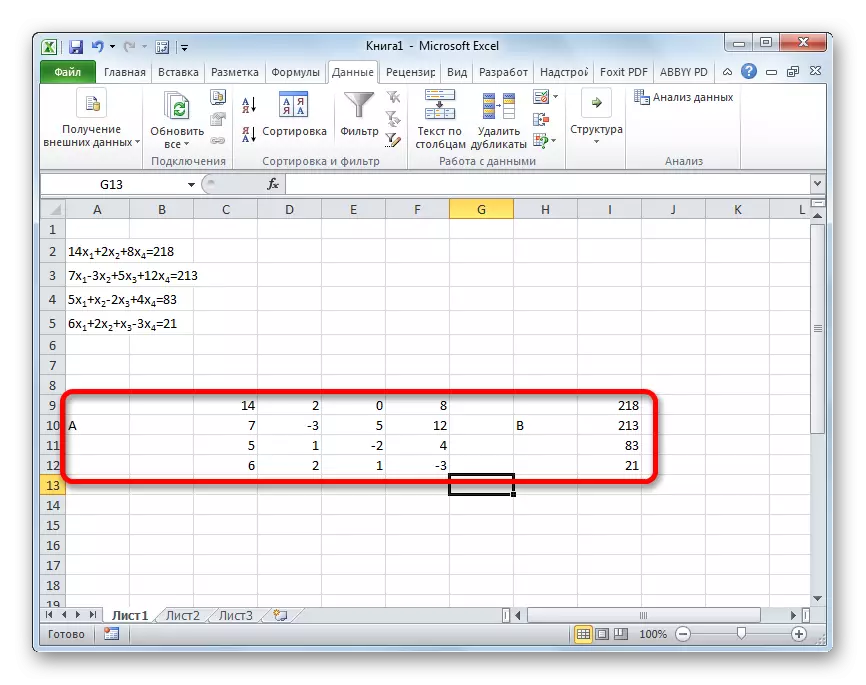
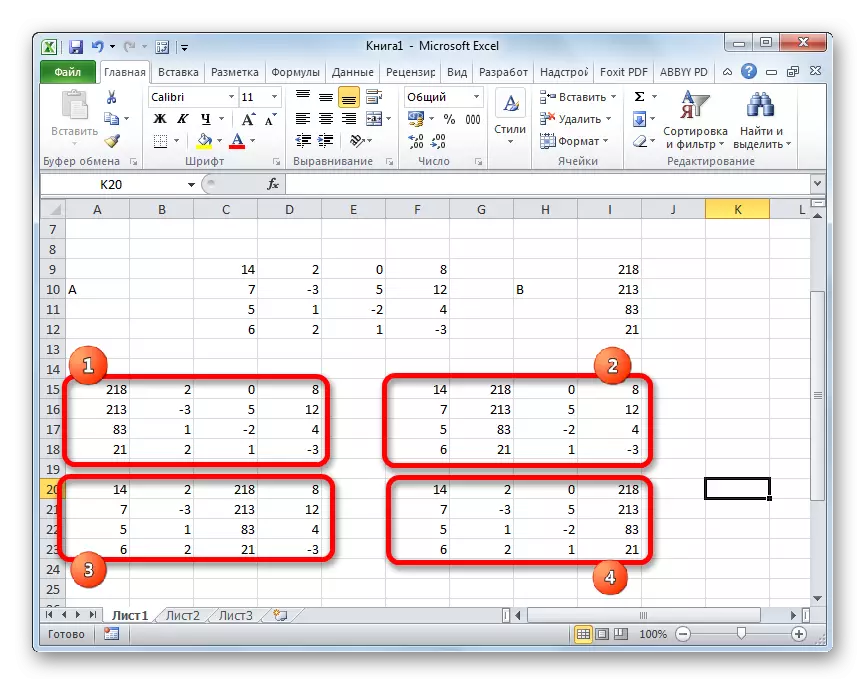


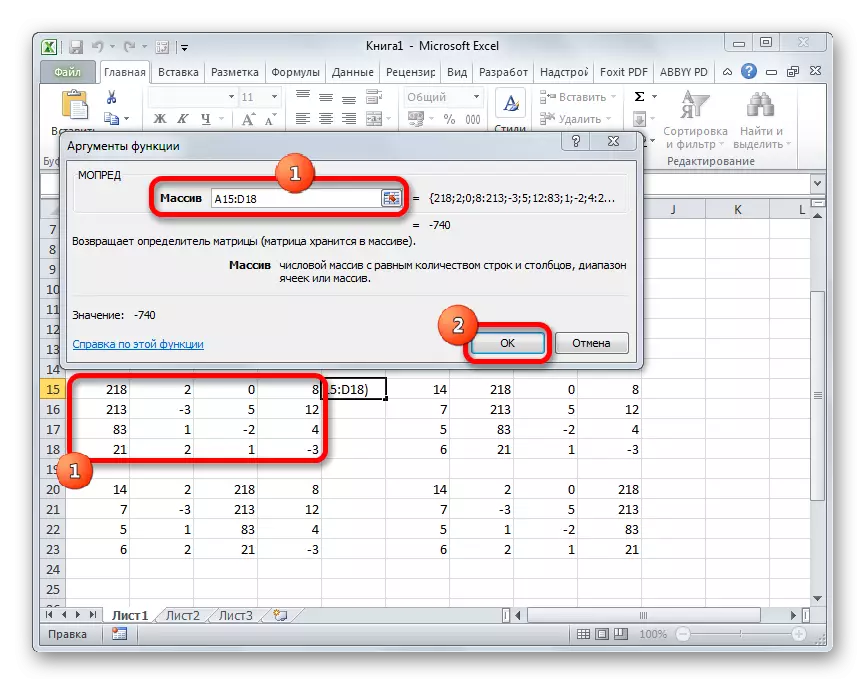
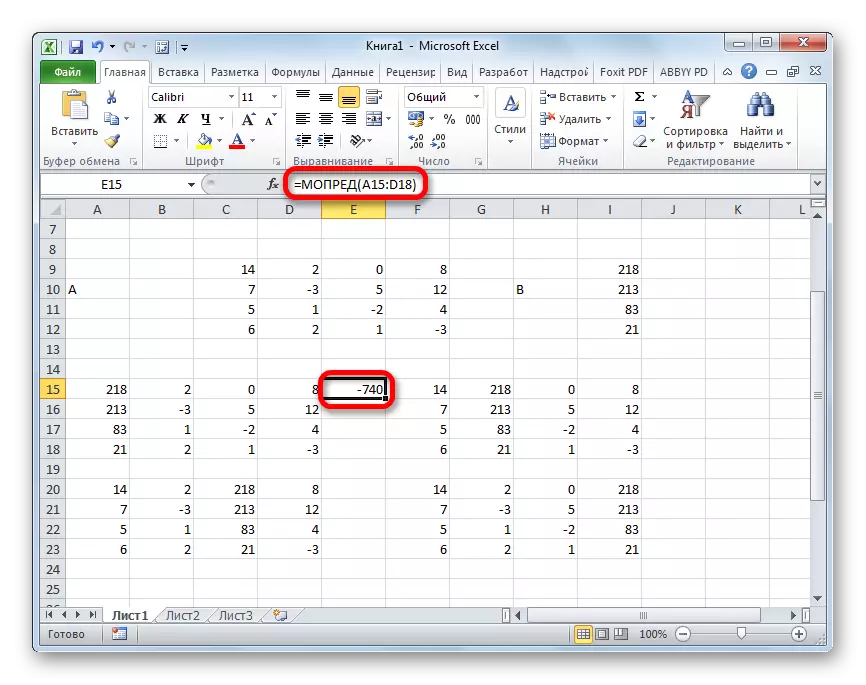
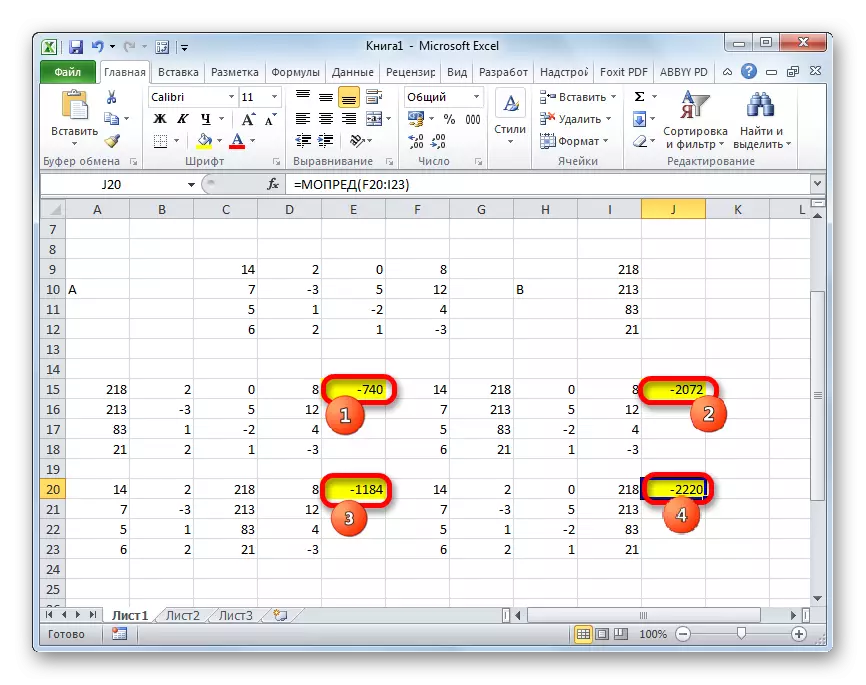
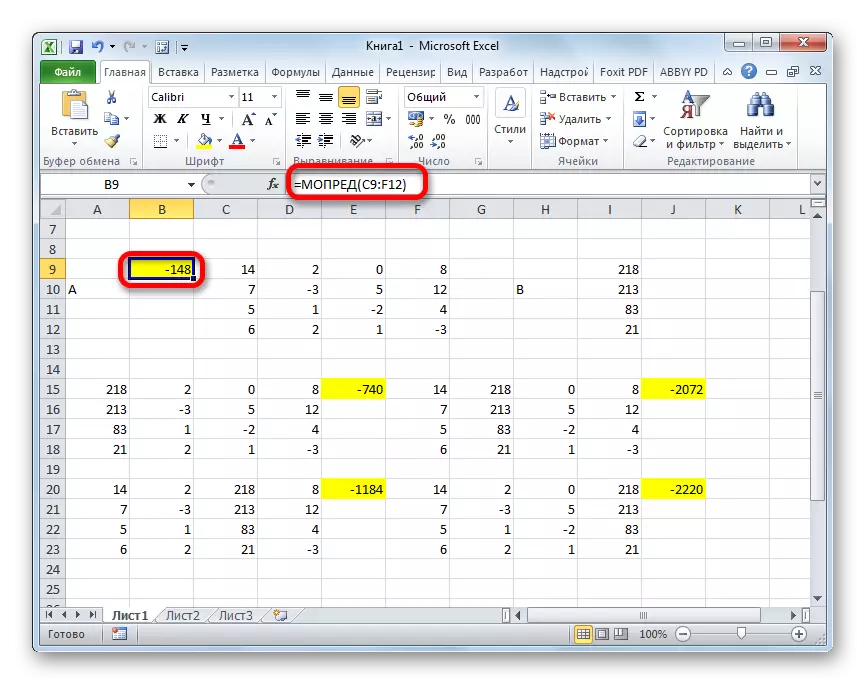
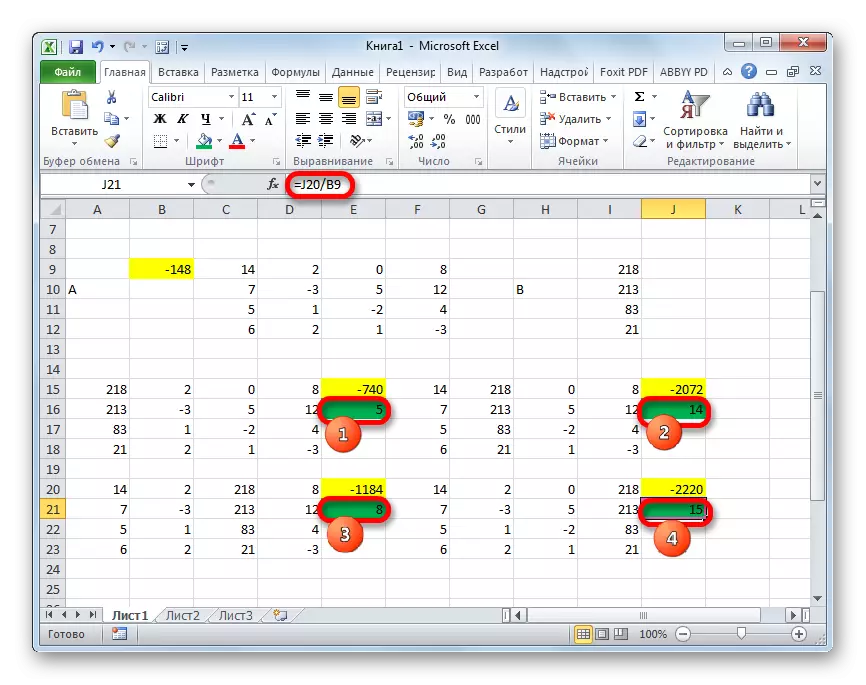
Metoda 4: Gaussova metoda
Řešení Systém rovnic lze aplikovat také metodou Gauss. Například vezmeme jednodušší systém rovnic tří neznámých:
14x1 + 2x2 + 8x3 = 110
7x1-3x2 + 5x3 = 32
5x1 + x2-2x3 = 17
- Opět, postupně zaznamenávat koeficienty v tabulce A a volné členy umístěné po "rovném znamení" - v tabulce B. Ale tentokrát bude sdružena oba tabulky, jak bude zapotřebí pracovat v budoucnu. Důležitou podmínkou je, že v první buňce matice hodnota odlišná od nuly. V opačném případě by měly být řádky přeskupeny.
- Zkopírujte první řetězec dvou připojených matic do níže uvedeného řádku (pro jasnost můžete přeskočit jeden řádek). V první buňce, která je umístěna v linii ještě nižší než předchozí, představujeme následující vzorec:
= B8: E8- $ B $ 7: $ E $ 7 * (B8 / $ B $ 7)
Pokud jste matice umístili jiným způsobem, pak adresy buněk vzorce budete mít jinou hodnotu, ale můžete je vypočítat porovnáním s těmito vzorce a obrazy, které jsou zde uvedeny.
Po zadání vzorce, zvýrazněte celý rozsah buněk a stiskněte kombinaci kláves Ctrl + Shift + Enter. Řešení vzorec bude aplikován na řádek a bude naplněn hodnotami. Proto jsme odčítání od druhé řady prvního násobeného poměrem prvních koeficientů dvou prvních výrazů systému.
- Poté zkopírujte výsledný řetězec a vložte jej do řádku níže.
- Vyberte dva první řádky po chybějící lince. Klikněte na tlačítko "Kopírovat", který je umístěn na pásce na kartě Domů.
- Přeskočíme řetězec po poslední položce na listu. Vyberte první buňku v dalším řádku. Klikněte pravým tlačítkem myši. V kontextovém menu, které otevřelo kurzor na položku "Speciální vložka". Ve výše uvedeném seznamu vyberte polohu "Hodnota".
- Na další řádek představujeme vzorec pole. To umožňuje odečíst od třetí linie předchozí datové skupiny druhé linky vynásobené poměrem druhého koeficientu třetího a druhého řetězce. V našem případě bude mít vzorec následující formulář:
= B13: E13- $ B $ 12: $ E $ 12 * (C13 / $ C $ 12)
Po zadání vzorce přidělujeme celý rozsah a používáme kombinaci kláves Ctrl + Shift + Enter.
- Nyní byste měli provést zpětný běh podle metody Gauss. Přeskočíme tři řádky od posledního záznamu. Ve čtvrté linii představujeme vzorec pole:
= B17: E17 / D17
Oddělujeme tedy nejnovější řetězec vypočítané námi na třetí koeficient. Po zadání vzorce zvýrazňujeme celou linku a klepněte na klávesnici Ctrl + Shift + Enter.
- Stoupáme k řetězci nahoru a zadáváme následující vzorec pole v něm:
= (B16: E16-B21: E21 * D16) / C16
Klikneme na obvyklou kombinaci klíčů pro použití vzorce pole.
- Zvýšit další řádek. V její představení vzorce pole následujícího formuláře:
= (B15: E15-B20: E20 * C15-B21: E21 * D15) / B15
Znovu přidělte celý řetězec a použijte kombinaci kláves Ctrl + Shift + Enter.
- Nyní se podíváme na čísla, která se ukázala v posledním sloupci posledního bloku řádků vypočítaných dříve. Je to tato čísla (4, 7 a 5), která budou kořeny tohoto systému rovnic. Můžete to zkontrolovat, nahrazovat je namísto hodnot X1, X2 a X3 ve výrazu.
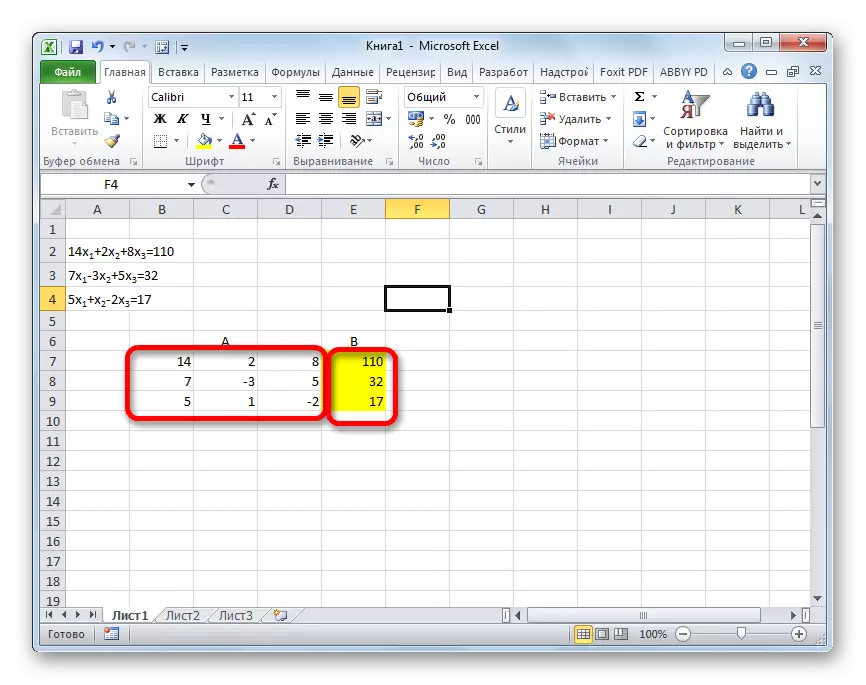
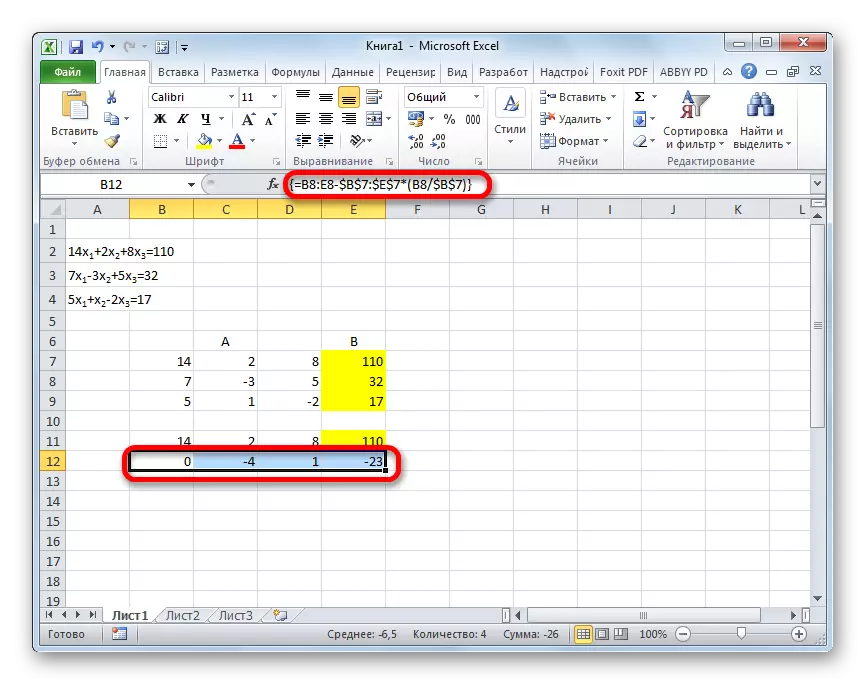

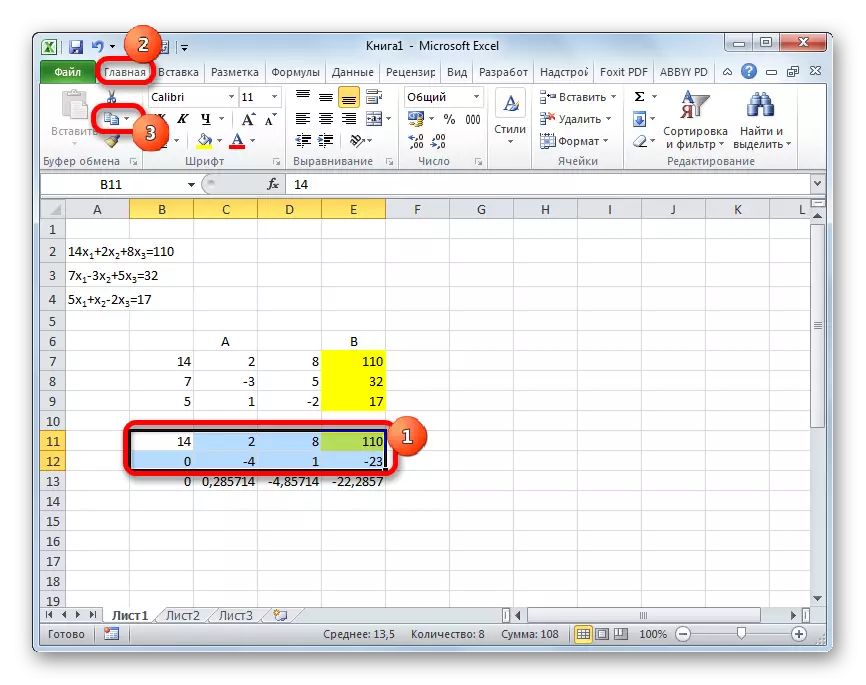
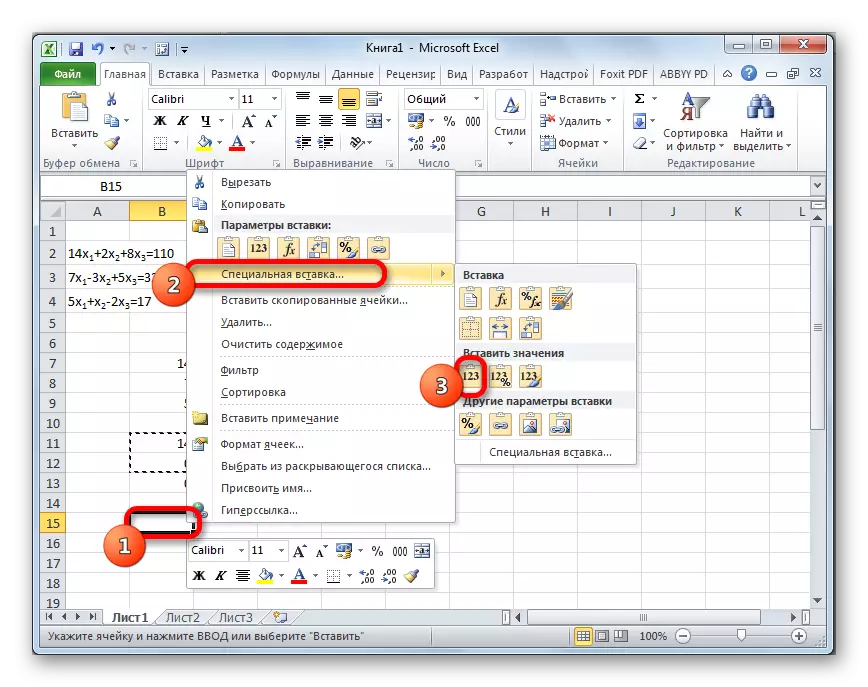
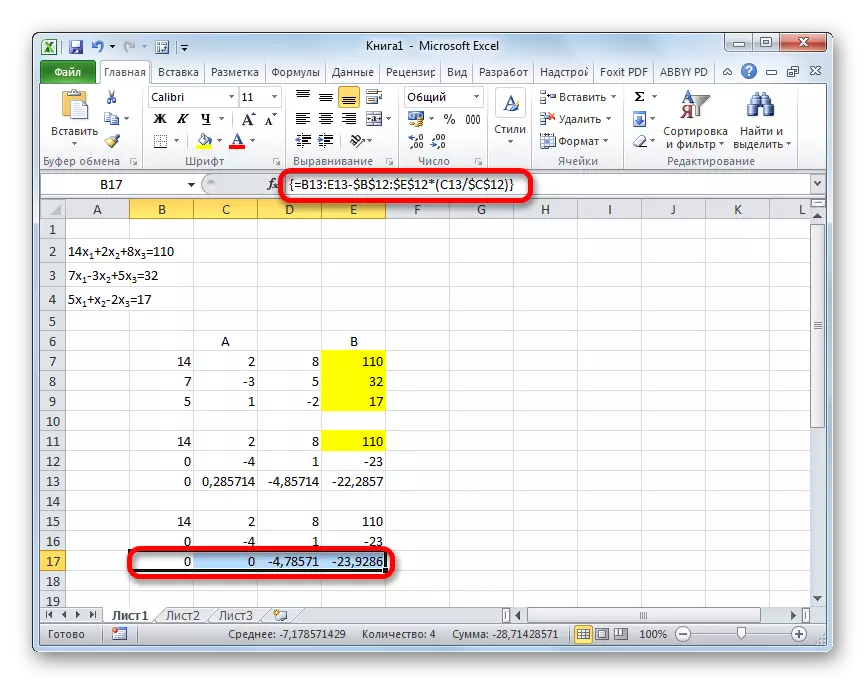
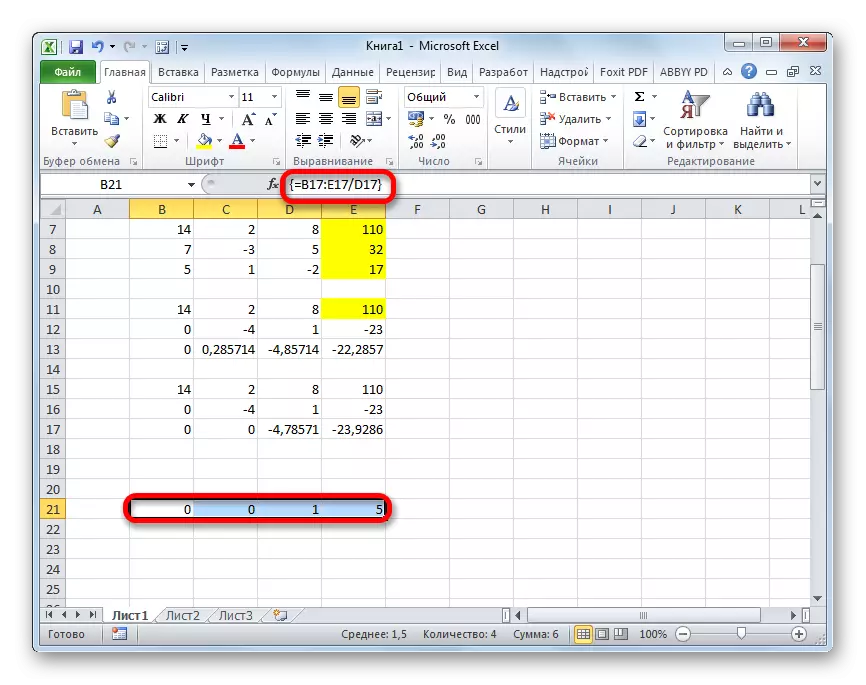

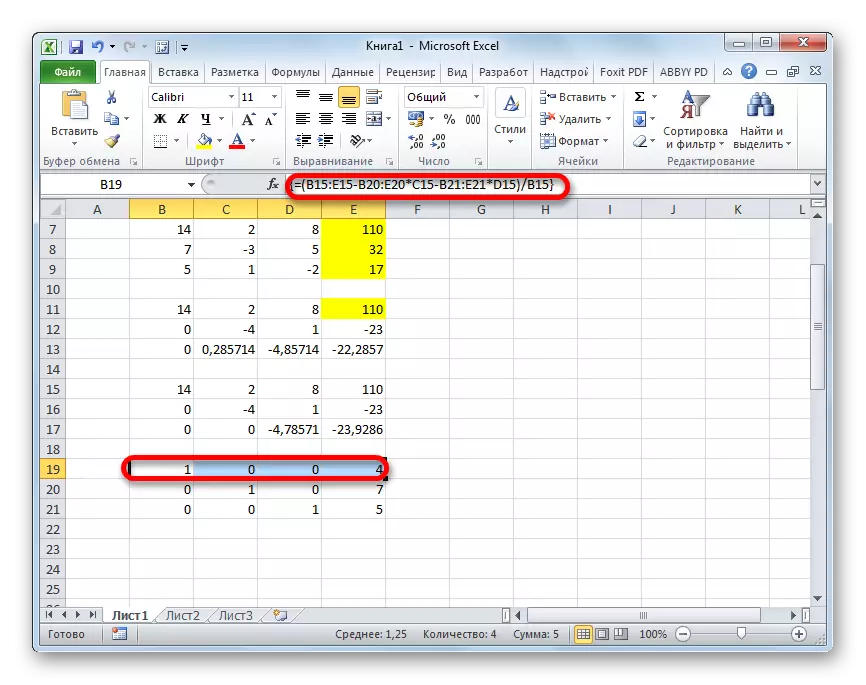
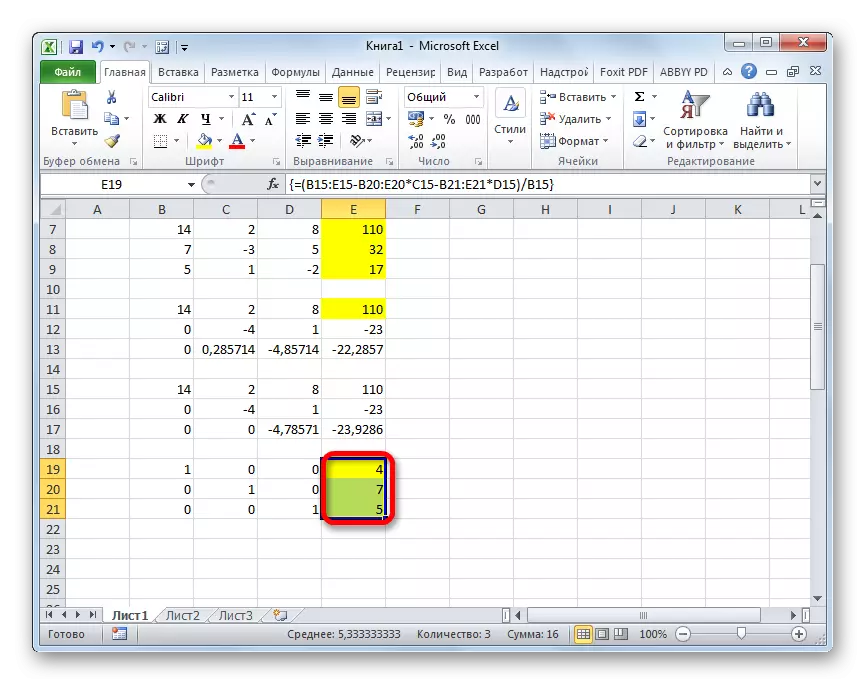
Jak vidíme, v Excelu, systém rovnic může být vyřešen několika způsoby, z nichž každá má své vlastní výhody a nevýhody. Všechny tyto metody však mohou být rozděleny do dvou velkých skupin: matrice a pomocí nástroje pro výběr parametrů. V některých případech nejsou metody matrice vždy vhodné pro řešení problému. Zejména když je determinant matice nulová. Ve zbývajících případech, uživatel samotný čeká, aby rozhodl, která možnost považuje za vhodnější pro sebe.
