
Screenshot nebo Screen Snapshot je obraz vyrobený s PC, v určitém čase. Nejčastěji se používá k prokázání toho, co se děje na vašem počítači nebo notebooku ostatním uživatelům. Mnoho uživatelů vědí, jak lze screenshoty dělat, ale je to sotva někdo, kdo má podezření, že existuje obrovské množství snímání obrazovky.
Jak vytvořit screenshot v systému Windows 10
Jak již bylo zmíněno způsoby, jak vytvořit screenshot je mnoho. Mezi nimi lze odlišit dvě velké skupiny: metody, které používají další software a metody, ve kterých jsou zapojeny pouze vestavěné nástroje Windows 10. Zvažte nejvhodnější z nich.Metoda 1: Ashampoo Snap
Ashampoo Snap je vynikající softwarové řešení pro zachycení obrazu, stejně jako záznamy o videích z počítače. S tím můžete snadno a rychle nakreslit screenshoty, upravit je, přidat další informace. Ashampoo Snap má jasné rusky mluvící rozhraní, které vám umožní vyrovnat se s aplikací i nezkušeným uživatelem. Minus program - placená licence. Uživatel však může vždy zkusit 30denní zkušební verzi produktu.
Stáhnout Ashampoo Snap.
Tímto způsobem pořídit obrazovku, postupujte podle následujících kroků.
- Vložte program z oficiálního místa a nainstalujte jej.
- Po instalaci Snapu ASHAMPOO v horním rohu obrazovky se zobrazí panel aplikace, který vám pomůže vytvořit snímek požadované formy.
- Vyberte požadovanou ikonu v panelu podle snímku obrazovky, ze které oblasti, které chcete udělat (zachytit jedno okno, libovolná oblast, obdélníková oblast, menu, několik oken).
- V případě potřeby upravte snímek pořízený v editoru aplikací.

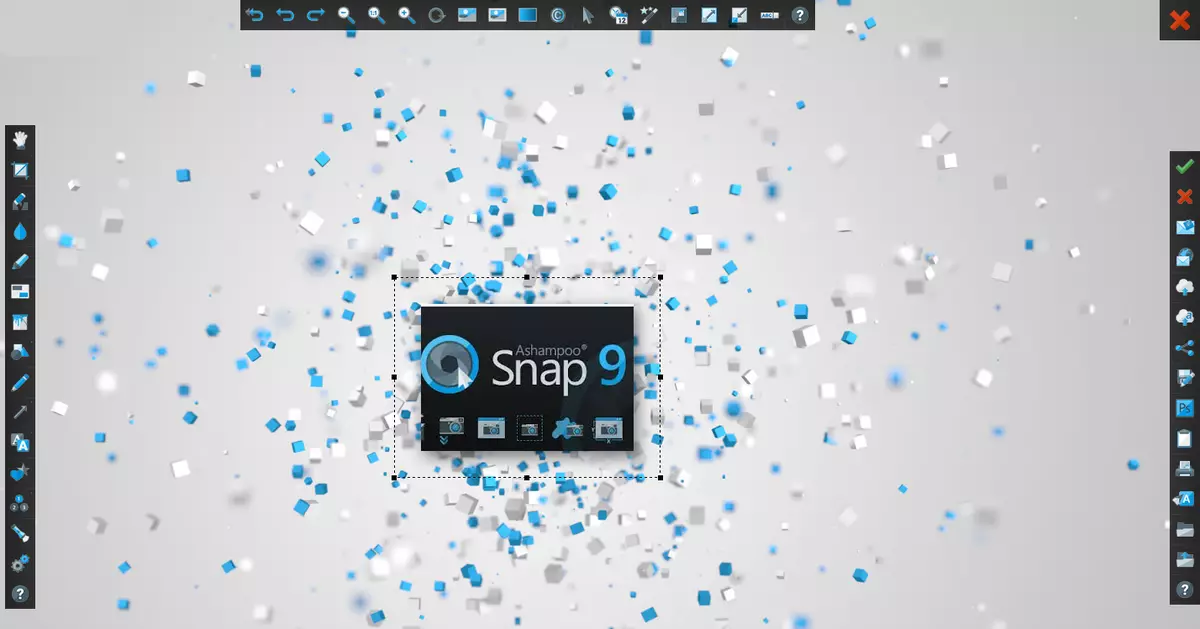
Metoda 2: LightShot
SightShot je pohodlný nástroj, který vám také umožňuje pořizovat snímky na obrazovce ve dvou kliknutí. Stejně jako předchozí program má LightShot jednoduché, příjemné rozhraní pro úpravy obrázků, ale mínus tuto aplikaci, na rozdíl od Ashampoo Snap, je instalace přebytečného softwaru (prohlížeče Yandex a jeho prvky), pokud v procesu instalace neodstraní tyto značky .
Chcete-li provést screenshot tímto způsobem, stačí kliknout na ikonu programu v zásobníku a vybrat oblast pro zachytit nebo používat klávesy Hot Key (ve výchozím nastavení je Prnt Scrn).
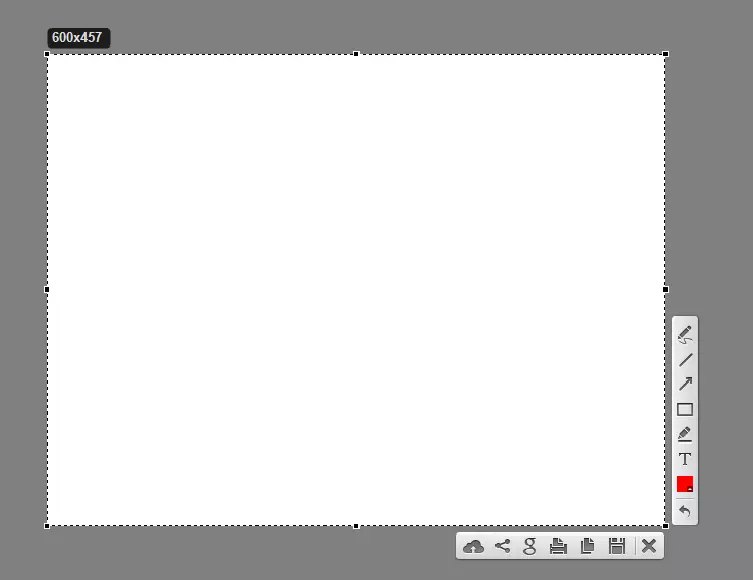
Metoda 3: Snagit
Snagit je populární nástroj Screenshot. Podobně SightShot a Ashampoo Snap má jednoduché pohodlné, ale anglicky mluvící rozhraní a umožňuje upravit odstraněné snímky.
Stáhnout Snagit.
Proces snímání snímků pomocí Snagit je následující.
- Otevřete program a klepněte na tlačítko "Capture" nebo použijte klávesové zkratky, které jsou zadány v Snagit.
- Nastavte oblast pro zachycení této oblasti.
- V případě potřeby upravte snímek obrazovky do vestavěného editoru programu.
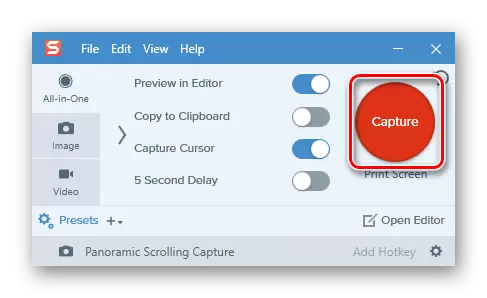
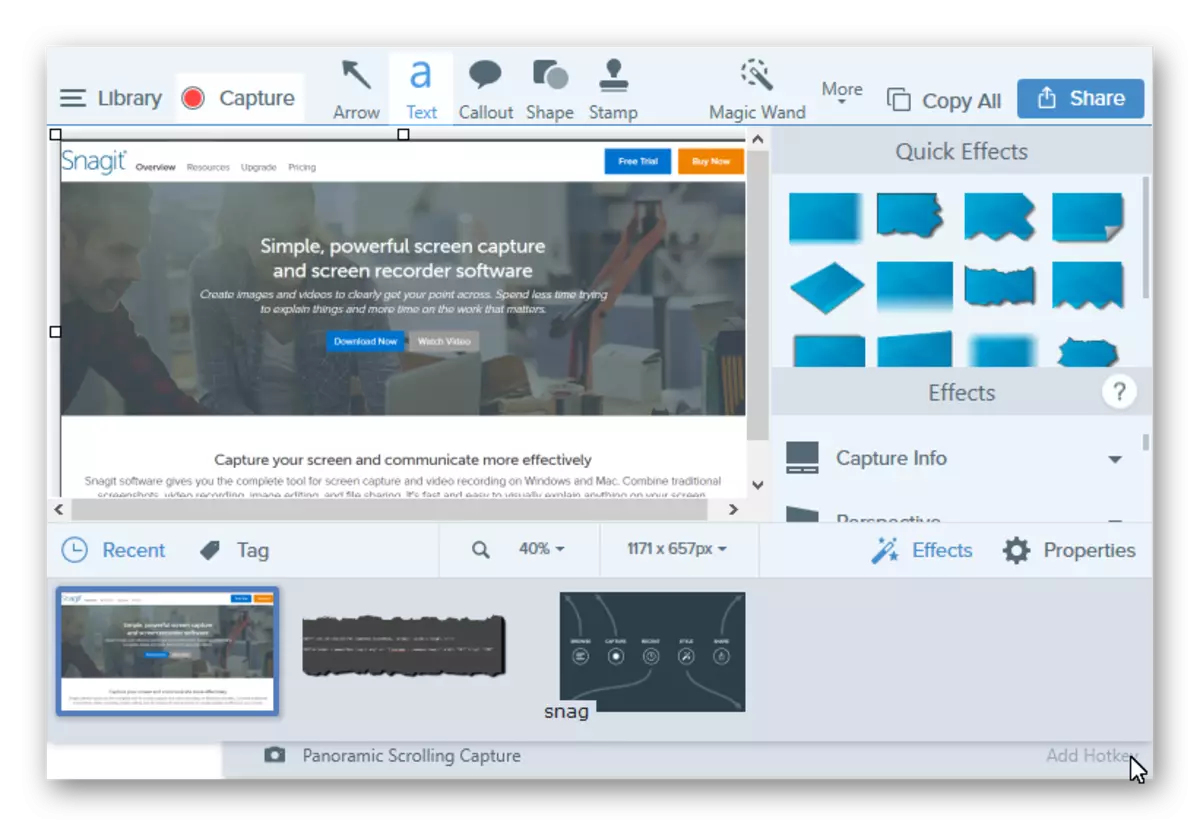
Metoda 4: Vestavěné nástroje
Print Screen Key.
V systému Windows Windows 10 můžete provést snímek obrazovky a pomocí vestavěných nástrojů. Nejjednodušší způsob je použít klíč tisku obrazovky. Na klávesnici PC nebo notebooku je toto tlačítko obvykle umístěno nahoře a může mít zkrácený podpis PRTSCN nebo PRTSC. Když uživatel stiskne tento snímek obrazovky celé oblasti obrazovky, je umístěn do schránky, odkud může být "táhnout" do libovolného grafického editoru (například Paint) pomocí příkazu "Vložit" ("Ctrl + V") ).
Pokud nejdříve upravit obraz a vypořádáte se s vyrovnávací pamětí Exchange, můžete použít kombinaci kláves "Win + PRTSC", po kliknutí, který byl zachycený obraz uložen do adresáře "Snímky obrazovky" umístěný v obrazové složce.
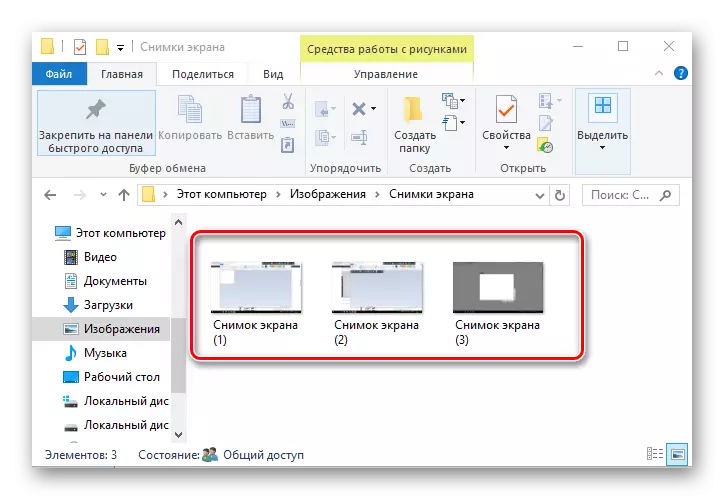
Nůžky
Wiverovs 10 má také standardní aplikaci s názvem "nůžky", což umožňuje rychle vytvářet snímky různých oblastí obrazovky, včetně screenshotů s zpožděním a po úpravě a uložení v uživatelsky přívětivém formátu. Chcete-li fotografovat tímto způsobem, postupujte podle následujících postupů:
- Klikněte na "Start". V části "Standardní - Windows" klepněte na tlačítko "Nůžky". Můžete také použít vyhledávání.
- Klepněte na tlačítko Vytvořit a vyberte oblast zachycení.
- Pokud je to nutné, upravte snímek obrazovky nebo jej uložte v požadovaném formátu v editoru Program.
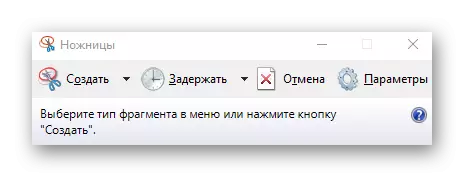

Herní panel
Wiverovs 10 má možnost převzít screenshoty a dokonce nahrávat video přes tzv. Herní panel. Tato metoda je velmi výhodná pro pořizování snímků a videoher. Chcete-li tuto metodu napsat, musíte tyto kroky provést:
- Otevřete herního panelu ("Win + G").
- Klikněte na obrazovku "Screenshot" ikona.
- Zkontrolujte výsledky v adresáři "Video -> klipy".

To jsou nejoblíbenější způsoby, jak udělat screenshot. Existuje spousta programů, které pomáhají kvalitativně vykonávat tento úkol a který z nich používáte?
