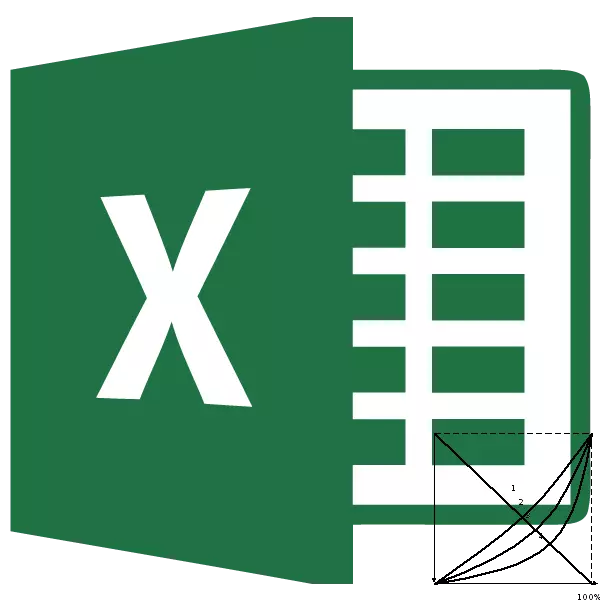
Pro posouzení úrovně nerovnosti mezi různými vrstvami obyvatelstva společnosti, Lorentz křivka a derivátem od jejího ukazatele - se často používá koeficient ginny. S pomocí nich je možné určit, jak velká sociální mezera ve společnosti mezi nejbohatšími a nejchudšími segmenty obyvatelstva. Pomocí aplikačních nástrojů aplikace Excel můžete výrazně usnadnit postup pro konstrukci křivky Lorentz. Podívejme se, jako v prostředí Excel to lze provést v praxi.
Použití křivky Lorentz
Křivka Lorentz je typická distribuční funkce zobrazená graficky. Podle osy X této funkce je počet obyvatel v procentuálního poměru zvyšování a podél osy Y celkový počet národního důchodu. Vlastně, Lorentz křivka se skládá z bodů, z nichž každá odpovídá procentnímu poměru úrovně příjmů určité části společnosti. Čím větší je Lorentz linka, tím více ve společnosti úroveň nerovnosti.V ideální situaci, ve které neexistuje žádná veřejná nerovnost, každá skupina obyvatelstva má úroveň příjmů, je přímo úměrná svému počtu. Řádek charakterizující takovou situaci se nazývá křivka rovnosti, i když je to přímka. Čím větší je oblast obrázku, omezená křivka Lorentz a křivka rovnosti, tím vyšší úroveň nerovnosti ve společnosti.
Lorentz křivka lze použít nejen k určení situace oddělení nemovitostí na světě, v určité zemi nebo ve společnosti, ale také pro srovnání v tomto aspektu jednotlivých domácností.
Vertikální přímka, která spojuje řádek rovnosti a nejvzdálenější bod lorentz křivky se nazývá Hoover Index nebo Robin Hood. Tento segment ukazuje, která velikost příjmů přerozdělit ve společnosti pro dosažení úplné rovnosti.
Úroveň nerovnosti ve společnosti je určena pomocí ginného indexu, který se může pohybovat od 0 do 1. Je také nazýván součinitelem příjmů.
Stavební rovnost
Podívejme se na konkrétní příklad, jak vytvořit řádek rovnosti a křivky Lorentz v aplikaci Excel. Chcete-li to provést, použijte tabulku počtu obyvatelstva rozdělených do pěti stejných skupin (20%), které jsou shrnuty v tabulce zvýšením. Ve druhém sloupci této tabulky je prezentována výše národního důchodu v procentuálním poměru, která odpovídá konkrétní skupině obyvatelstva.
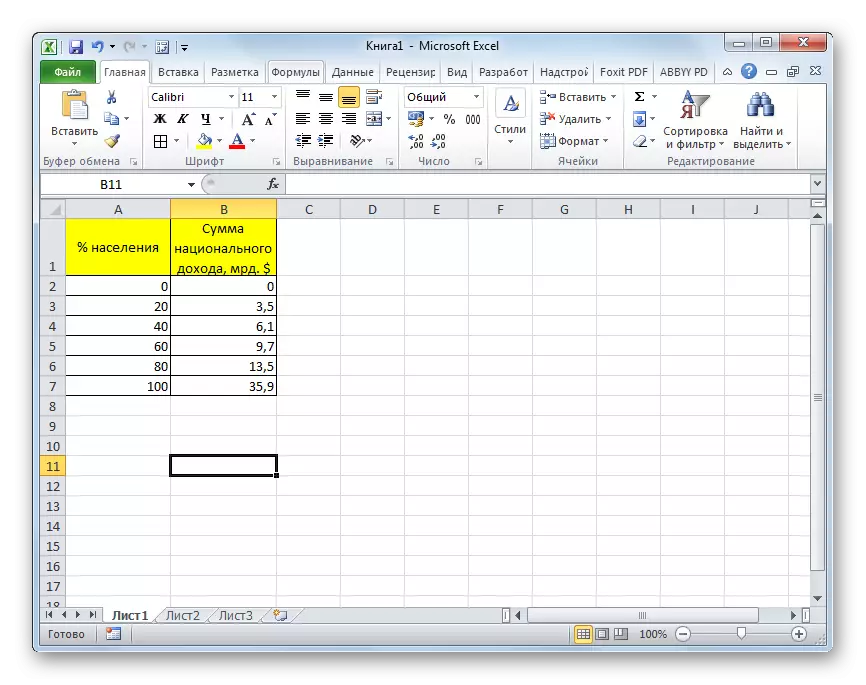
Chcete-li začít, budujeme linku absolutní rovnosti. Bude se skládat ze dvou teček - nuly a bodu celkového národního důchodu pro 100% obyvatelstva.
- Přejděte na kartu "Vložit". Na řádku v bloku nástroje "Diagram" klepněte na tlačítko "Spot". Je to tento typ diagramů, které jsou vhodné pro náš úkol. Následuje následující seznam poddruhů grafů. Vyberte si "Skvrnité s hladkými křivkami a značkami."
- Po provedení této akce je prázdná oblast grafu. Stalo se, protože jsme si nevybili data. Abyste mohli vytvořit data a vybudovat graf, klikněte pravým tlačítkem myši na prázdné oblasti. V nabídce Aktivované kontext vyberte položku "Vybrat data ...".
- Otevře se okno výběru dat dat. V levé části, která se nazývá "prvky legend (řad)" kliknutím na tlačítko "Přidat".
- Je spuštěno okno Změnit okno. V poli "Název řádku" napíšete název diagramu, který chceme přiřadit. Lze jej také umístit na listu a v tomto případě musíte zadat adresu buňky jeho umístění. Ale v našem případě je snadnější zadat jméno ručně. Dáváme schéma jméno "řádku rovnosti".
V poli hodnoty X byste měli zadat souřadnice bodů diagramu podél osy X. Jak si pamatujeme, bude jen dva z nich: 0 a 100. Tyto hodnoty píšeme prostřednictvím bodu s čárkou v této oblasti.
V poli "V hodnot" by měly být napsány souřadnice bodů podél osy Y. Budou také dvě: 0 a 35.9. Poslední bod, jak můžeme vidět podle plánu, splňuje celkový národní příjem 100% obyvatelstva. Takže napište hodnoty "0; 35.9" bez uvozovek.
Po provedení všech uvedených dat klepněte na tlačítko "OK".
- Poté se vrátíme do okna výběru dat dat. V ní také klikněte na tlačítko "OK".
- Jak vidíme, po výše uvedených akcích bude řádek rovnosti postaven a objeví se na listu.
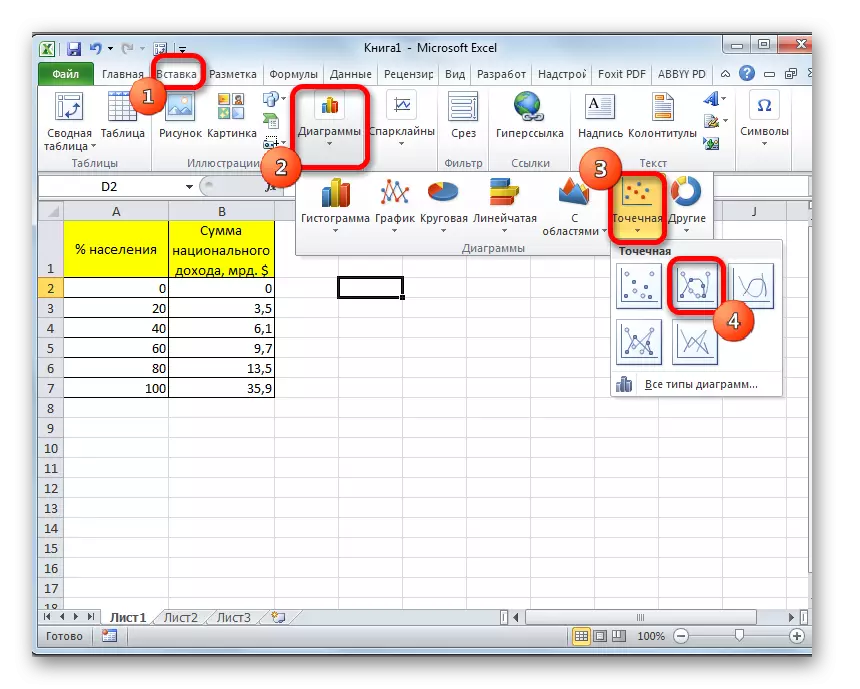
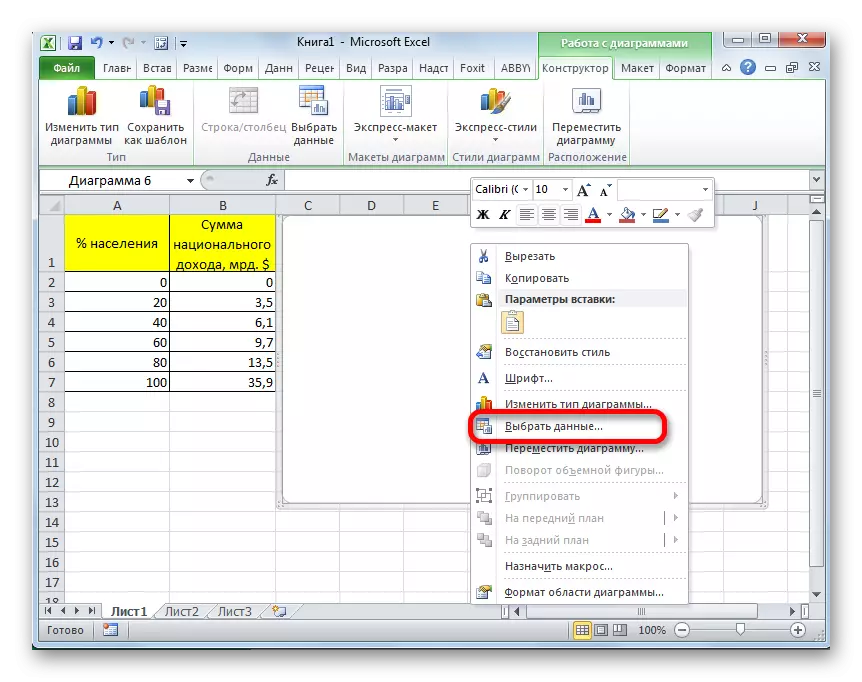
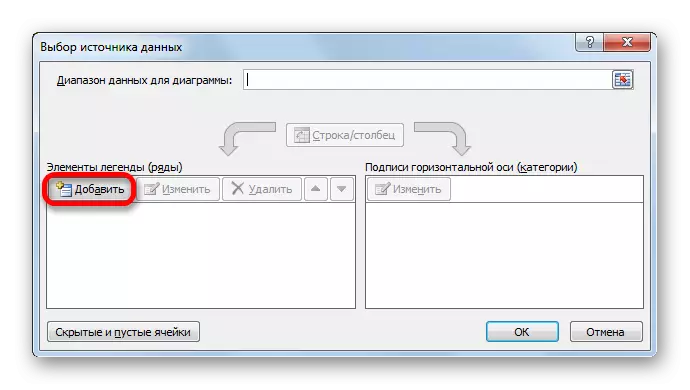
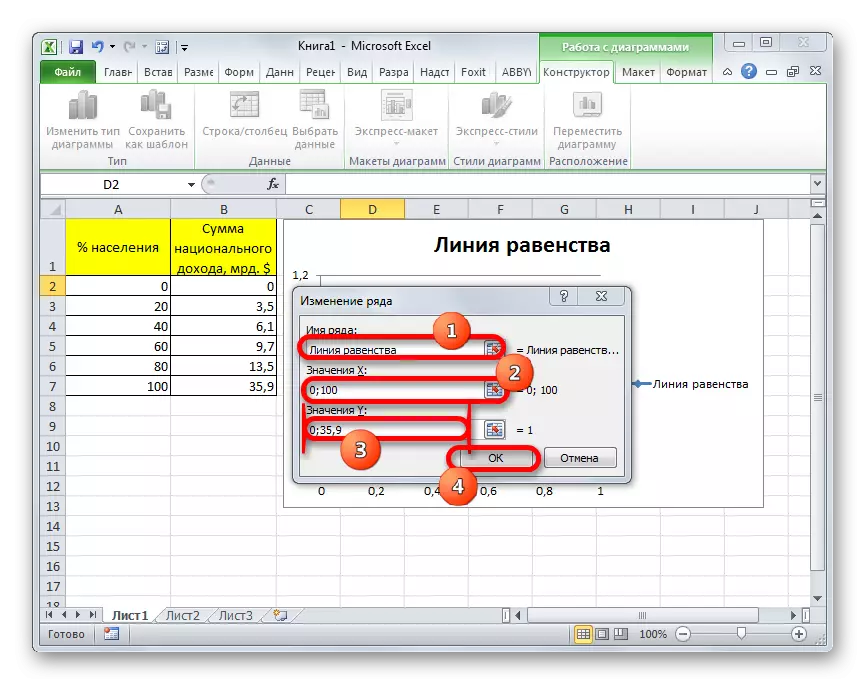
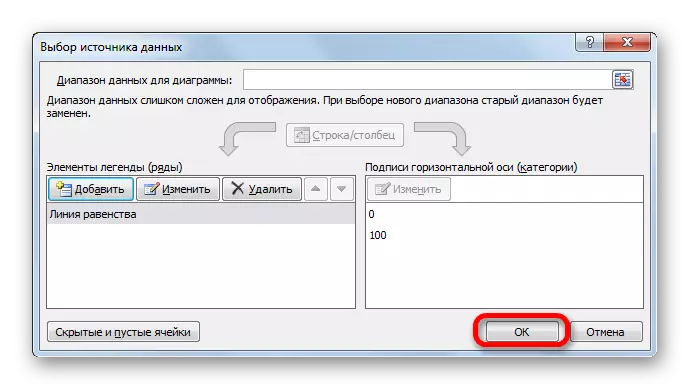
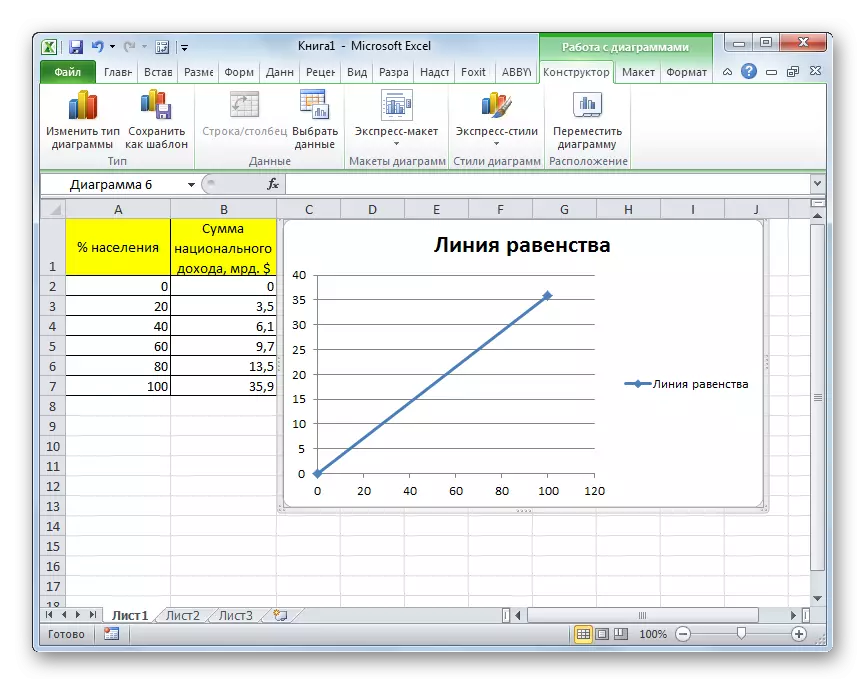
Lekce: Jak vytvořit graf v exilu
Vytvoření křivky Lorentz
Nyní musíme přímo vytvořit křivku Lorentz, spoléhat se na tabulkové daty.
- Klikněte pravým tlačítkem myši na oblast diagramu, na kterém je řádek rovnosti již umístěna. V běžícím menu zastavte výběr na "Vybrat data ...".
- Otevře se okno Výběr dat znovu. Jak vidíme, mezi prvky, jméno "řádek rovnosti" je již prezentován, ale musíme udělat další graf. Proto klikneme na tlačítko "Přidat".
- Otevře se okno Změnit okno. Pole "Název řádku", jako naposledy, vyplňte jej ručně. Zde můžete zadat název "Lorentz křivka".
V poli "X hodnota" by měla být použita všechna data sloupu "% populace" naší tabulky. Chcete-li to provést, nastavte kurzor do oblasti pole. Dále upněte levé tlačítko myši a vyberte odpovídající sloupec na listu. Souřadnice budou okamžitě zobrazeny v okně Změny řádků.
V poli "V hodnot" jsme vstoupili do souřadnic buněk sloupu "národní příjem". Děláme to podle stejné techniky, na které byly údaje provedeny v předchozími poli.
Po provedení všech výše uvedených dat stiskněte tlačítko "OK".
- Po návratu do okna Výběr zdroje klepněte na tlačítko "OK".
- Jak vidíme, po provedení výše uvedených akcí bude na listu aplikace Excel zobrazena křivka Lorentz.

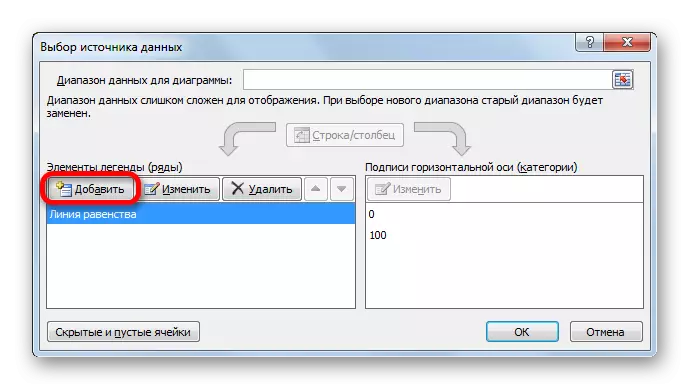
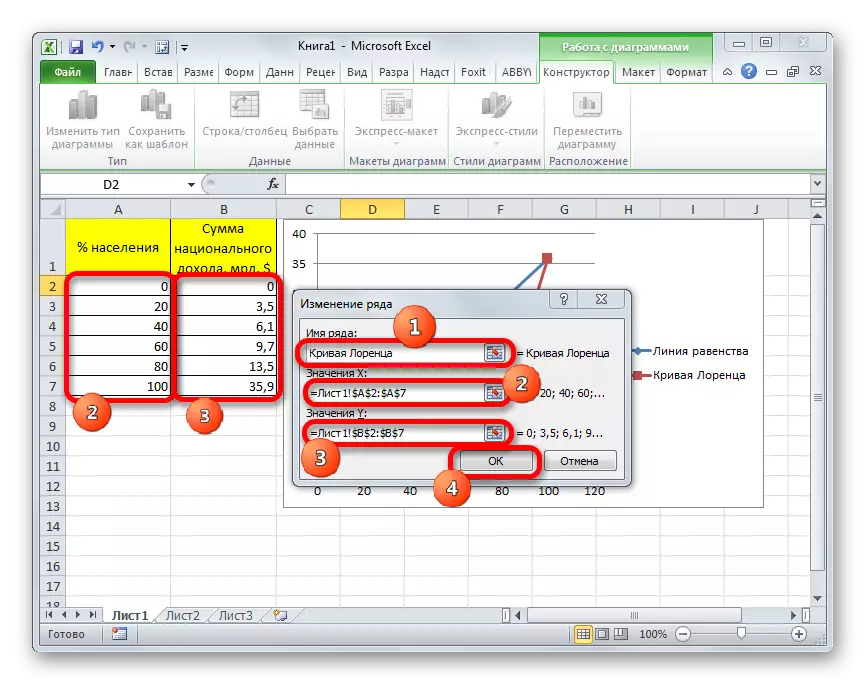
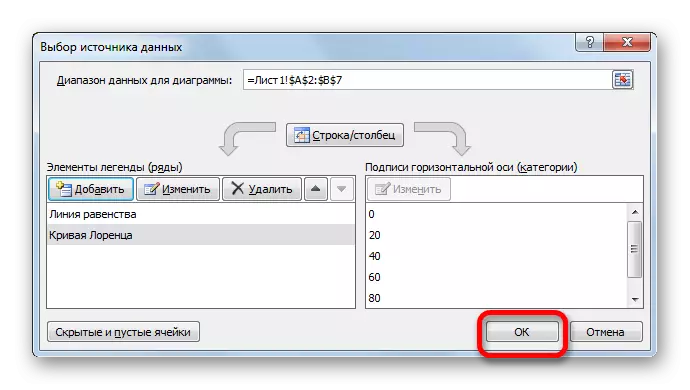
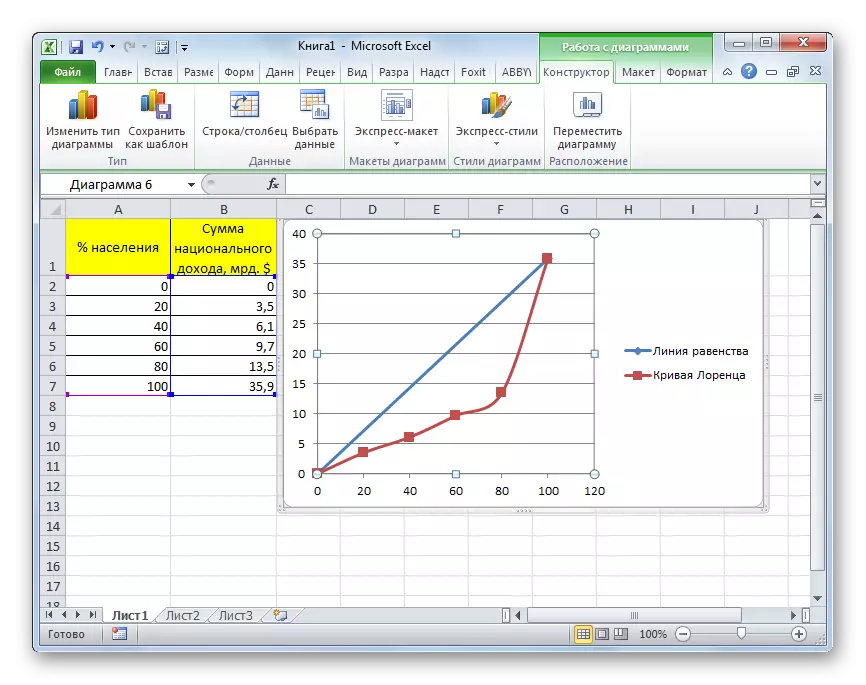
Konstrukce křivky Lorentz a řádek rovnosti v aplikaci Excel je vyráběna na stejných principech jako konstrukce jakéhokoli jiného typu grafů v tomto programu. Proto pro uživatele, kteří zachytili schopnost stavět diagramy a grafy v aplikaci Excel, tento úkol by neměl způsobit velké problémy.
