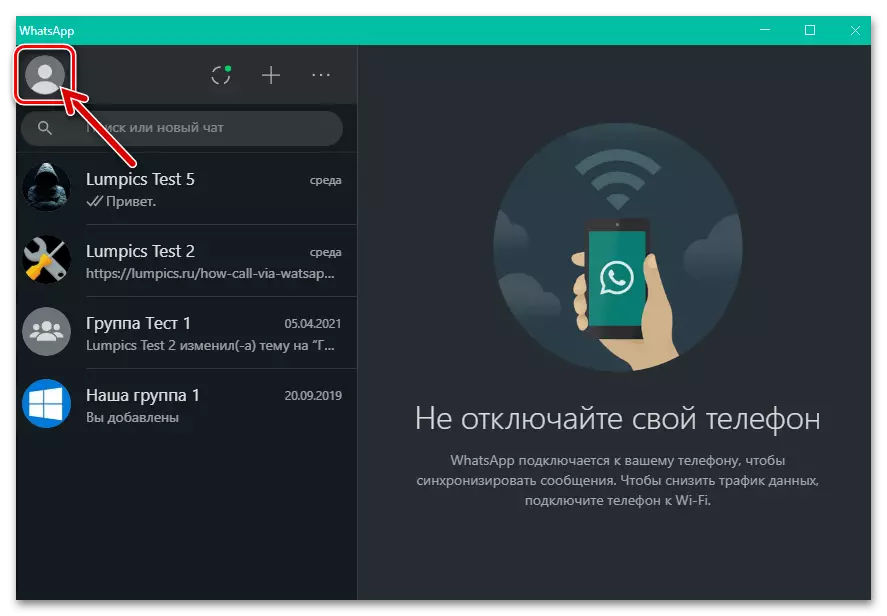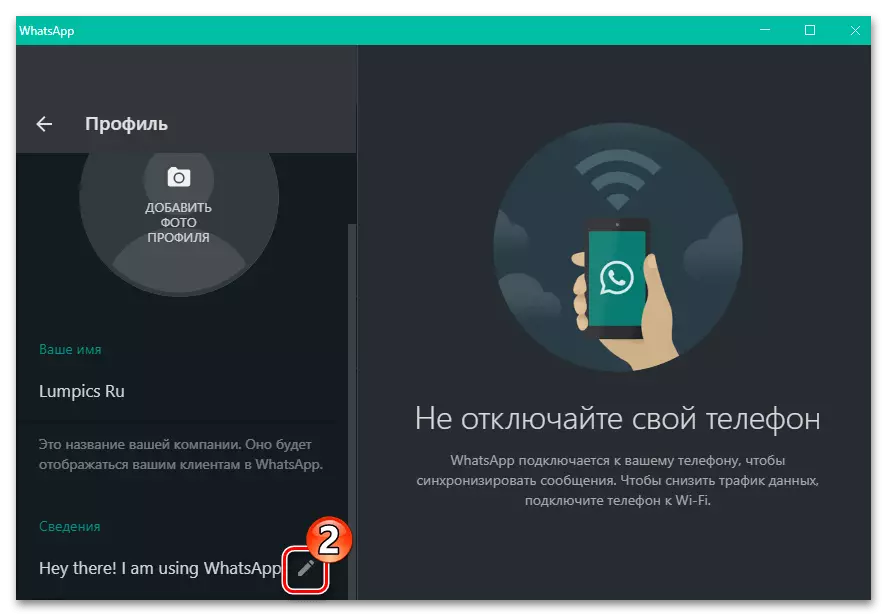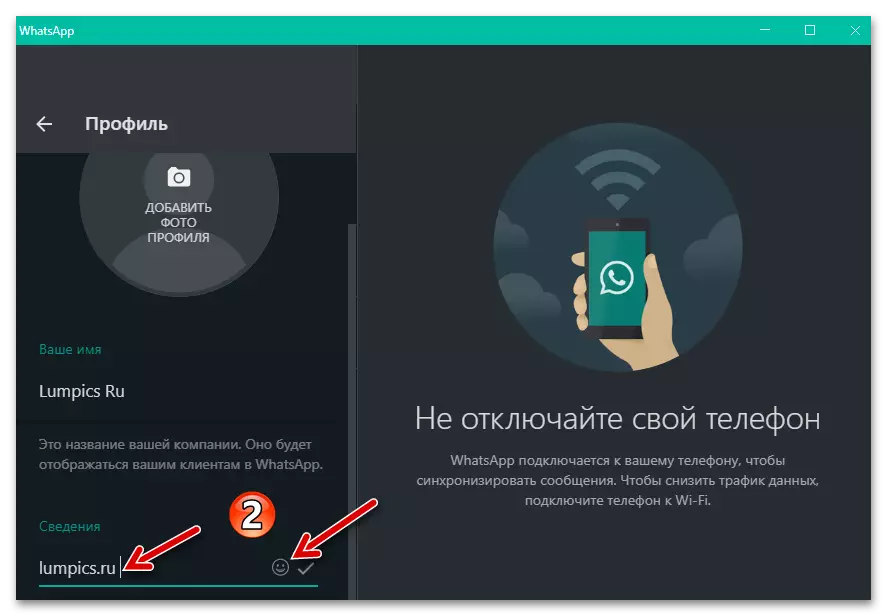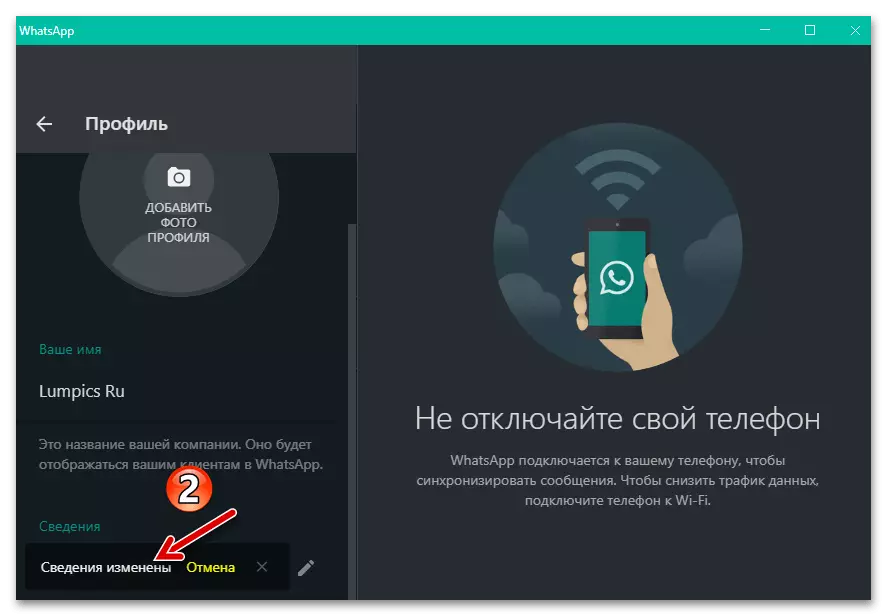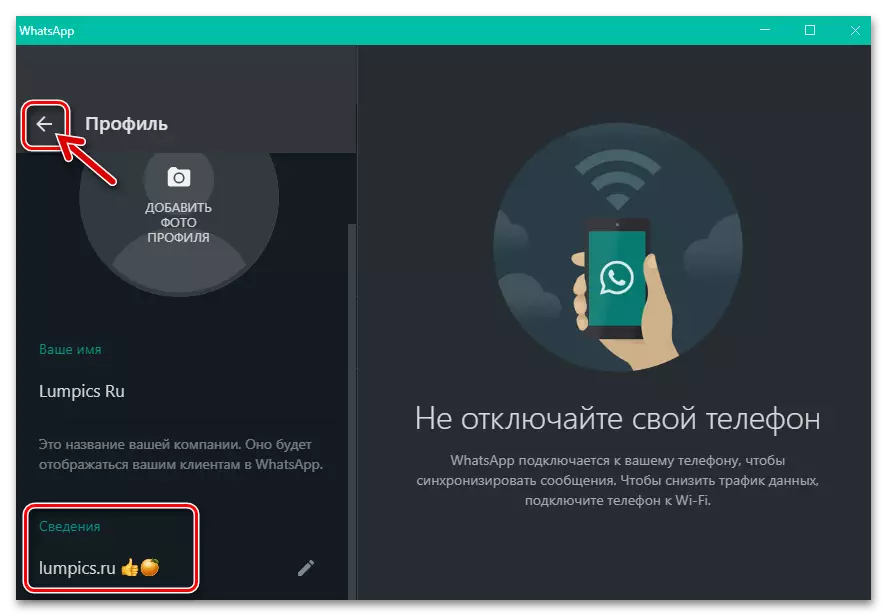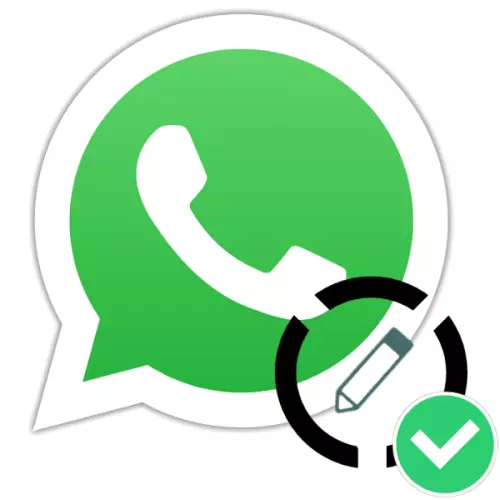
Android.
V WhatsApp pro Android můžete kdykoliv určit zobrazení a obsah jedné ze dvou stavů uvedených v Messenger nebo je nainstalovat střídavě: textový značka, že všichni uživatelé služby vidí (ve výchozím nastavení - "Dobrý den! Používám WhatsApp. "); a "příběhy" - sada různých objektů (foto, video, gif, podpis atd.), který je vysílán během 24 hodin vybraných kontaktů a pak se automaticky vymaže.Možnost 1: Stav textu
- Spusťte WhatsApp nebo se vrátí na hlavní obrazovku. Přejděte do "Nastavení" Messenger - Pro tuto potřebu musíte klepnout na tři body v horní části obrazovky a volat nabídku a v ní dotýkejte odpovídající položky.
- Klikněte na první účet v seznamu sekcí parametrů messenger a obsahující vaše jméno a fotografie v oblasti IT. Na obrazovce, která se otevře, klepněte na možnost "Podrobnosti".
- Dále si můžete vybrat stav textu ze seznamu frází šablony nebo vytvořit nový:
- V první verzi jednoduše klepněte na příslušný text v seznamu "Vyberte podrobnosti" a počkejte trochu;
- Chcete-li něco napsat něco do stavu a nové, pod názvem "Aktuální podrobnosti" klikněte na text doprovázející svůj profil v okamžiku text, pak jej odstraňte. Zadejte nový problém šířen v rámci servisního rámce - mohou být jakýkoliv nápis, odkaz, emotikony nebo kombinace specifikovaného. Naučte se, že počet znaků, ze kterých je značka, nesmí překročit 140. Po dokončení zadávání informací klepněte na tlačítko "Uložit".
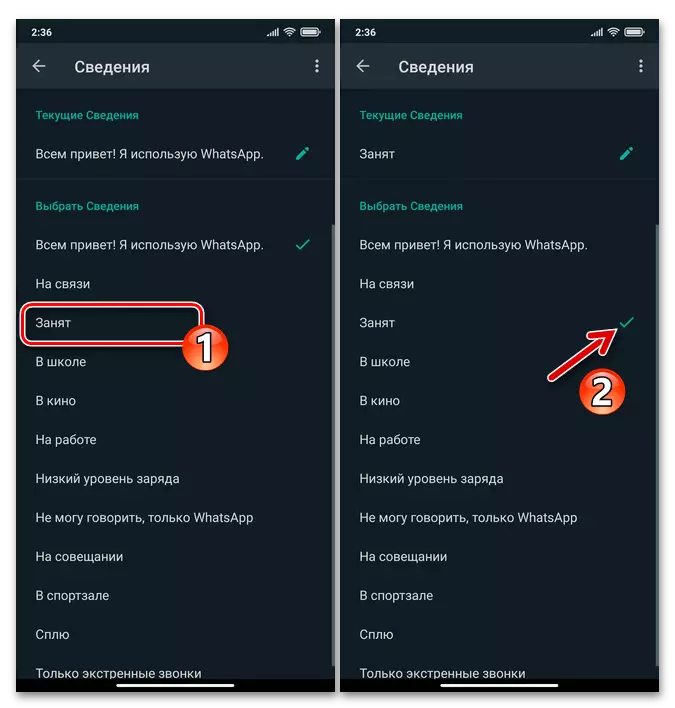
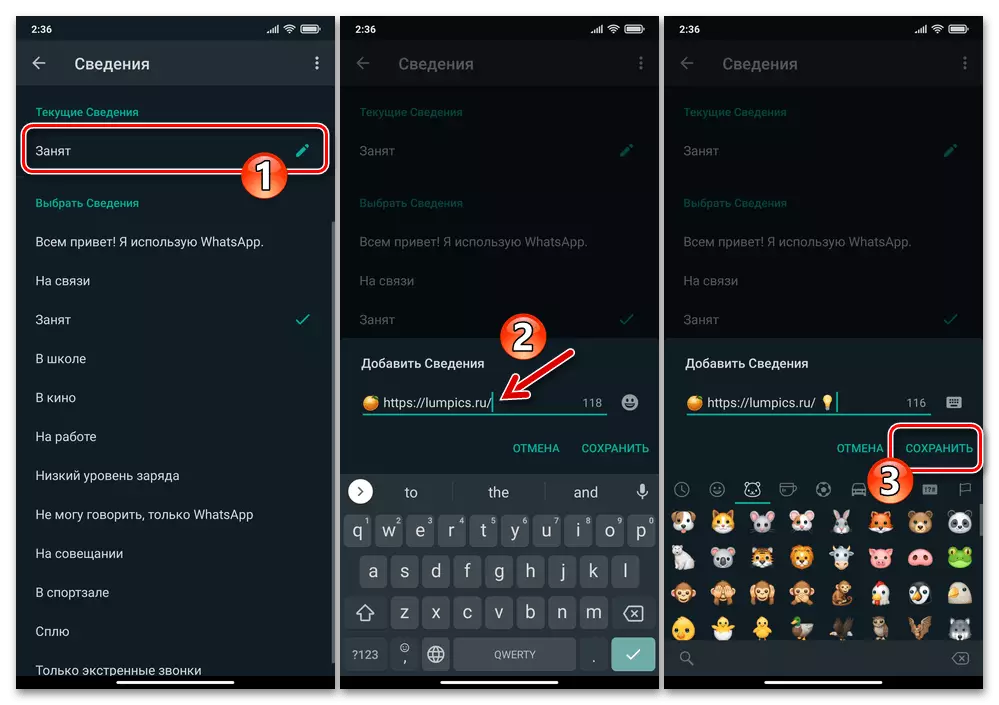
- Při pohledu na pole "Aktuální informace" a ujistit se, že výsledek manipulace byla spokojena s vámi, ukončete "Nastavení" Vatsap - nyní ostatní uživatelé posla, když se snaží interakce s vaší osobou dodržovat zavedený nápis.
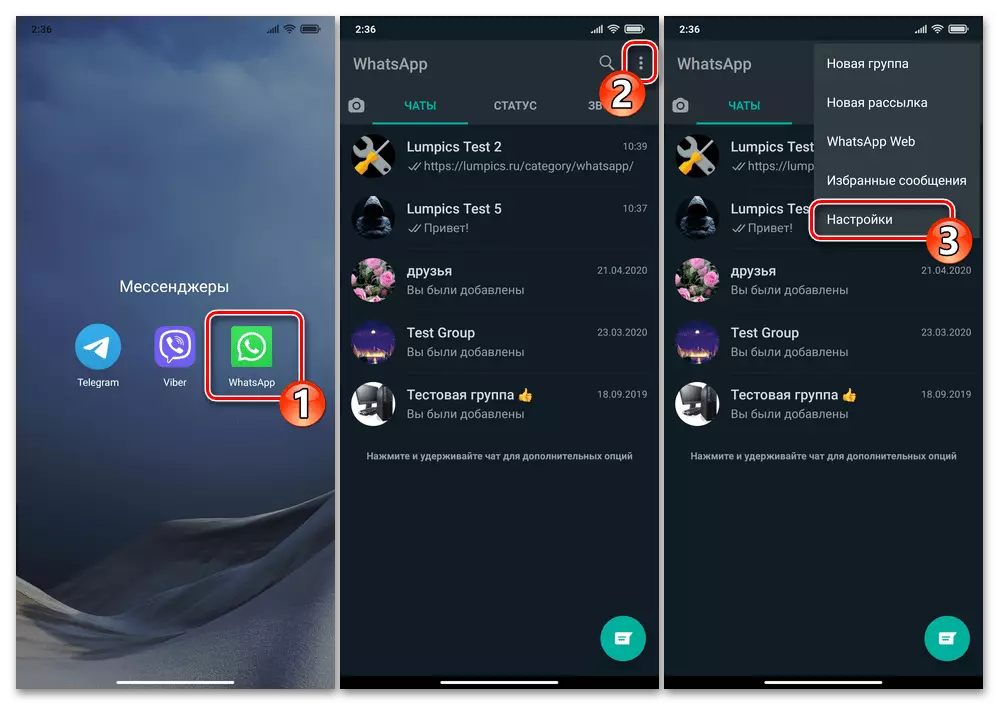
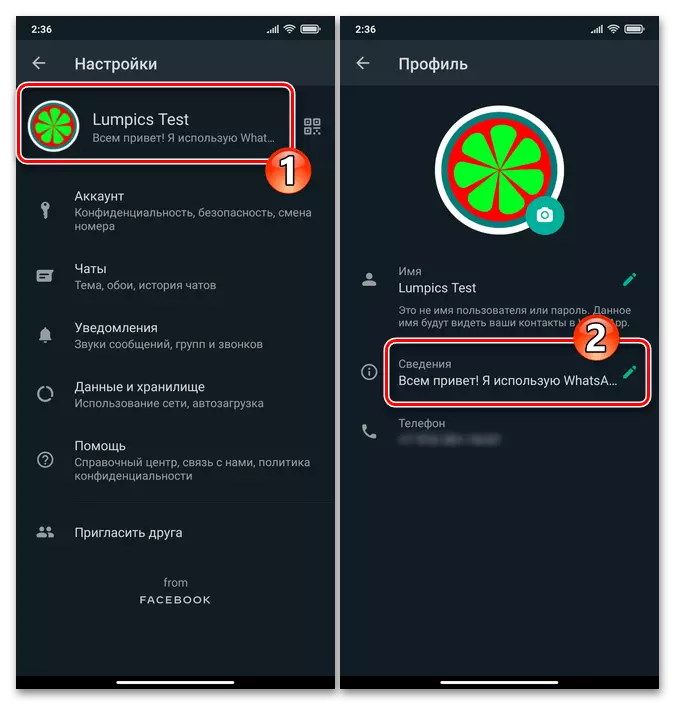
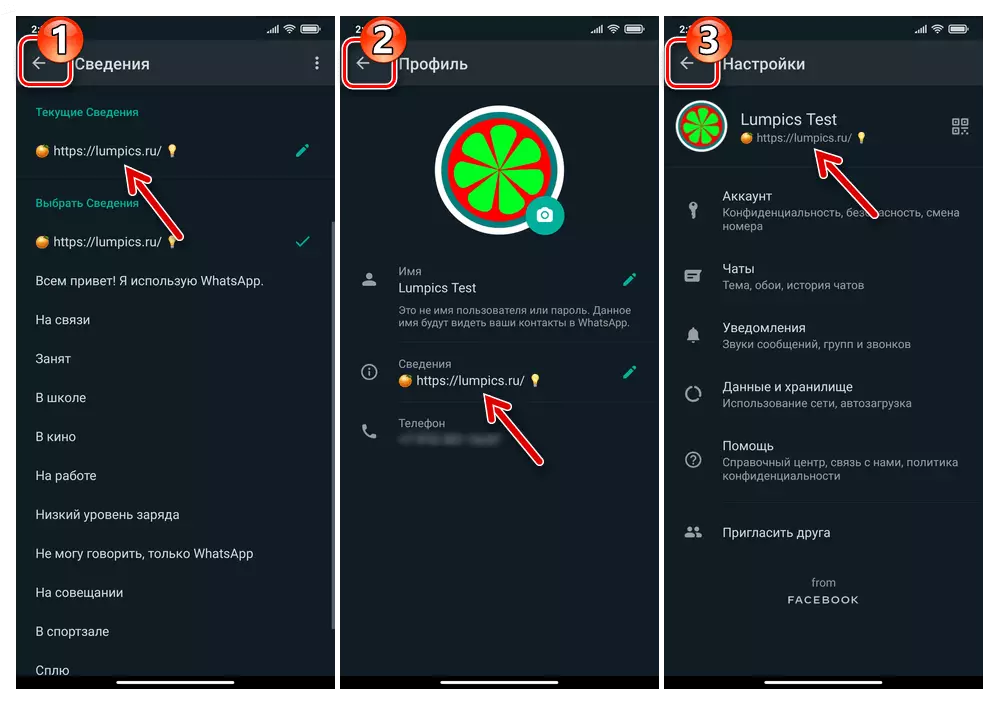
Možnost 2: "Historie"
Takže vaše kontakty mohou zobrazit následující prohlášení "Storsith" a na otočení, přístup k jejich grafickým stavům, musíte udržet identifikátor čísla v whatsapp navzájem v adresáři v adresáři!ios.
WhatsApp Uživatelé pro iPhone vzhledem ke stavům v Messengeru jsou ve skutečnosti k dispozici stejné funkce jako majitelé zařízení, které jsou popsány výše popsaný Android. Zároveň v důsledku rozdílů v rozhraní služby služby pro IOS a "Zelený robot" můžeme říci, že rozhodnutí o úkolu oznámené v názvu názvu v těchto operačních systémech je mírně odlišné.
Možnost 1: Stav textu
- Otevřete VatSAP na iPhone a přejděte do "Nastavení" zprávy Messenger, dotýká se odpovídajícího tlačítka vpravo v sekci pod obrazovkou panelu sekce.
- Klikněte na zobrazení svého jména a avatar v oblasti Messenger na následující obrazovce klepnutím na text aktuálního stavu - je oprávněn "Informace".
- Dále:
- Nebo klepněte na seznam "Vybrat podrobnosti" ve své situační situaci, což povede k vzhledu zaškrtnutí v oblasti v terénu.
- Nebo s účelem psaní vlastního textu klikněte na možnost "Aktuální informace" a poté vymažte nápis. Dále typu delší než 140 znaků, včetně emotikonů. Po dokončení aplikace klepněte na tlačítko "Uložit".
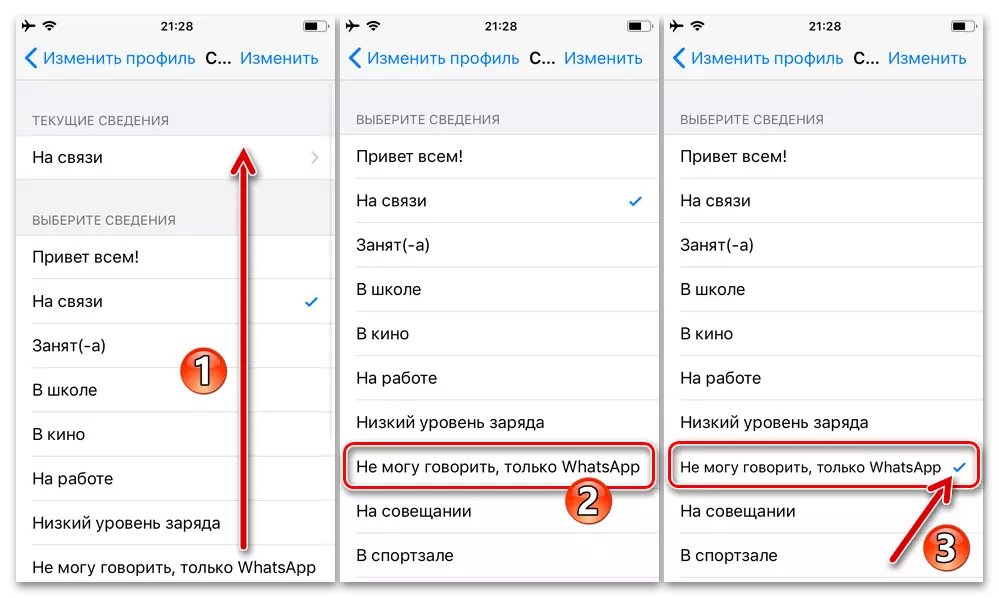
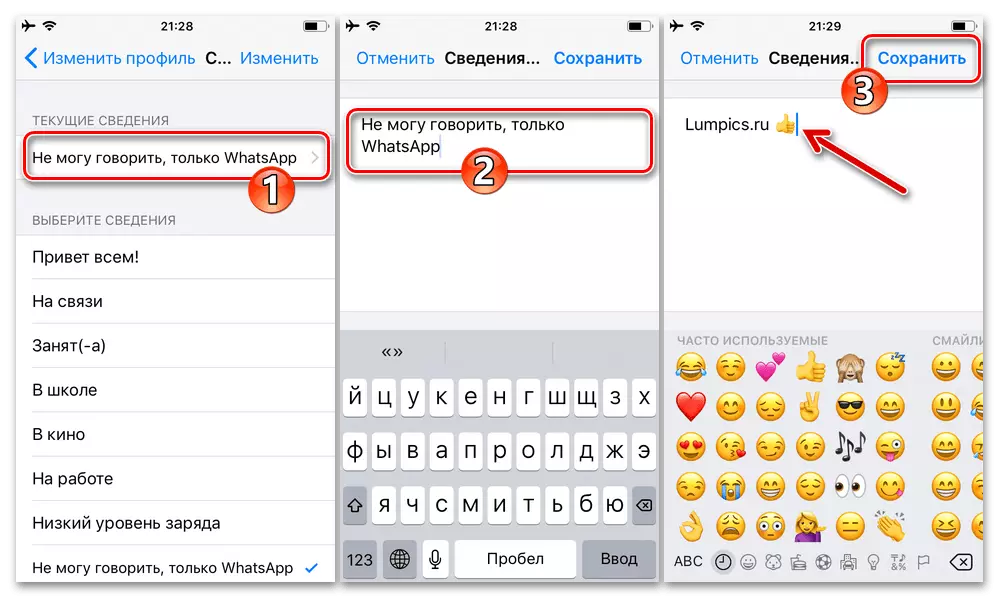
- Ukončete "Nastavení" Messenger - od nynějška, vaše jméno v WhatsApp bude doprovázen vybraným textovým markerem.
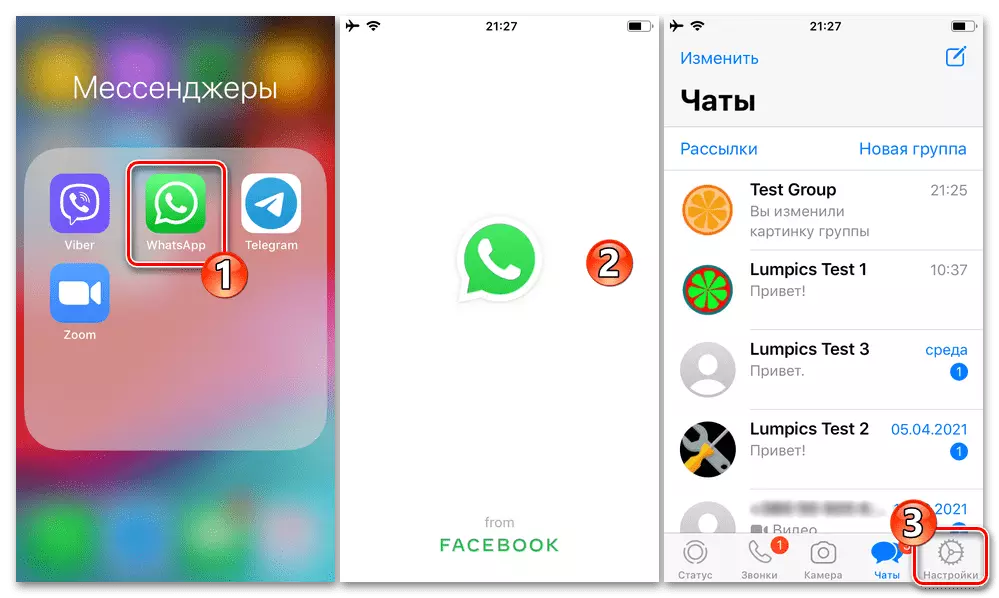
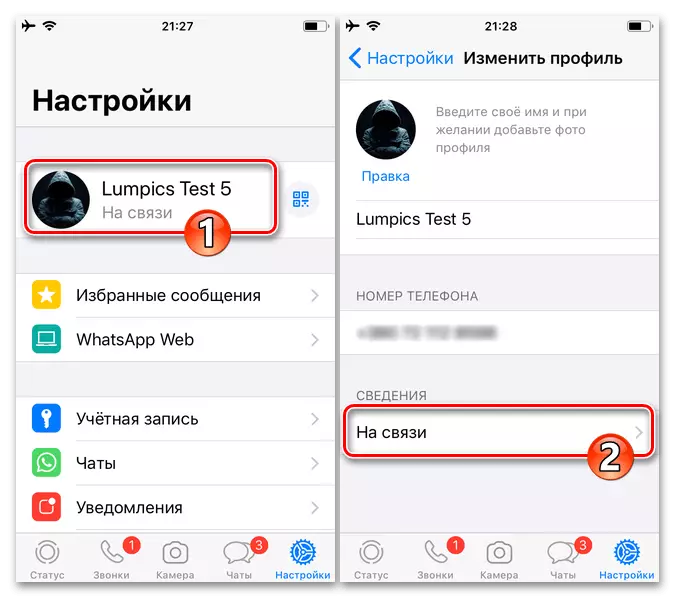
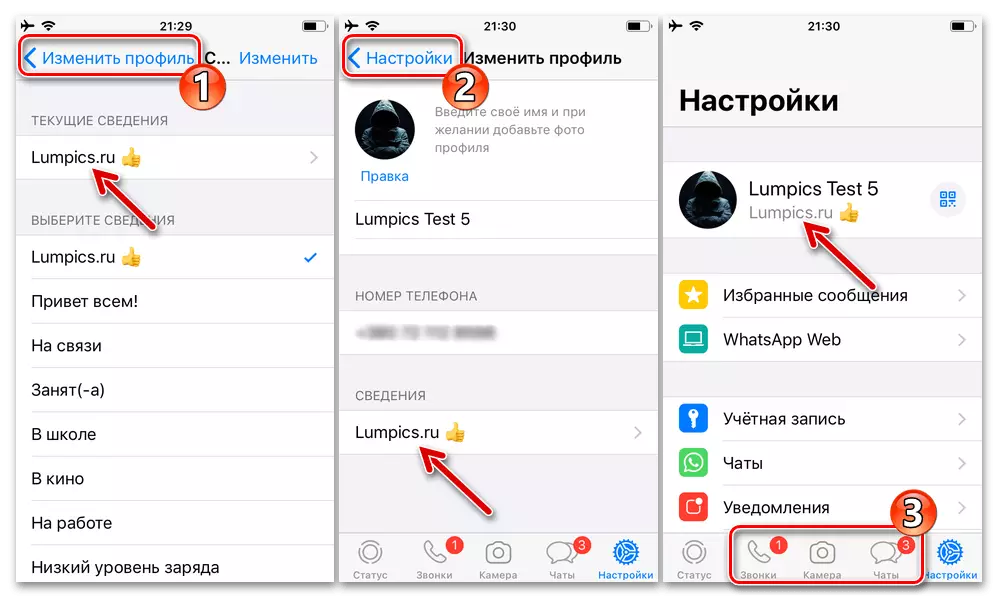
Možnost 2: "Historie"
Prohlížení následujících stavů vytvořených na následujících doporučeních je možná pouze těmi uživateli posla, kteří navzájem provedli data na "kontakty" whatsapp.Okna
Desktopový klient WhatsApp, ve srovnání s mobilními aplikacemi Messenger, jak je dobře známý, je charakterizován menším počtem funkcí a funkcí. Neřekli jste omezení a práci se stavy System User - s počítačem nebo notebookem, jedná podle níže uvedených pokynů, můžete změnit informace o textu doprovázejícím váš profil. Pokud jde o "příběhy", je k dispozici pouze jejich prohlížení v počítači, ale ne tvořící, měnící se nebo mazání.
- Spusťte aplikaci VATSAP pro systém Windows, klikněte na fotografii svého profilu v Messenger, který je umístěn v levém horním rohu okna.
- Procházejte se seznamem možností "Profil",
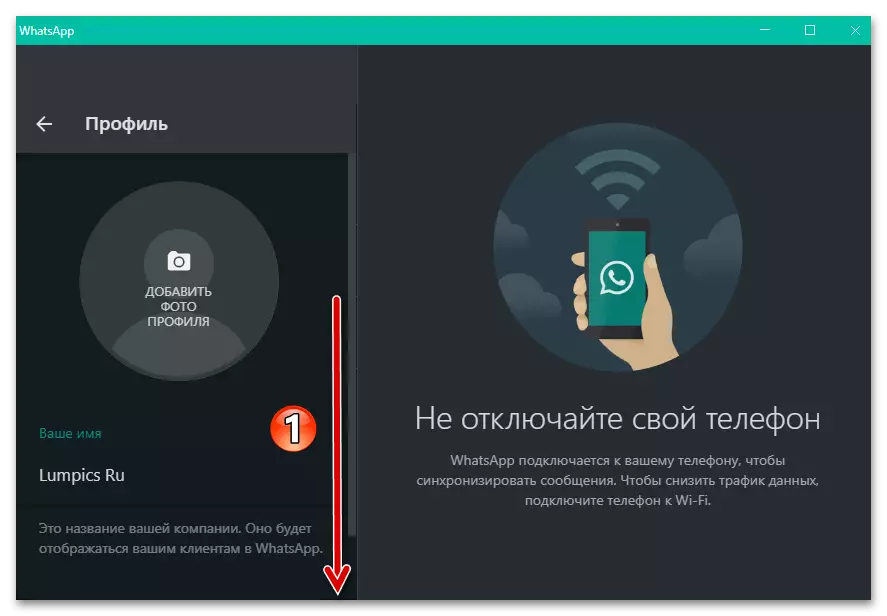
Klikněte na obrázek tužky v oblasti "Podrobnosti", nalevo od textu stavu stavu v současné době.
- Vyjměte přílohu účtu jako doprovod nápisu účtu
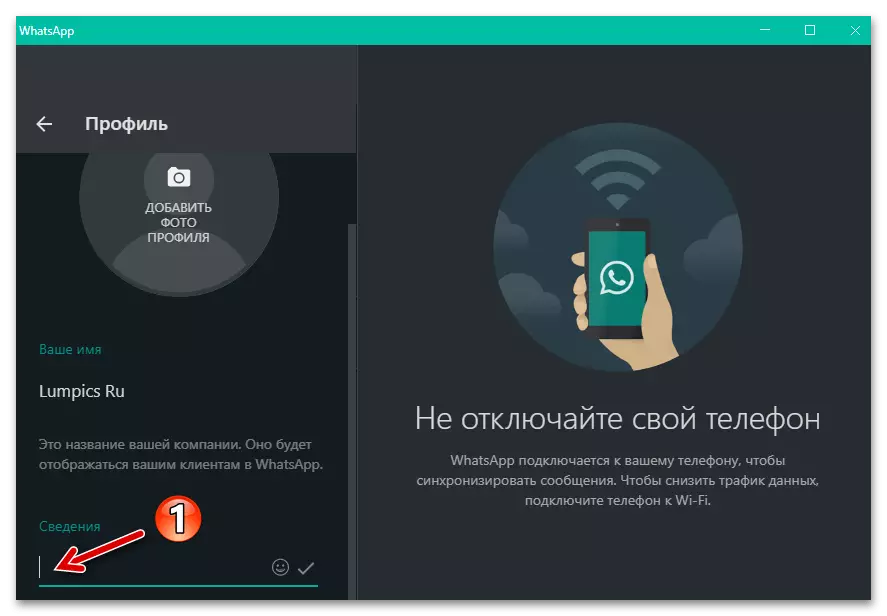
A pak zadejte nový.
- Chcete-li text uložit a dokončete nastavení stavu, klepněte na tlačítko nahoře do pravé oblasti pomocí vstupního pole nebo stiskněte klávesu "Enter" na klávesnici.
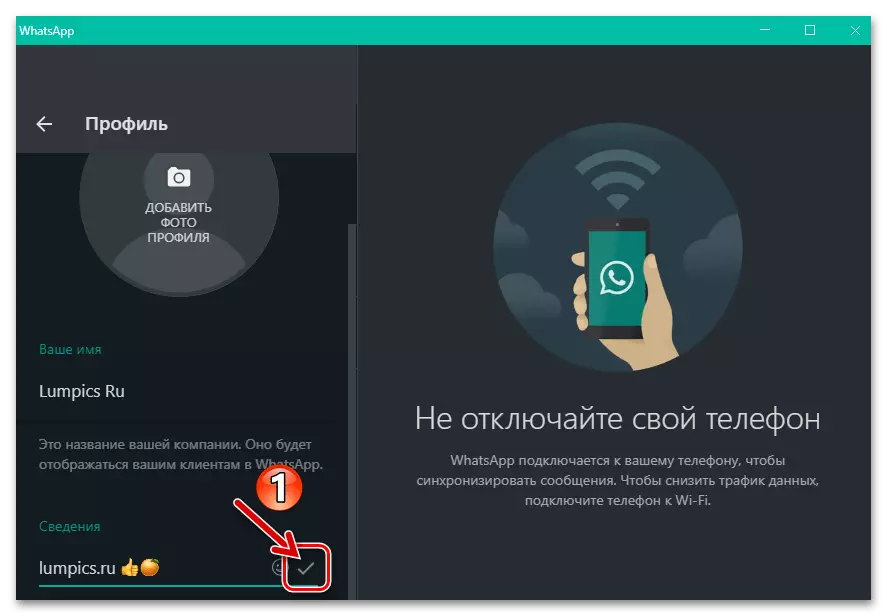
Chcete-li zrušit změny provedené na nápis před uložením, použijte klávesu "ESC".
- To je vše, klikněte na tlačítko "Zpět" šipka pro opuštění "Nastavení" profilu v Messenger, po kterém můžete pokračovat v provozu VatSAP na počítači v normálním režimu, ale již s aktualizovaným stavem textu.