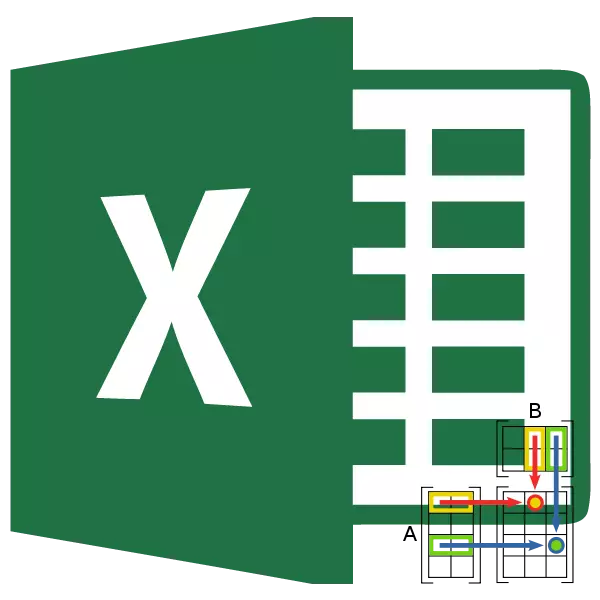
Jak víte, Excel má mnoho nástrojů pro práci s maticemi. Jedním z nich je funkce Muffer. S tímto operátorem se zobrazí uživatelé násobit různé matrice. Zjistíme, jak tuto funkci používat v praxi a jaké je hlavní nuance práce s ním.
Použití operátora mufferu
Hlavním úkolem maminky přichází, jak je uvedeno výše, je vynásobit dvě matrice. To odkazuje na kategorii matematických operátorů.Syntaxe této funkce je následující:
= Matka (Array1; Array2)
Jak vidíme, operátor má pouze dvě argumenty - "Array1" a "Array". Každý z argumentů je odkazem na jednu z matric, které by se měly zneplatit. To je přesně to, co obsluha uvedena výše.
Důležitou podmínkou pro aplikaci maminek je, že počet řetězců první matrice by se měl shodovat s počtem sloupců druhého. V opačném případě bude vydána chyba v důsledku zpracování. Také, aby se zabránilo chybě, žádný z prvků obou polí by neměl být prázdný a musí se plně sestávat z čísel.
Matice Multiplikace
Pojďme se uvažovat o konkrétním příkladu, jak můžete vynásobit dvě matrice, aplikovat operátor muffer.
- Otevřete list Excel, na kterém jsou již umístěny dvě matice. Zvýrazňujeme oblast prázdných buněk na něm, která má vodorovně v kompozici počet řetězců prvních matric a vertikálně počtu sloupů druhé matrice. Dále klikneme na ikonu "Insert Function", která se nachází v blízkosti řádku vzorců.
- Průvodce funkcí začíná. Měli bychom jít do kategorie "matematické" nebo "plné abecední seznam". V seznamu operátorů je nutné najít název "Muffer", zvýraznit a kliknout na tlačítko "OK", které se nachází v dolní části tohoto okna.
- Je zahájeno okno argumentů mumbeta operátora. Jak vidíme, má dvě pole: "Array1" a "Array". V první řadě musí specifikovat souřadnice první matrice a ve druhém případě, v následujícím. Chcete-li to provést, nastavte kurzor v prvním poli. Pak produkujeme svorku levým tlačítkem myši a vyberte oblast buněk obsahujících první matrici. Po provedení tohoto jednoduchého postupu se souřadnice zobrazí ve vybraném poli. Podobná akce se provádí s druhým polem, pouze tentokrát podržením levého tlačítka myši, zvýrazňujeme druhou matici.
Poté, co jsou zaznamenány adresy obou matric, nespěchejte, abyste stiskněte tlačítko "OK", umístěné do spodní části okna. Faktem je, že se zabýváme funkcí pole. Poskytuje, že výsledek není zobrazen v jedné buňce, jako v běžných funkcích, ale ihned do celého rozsahu. Proto pro výstup zpracování dat pomocí tohoto operátora nestačí k stisknutí klávesy Enter, umístění kurzoru do řádku vzorce nebo klepnutím na tlačítko "OK" v okně argumentu funkce, která je aktuálně otevřena momentálně. Musíte použít stisknutím kombinace kláves Ctrl + Shift + Enter. Provádíme tento postup a tlačítko "OK" se nedotýká.
- Jak vidíme, po stisknutí zadané kombinace klávesnice, argumenty argumentů obsluhy, mumentu uzavřené a rozsah buněk, které jsme přidělili v prvním kroku tohoto instrukcí, byly naplněny daty. Jsou to tyto hodnoty, které jsou výsledkem násobení jedné matrice do druhé, které provedlo operátor muffer. Jak vidíme, v řádku vzorce je funkce pořízena v kudrnatých závorkách, což znamená, že patřící provozovatelům polí.
- Je však právě, že výsledek zpracování funkce k maminci je pevné pole, zabraňuje jeho další změně v případě potřeby. Při pokusu o změnu libovolné z počtu konečného výsledku uživatele, bude čekat na zprávu, která informuje, že není možné změnit část pole. Chcete-li tyto nepříjemnosti eliminovat a převést nezměnitelný rozsah do normálního rozsahu dat, se kterými můžete pracovat, provádět následující kroky.
Zvýrazňujeme tento rozsah a při kartě Domovská stránka klikněte na ikonu "Kopírovat", která se nachází v panelu nástrojů "Exchange Buffer". Také namísto této operace můžete použít soubor kláves Ctrl + C.
- Poté bez vyjmutí výběru z rozsahu klepněte na něj pravým tlačítkem myši. V otevřeném kontextovém menu v bloku "Vložit nastavení" vyberte položku "Hodnoty".
- Po provedení této akce již nebude mít poslední matrice prezentována jako jediný intextivní rozsah a lze jej provést s různými manipulací.
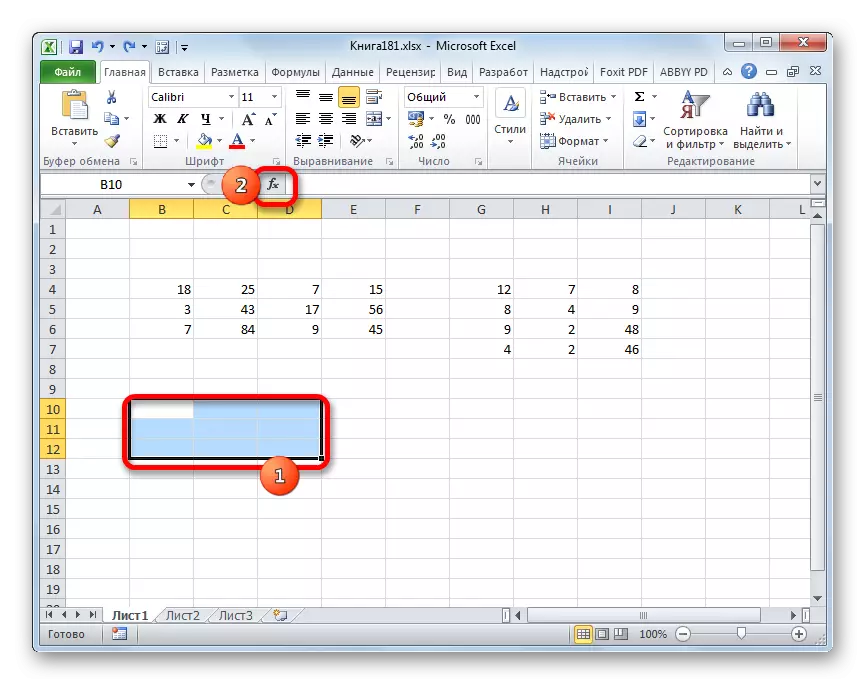
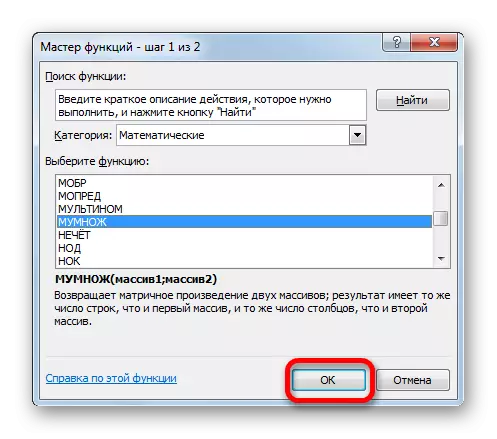
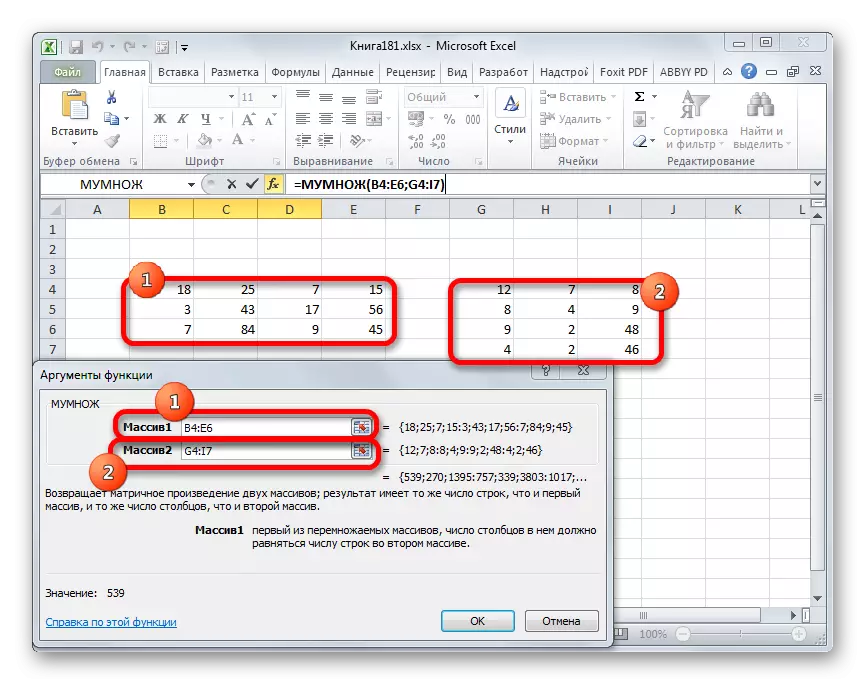
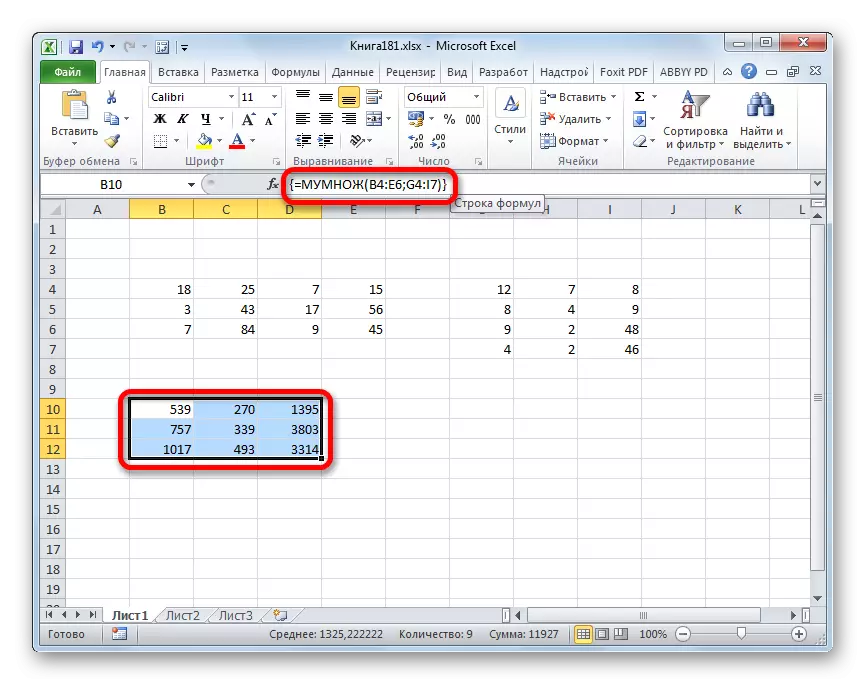
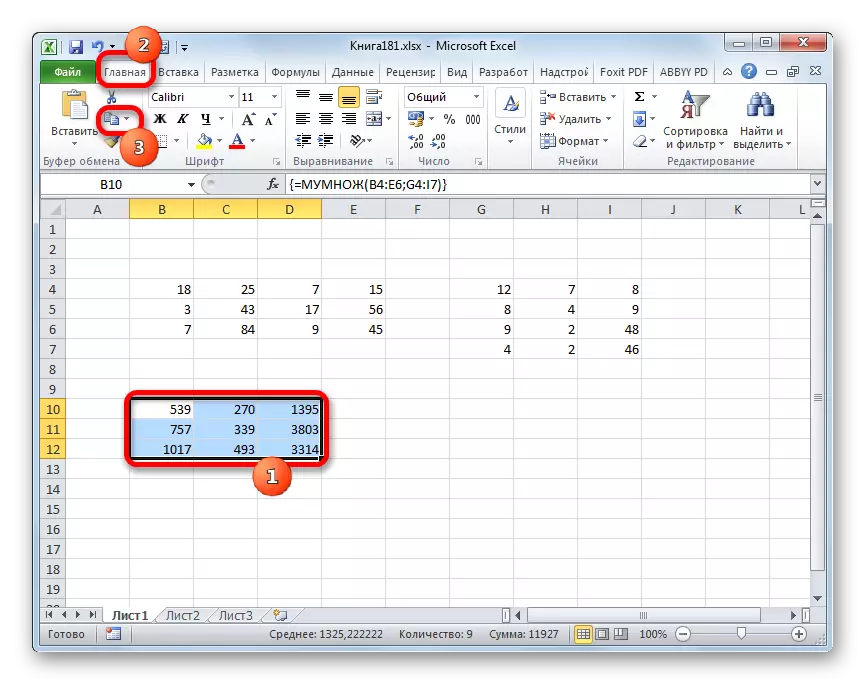
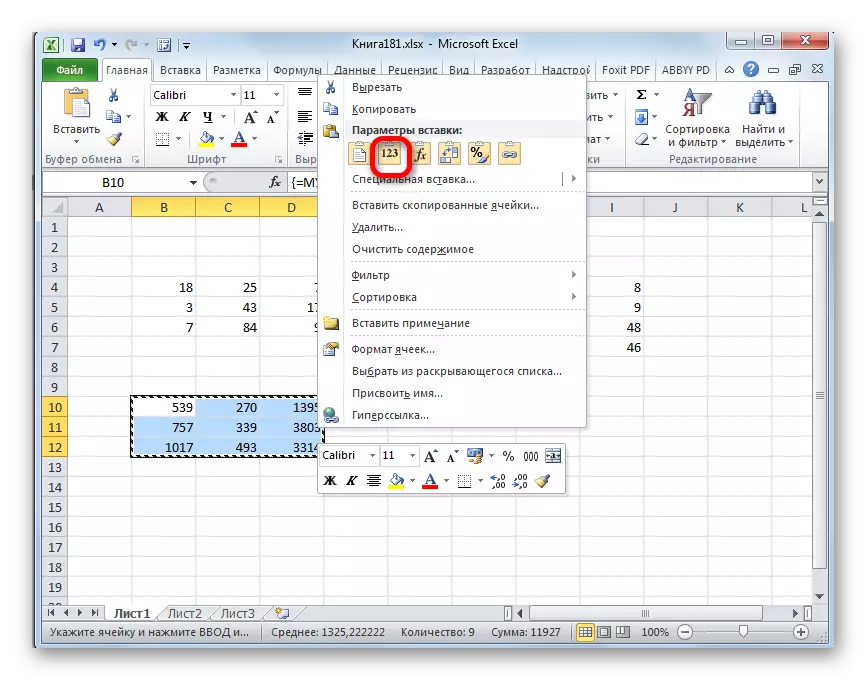
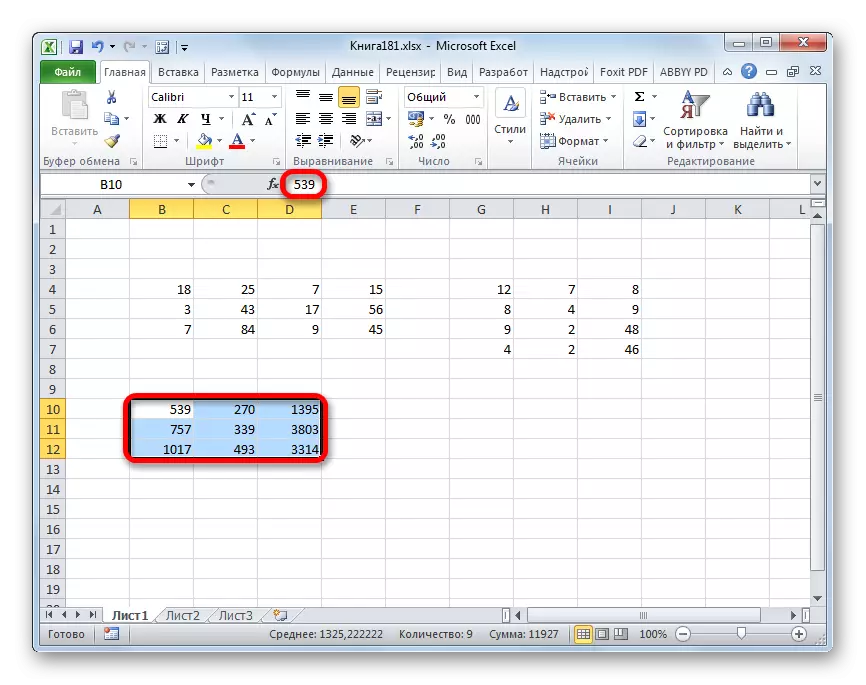
Lekce: Práce s poli v Excelu
Jak vidíte, operátor MUM vám umožní rychle a snadno násobit v excelu dvou matricách na sobě. Syntaxe této funkce je poměrně jednoduchá a uživatelé by neměli mít problémy s zadáváním dat do okna argumentu. Jediný problém, který může nastat při práci s tímto operátorem spočívá v tom, že představuje funkci pole, a proto má určité funkce. Chcete-li zobrazit výsledek, je nutné předem vybrat odpovídající rozsah na listu, a poté po zadání argumentů pro výpočet, aplikujte speciální kombinaci klíče, která je určena k práci s takovým typem dat - Ctrl + Shift + Enter.
