
Mnoho lidí podceňuje důležitost instalace všech ovladačů na notebook. To přispívá k velmi rozsáhlému standardnímu standardu pro Windows, který je instalován automaticky při instalaci operačního systému. V některých případech uživatel nevěnuje pozornost zařízení a tak funkcí. Říkáme, proč ho hledat řidiče, pokud to funguje. Je však velmi doporučeno instalovat software, který byl vyvinut pro konkrétní zařízení. Takový software má výhodu nad skutečností, že systém Windows nabízí. Dnes vám pomůžeme s vyhledáváním a instalací řidičů pro notebook ASUS A52J.
Možnosti stahování a možností instalace ovladače
Pokud z nějakého důvodu nemáte disk se softwarem, který je připojen ke každému notebooku, neodradíte se. V moderním světě jsou poněkud méně efektivní a jednoduché způsoby instalace potřebného softwaru. Jedinou podmínkou je mít aktivní připojení k Internetu. Budeme pokračovat do popisu samotných metod.Metoda 1: Webové stránky výrobce
Jakékoliv ovladače pro notebook musí nejprve hledat oficiální webové stránky výrobce. Na těchto zdrojích existuje veškerý nezbytný software, který je potřebný pro stabilní provoz zařízení. Výjimkou je možná pouze software pro grafickou kartu. Takové ovladače jsou lepší stáhnout od výrobce výrobce adaptéru. Chcete-li provést tuto metodu, musíte střídavě postupovat podle těchto kroků.
- Jděte na webové stránky ASUS.
- V záhlaví hlavní stránky (horní plocha webu) najdeme vyhledávací řetězec. V tomto řádku musíte zadat model notebooku. V tomto případě do něj zavedeme hodnotu A52J. Poté klikněte na "Enter" nebo na ikonu ve formě zvětšovacího skla vpravo od samotného řádku.
- Budete přijata na stránku, kde budou zobrazeny všechny výsledky vyhledávání na zadaném požadavku. Vyberte si svůj model notebooku, stačí kliknout na jeho jméno.
- Upozorňujeme, že v příkladu existují různá písmena na konci názvu modelu. Toto výrazné označení je takové, což označuje pouze vlastnosti podsystému videa. Úplný název modelu můžete zjistit pomocí při pohledu na opačnou stranu notebooku. Nyní se vraťte zpět na samotnou metodu.
- Po výběru modelu notebooku ze seznamu, stránka popisující samotné zařízení. Na této stránce musíte jít do sekce "Podpora".
- Zde najdete všechny potřebné informace a dokumentaci, která odkazuje na vybraný model notebooku. Potřebujeme pododdíl "ovladače a nástroje". Jděte k tomu, stačí kliknout podle jména.
- Než začnete stahovat, musíte vybrat OS, který jste nainstalovali. Nezapomeňte vzít v úvahu vypouštění operačního systému. Výběr můžete provést v příslušném rozevírací nabídce.
- V důsledku toho uvidíte seznam všech ovladačů, které můžete nainstalovat do vybraného operačního systému. Všechno je rozděleno podle kategorie. Stačí zvolit část a otevřít ji kliknutím na název.
- Obsah skupiny se otevře. Bude to popis každého ovladače, jeho velikost, datum vydání a tlačítko stahování. Chcete-li spustit stažení, musíte kliknout na globální řetězec.
- V důsledku toho si archiv stáhne. Poté můžete extrahovat pouze celý obsah a spustit soubor s názvem "Setup". V návaznosti na pokyny Průvodce instalací můžete snadno nainstalovat požadovaný software. Tato volba bude dokončena.

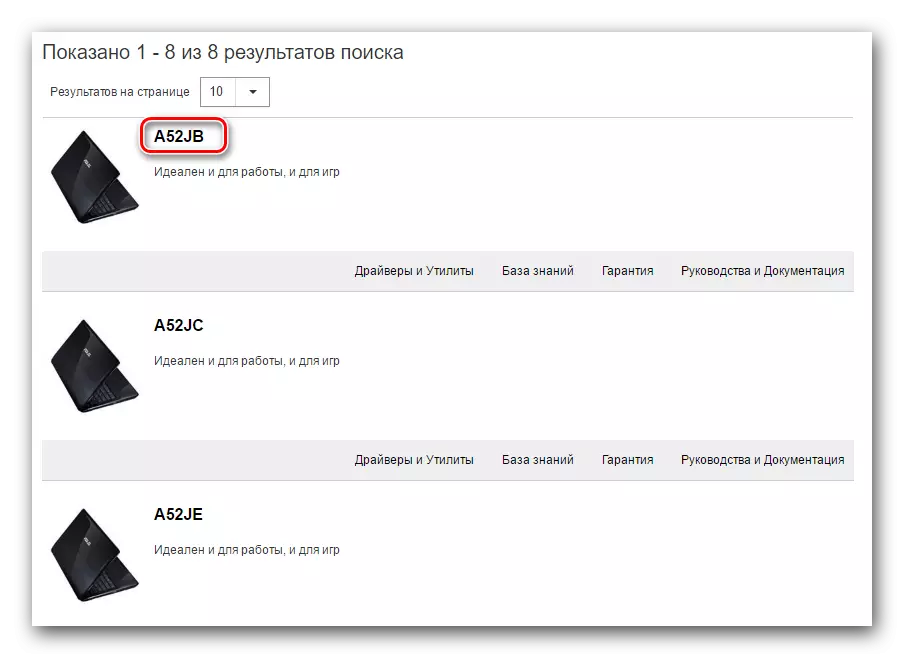
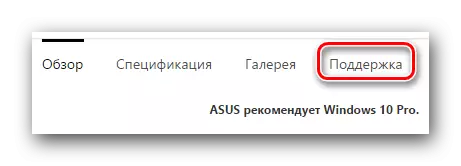
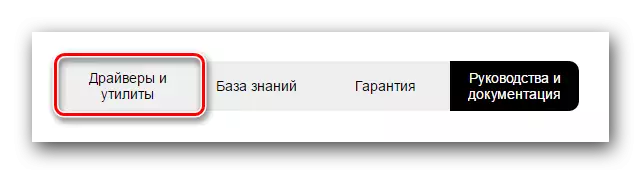
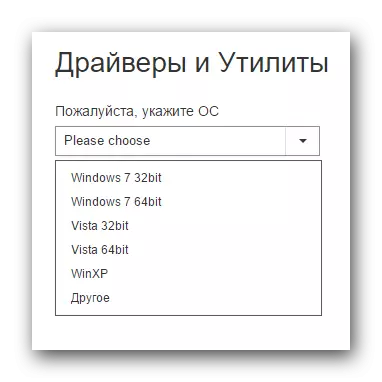
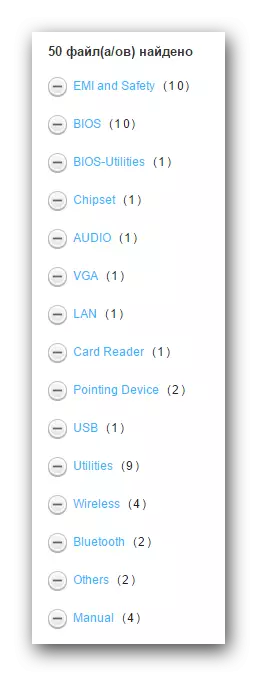
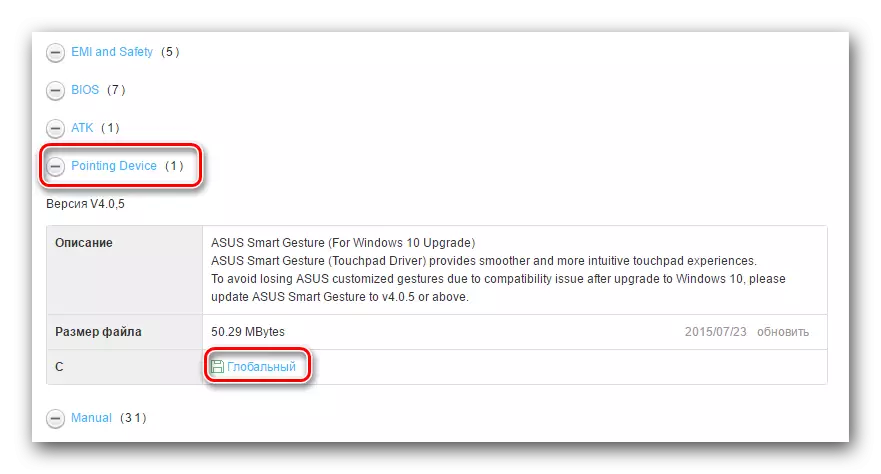
Metoda 2: Speciální program ASUS
- Jděte na již známou stránku se skupinami řidičů pro notebook ASUS A52J. Nezapomeňte změnit verzi OS a v případě potřeby.
- Vyhledáváme sekci "Utilities" a otevřeme ji.
- V seznamu veškerého softwaru této sekce hledáme užitek nazvaný "ASUS Live Update Utility" a načte jej. Chcete-li to provést, klepněte na tlačítko s nápisem "Global".
- Odstraňte všechny soubory ze staženého archivu. Poté spusťte instalační soubor s názvem "Setup".
- Instalační proces nebude malovat, protože je velmi jednoduchý. V této fázi byste neměli mít problémy. Stačí postupovat podle pokynů v odpovídajících oknech průvodce instalací.
- Když je nástroj úspěšně nainstalován, spusťte jej. Zkratka programu naleznete na ploše. V hlavním okně programu se zobrazí požadované tlačítko "Kontrola aktualizace". Klikněte na to.
- Po aplikaci ASUS Live Update prohledá váš systém, zobrazí se okno zobrazené v níže uvedeném snímku. Chcete-li nainstalovat všechny nalezené komponenty, musíte pouze stisknout stejný název "SET".
- Dále program bude muset stáhnout instalační soubory ovladače. Stáhněte pokrok ve stažení uvidíte v okně, které se otevře.
- Když jsou staženy všechny potřebné soubory, nástroj zobrazí okno se zprávou o uzavření aplikace. To je nutné instalovat ovladače na pozadí.
- Po několika minutách bude proces instalace dokončen a můžete plně použít notebook.
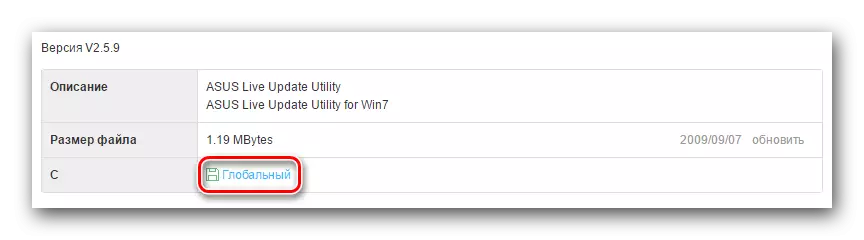
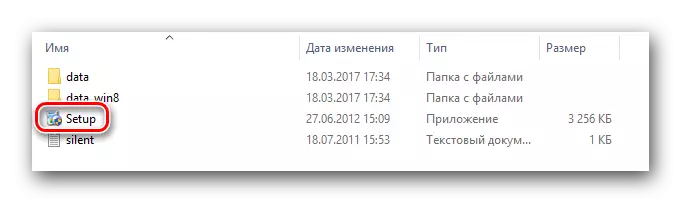
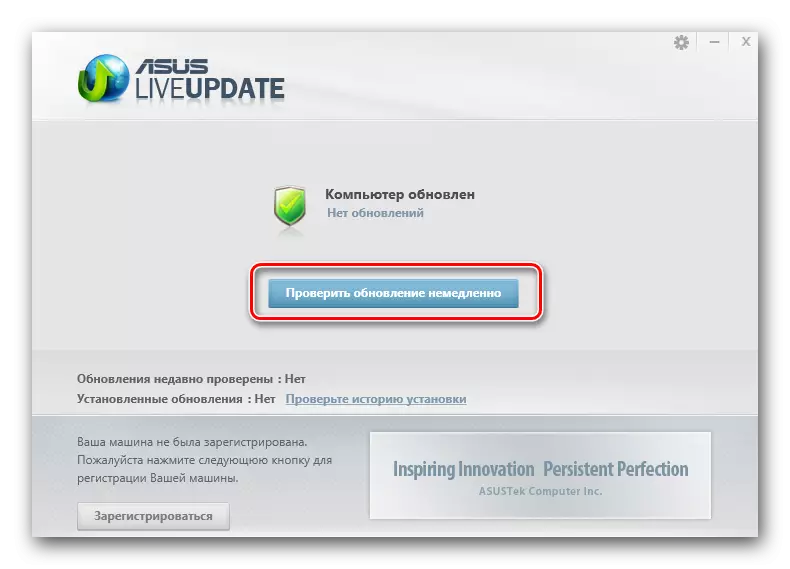
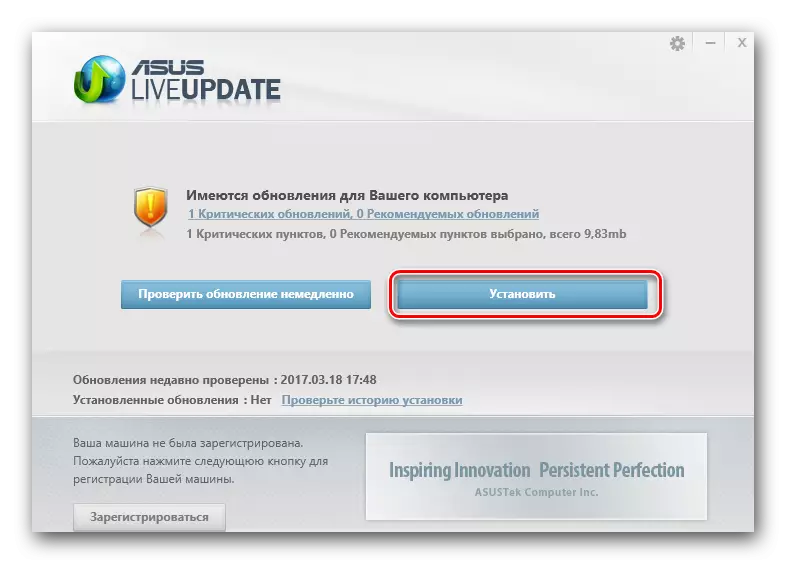


Metoda 3: Obecné použití Utilities
Řekli jsme o tomto druhu programů v jednom z našich individuálních lekcí.Lekce: Nejlepší programy pro instalaci ovladačů
Pro tuto metodu můžete použít absolutně jakýkoliv nástroj ze seznamu, protože všichni pracují ve stejném principu. Důrazně vám doporučujeme používat řešení DriverPack pro tyto účely. Má největší databázi softwaru a podporuje největší počet zařízení ze všech těchto programů. Aby nedošlo k duplikovat dostupné informace, doporučujeme se naučit naši speciální lekci, která vám řekne o všech složitých instalací ovladačů pomocí řešení DriverPack.
Lekce: Jak aktualizovat ovladače na počítači pomocí řešení DriverPack
Metoda 4: Stažení ovladače prostřednictvím ID zařízení
Jakékoli neidentifikované vybavení ve Správci zařízení lze identifikovat ručně na jedinečném identifikátoru a ke stažení pro takový ovladač. Podstatou této metody je velmi jednoduchá. Musíte zjistit ID zařízení a použít nalezené ID na jednom z online softwarových služeb. Poté stáhněte a nainstalujte požadovaný software. Podrobnější informace a krok za krokem naleznete v naší speciální lekci.
Lekce: Vyhledávání ovladačů ID zařízení
Metoda 5: Použití správce zařízení
Tato metoda je nepozorná, proto to nestojí za tyto naděje pro něj. V některých situacích však pomáhá. Skutečnost je, že někdy systém musí být nucen najít určité řidiče. To je třeba provést.
- Otevřete "Správce zařízení" pomocí jednoho ze způsobů popsaných v učebním článku.
- V seznamu všech zařízení hledáme ty, kteří jsou označeni vykřičníkem nebo otazníkem vedle názvu.
- V názvu takového vybavení musíte kliknout na pravé tlačítko myši a vyberte položku "Aktualizovat ovladače".
- V okně, které se otevře, vyberte položku Automatické vyhledávání. To umožní program skenovat váš notebook sám za přítomnost potřebného softwaru.
- V důsledku toho začne proces vyhledávání. Pokud bude úspěšně úspěšně, nalezený ovladač bude instalován a zařízení je správně určeno systémem.
- Upozorňujeme, že nejlepší výsledek je výhodnější použít jeden z výše popsaných metod.
Lekce: Otevřete správce zařízení v systému Windows
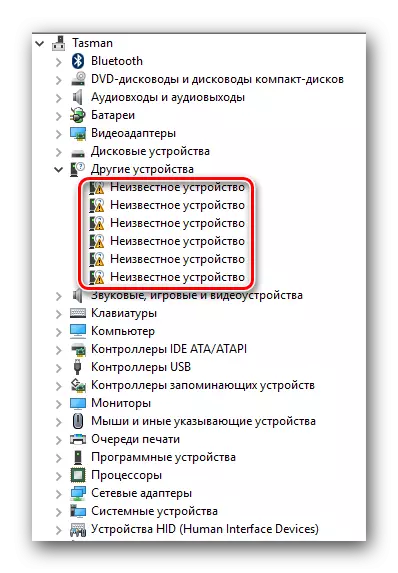
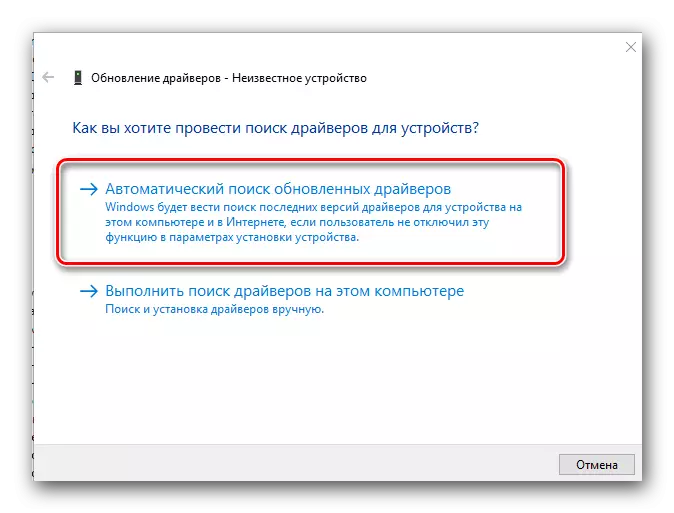
Využíváte naší rady, určitě se rozhodnete s instalací ovladačů pro váš notebook ASUS A52J. Máte-li potíže s instalací nebo identifikačním procesem, budete o něm psát v komentářech tohoto článku. Podíváme se na příčinu problému a vyřešíme ji.
