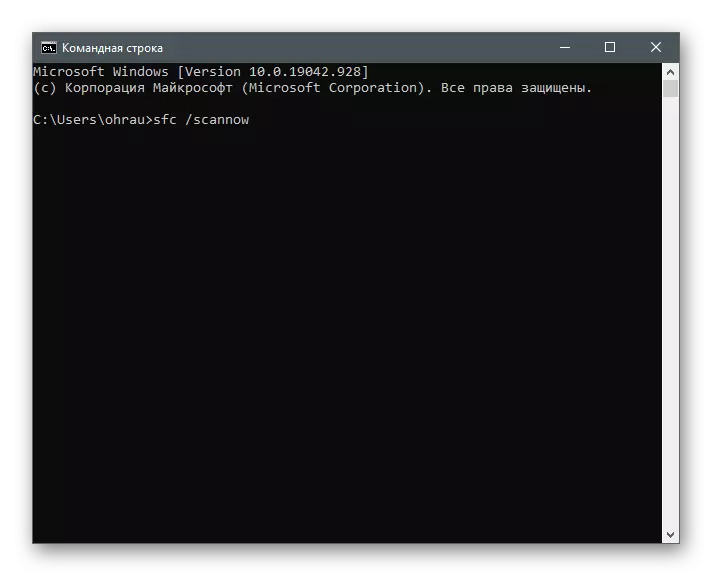Příčiny chybového kódu 0x80131500 v Microsoft Store
Abychom pochopili přítomnost takového velkého množství poruchových metod v článku, je nutné řešit důvody jeho vzhledu. Existují čtyři z nich.- Microsoft Store;
- Nesprávná data a časová nastavení;
- Připojení k internetu;
- Chyby serveru DNS.
Vznik alespoň jednoho z těchto problémů může vést k vzhledu oznámení s kódem 0x80131500 při spuštění nebo použití úložiště společnosti Microsoft. Metody nejsou dosud rozděleny do skupin týkajících se důvodů, ale jsou uvedeny v sérii: od nejjednoduššího při provádění a účinnosti a až do úzké řízené. Proto stojí za to od prvního, přesunutí do druhého, pokud chyba není opravena.
Metoda 1: Kontrola času a data data
Zmatená nebo nesprávná nastavení času a data často vedou k problémům v konkrétních programech, protože nemohou synchronizovat data přes internet. Jedná se o tento a Microsoft Store, takže doporučujeme otevírat a kontrolovat aktuální parametry. Pokud je čas nesprávný, změňte jej v souladu s pokyny z našeho samostatného článku.
Přečtěte si více: Změna času v systému Windows 10
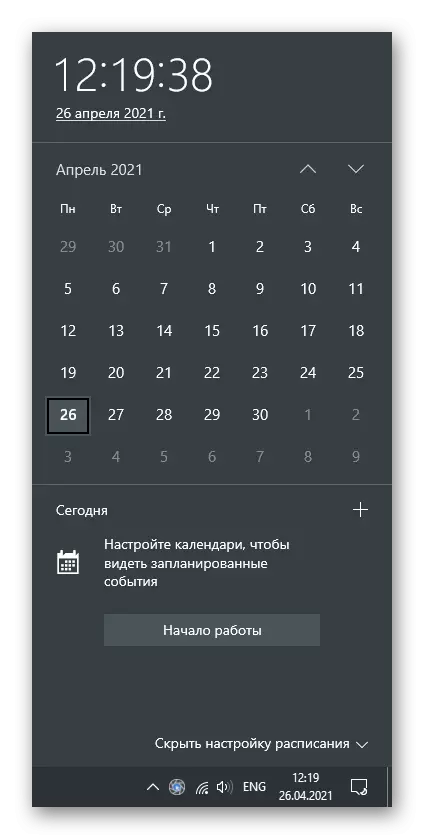
S konstantním resetem na určitou hodnotu je nutné pro takový problém zkontrolovat několik důvodů. Často je laskavá baterie na základní desce často na vině, ale někdy se datum resetuje v důsledku působení aktivátorů operačního systému nebo vybrané časové pásmo.
Metoda 3: Reset Shop Kesha
Interní aplikace aplikace jsou jedním z nejčastějších příčin chyby s kódem 0x80131500. Většina z nich je vyřešena resetem mezipaměti, když jsou dočasné soubory a jiné odpadky odstraněny, což vede k různým chybám. V systému Windows je vestavěný nástroj, který automaticky provádí reset, takže je třeba pouze spustit.
- Chcete-li to provést, otevřete nástroj "Run" zavřením kombinace kláves Win + R, zadejte do pole WSRESET.EXE a stiskněte klávesu ENTER pro použití příkazu.
- Zobrazí se okno příkazového řádku, které nelze zavřít, protože je spuštěn proces resetu mezipaměti.
- Po určité době se zobrazí okno Store, což znamená úspěšné dokončení operace.
- Pokud se spolu s tímto způsobem se zobrazí ikona s dostupnými aktualizacemi vpravo, stáhněte novou verzi úložiště společnosti Microsoft a přejděte s ním obvyklou interakci.
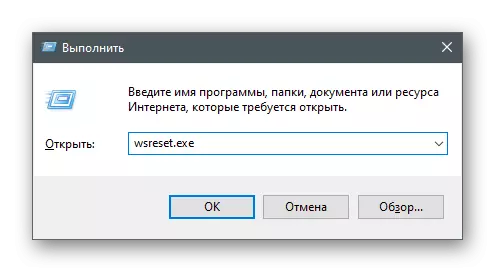
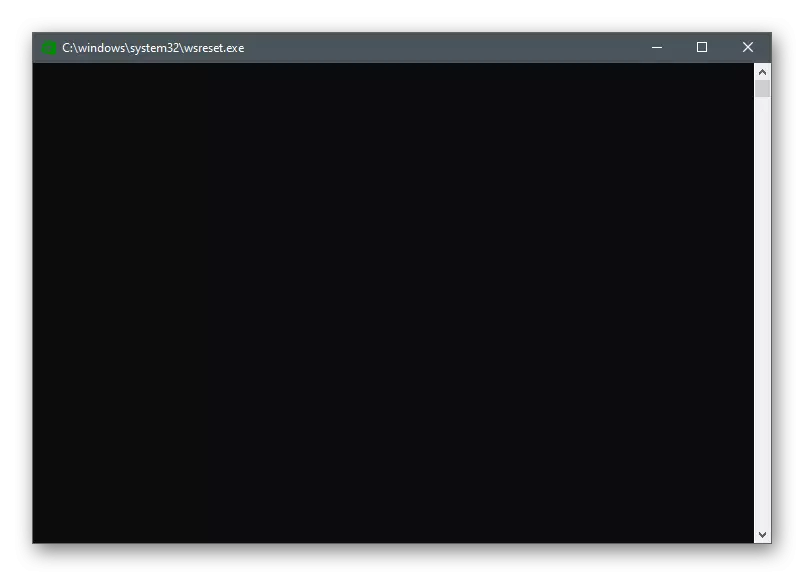
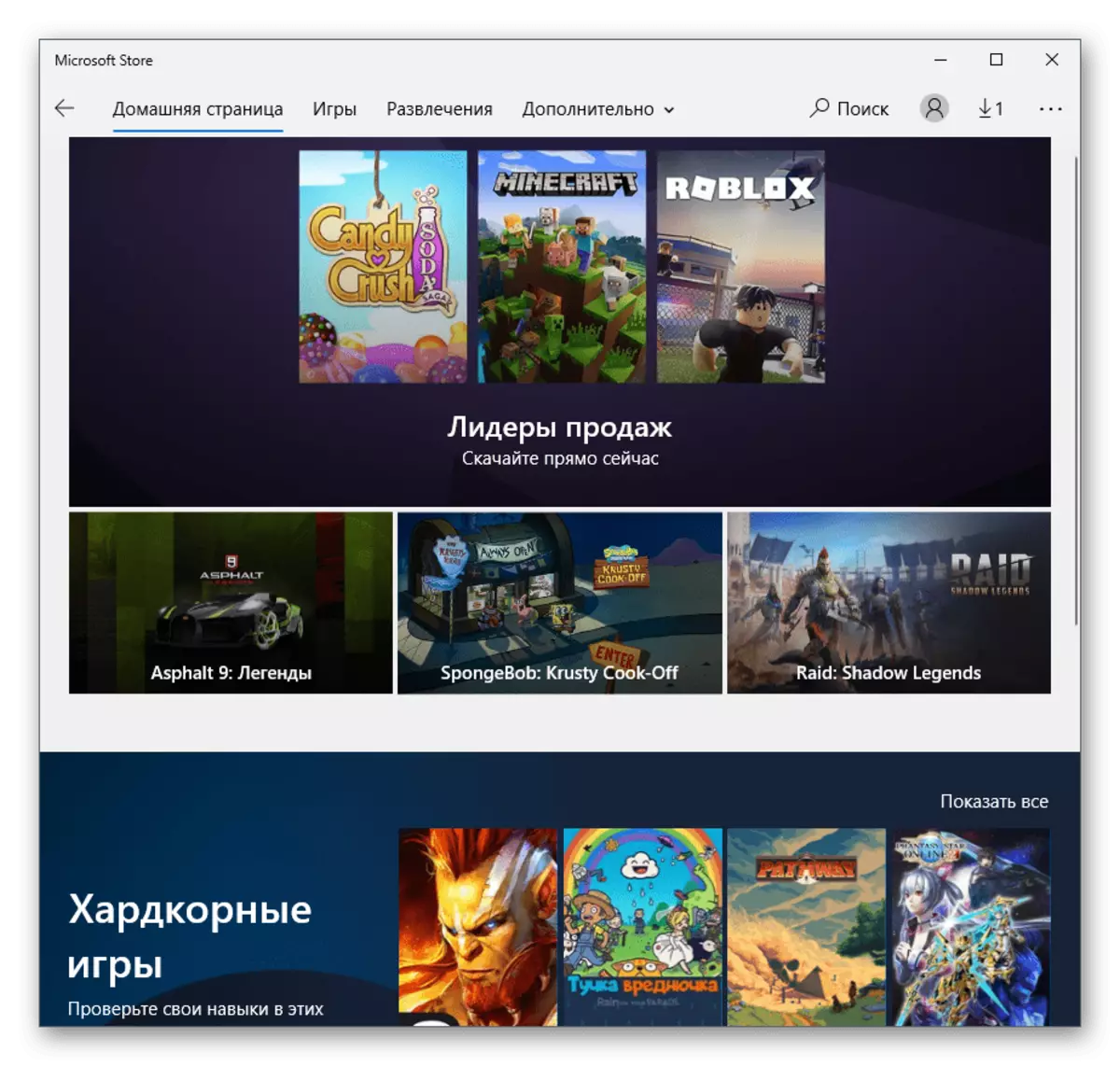
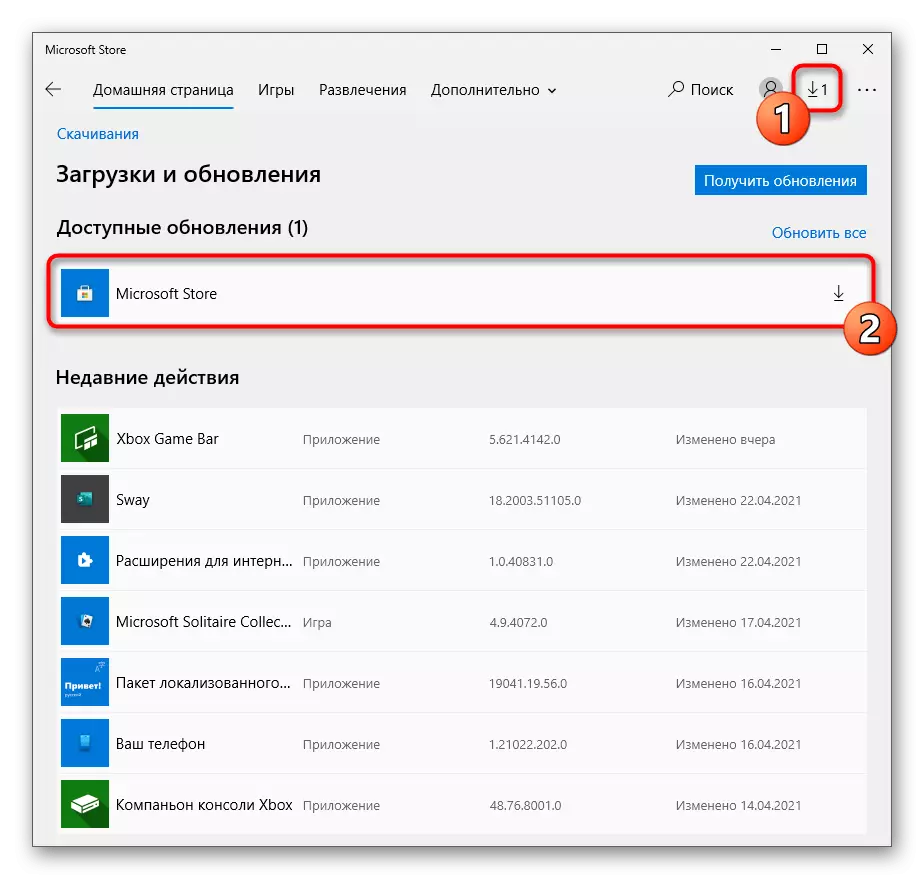
Metoda 4: Zakázat rychlý start systému Windows
Dočasné vypnutí rychle se systémem Windows resetuje RAM, která automaticky eliminuje uživatele ze všech možných chyb spojených s chybami nebo nesprávným ovládáním určitých komponent OS. Může pomoci s ohledem na problém, takže doporučujeme provádět následující kroky.
- V aplikaci "Parametry" vyberte systémovou dlaždici.
- Přejděte do sekce "Jídlo a režim spánku".
- V bloku "Související parametry" klikněte na nápis "Upřesnit parametry napájení".
- Když se zobrazí okno, přejděte na "Akce tlačítek napájení".
- Aktivujte "Změna parametrů, které nejsou nyní k dispozici."
- Vyjměte zaškrtnutí políčka z položky "Povolit spuštění" a použijte změny.
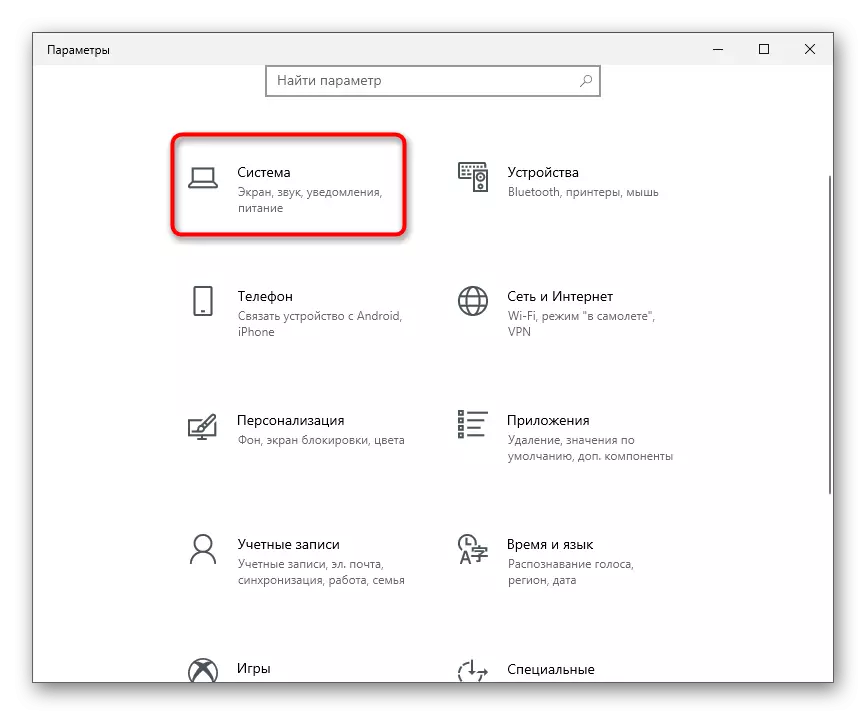
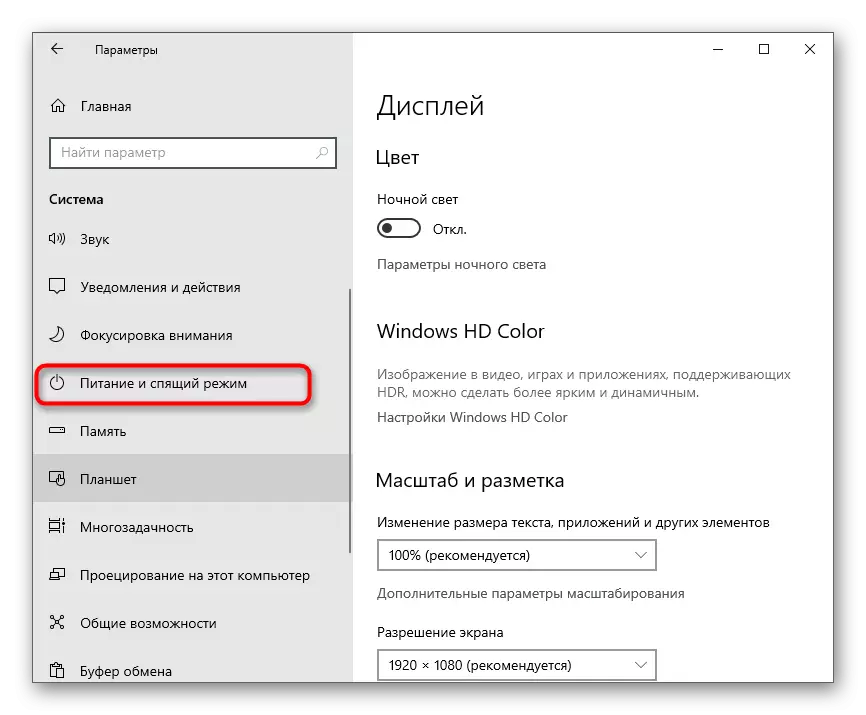
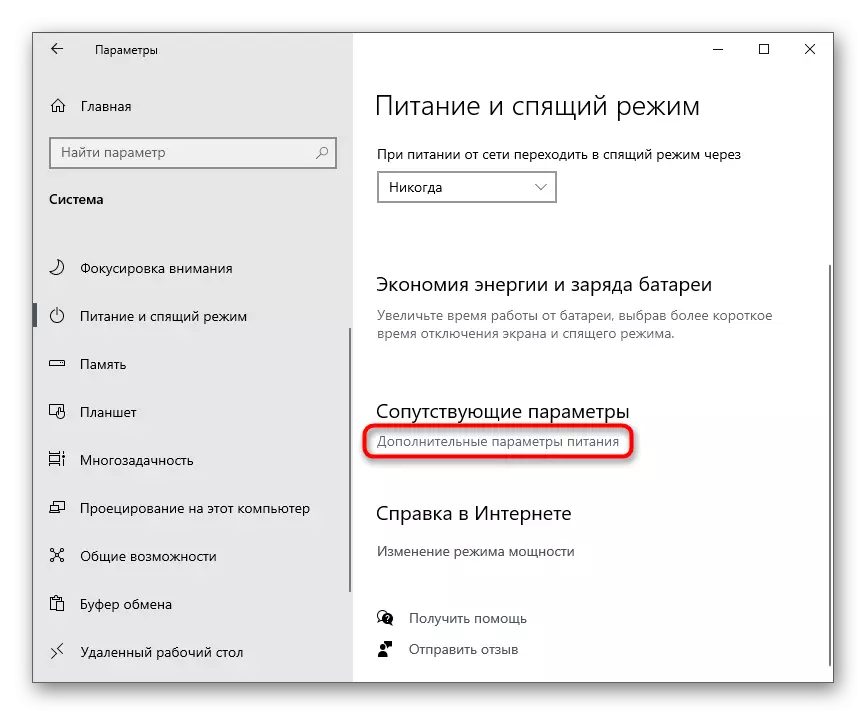
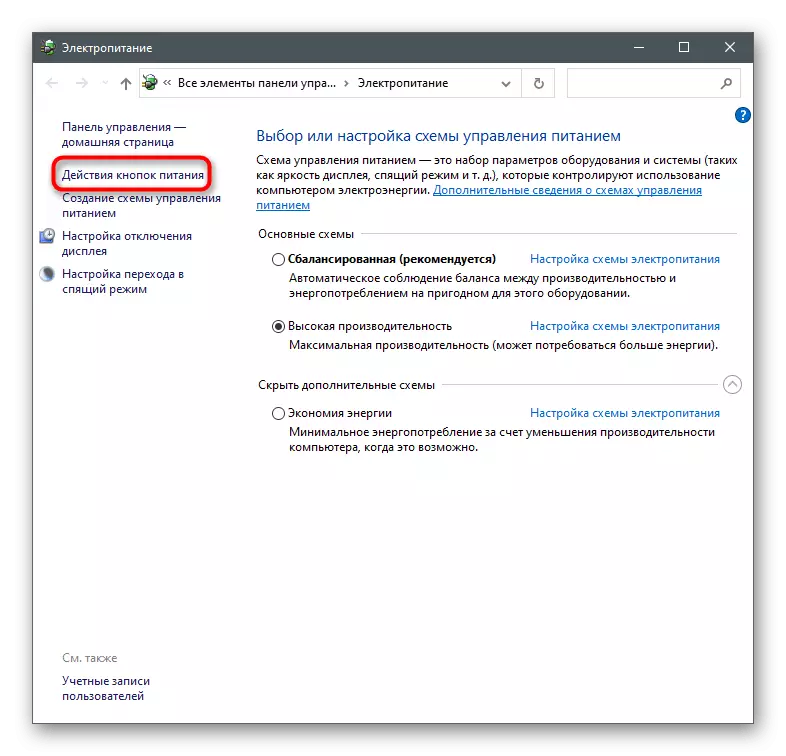
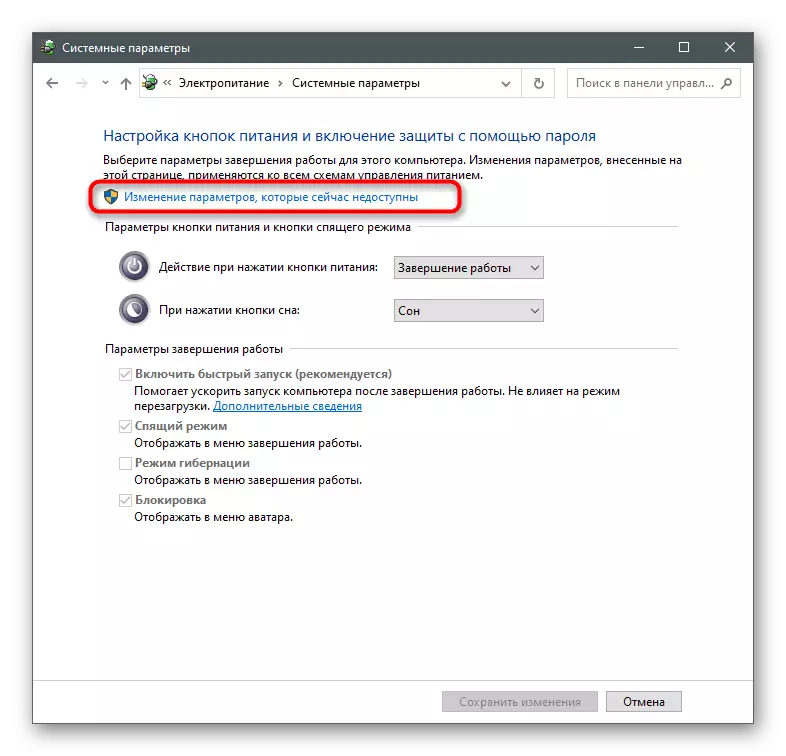
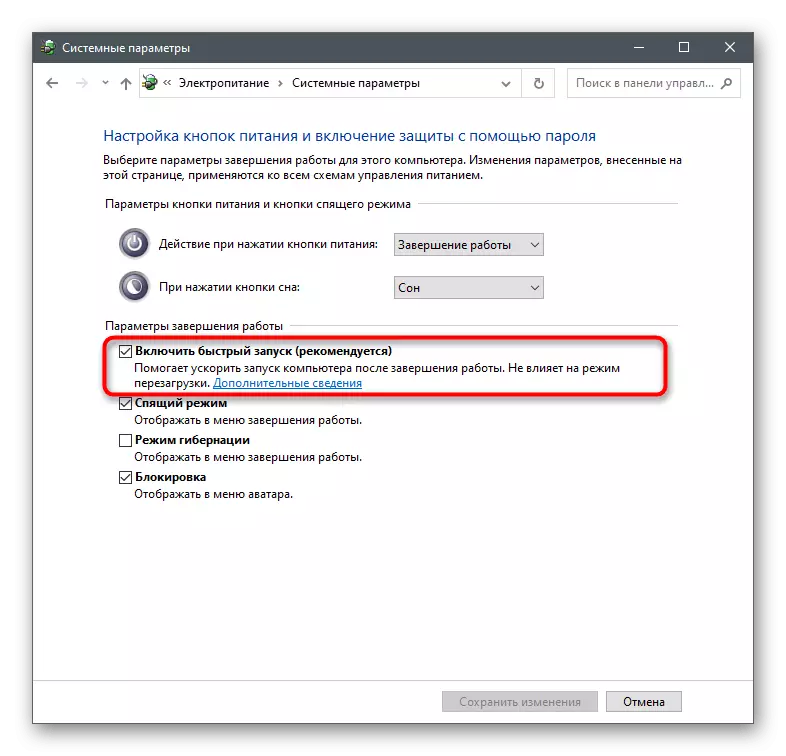
Nezapomeňte restartovat počítač, abyste obnovili mezipaměť a dočasné soubory. V nové relaci Windows spusťte Microsoft Store a zkontrolujte, zda byl problém odstraněn.
Metoda 5: Obnovit parametry sítě
Problémy s připojením sítě se mohou objevit nejen kvůli jeho nepřítomnosti. Někdy dochází k chybám v důsledku instalovaných parametrů a uložených v protokolu souboru. Pro vyřešení takových situací v operačním systému jsou vestavěné nástroje zodpovědné za resetování síťových parametrů.
- V nabídce START naleznete "příkazový řádek" a spusťte jej jménem správce.
- Zadejte příkaz netsh winsock reset a potvrďte jej stisknutím klávesy ENTER.
- Po zobrazení zprávy o přepočítání napište následující příkaz - Netsh Int IP reset.
- Udělejte to samé s IPCONFIG / Uvolněte.
- Poté získáte novou konfiguraci pomocí IPCONFIG / RENEW.
- Nakonec resetujte mezipaměť DNS zadáním IPConfig / flushdns.
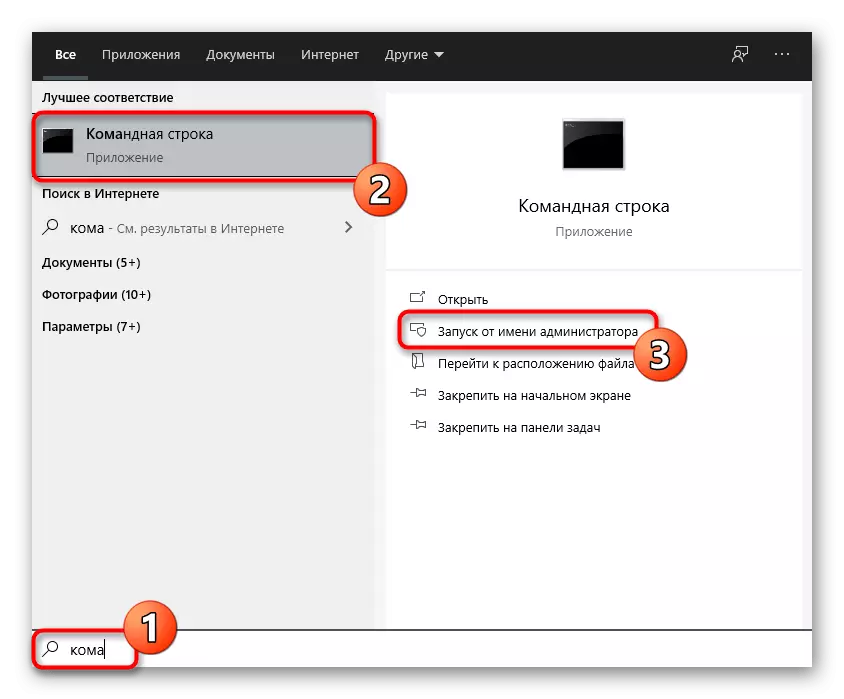
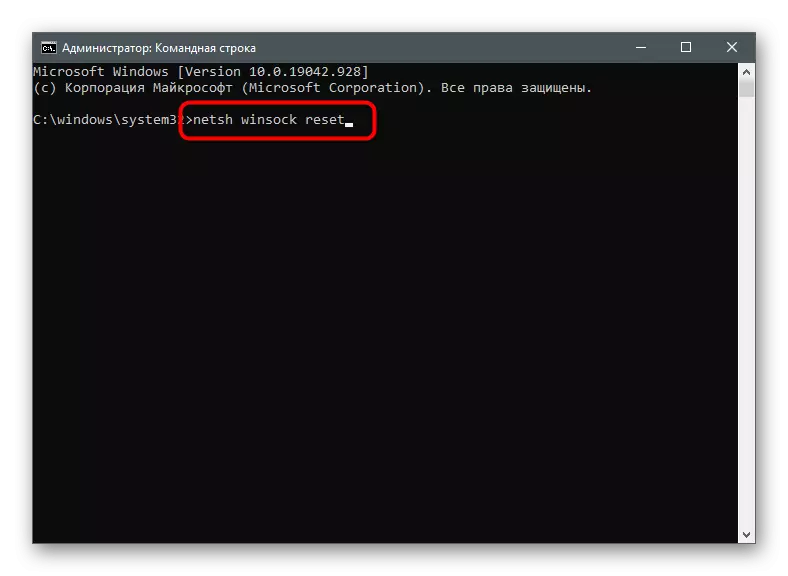
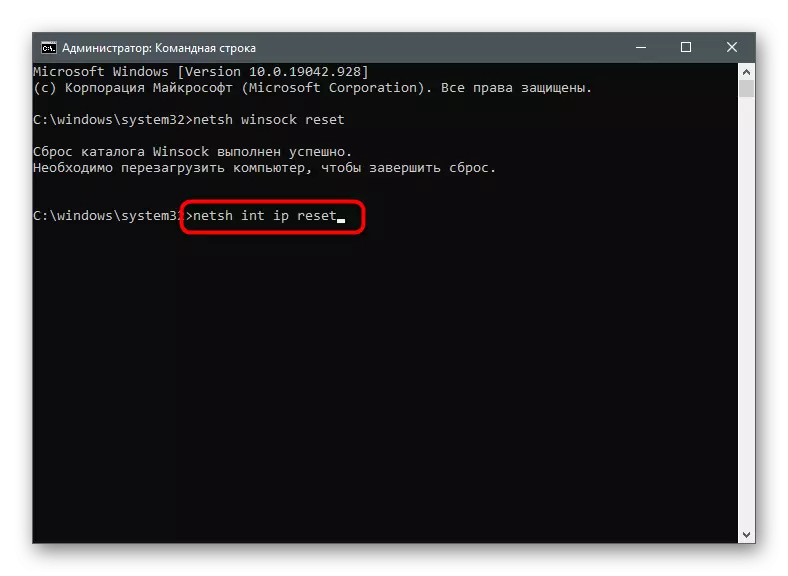
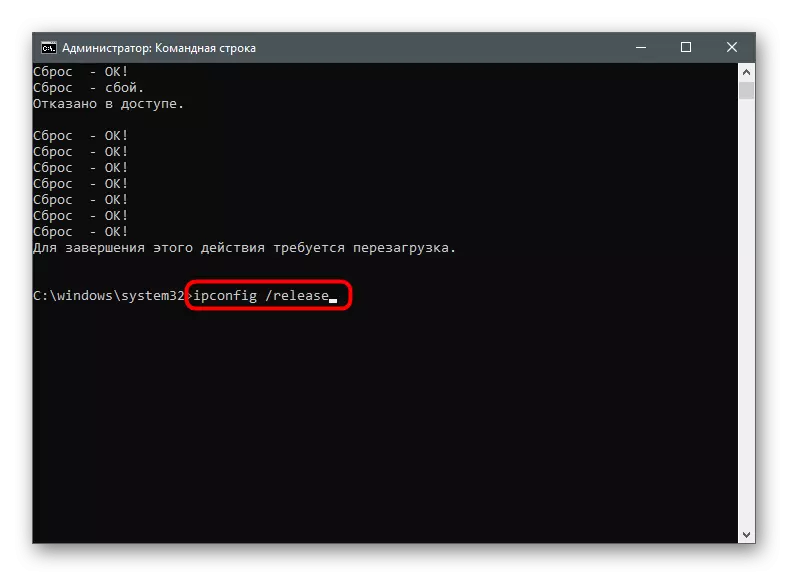
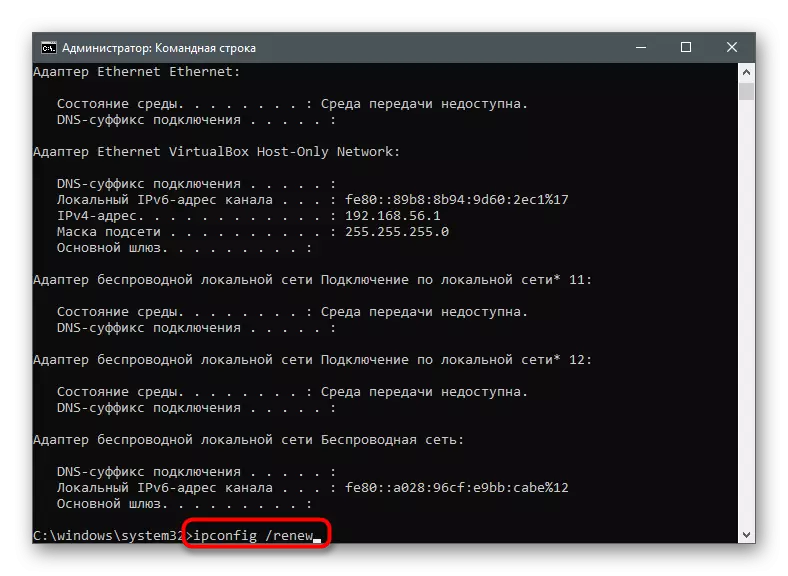
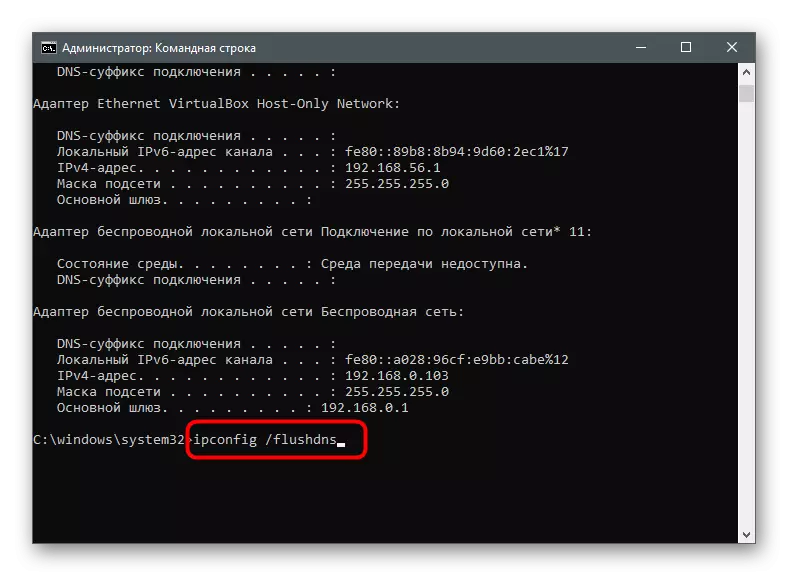
Možná budete potřebovat restart.
Metoda 6: Zakázat proxy server
OS má vestavěnou funkci podpory serverů proxy uživatelů, ale při aktivaci této technologie mohou dojít k některým aplikacím souvisejícím s internetem. Můžete ani vědět, že proxy zapne na počítači, dokud ji zkontrolujete.
- Prostřednictvím "parametrů", jděte do "sítě a internet".
- Vyberte poslední sekci - "Proxy Server".
- Ujistěte se, že je nyní vybrán režim "Vypočítat parametry automaticky". Pokud tomu tak není, přesuňte přepínač do příslušné polohy.
- Použití proxy serveru v režimu ručního nastavení by měl být také zakázán.
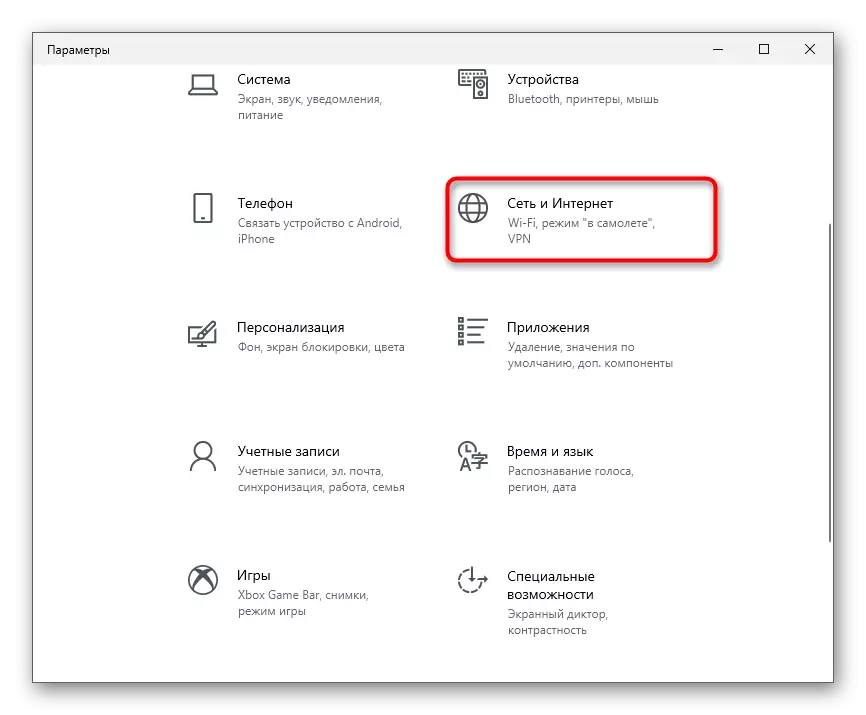
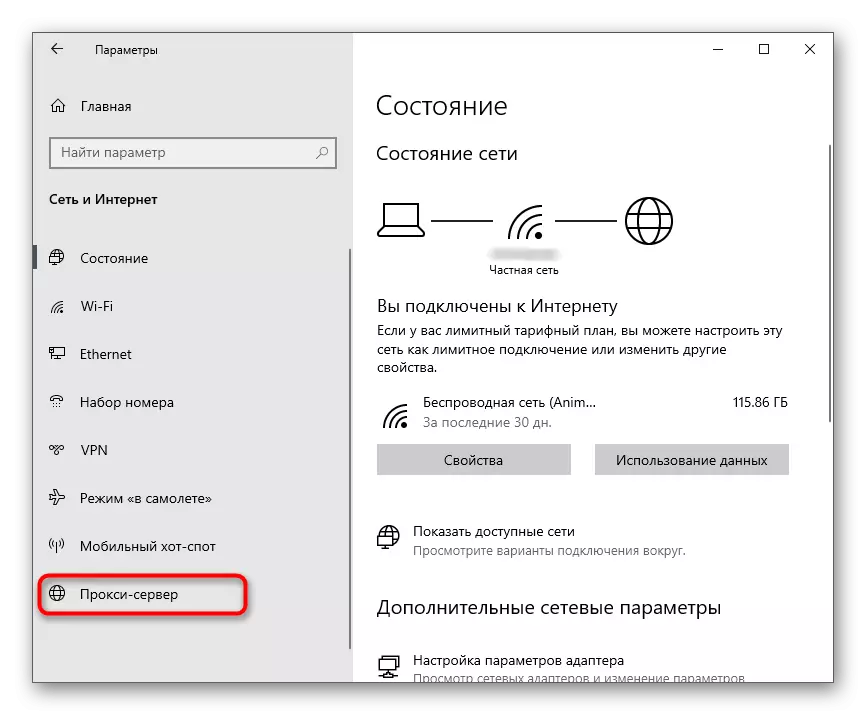
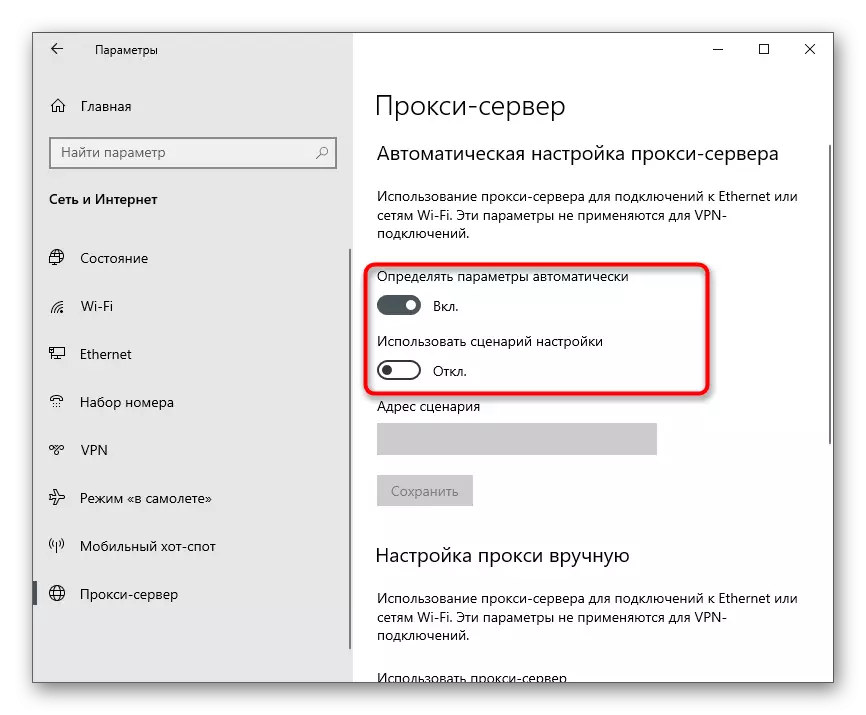
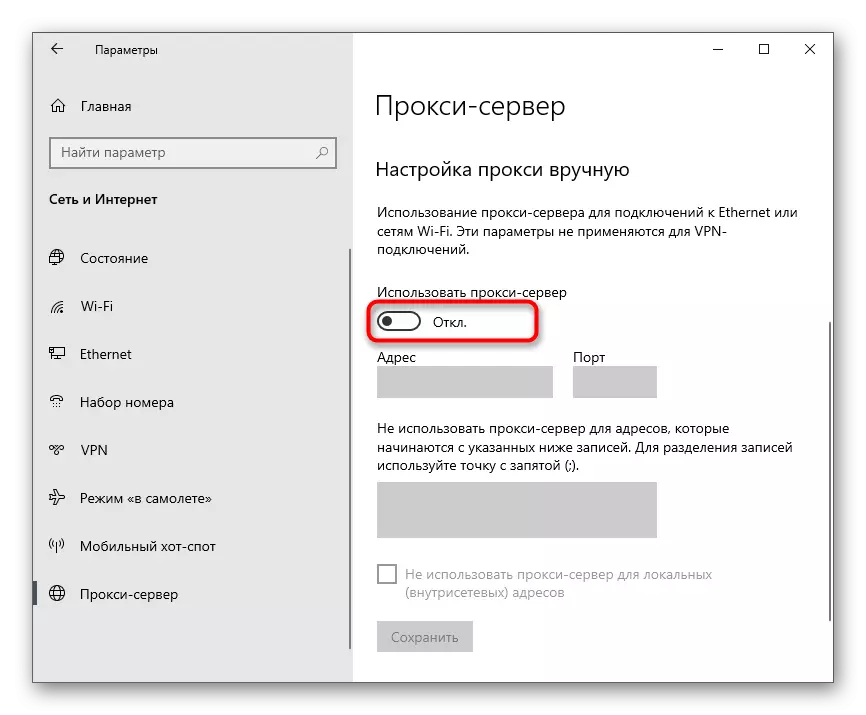
Pokud jste v této fázi provedli některá nastavení, restartujte počítač.
Metoda 7: Manuální nastavení DNS
Na začátku článku bylo řečeno, že problémy s DNS serverem mohou také ovlivnit vzhled chyby 0x80131500. Nejčastěji se příčinou nevhodných automaticky specifických parametrů, které jsou instalovány na straně poskytovatele. Chcete-li ověřit tuto teorii, je nutné změnit režim přijímání DNS a přiřadit servery Google.
- Ve stejném menu "Síť a Internet" v bloku "Pokročilá síťová nastavení" klepněte na řádek "Nastavení adaptéru".
- Klepněte pravým tlačítkem myši na síťový adaptér, který jste použili a vyberte "Vlastnosti" z kontextového menu.
- Poklepejte na řádek "IP verze 4 (TCP / IPv4)" pro konfiguraci této komponenty.
- Označte "Použít následující adresy serverů DNS" na značku, zadejte 8.8.8.8 a alternativu - 8.8.4.4. Chcete-li použít parametry a ukončit, klepněte na tlačítko "OK".
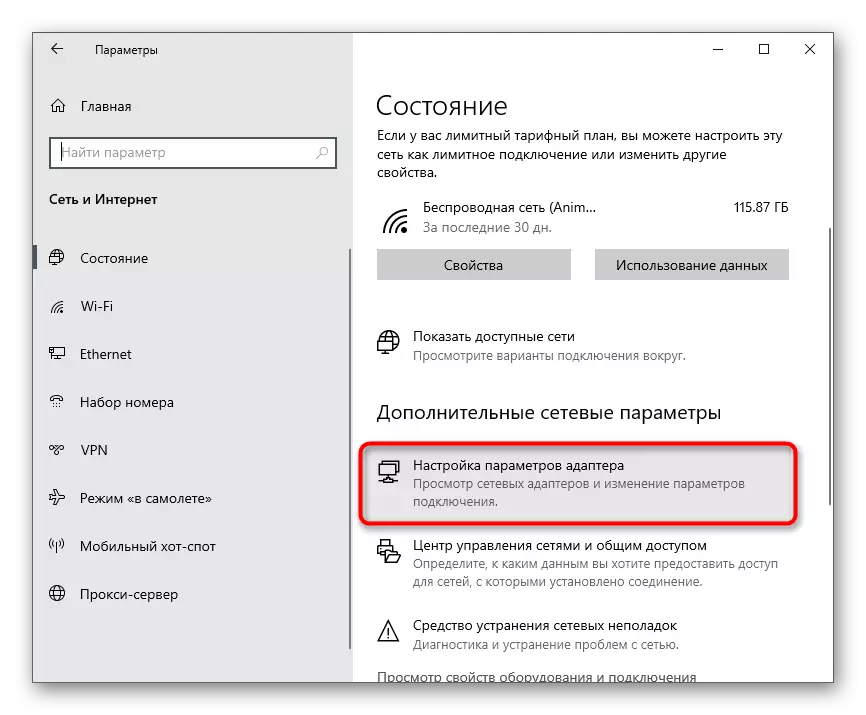
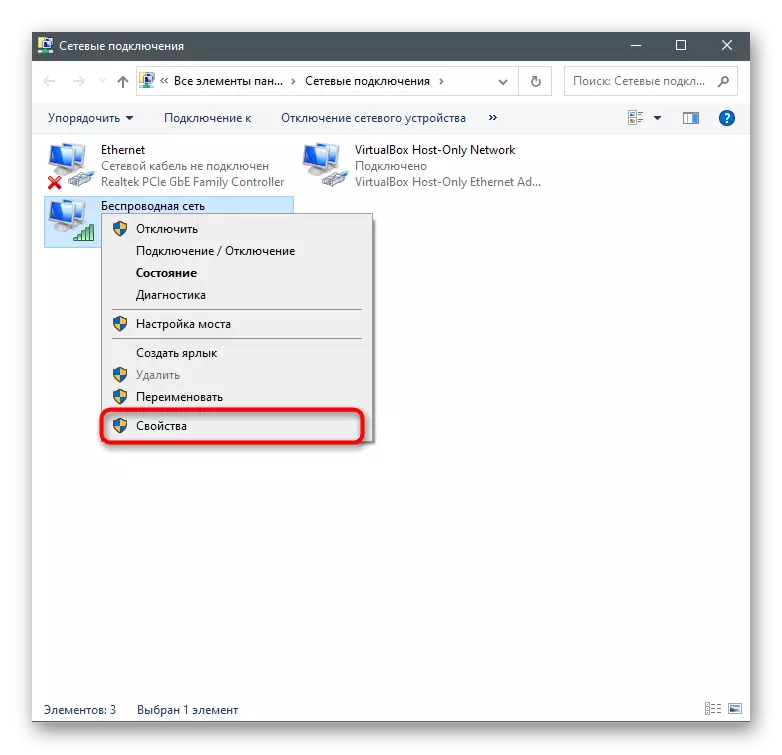
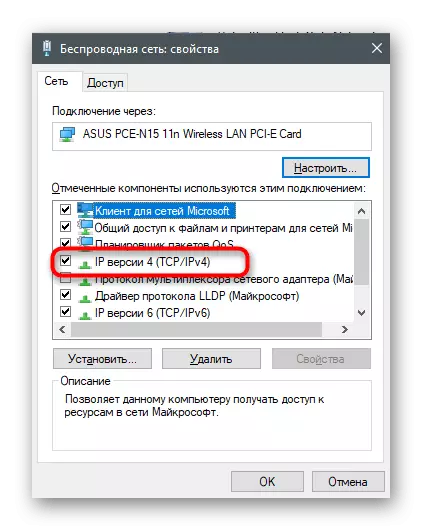
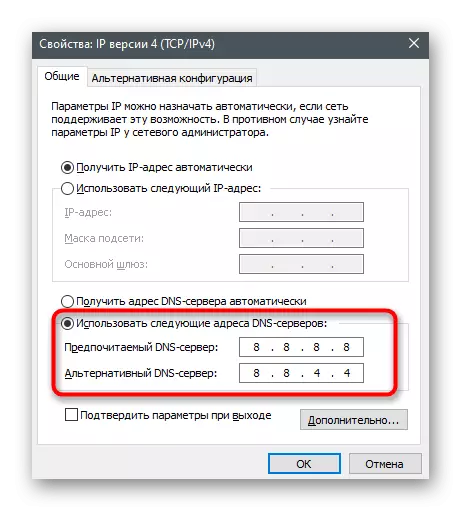
Metoda 8: Zapnutí TLS 1.2
TLS je protokol poskytuje ochranu dat v síti. Existuje několik jeho verzí, z nichž každá má své vlastní vlastnosti. Pro normální fungování komponent OS je vyžadována TLS 1.2, aktivována ve výchozím nastavení ve vlastnostech prohlížeče. Někdy je však odpojen - například, když uživatel sám provedl změny nebo použije nelicencovanou verzi systému Windows. Chcete-li povolit protokol, postupujte takto:
- Otevřete zobrazení "Start" a vyhledejte zobrazení "Ovládací panely".
- V novém okně najděte možnosti "Vlastnosti prohlížeče".
- Klikněte na kartu "Upřesnit" a zaškrtněte políčko "Použít TLS 1.2". Před odchodem, nezapomeňte kliknout na "Použít".
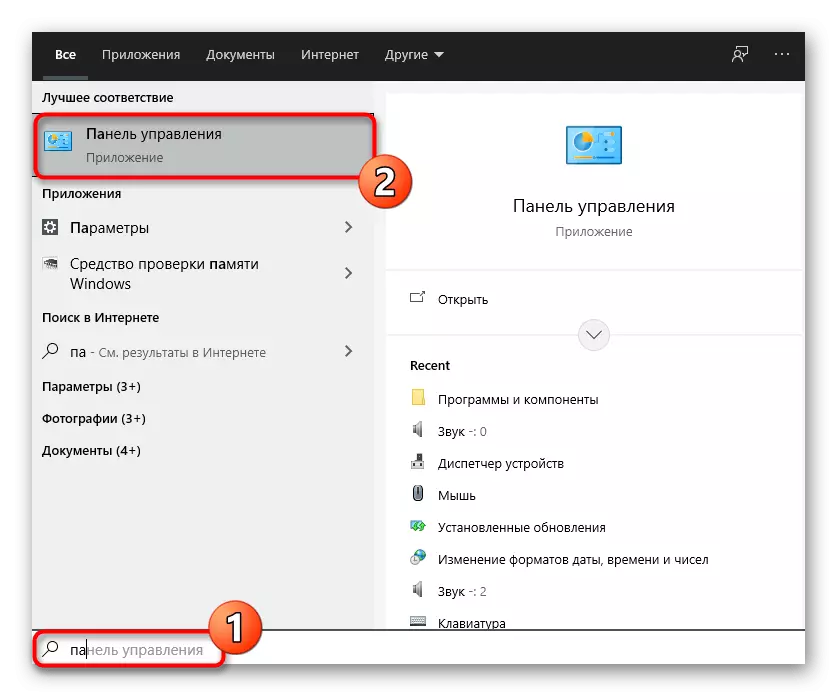
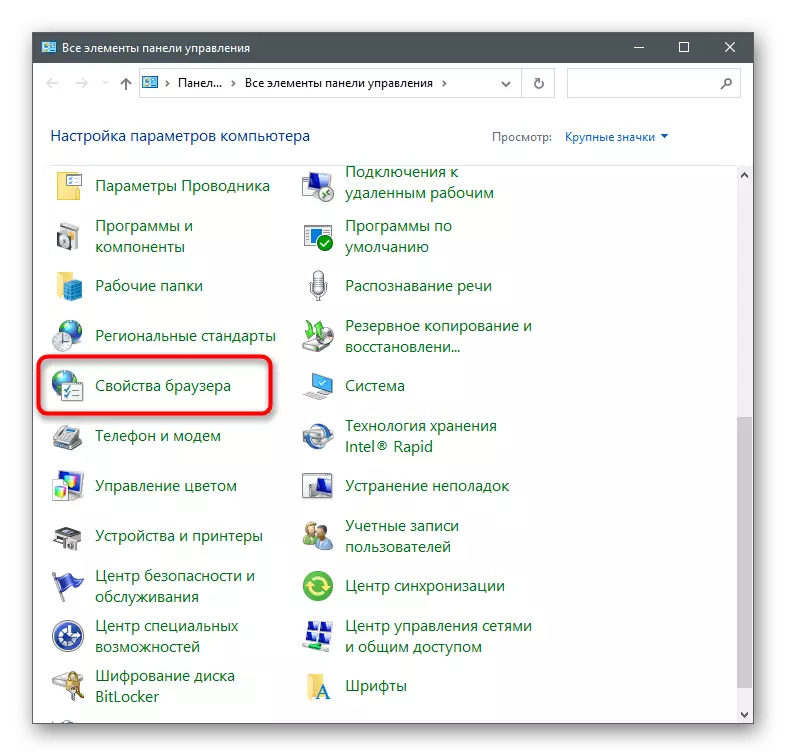
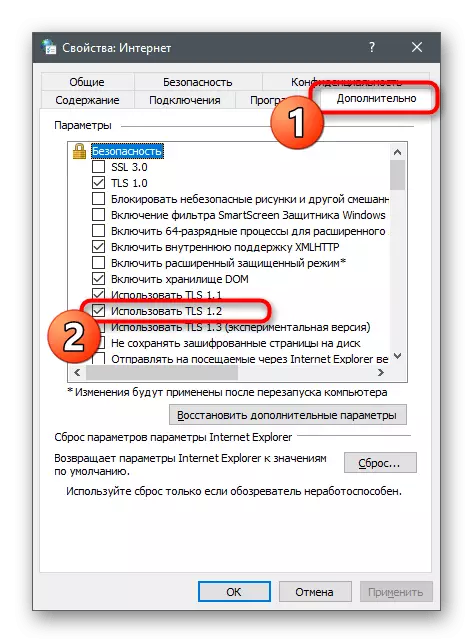
Metoda 9: Vytvoření nového účtu
Existuje pravděpodobnost chyb, které jsou přidruženy přímo s účtem společnosti Microsoft, který se používá úložiště s obchodem. Zkontrolujte, zda může být velmi jednoduché - vytvořením nového profilu bez vazby na účet Microsoft.
- Chcete-li to provést, otevřete "Start" a klepněte na ikonu Převodovku a přejděte na tlačítko "Parametry".
- Otevřete "účty".
- Přejděte do sekce "Rodina a další uživatele" a klepněte na tlačítko "Přidat uživatele na tento počítač".
- V okně, které se objeví, klikněte na odkaz "Nemám data pro zadání této osoby."
- Použijte možnost "Přidat uživatele bez účtu Microsoft".
- Vyplňte svá data a potvrďte vytvoření.
- Připravenost otevřete Microsoft Store a změňte účet, který jste použili na nový.
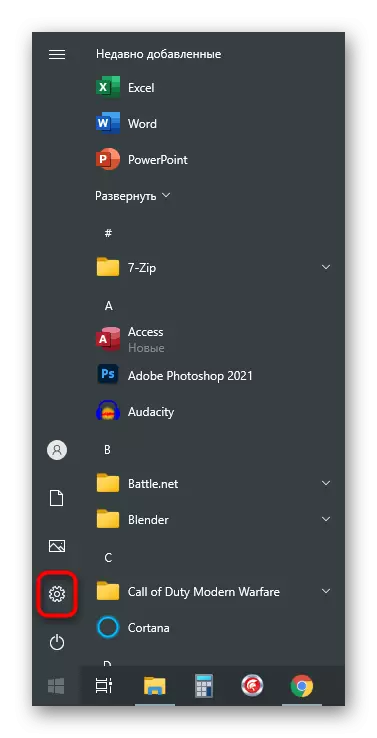
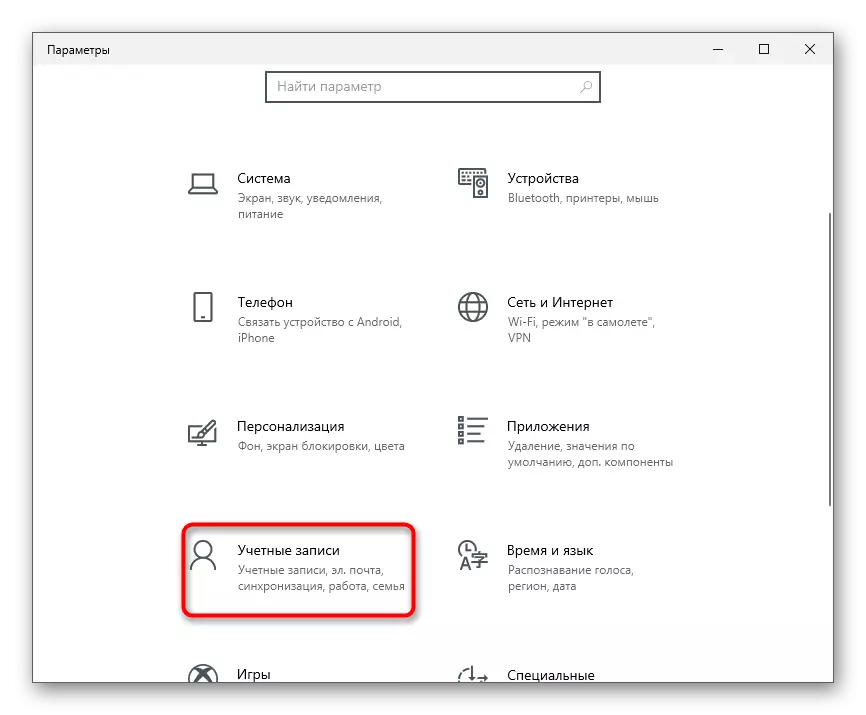
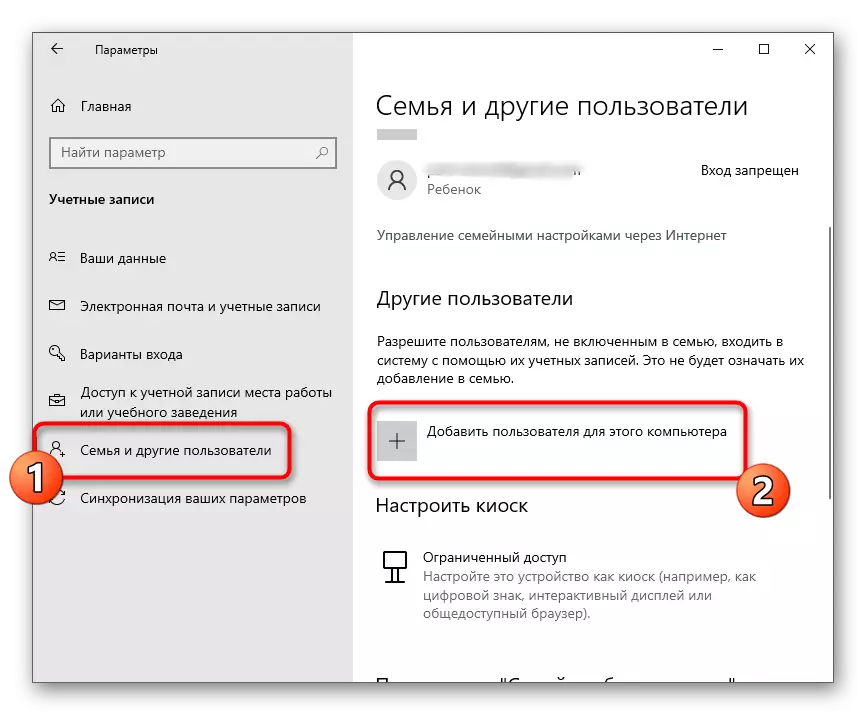
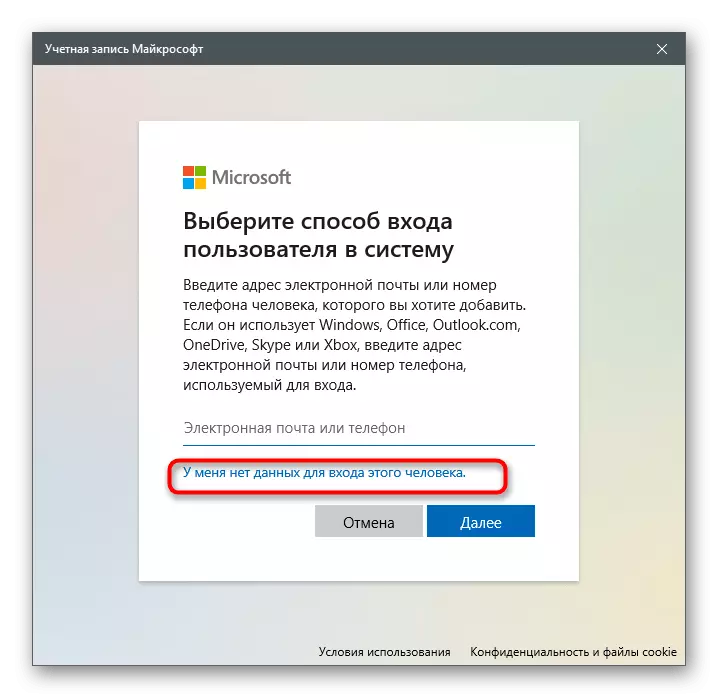
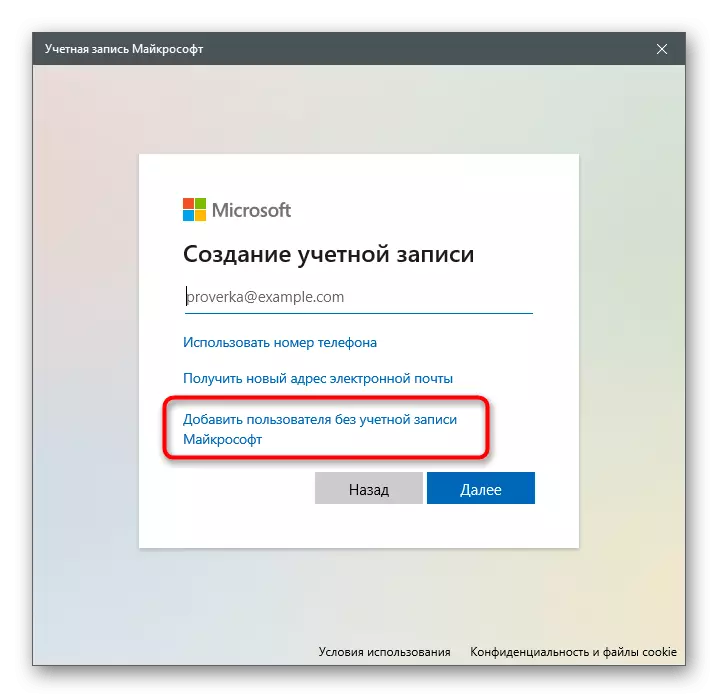
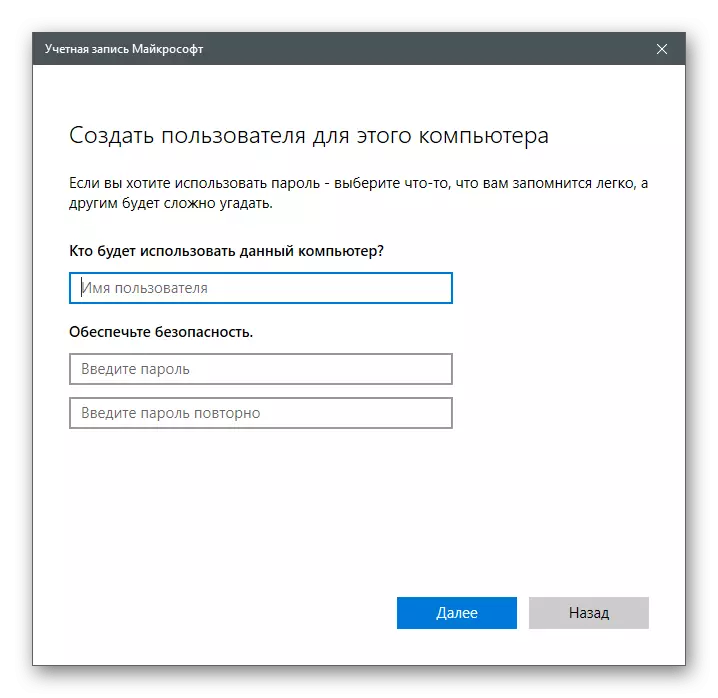
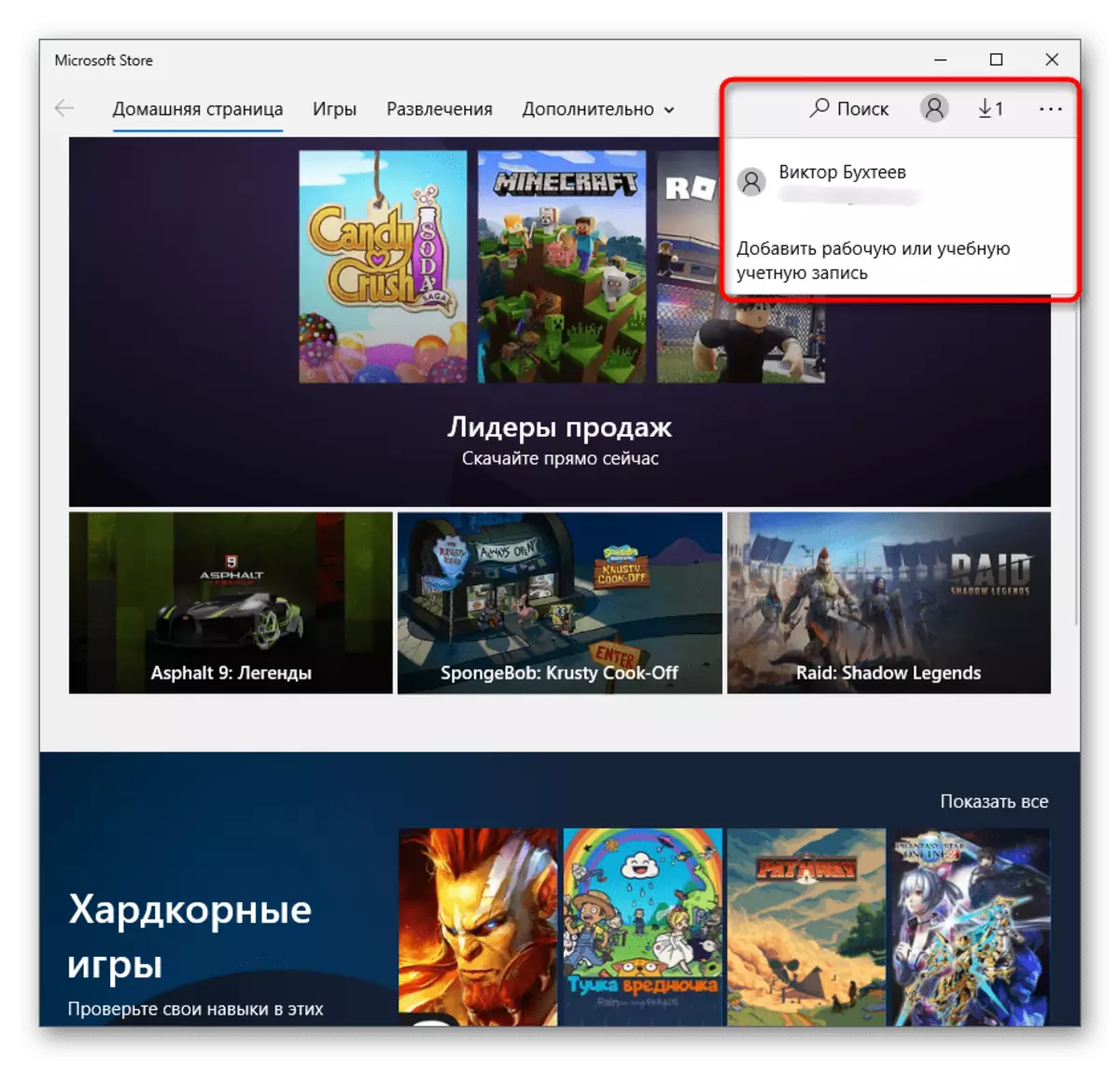
Metoda 10: Opakované Microsoft Store
Tato metoda je nejradikálnější a jdou k němu pouze v případě, že nic z výše uvedeného způsobilo řádný výsledek. Jeho podstatou je restartovat obchod v operačním systému pomocí Powershell Snap.
- Klepněte na PCM na tlačítko Start az kontextového menu vyberte možnost "Windows PowerShell".
- Kopírovat a vložit powerShell -exectionSpolicy neomezený doplněk appxpexpackage -disabledopmentMode -register $ env: systemroot winstore appxmanifest.xml, po kterém jej aktivujete stisknutím klávesy Enter.
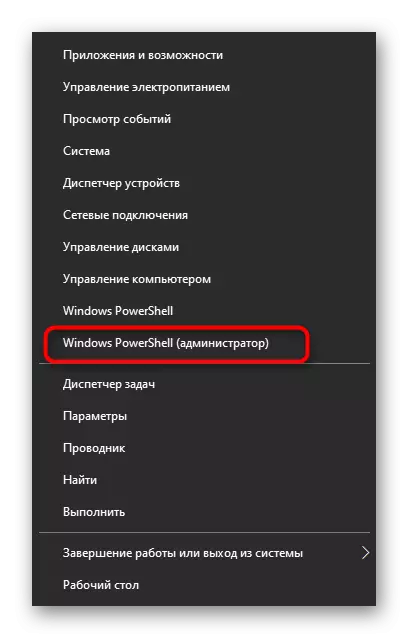
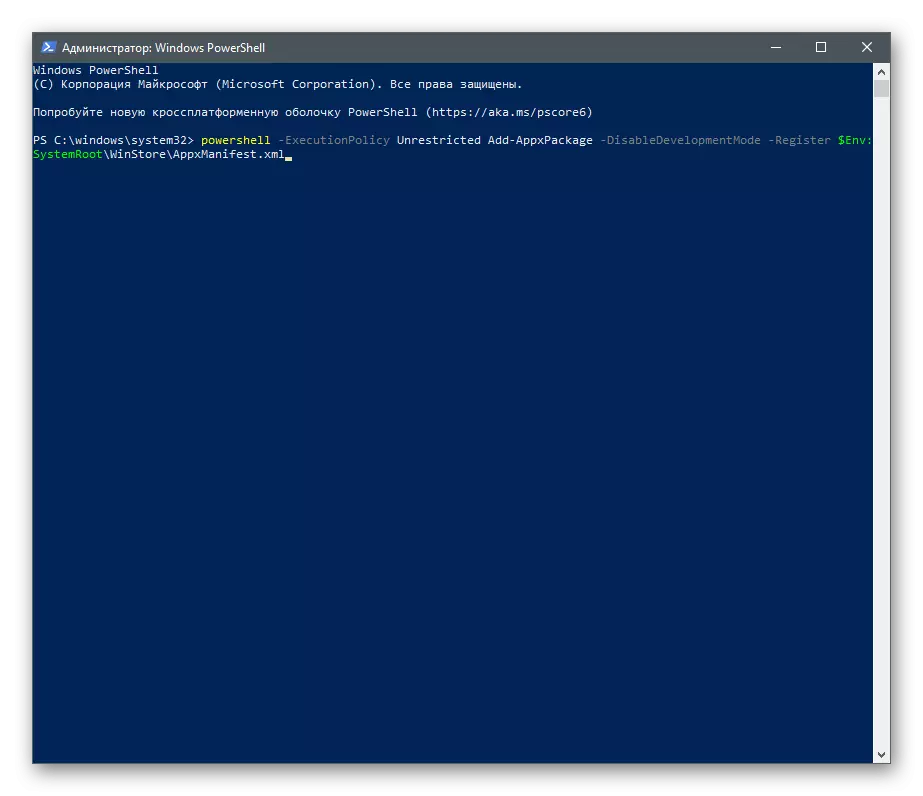
Sledujte zprávy, které se zobrazí na obrazovce. Pokud dojde k chybám při provádění tohoto příkazu, vyměňte ji pomocí Get-AppxPackage | Foreach {add-appxpackage -disabledelvelopmentMode -register "$ ($ _. Installlocation) appxmanifest.xml"}. Když se chyby zobrazují opakovaně zadejte tyto řádky:
- Powershell -ExecutionPolicy neomezený
- $ Manifest = (Get-AppxPackage Microsoft.WindowsStore) .installLocation + 'appxmanifest.xml'; Add-AppxPackage -DisabledVelopmentMode -register $ Manifest
- Get-appxpackage -allusers | Foreach {add-appxpackage -disabledelopmentMode -register "$ ($ _. Installlocation) appxmanifest.xml"}
Metoda 11: Kontrola integrity systémových souborů
Konečná metoda znamená skenování celého operačního systému pro poškozené systémové soubory - jsou zjištěny a eliminovány automaticky speciální nástroje. Pokud je integrita OS skutečně ovlivněna úložištěm po dokončení upevňovacího algoritmu k nástrojům a restartováním počítače by mělo být znovu otevřeno bez jakýchkoliv problémů.
Přečtěte si více: Použití a obnovení systému integrity integrity systému v systému Windows 10