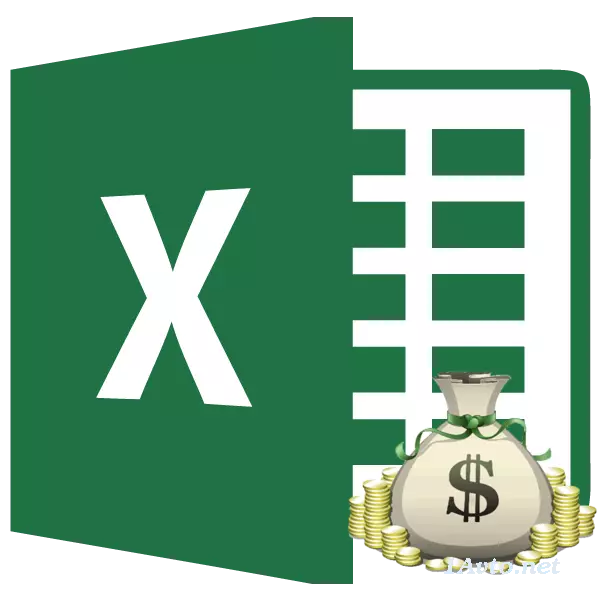
Před pořízením úvěru, bylo by hezké spočítat všechny platby na něm. Ušetří dlužník v budoucnu z různých nečekaných problémů a zklamání, když se ukáže, že přeplatek je příliš velký. Nápovědu k tomuto může výpočtu programové nástroje Excel. Pojďme zjistit, jak vypočítat platby anuity o úvěru v tomto programu.
Výpočet úhrady
V prvé řadě je třeba říci, že existují dva typy kreditních plateb:- diferencovaný;
- Anuita.
S diferencovaného režimu klient přináší každý měsíc stejný podíl plateb na těle úvěru navíc plateb úroků. Velikost úrokových plateb každý měsíc klesá, protože se tělo úvěru se snižuje, ze kterých se vypočítávají. To znamená, že celková měsíční splátka je také snížena.
Ann schéma teta používá mírně odlišný přístup. Klient je jedinou částku celkové platby měsíčně, která se skládá z plateb na těle úvěru a platby úroků. Zpočátku, úrokové příspěvky jsou číslovány na celou výši úvěru, ale jak tělo klesá zájem je snížena a nárůst úroků. Ale celková výše platby zůstává nezměněna vzhledem k měsíčnímu zvýšení množství plateb v těle úvěru. Tak, v průběhu doby, podíl úroků v celkové měsíční platby klesá a podíl hmotnosti těla roste. Zároveň se obecně měsíční splátka sám se nemění po celou dobu trvání úvěru.
Jen na výpočet anuitní splátky, budeme zastavit. Zejména je to důležité, protože nyní většina bank použít tento konkrétní režim. Je vhodný pro zákazníky, protože v tomto případě je celková výše platby se nemění, zůstává pevná. Zákazníci vždy vědět, kolik budete muset zaplatit.
Krok 1: Měsíční příspěvek Výpočet
Pro výpočet měsíční příspěvek při použití anuitní okruhu v Excele existuje speciální funkce - PPT. To se odkazuje na kategorii finančních subjektů. Vzorec této funkce je následující:
= PPT (rychlost, KPER PS, BS, typ)
Jak vidíme, určenou funkci má poměrně velké množství argumentů. Je pravda, že poslední dvě z nich není povinné.
Argument „rychlost“ znamená procentní sazby za určité období. Pokud se například, používá se meziroční tempo, ale platba úvěr je poskytnut měsíčně, pak roční míra musí být rozdělen do 12 let a výsledek je použit jako argument. Použije-li se čtvrtletní typ platby, pak v tomto případě roční sázka musí být rozdělen do 4, atd
"CPER" znamená celkový počet období plateb úvěrů. To znamená, že pokud je úvěr přijat jeden rok s měsíční platbou, pak se počet období považuje za 12, pokud dva roky, pak počet období - 24. Pokud je úvěr přijat dva roky s čtvrtletní platbou počet období je 8.
"PS" v tuto chvíli označuje současnou hodnotu. Mluvení s jednoduchými slovy, to je celková částka úvěru na počátku půjček, to znamená, že částka, kterou jste si vypůjčili, s výjimkou zájmu a dalších dodatečných plateb.
"BS" je budoucí náklady. Tato hodnota bude úvěrovým orgánem v době dokončení smlouvy o úvěru. Ve většině případů je tento argument "0", protože dlužník na konci úvěrového období by se měl plně usadit s věřitelem. Zadaný argument není povinný. Proto, pokud je sestupován, je považován za nulu.
Argument "typ" určuje dobu výpočtu: na konci nebo na začátku období. V prvním případě vyžaduje hodnotu "0", a ve druhé - "1". Většina bankovních institucí používá přesně možnost platby na konci období. Tento argument je také nepovinný a pokud je vynechán, je věřil, že je nula.
Nyní je čas přejít na konkrétní příklad výpočtu měsíčního příspěvku pomocí funkce PL. Pro výpočet, používáme tabulku se zdrojovými údaji, kde je uvedena úroková sazba z úvěru (12%), hodnota úvěru (500 000 rublů) a dobu úvěru (24 měsíců). Současně se platba provádí měsíčně na konci každého období.
- Vyberte prvek na listu, do kterého se zobrazí výsledek výsledku a klepněte na ikonu "Insert Function", umístěna v blízkosti řádku vzorce.
- Je spuštěno okno Průvodce oknem. V kategorii "Financial" přidělte název "Plt" a klikněte na tlačítko "OK".
- Poté otevře argumenty operátora PL.
V poli "Rate" byste měli zadat procentní hodnotu po dobu. To lze provést ručně, jen uvedení procenta, ale je indikován v samostatné buňce na listu, takže nám poskytneme odkaz. Nainstalujte kurzor do pole a klepněte na odpovídající buňku. Ale jak si pamatujeme, máme roční úrokovou sazbu v naší tabulce a platební období se rovná měsíci. Proto rozdělujeme výroční sázku a spíše odkazu na buňku, ve které je obsažena číslem 12, což odpovídá počtu měsíců v roce. Divize běží přímo v okně argumentu.
V oblasti CPER je stanoveno půjčování. Je roven 24 měsíci. Můžete použít ručně na čísle 24, ale my, stejně jako v předchozím případě zadejte odkaz na umístění tohoto indikátoru ve zdrojové tabulce.
V poli „PS“ udává počáteční hodnotu úvěru. To se rovná 500.000 rublů. Stejně jako v předchozích případech, určíme odkaz na listu prvku, který obsahuje tento ukazatel.
V poli „BS“ označuje velikost úvěru, po jeho úplném zaplacení. Jak si vzpomínáte, tato hodnota je téměř vždy nula. Nainstalovat na tomto poli číslo „0“. I když tento argument může být obecně vynechán.
V poli „Typ“, určíme na začátku nebo na konci placení měsíčního je vyrobena. My, stejně jako ve většině případů, to je produkováno na konci tohoto měsíce. Proto jsme si stanovili číslo „0“. Stejně jako v případě předchozího argumentu, že je možné vstoupit nic, co by této oblasti, pak výchozí program bude předpokládat, že je nula rovná ní.
Po zadání všech dat stiskněte tlačítko "OK".
- Za to, že v buňce, které jsme přidělené v prvním odstavci tohoto manuálu se zobrazí výsledek výpočtu. Jak můžete vidět, velikost měsíční obecné platby na úvěr je 23536.74 rublů. Nechte si nepleťte znaménko - před touto částkou „“. Takže Exile naznačuje, že se jedná o tok peněz, to znamená, že ztráta.
- Za účelem výpočtu celkové částky platby za celou dobu trvání úvěru, s přihlédnutím k vrácení těla úvěru a měsíční úroky, spíše násobit výši měsíční splátky (23536.74 rublů) pro počet měsíců (24 měsíců ). Jak můžete vidět, celková výše plateb za celou dobu trvání úvěru v našem případě byl 564881.67 rublů.
- Nyní si můžete spočítat výši úvěru přeplatku. K tomu, že je nezbytné, aby od celkové částky platby na úvěr, včetně úroků a úvěrového těle, počáteční částka požadovaná. Ale my jsme si uvědomit, že první z těchto hodnot již s označením „-“. Proto v konkrétně našem případě se ukázalo, že je třeba složit. Jak vidíme, celkový přeplatek úvěru po celou dobu byl 64881.67 rublů.
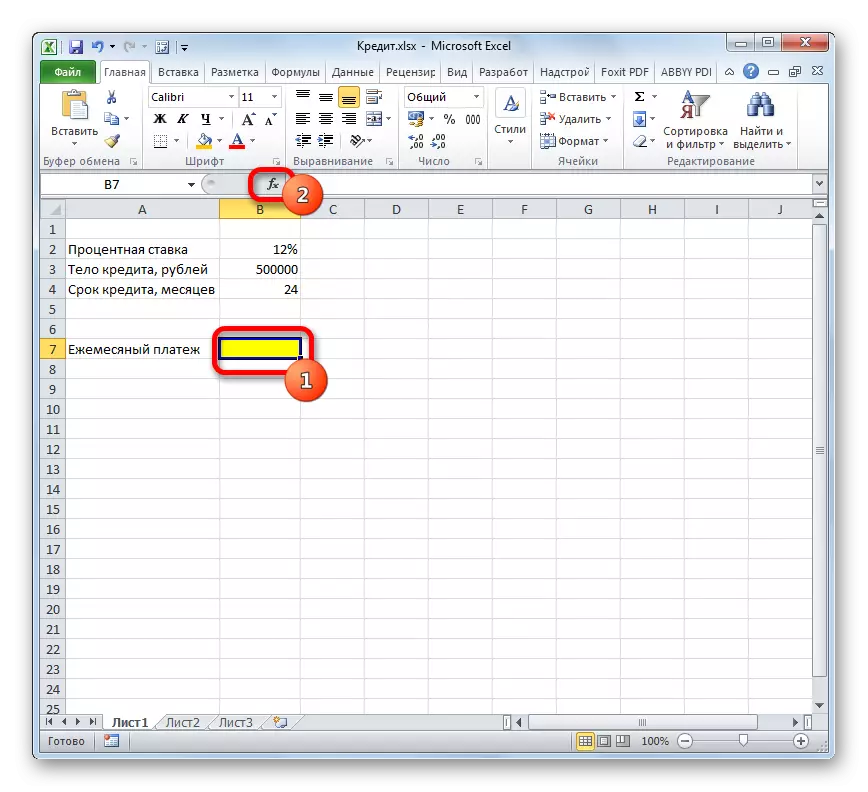
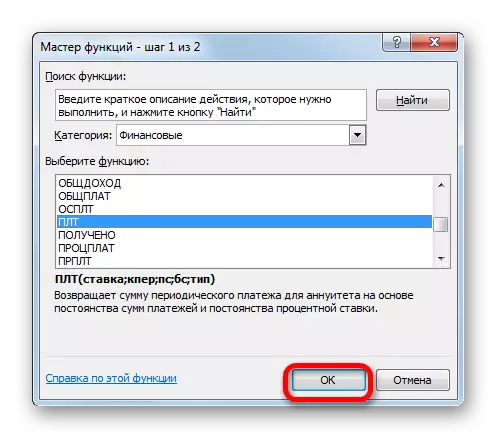
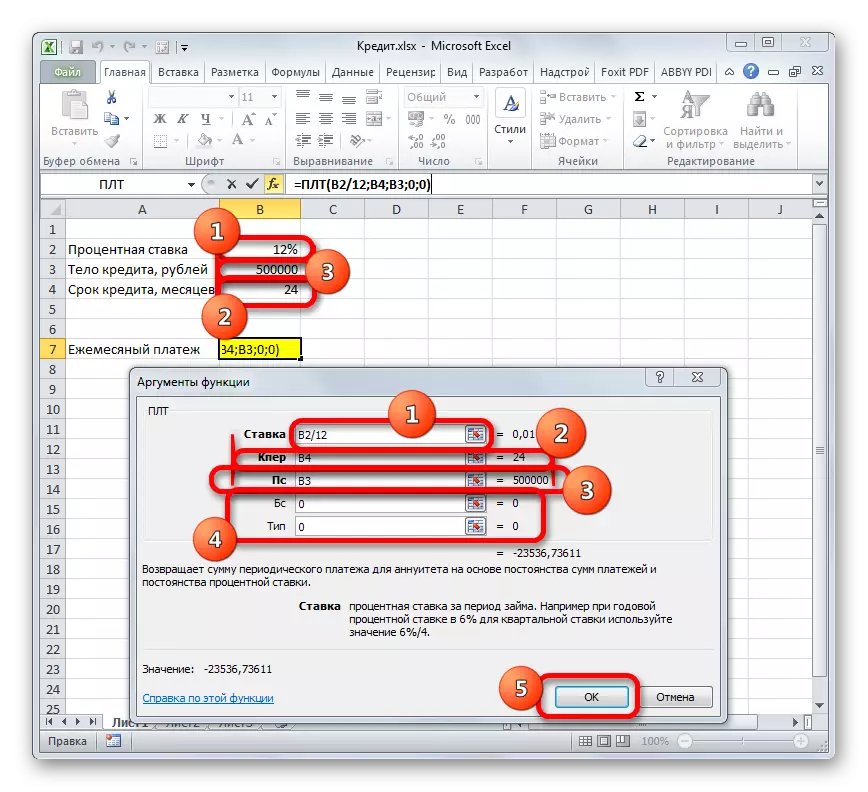
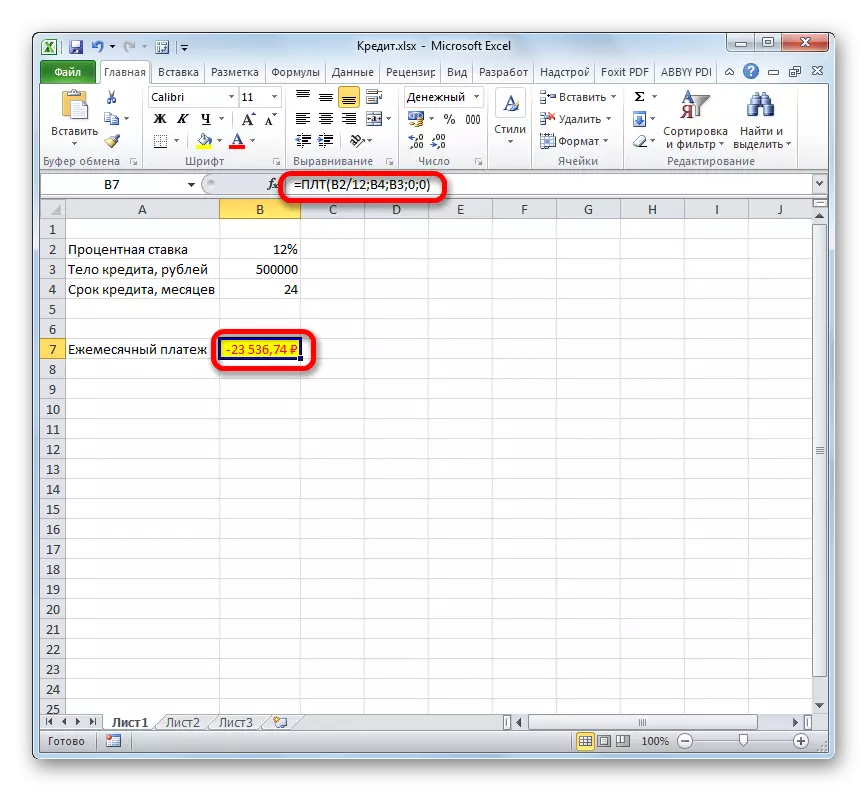
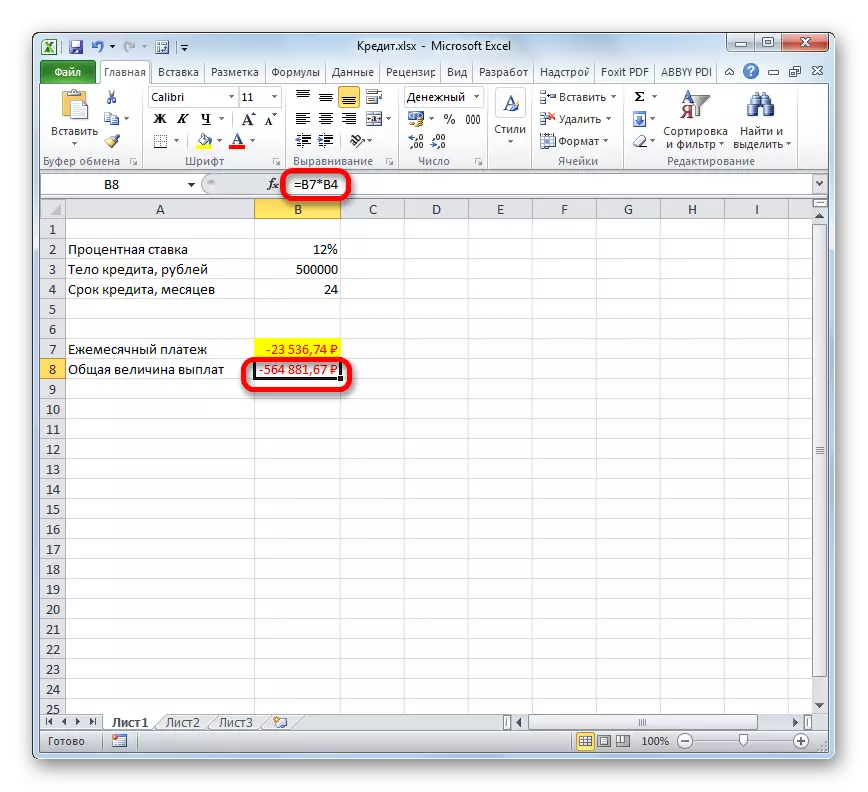
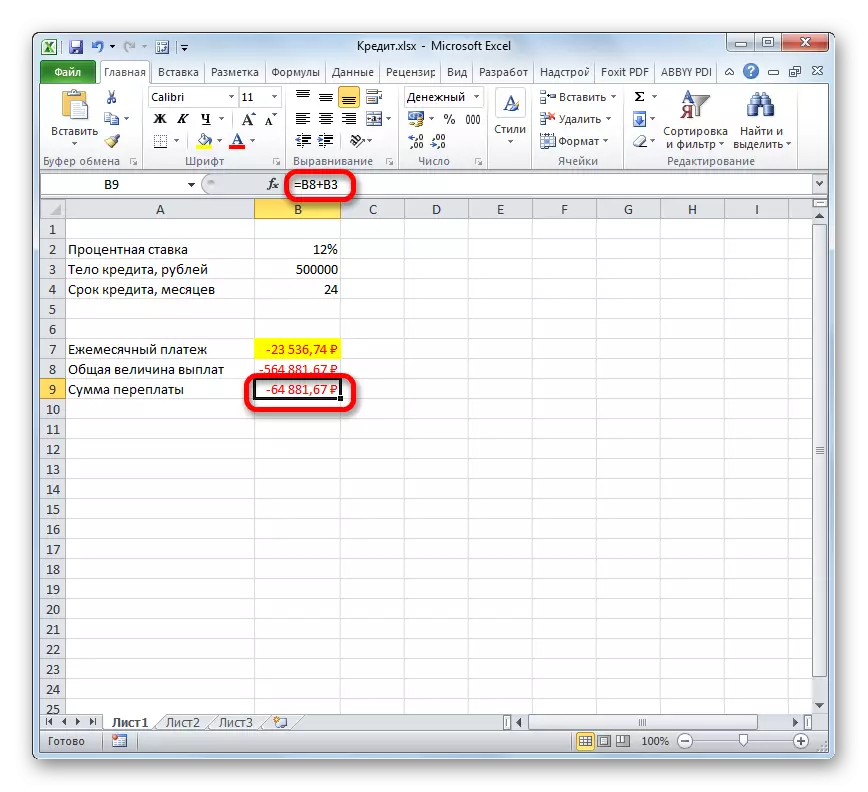
Lekce: Mistr funkcí v aplikaci Excel
Fáze 2: Platební detaily
A nyní, s pomocí jiných operátorů Excelu, uděláme měsíční detail plateb vidět, kolik v daném měsíci věnujeme skrz tělo úvěru, a kolik je výše úroků. Pro tyto účely, kovář v exilové tabulce, kterou vyplní v datech. Linie této tabulky bude odpovídat na odpovídající období, to znamená měsíc. Vzhledem k tomu, že doba výpůjčky je 24 měsíců, bude vhodné také počet řádků. Sloupce uvedeno úvěr tělo, úrokové platby, celková měsíční platbu, která je součtem předchozích dvou sloupcích, stejně jako zbývající částku zaplatit.
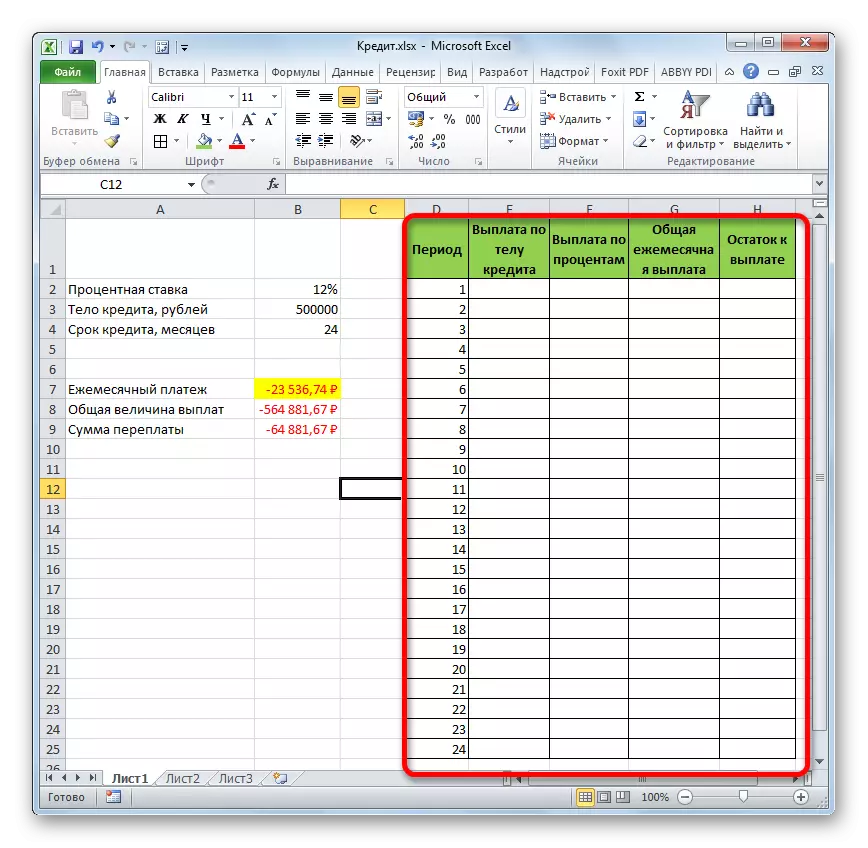
- Chcete-li zjistit výši úhrady v těle úvěru, použijte funkci OSP, který je právě určen pro tyto účely. Navazujeme kurzor v buňce, která je umístěna v řadě „1“ a ve sloupci „Platba v těle úvěru“. Klikněte na tlačítko „Vložit funkce“.
- Přejít na Master of funkcí. V kategorii „finanční“, bereme na vědomí, název „OSPLT“ a klikněte na tlačítko „OK“.
- Argumenty argumentů operátorských OSP start. Má následující syntaxi:
= Ospult (rychlost, doba do KPER PS, BS)
Jak můžeme vidět, že argumenty této funkce téměř zcela shodují s argumenty provozovatele PLT, pouze namísto volitelného argumentu „Typ“ přidal povinný argument „období“. Znamená to, že číslo platební období, av našem konkrétním případě v počtu měsíce.
Vyplňte argumenty argumenty OSR funkce již známe stejnými daty, která byla použita pro funkci PL. Právě vzhledem k tomu, že v budoucnu, kopírování vzorec bude použit přes plnicí strážce, potřebuji, abyste dělat všechny odkazy v polích absolutní, takže se nemění. To vyžaduje, aby znak dolaru před každou hodnotu svislých a vodorovných souřadnic. Ale je jednodušší to udělat, jednoduše výběrem souřadnic a klepnutím na funkční tlačítko F4. Znak dolaru bude automaticky umístěna na správných místech. Také nezapomeňte, že roční sázka musí být rozdělen do 12 let.
- Ale máme další nový argument, který nebyl z funkce PL. Tento argument „období“. V příslušném oboru, nastavit odkaz na první buňku sloupce „období“. Tento prvek listu obsahuje číslo „1“, která označuje počet prvního měsíce úvěrů. Ale na rozdíl od předchozích polích, necháme propojení relativně v určeném poli, a nedělat absolutní od něj.
Poté, co jsou zavedeny všechny údaje, o kterých jsme hovořili výše, stiskněte tlačítko „OK“.
- Za to, že v buňce, kterou jsme již dříve přidělené, objeví se výše úhrady v těle úvěru za první měsíc. Bude 18536.74 rublů.
- Potom, jak je uvedeno výše, měli bychom kopírovat tento vzorec do buněk zbývajících koloně za použití plnicího marker. K tomu, nastavte kurzor na pravém dolním rohu buňky, která obsahuje vzorec. Kurzor se převede na kříže, který se nazývá náplň markeru. Klikněte levým tlačítkem myši a vytáhněte ji až do konce tabulky.
- Výsledkem je, že všechny sloupce buněk jsou vyplněny. Nyní máme graf zaplacení úvěru měsíčně. Jak bylo uvedeno výše, výše platby k tomuto článku se zvyšuje s každým novým období.
- Nyní musíme vytvořit měsíční výpočet plateb podle zájmů. Pro tyto účely budeme používat operátor PRT. My přidělit první prázdnou buňku ve sloupci „Platby procento“. Klikněte na tlačítko „Vložit funkce“.
- Ve funkcích Mistra funkcí v kategorii „finanční“, vyrábíme názvy NAMP. Proveďte kliknutím na tlačítko "OK".
- Spustí se okno argumenty funkce TRP. Jeho syntax vypadá takto:
= PRT (rychlost, doba do CPU, PS, BS)
Jak můžeme vidět, že argumenty této funkce jsou naprosto shodné s podobnými prvky provozovatele OSP. Proto stačí zadat stejná data do okna, které jsme zadali v předchozím okně argumentů. Nezapomínáme, že odkaz v poli „období“ by měla být relativní, a ve všech ostatních oblastech koordináty by měla být uvedena do absolutní podobě. Poté klikněte na tlačítko "OK".
- Pak výsledek výpočtu výše úhrady za zájem o půjčku za první měsíc se zobrazí v odpovídající buňce.
- Uplatňování plnicí značky tovární značky kopírování vzorce do zbývajících prvků kolony tímto způsobem obdrží měsíční plán pro procenta na úvěr. Jak můžeme vidět, jak to bylo řečeno, každý měsíc je hodnota tohoto typu platby sníží.
- Nyní musíme spočítat celkové měsíční splátky. Pro tento výpočet, neměli bychom se uchýlit k jinému provozovateli, jak můžete použít jednoduché aritmetické vzorce. My složit obsah buněk v prvním měsíci sloupcích „Platba v těle úvěru“ a „Full zájmu“. Chcete-li to provést, nastavte znak „=“ do první prázdné buňky ve sloupci „celkový měsíční platby“. Poté klikněte na dvou výše uvedených prvků nastavením znaménko „+“ mezi nimi. Klikněte na klíč ENTER.
- Dále, pomocí plnicí marker, jako v předchozích případech, vyplnit sloupci dat. Jak můžeme vidět, v celém působení smlouvy, celková výše měsíční splátky, který zahrnuje platbu tělo úvěru a platby úroků, bude 23536.74 rublů. Ve skutečnosti jsme již stanovil tento ukazatel před použitím PPT. Ale v tomto případě to je prezentována jasněji, přesně tak, jak je výše úhrady ze strany těla úvěru a úroků.
- Nyní je třeba přidat data do sloupce, kde zůstatek částky úvěru je zobrazen měsíčně, který je stále povinen zaplatit. V první buňce sloupce "zůstatek zaplatí" výpočet bude nejjednodušší. Musíme být odebrány od počátečního rozsahu úvěru, který je uveden v tabulce s primárními údaji, platba orgánem úvěru na první měsíc v vypočteném stole. Ale vzhledem k tomu, že jeden z čísel už jdeme se značkou "-", pak by neměly být odebrány, ale aby se sklopili. Uděláme to a klikněte na tlačítko Enter.
- Výpočet rovnováhy platit po druhém a následujícím měsíci bude poněkud složitější. Za tímto účelem musíme odebírat od orgánu úvěru na začátek půjčování celkové výši plateb orgánem úvěru za předchozí období. Nainstalujte znak "=" ve druhé buňce sloupce "palác, který má zaplatit". Dále zadejte odkaz na buňku, která obsahuje počáteční částku úvěru. Děláme to absolutní, zvýrazní a stisknutím klávesy F4. Pak jsme dali znamení "+", protože máme druhý význam a tak negativní. Poté klikněte na tlačítko "Insert funkce".
- Je spuštěn mistr funkcí, ve kterém se musíte přesunout do kategorie "Matematical". Tam přidělujeme nápis "Sumy" a stiskněte tlačítko "OK".
- Okno argumenty spustí argumenty funkce. Zadaný operátor slouží k shrnutí dat v buňkách, které musíme provést ve sloupci "Platba úvěrovým orgánem". Má následující syntaxi:
= Částky (číslo1; číslo2;)
Jako argumenty, odkazy na buňky, ve kterých jsou čísla obsažena. Kurzor nastavujeme v poli "číslo11". Poté zapněte levé tlačítko myši a vyberte prvních dvou buněk sloupec kreditní karoserie na list. V poli, jak vidíme, se objevil odkaz na rozsah. Skládá se ze dvou částí oddělených kolonem: odkazy na první rozsah rozsahu a na poslední. Aby bylo možné zkopírovat zadaný vzorec v budoucnu plnicím markerem, provedeme první odkaz na absolutní rozsah. Zvýrazňujeme to a klikněte na klíč F4. Druhá část reference a opustit relativní. Nyní, když používáte plnicí marker, bude první rozsah rozsahu upevněn a druhý bude protáhnout, protože se pohybuje směrem dolů. To je nezbytné, abychom splnili cíle. Dále klikněte na tlačítko "OK".
- Výsledek zůstatku úvěrového dluhu po druhém měsíci je vypuštěn do buňky. Začínáme s touto buňkou, vytváříme kopírování vzorce do prázdných sloupcích prvků pomocí plnicího markeru.
- Měsíční výpočet zbytků na úvěr na úvěr je proveden pro celou dobu platnosti. Jak by mělo být na konci lhůty, je tato částka nulová.
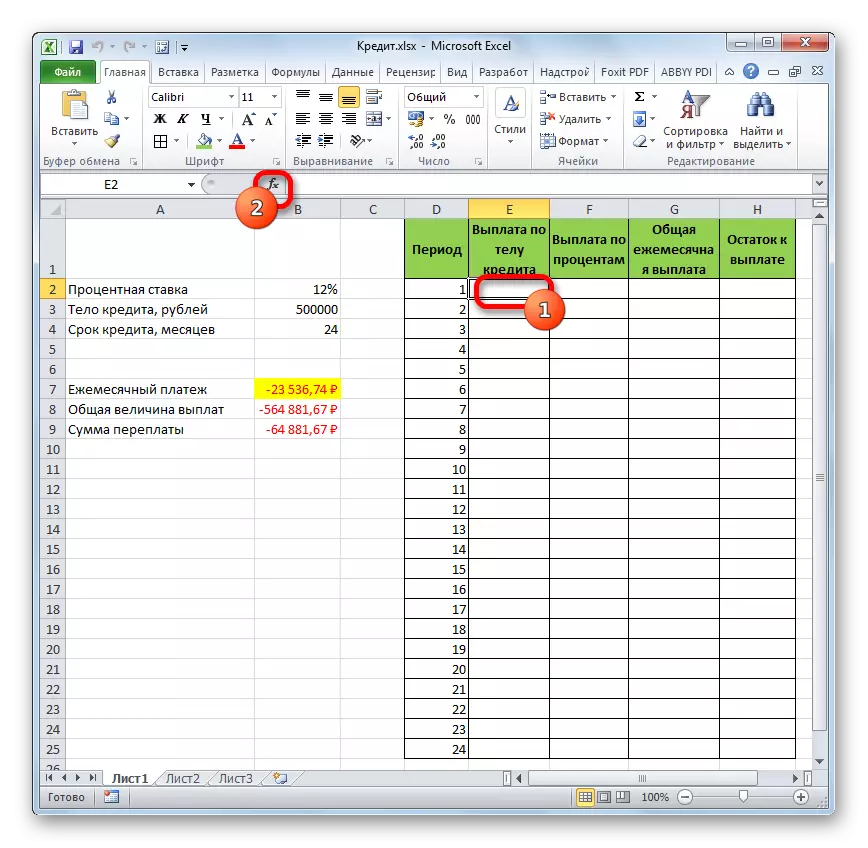
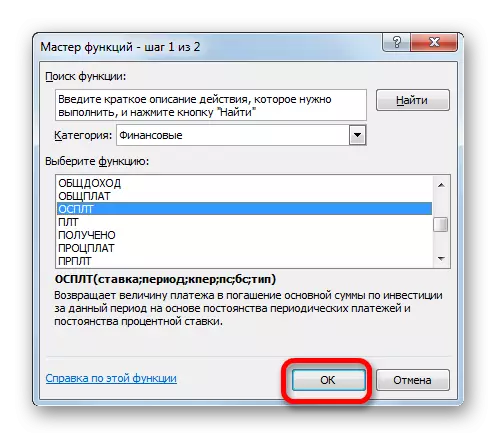
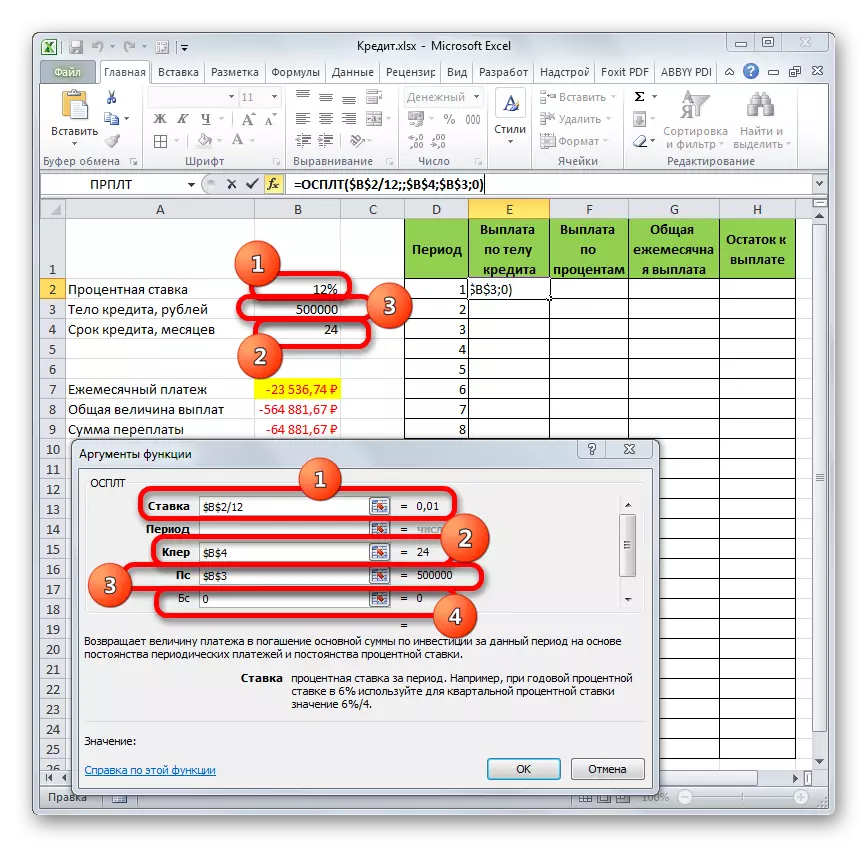
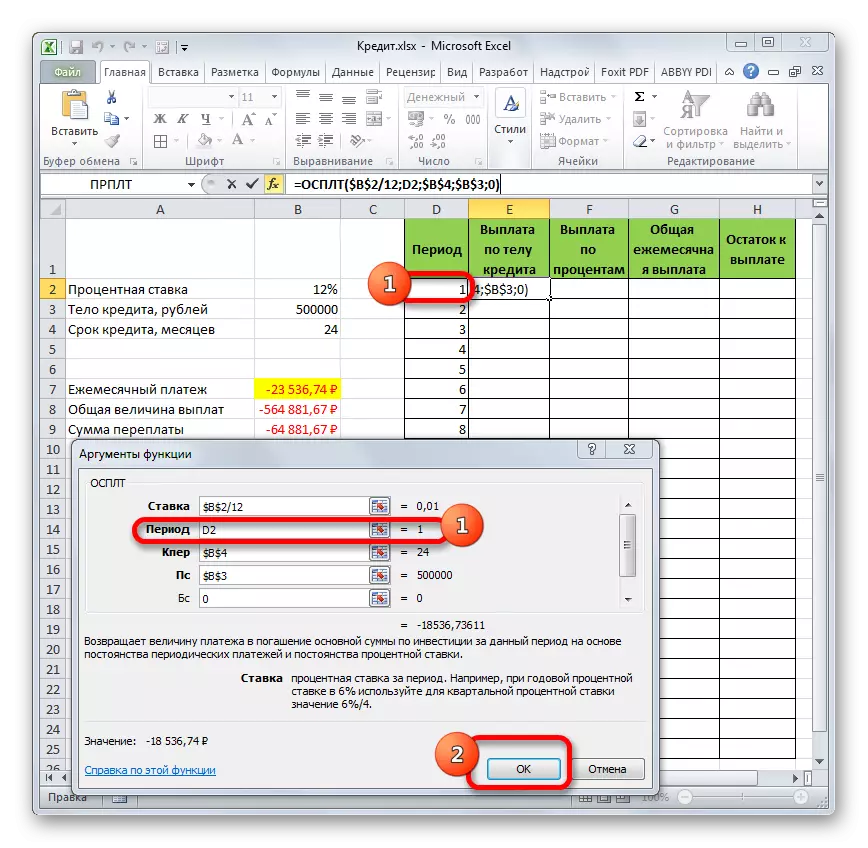
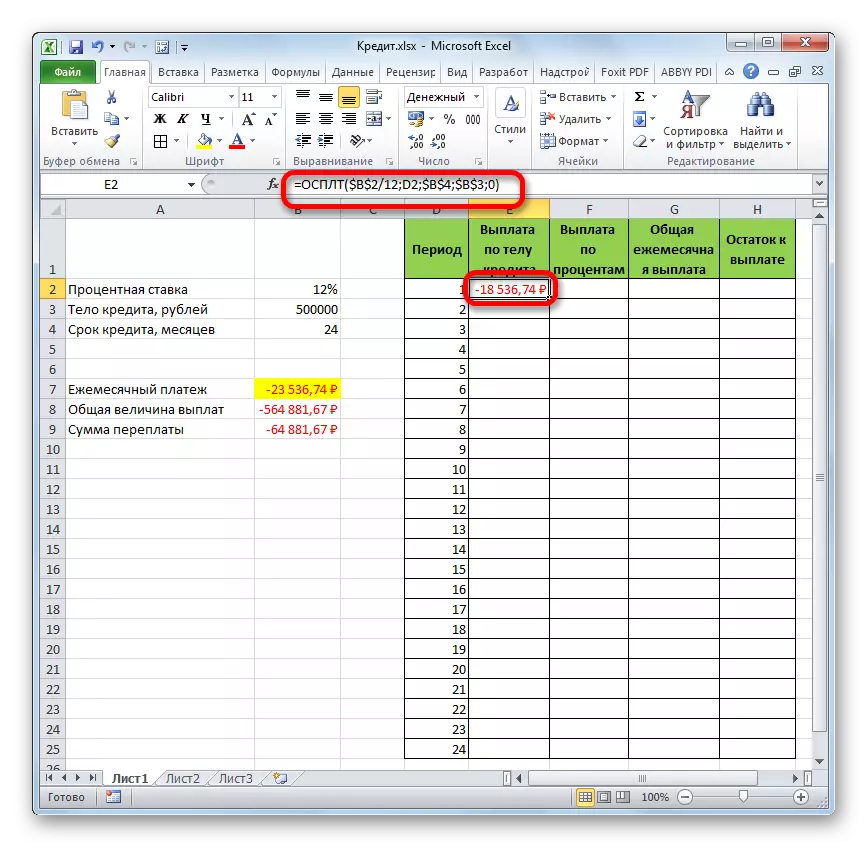
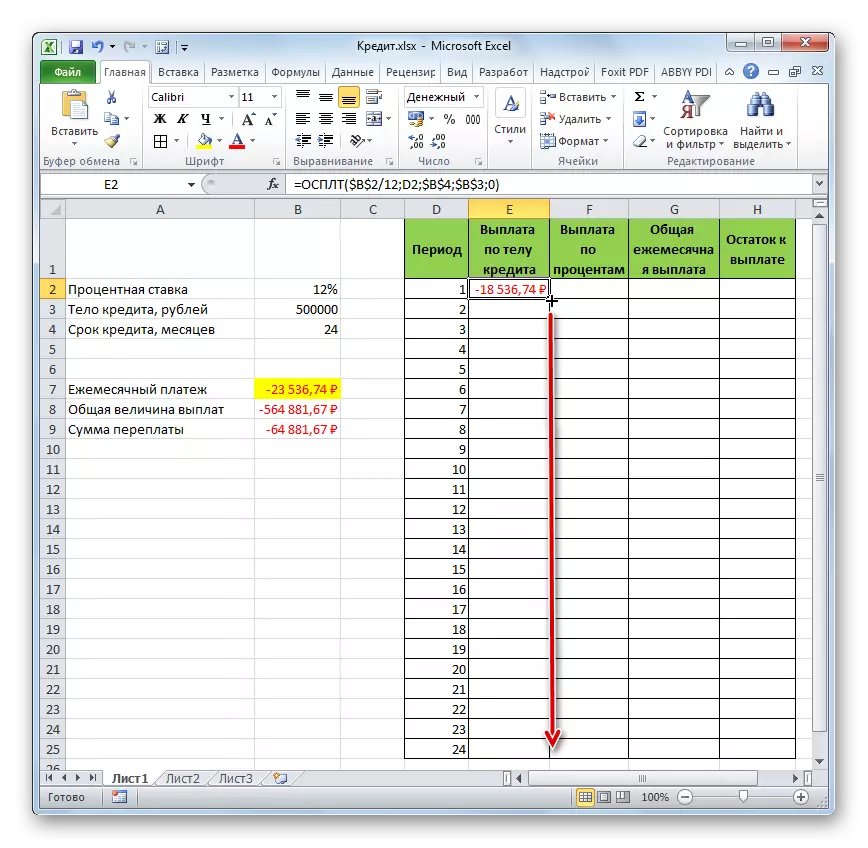
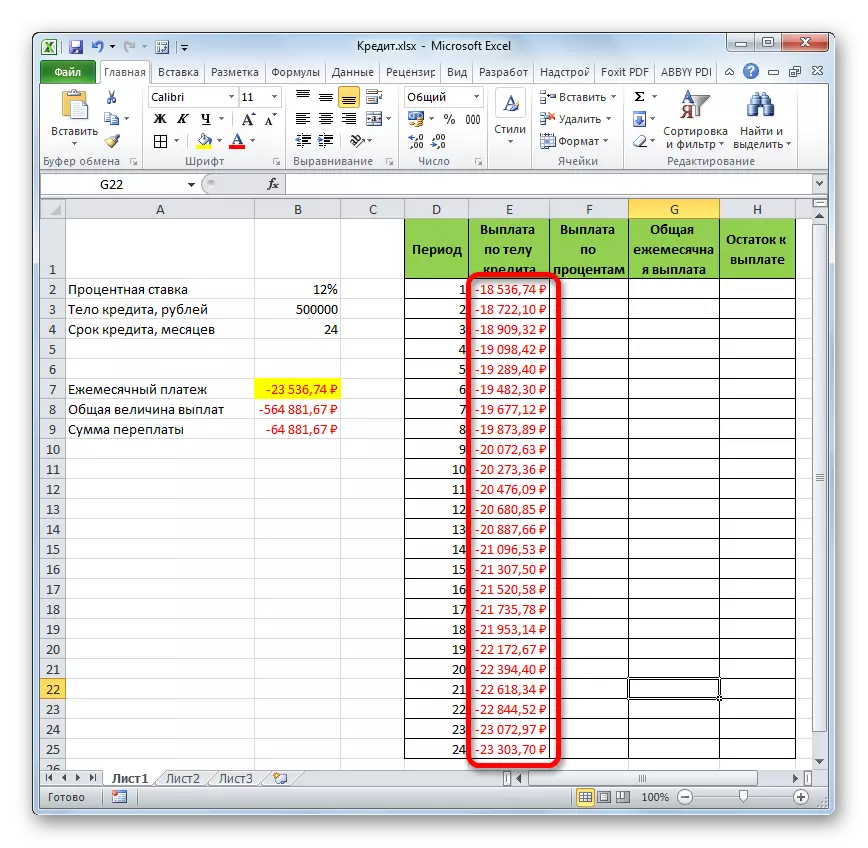
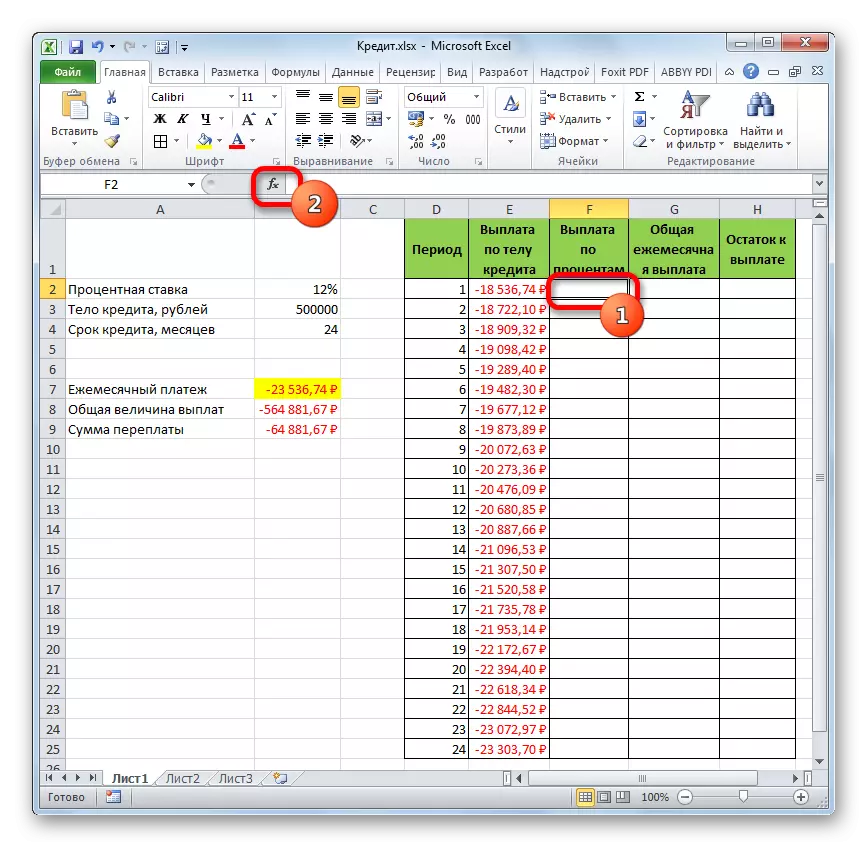
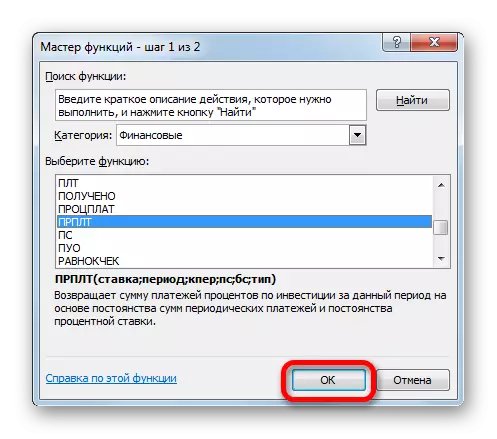
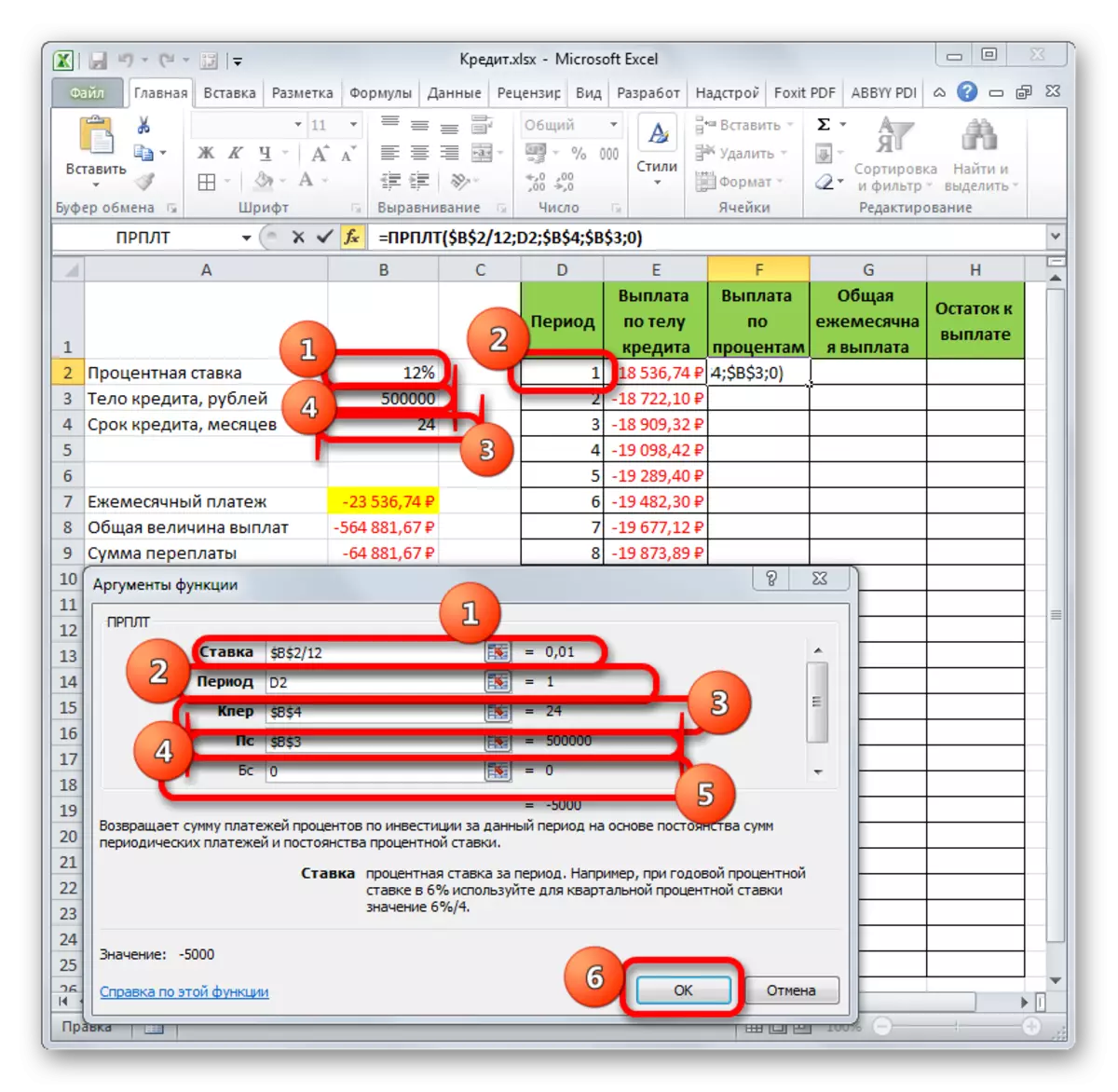
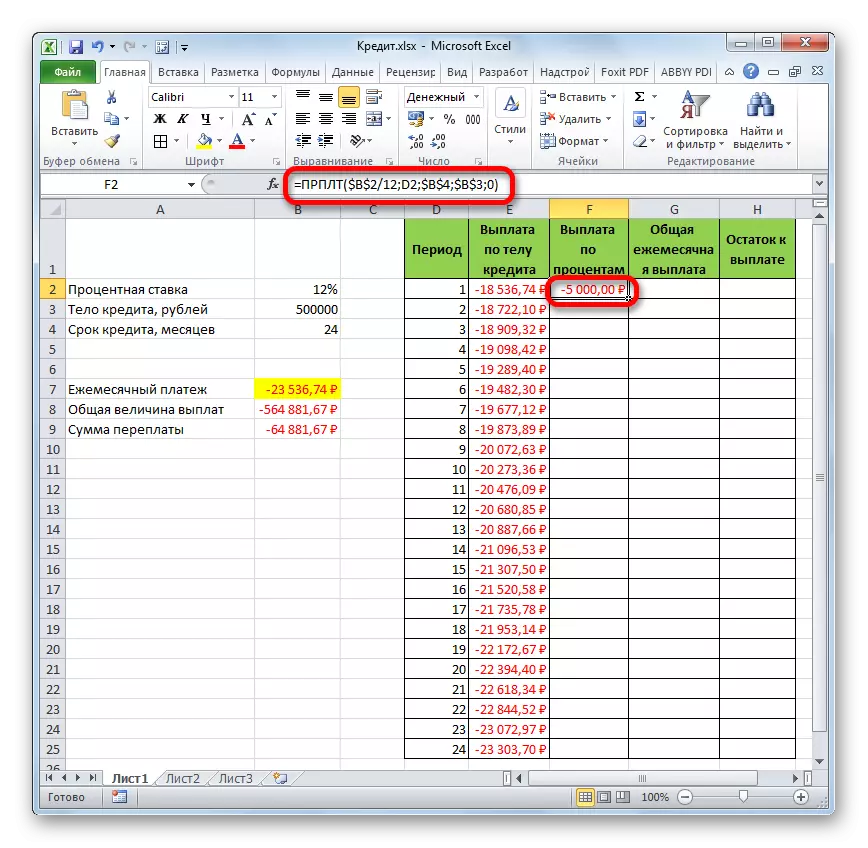

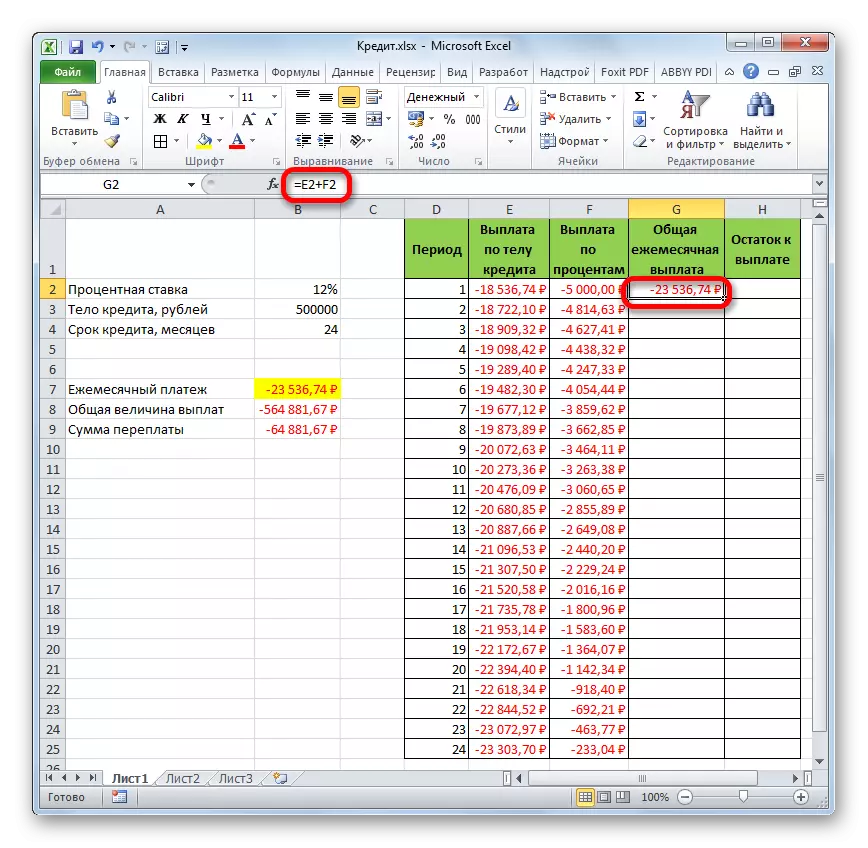
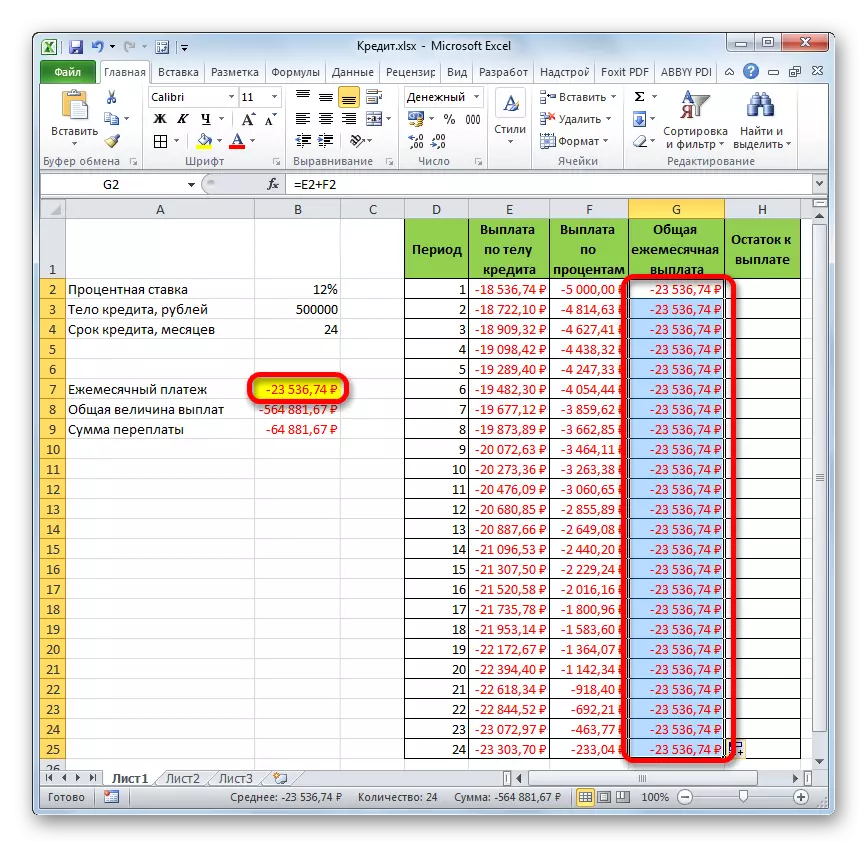
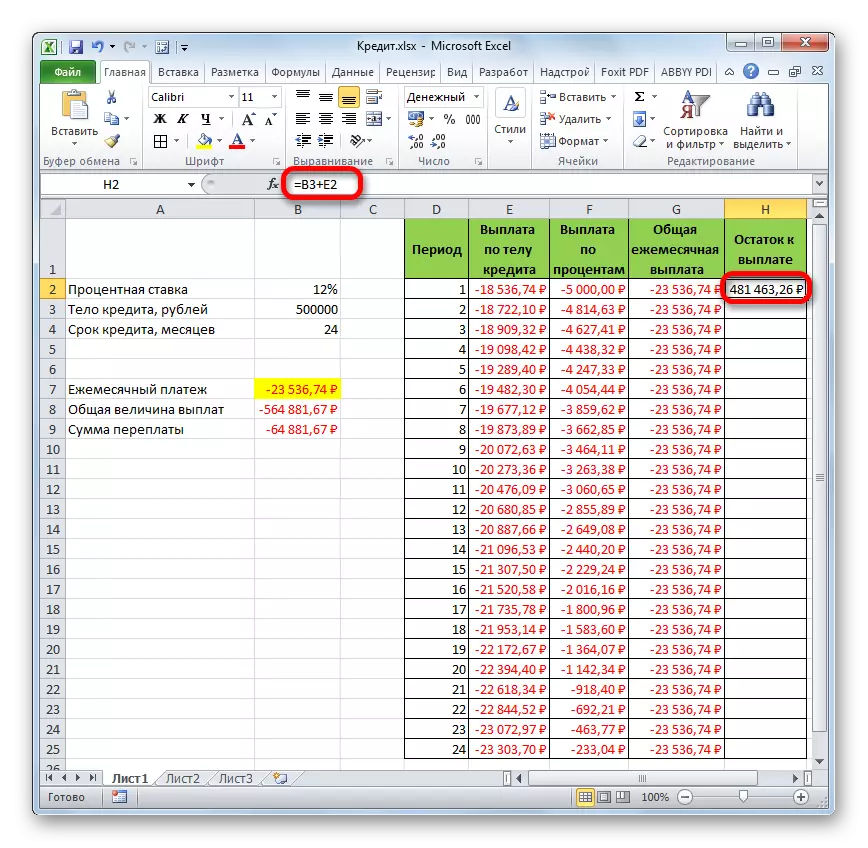
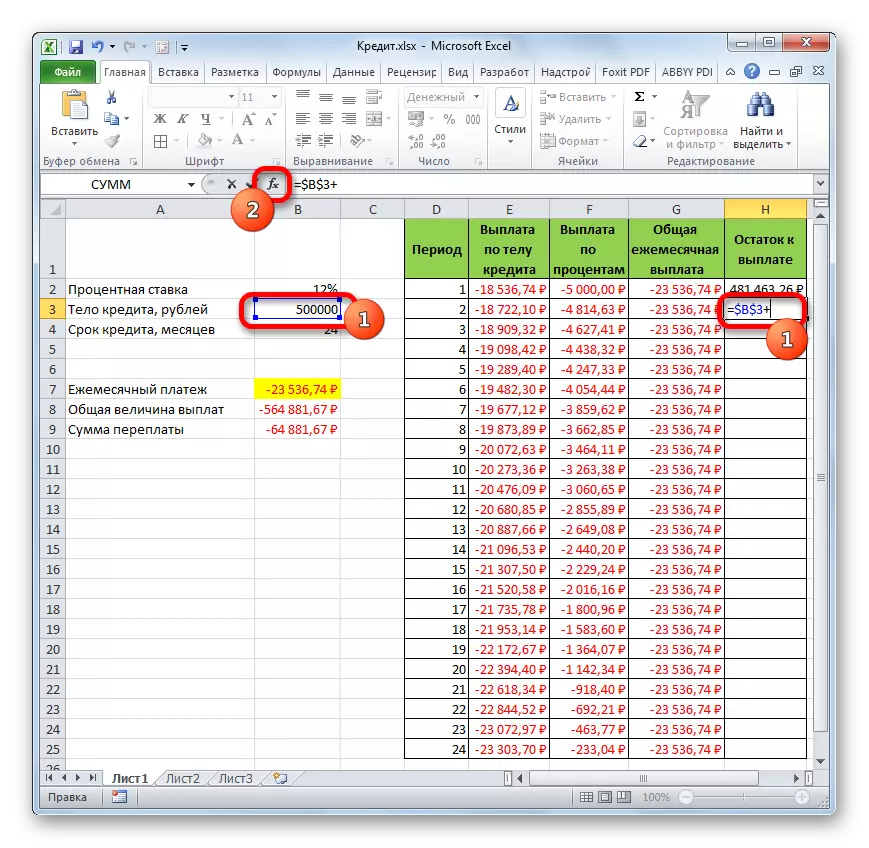
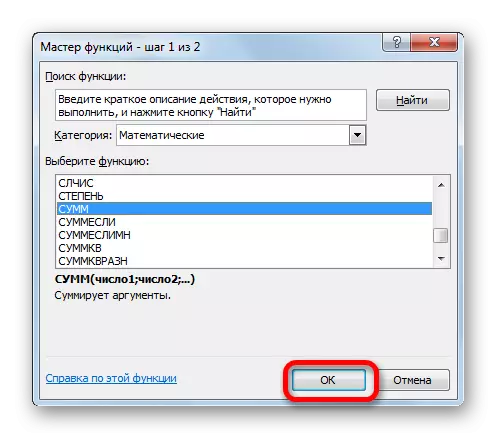
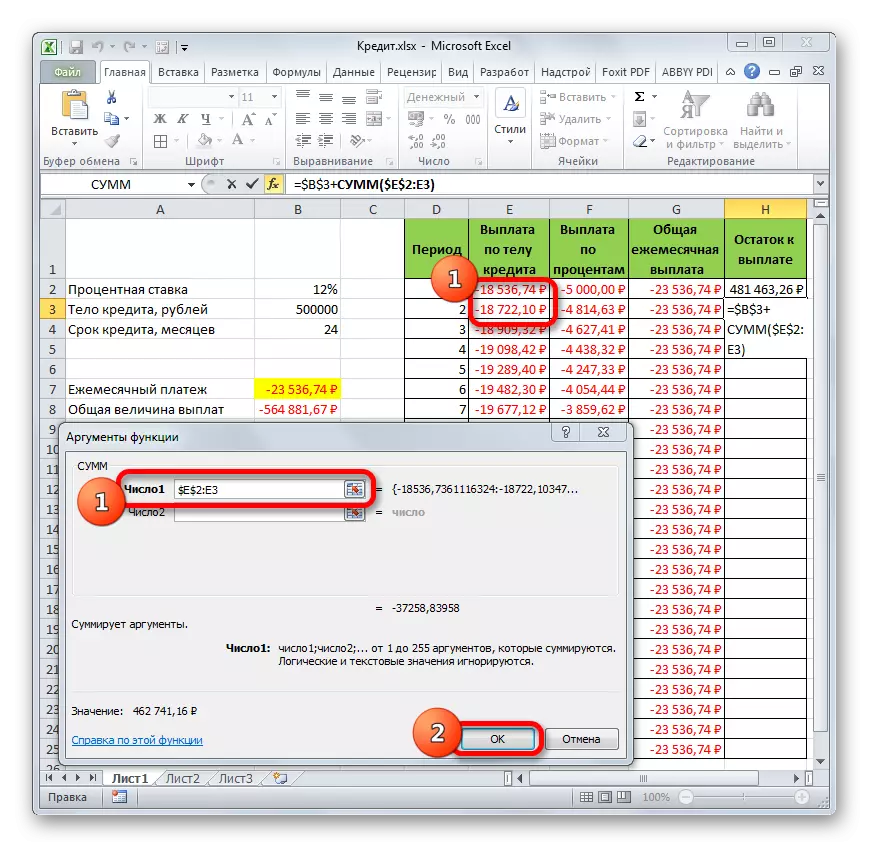
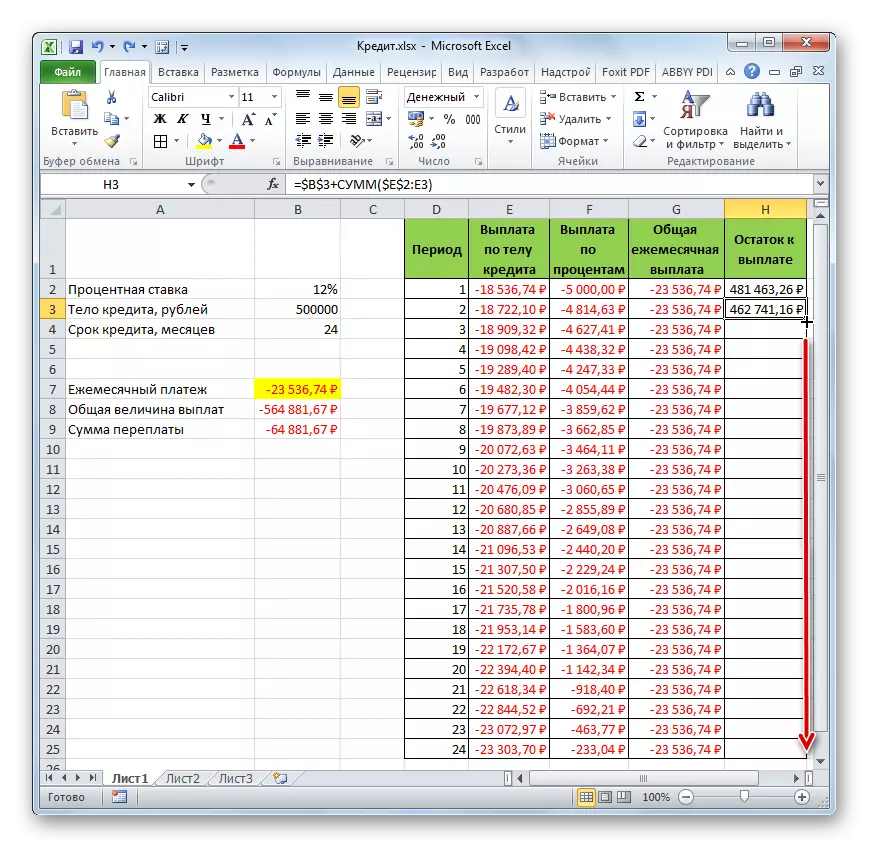
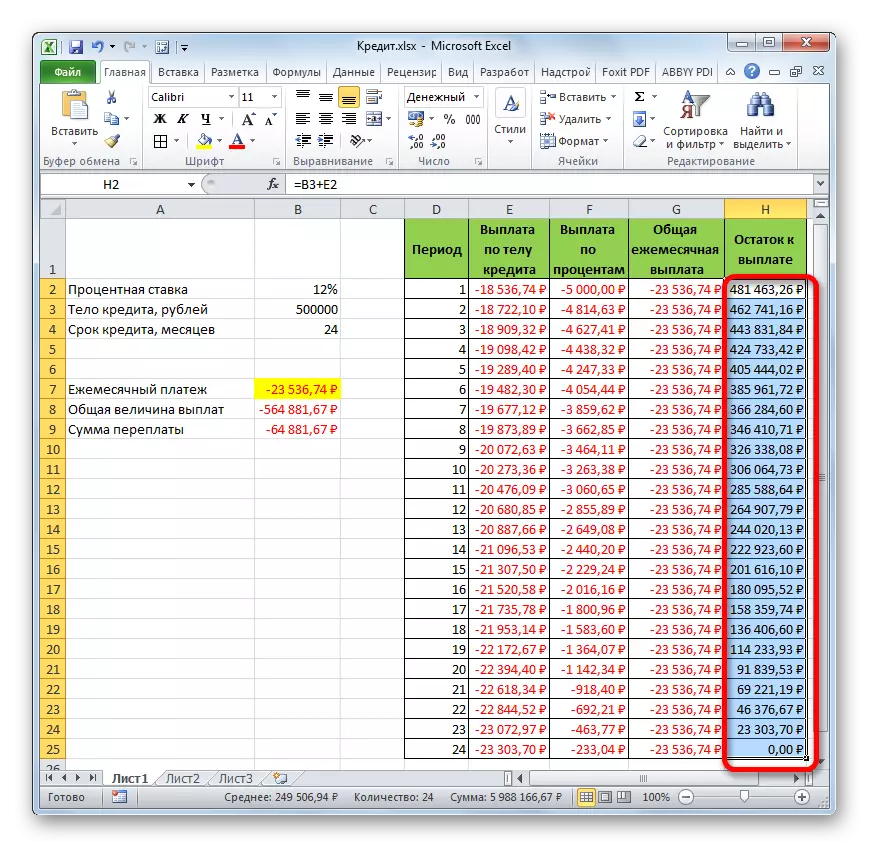
Proto jsme prostě nevypočítali platbu úvěru, ale uspořádali druh kreditní kalkulačky. Který bude působit na anuitní schématu. Pokud se ve zdrojové tabulce, například měníte výši úvěru a roční úrokovou sazbu, pak ve finální tabulce bude automatická přepočítání dat. Proto může být použita nejen jednou pro konkrétní případ, ale aplikovat v různých situacích pro výpočet možností kreditu na schématu anuity.
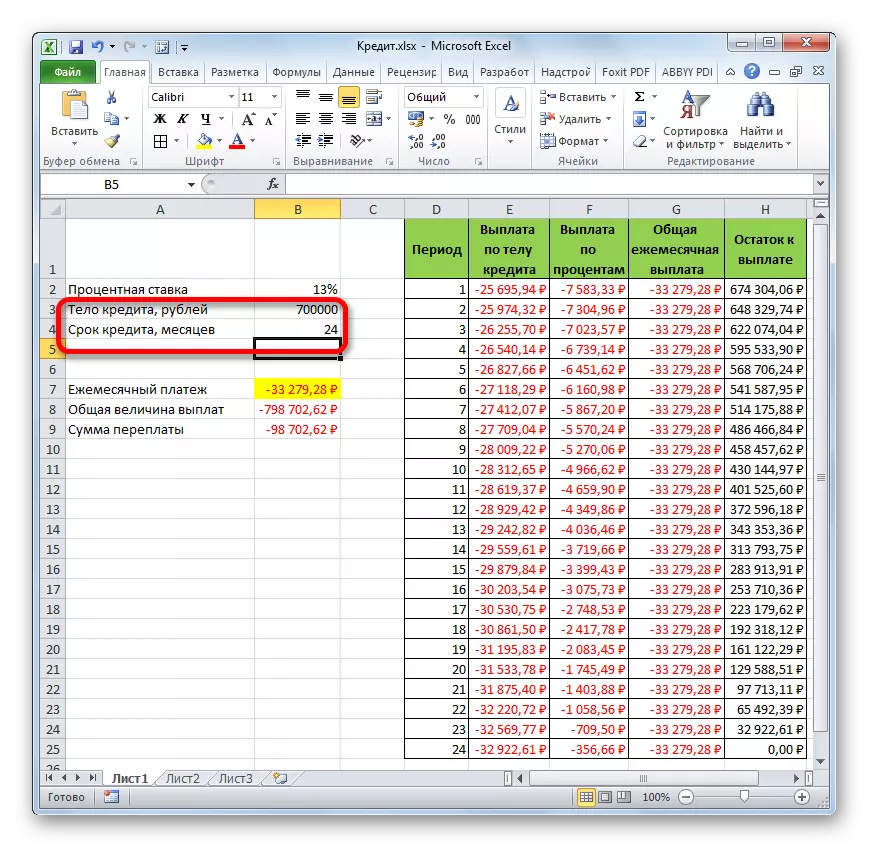
Lekce: Finanční funkce v aplikaci Excel
Jak vidíte, pomocí programu Excel doma, můžete snadno vypočítat celkovou měsíční platbu úvěrů na schématu anuity, pomocí operátora PL pro tyto účely. Kromě toho, s pomocí funkcí OSR a PRT je možné vypočítat výši plateb orgánem úvěru a procenta za stanovené období. Použití všech těchto zavazadlových funkcí společně, je možné vytvořit výkonný kreditní kalkulačka, která může být použita více než jednou pro výpočet platby anuity.
