
Pro vyřešení některých úkolů při vytváření tabulky potřebujete v samostatné buňce nebo uvnitř vzorce, zadejte počet dní v měsíci, takže program by měl mít potřebné výpočty. Excel má nástroje určené pro provádění této operace. Podívejme se na různé způsoby, jak aplikovat tuto funkci.
Výpočet počtu dnů
Vypočítejte počet dní v měsíci v Excelu pomocí speciálních operátorů kategorie a času. Chcete-li zjistit přesně, která možnost je nejlepší aplikovat, potřebujete, nejprve nastavte cíle operace. V závislosti na tom může být výsledek výpočtu vypuštěn do samostatného prvku na listu a může být také použit uvnitř dalšího vzorce.Metoda 1: Kombinace provozovatelů Den a Conmines
Nejjednodušší způsob, jak vyřešit tento úkol, je kombinace operátorů dne a čely.
Denní funkce patří do skupiny operátorů "Datum a čas". Označuje konkrétní číslo od 1 do 31. V našem případě bude úkolem tohoto operátora uvede poslední den v měsíci pomocí vestavěné funkce ve formě argumentu CONMEN.
Den syntaxe operátora následující:
= Den (DAY_V_)
To znamená, že jediným argumentem této funkce je "Datum v numerickém formátu". Bude požádán provozovatele názvů. Je třeba říci, že datum v numerickém formátu se liší od obvyklého formátu. Například datum 04.05.2017 bude vypadat jako 42859 v číselné formě. Proto je tento formát Excel využívá pouze pro interní operace. Je zřídka používán pro zobrazení v buňkách.
Operátor přesvědčivých je navržen tak, aby označil počet sekvencí posledního dne měsíce, který je umístěn na určeném počtu měsíců předem nebo zpět od zadaného data. Funkce syntaxe je:
= Konmies (nach_dat; number_mets)
Operátor "Datum výchozího data obsahuje datum, ze kterého je odpočítávání provedeno, nebo odkaz na buňku, kde se nachází.
Provozovatel "Počet měsíců" označuje počet měsíců, na které by mělo být odpočítávání odpočítávání.
Podívejme se, jak to funguje na konkrétním příkladu. Chcete-li to provést, vezměte si excel list, v jednom z buněk, z nichž je napsáno určité kalendářní číslo. Je nutné použít výše uvedený soubor operátorů k určení, kolik dní v měsíčním období, na které se toto číslo odkazuje.
- Zvýrazňujeme buňku na listu, do kterého bude výsledek zobrazen. Klikněte na tlačítko "Vložit funkci". Toto tlačítko je umístěno vlevo od řetězce vzorce.
- Okno Průvodce funkcí začíná. Jděte do sekce "Datum a čas". Najdeme a zvýrazňujeme záznam "Den". Klikujeme na tlačítko "OK".
- Otevře se okno argumenty operátora. Jak vidíte, obsahuje pouze jedno pole - "Datum v numerickém formátu". Obvykle je zde číslo nebo odkaz na buňku, která obsahuje, ale v této oblasti bude funkce omezující. Proto nastavíme kurzor v poli a klepněte na ikonu ve formě trojúhelníku vlevo od řetězce vzorce. Otevře se seznam nově použitých operátorů. Pokud najdete jméno "přesvědčení" v něm, pak okamžitě klikněte na něj přejdete na okno argumentu této funkce. Pokud toto jméno nenajdete, v tomto případě klepněte na položku "Ostatní funkce ...".
- Funkce Master začínají znovu a znovu se pohybujeme do stejné skupiny operátorů. Ale tentokrát hledá jméno "konmies". Po přidělení zadaného jména klikněte na tlačítko "OK".
- Spustí se okno s argumenty operátora CONMEN.
Ve svém prvním poli se nazývá "počáteční datum", musíte navázat číslo, které je v naší samostatné buňce. Je to právě počet dní v období, ke kterému platí, budeme definovat. Aby bylo možné nastavit adresu buňky, vložíme kurzor do pole, a pak klikněte na něj na levém tlačítku myši. Souřadnice budou okamžitě zobrazeny v okně.
V poli "Počet měsíců" jsme vložili hodnotu "0", protože musíme určit dobu trvání období, které zadané číslo patří.
Poté klikněte na tlačítko "OK".
- Jak můžete vidět, po provedení poslední akce, počet dní v měsíci, ke kterému se vybrané číslo odkazuje, se zobrazí v buňce na listu.

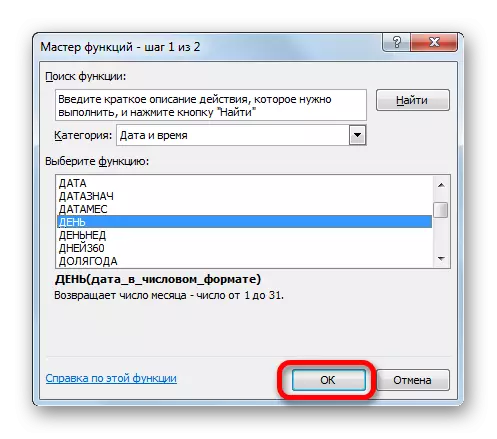

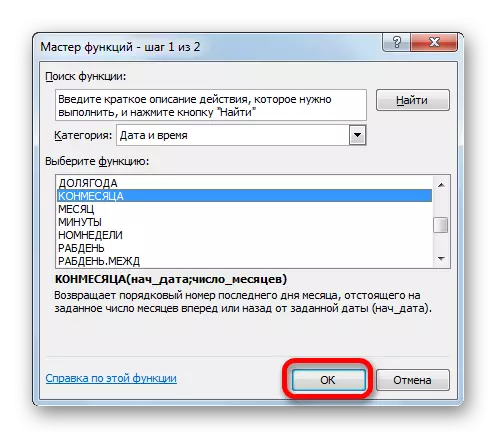
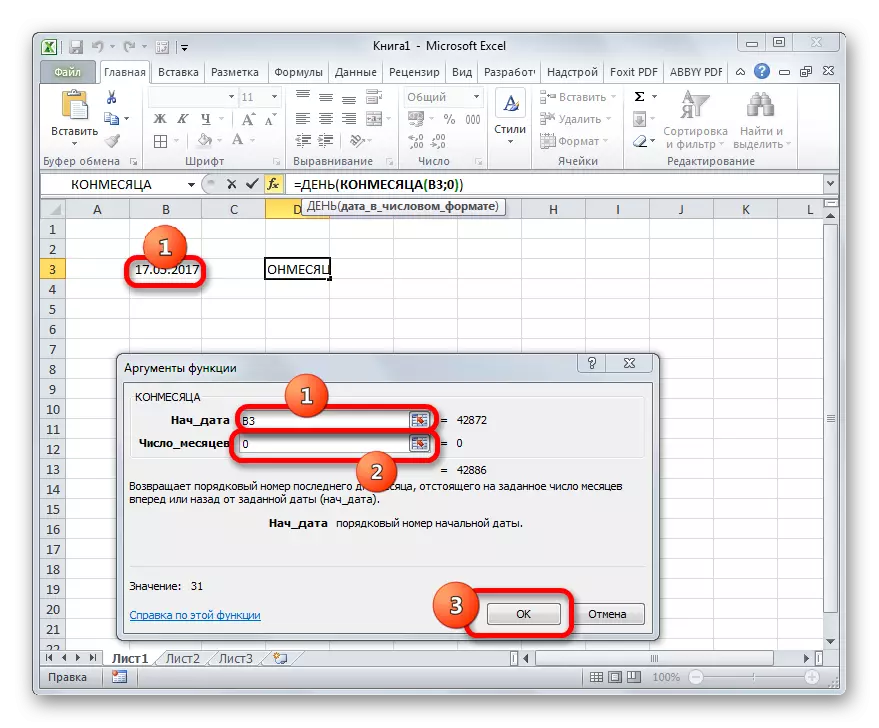

Obecný vzorec, jsme provedli následující formulář:
= Den (přesvědčit (b3; 0))
V tomto vzorci je variabilní hodnota pouze buněčná adresa (B3). Pokud tedy nechcete provádět postup pomocí průvodce funkcí, můžete tento vzorec vložit do libovolného listového prvku, jednoduše vyměnit buněčnou adresu obsahující číslo na jeden, který je relevantní ve vašem případě. Výsledek bude podobný.
Lekce: Mistr funkcí v Excelu
Metoda 2: Automatické určení počtu dnů
Podívejme se na další úkol. Vyžaduje se, aby počet dnů nebyl zobrazen v daném kalendářním čísle, ale na aktuálním stavu. Kromě toho by změna období byla prováděna automaticky bez účasti uživatele. I když se zdá zvláštní, ale tento úkol je jednodušší než předchozí. Chcete-li to vyřešit, není ani nutné otevřít průvodce funkcí, protože vzorec, který provádí tuto operaci, neobsahuje variabilní hodnoty nebo odkazy na buňky. Můžete jen jet do buňky listu, kde chcete zobrazit výsledek, následující vzorec se nezměnil:
= Den (přesvědčit (dnes (dnes); 0))
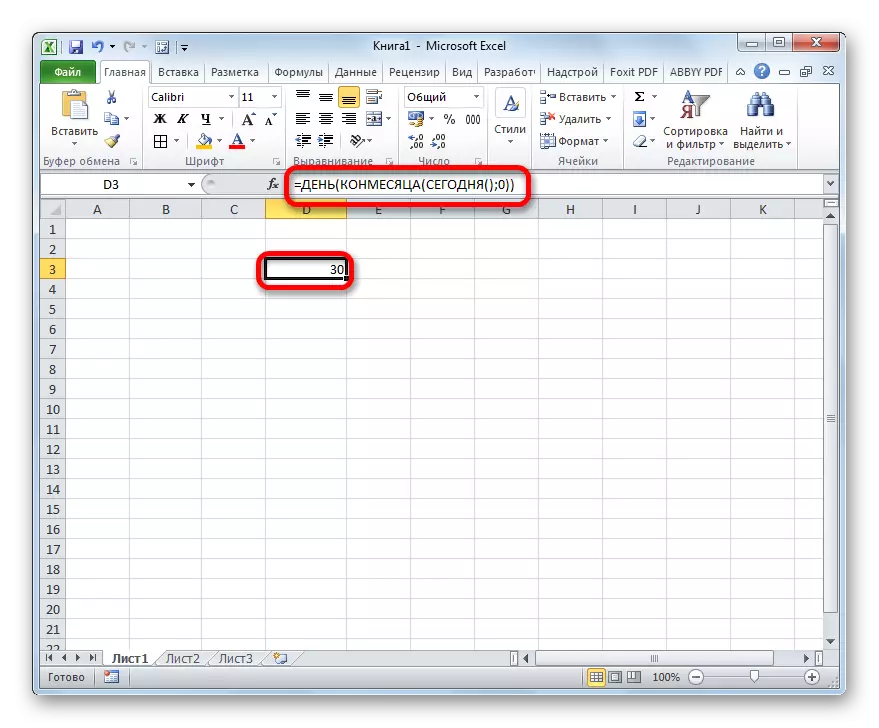
Vestavěná funkce dnes, kterou jsme v tomto případě použili, zobrazí se dnešní číslo a nemá žádné argumenty. Ve vaší buňce tak bude zobrazen počet dní v aktuálním měsíci.
Metoda 3: Výpočet počtu dnů pro použití v komplexních vzorcích
V výše uvedených příkladech jsme ukázali, jak provést výpočet počtu dnů v měsíci podél zadaného čísla kalendáře nebo automaticky v aktuálním měsíci s výstupem výsledku v samostatné buňce. Nalezení této hodnoty však může být nutná k výpočtu jiných indikátorů. Současně bude výpočet počtu dnů prováděn uvnitř komplexního vzorce a nebude zobrazen v samostatné buňce. Podívejme se, jak to udělat na příkladu.
Musíme tak učinit, že počet dní vlevo až do konce aktuálního měsíce bude zobrazen v buňce. Stejně jako v předchozí metodě tato volba nevyžaduje otevření mistra funkcí. Můžete jednoduše řídit do buňky následující výraz:
= Den (ďábel (dnes (dnes () (); 0)) - den (dnes ())
Poté se počet dní do konce měsíce zobrazí v určené buňce. Každý den bude výsledek automaticky aktualizován a od začátku nového období začne počítat znovu. Ukazuje určitý druh odpočítávání.
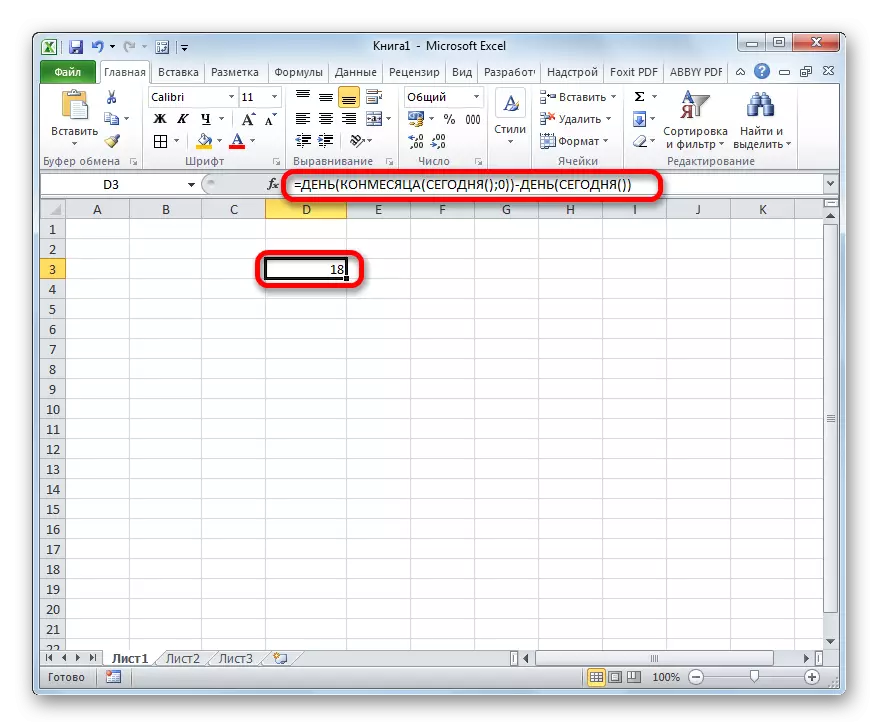
Jak vidíme, specifikovaný vzorec se skládá ze dvou částí. První z nich je již známý výraz výpočtu počtu dnů za měsíc:
= Den (přesvědčit (dnes (dnes); 0))
Ale ve druhé části je odečtena od tohoto ukazatele dneška:
-Jen (dnes ())
Při provádění tohoto výpočtu je tedy vzorec pro výpočet počtu dnů nedílnou součástí složitějšího vzorce.
Metoda 4: Alternativní vzorec
Ale, bohužel, verze programu dříve Excel 2007 neexistuje operátor conmen. Jak se uživatelé, kteří používají starší verze aplikace? Pro ně existuje taková možnost přes další vzorce, která je masivnější než je popsáno výše. Podívejme se, jak vypočítat počet dnů v měsíci po zadaném kalendářním čísla pomocí této volby.
- Zdůrazňujeme buňku k výstupu výsledek a přejděte do okna argumenty provozovatele dne již známe. Nainstalovat kurzor do jediné oblasti tohoto okna a klikněte na obrácené trojúhelník na levé straně vzorce řetězce. Jděte do „Ostatní funkce ...“ části.
- Ve funkci okně průvodce v Datum a skupiny Time, jsme přidělit název „datum“ a klikněte na tlačítko „OK“.
- Okno operátora je vypuštěn. Tato funkce převede datum z obvyklého formátu do číselné hodnoty, které pak budou muset zpracovat den operátora.
Okno, které otevřely má tři pole. V poli „Den“, můžete okamžitě zadat číslo „1“. Bude to v nezměněné akce pro každou situaci. Ale další dva obory budou muset udělat důkladně.
Nainstalovat kurzor v poli ročně. Next, jděte na výběr provozovatelů prostřednictvím trojúhelníku známe.
- Vše ve stejné kategorii funkcí Wizard přidělit název „Year“ a klikněte na tlačítko „OK“.
- spustí okno argumenty provozovatele. Definuje rok na zadané číslo. V jediném poli „Datum v Nizhnomat“ okno, zadejte odkaz na buňku obsahující původní datum, pro něž je nutné určit počet dní. Po tom, nespěchejte kliknout na tlačítko „OK“, a klikněte na jméno „datum“ ve vzorci řadě.
- Pak se vrátíme zpátky k oknu argumentů. Navazujeme kurzor v poli „Měsíc“ a přejděte k volbě funkcí.
- Ve funkcích byl čaroděj, klikněte na název „Měsíc“ a klikněte na tlačítko „OK“.
- Spustí se okno hry argumenty. Jejím úkolem je podobný předchozímu provozovateli, pouze se zobrazí číslo měsíce. V jediném poli tomto okně můžeme nastavit stejný odkaz na původní číslo. Pak ve vzorci řetězci, klikněte na název „den“.
- Návrat do denních argumenty. Zde máme co dělat pouze jednu malou čárový kód. V jediné pole v okně, ve kterém jsou data již nachází, přidejte „-1“ výraz na konec vzorce bez uvozovek, a také nastavit „+1“ po měsíci obsluhy. Poté klikněte na tlačítko "OK".
- Jak vidíme, v předem vybrané buňce, počet dní v měsíci, ke kterému patří zadané číslo. Obecný vzorec má tento druh:
= Den (datum (DATUM (ROK (D3); měsíc (D3) +1; 1) -1)


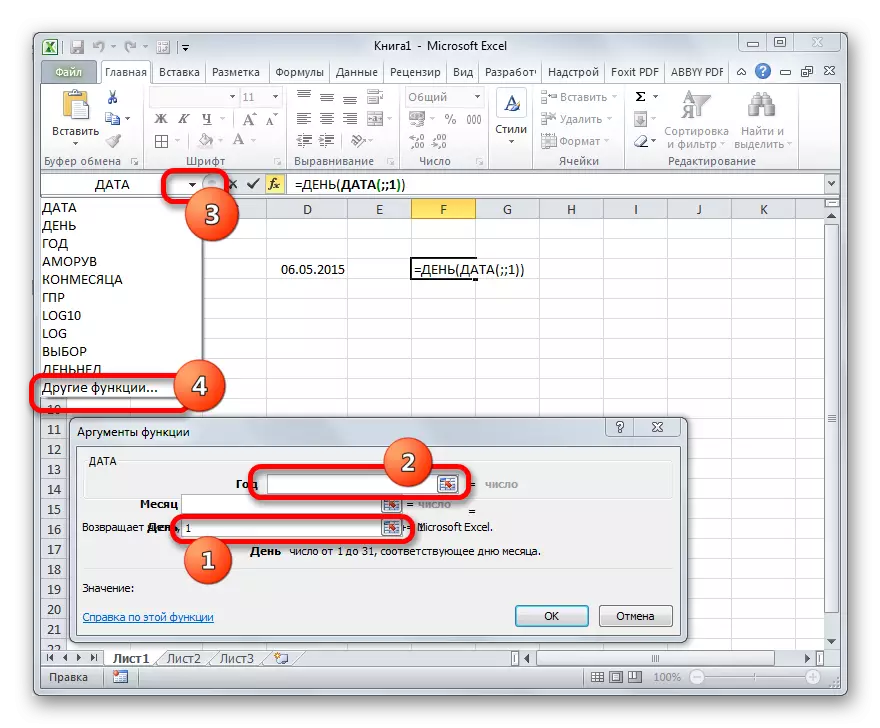
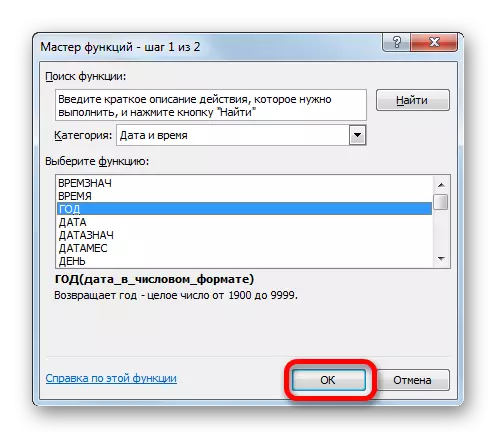
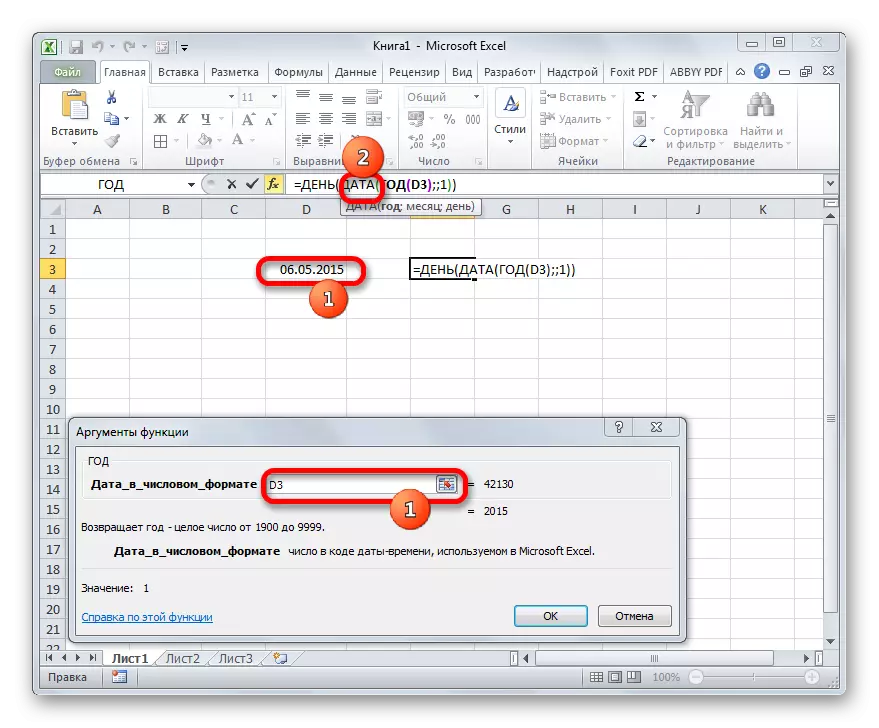
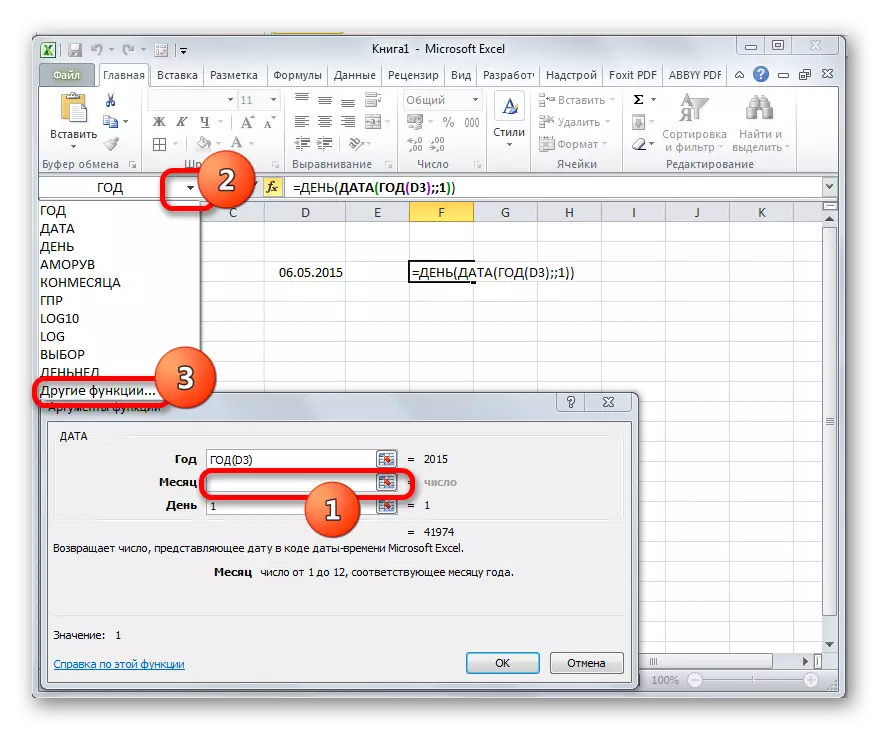
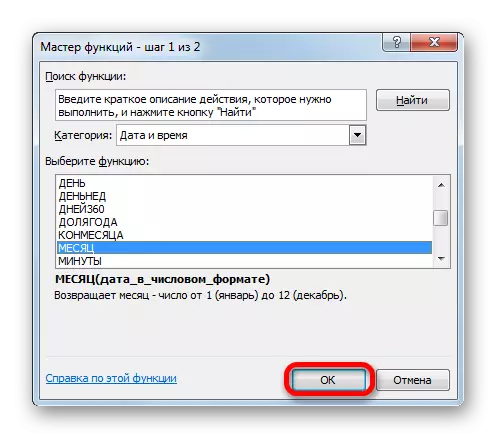
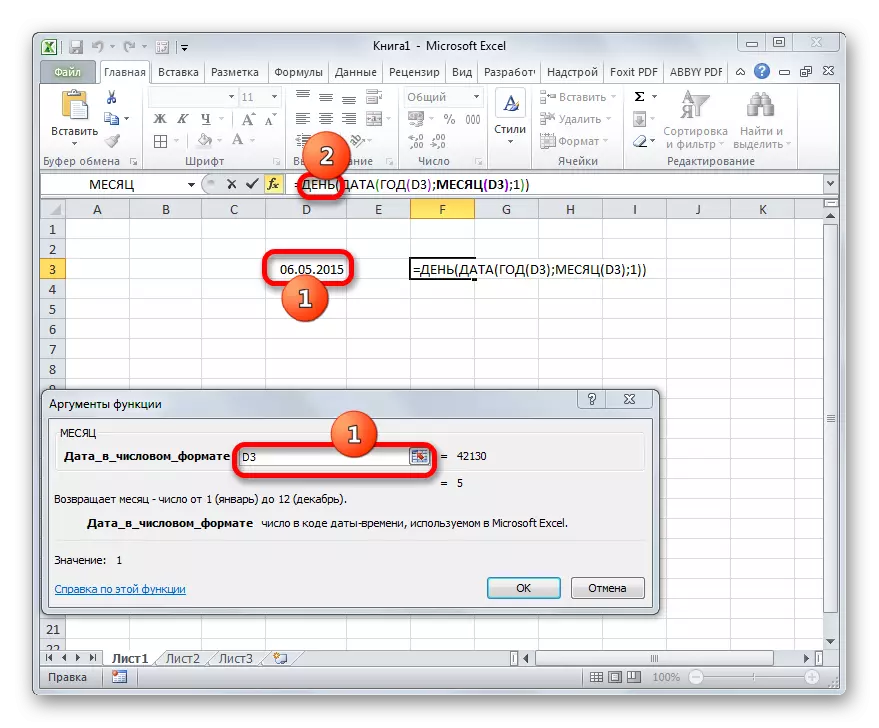

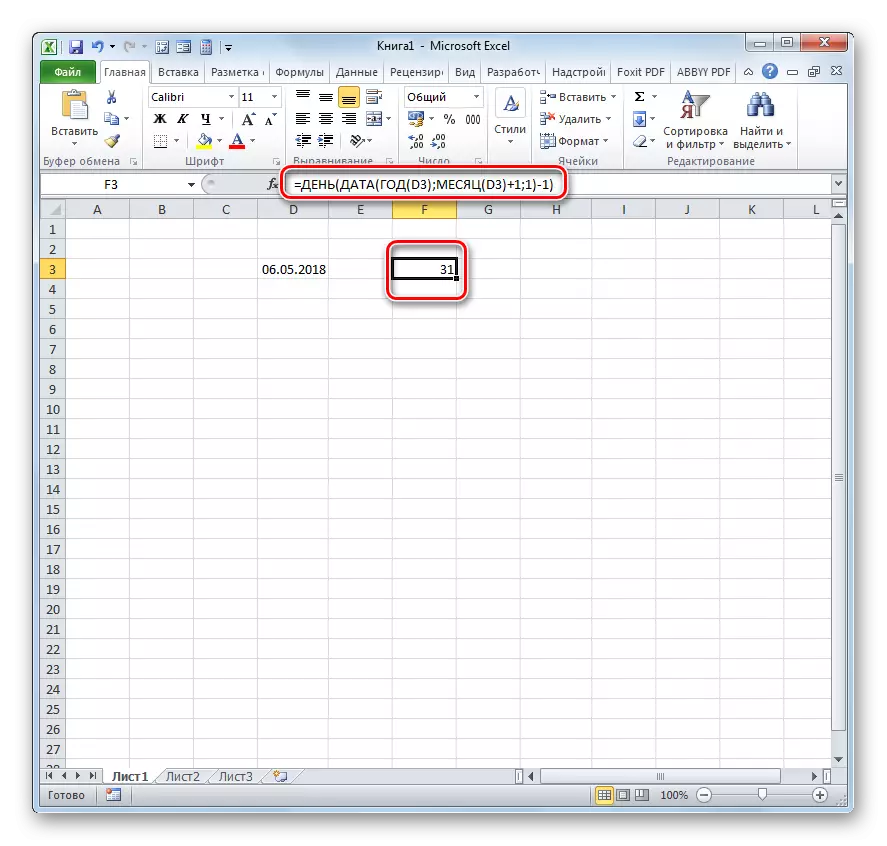
Tajemství tohoto vzorce je jednoduchý. Určíme datum dalšího dne příštího období, a pak z něj vezmeme jeden den, obdržíme počet dní ve stanoveném měsíci. Variabilní hodnota v tomto vzorci je odkaz na buňku D3 na dvou místech. Pokud jej nahradíte s adresou buňky, ve které je datum ve vašem konkrétním případě, můžete jednoduše řídit tento výraz do libovolného listu listu bez pomoci Průvodce funkcí.
Lekce: Datum a časové funkce v aplikaci Excel
Jak vidíte, existuje několik možností zjistit počet dní v měsíci v aplikaci Excel. Co přesně používat závisí na konečném cíli uživatele, stejně jako z jaké verze programu, který používá.
