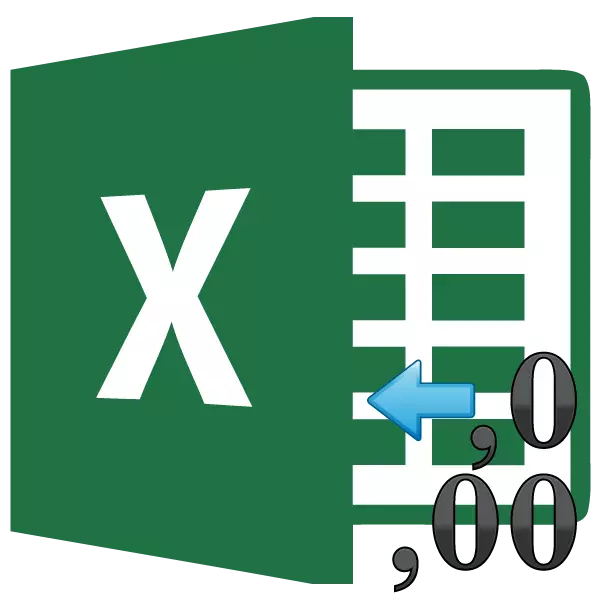
Produkci různých výpočtů v aplikaci Excelu uživatelé vždy nemyslí na skutečnost, že hodnoty zobrazené v buňkách se někdy neshodují s těmi, které program používá pro výpočty. To platí zejména pro frakční hodnoty. Například, pokud máte číselné formátování, které zobrazuje číslo se dvěma desetinnými známkami, pak to neznamená, že Excel je taková data a věří. Ne, ve výchozím nastavení je tento program vypočítán tak, aby počítal až 14 desetinných míst, i když jsou v buňce zobrazeny pouze dva znaky. Tato skutečnost může někdy vést k nepříjemným následkům. Chcete-li tento problém vyřešit, nastavte nastavení přesnosti zaokrouhlování jako na obrazovce.
Nastavení zaokrouhlení jako na obrazovce
Ale před změnou nastavení musíte zjistit, zda opravdu potřebujete zahrnout přesnost jako na obrazovce. V některých případech je v některých případech používán velký počet čísel s desetinnými známkami, při výpočtu je možné kumulativní účinek, který sníží celkovou přesnost výpočtů. Bez zbytečné potřeby tohoto nastavení je proto lepší zneužívat.
Zahrnout přesnost jako na obrazovce, potřebujete v situacích následujícího plánu. Například máte úlohu skládání dvou čísel 4.41 a 4.34, ale předpoklady jsou, že na listu je zobrazeno pouze jedno desetinné desetinné znaménko. Poté, co jsme provedli vhodné formátování buněk, byly na listu 4,4 a 4.3 zobrazeny, ale s jejich navíc, program zobrazí číslo 4.7 jako výsledek v buňce a hodnotu 4.8.
To je jen kvůli skutečnosti, že je realistický pro výpočet Excelu i nadále zaujmout čísla 4.41 a 4.34. Po výpočtu je výsledek 4,75. Vzhledem k tomu, že jsme byli požádáni o formátování zobrazení čísel pouze jedním desetinným znakem, pak se v buňce zobrazí číslo 4.8. Proto vytváří vzhled, který program udělal chybu (i když to není tak). Ale na tištěném listu je takový výraz 4,4 + 4,3 = 8.8 bude chybou. Proto v tomto případě bude zcela racionální výstup obsahovat nastavení přesnosti jako na obrazovce. Poté aplikace Excel provede výpočet bez zohlednění těchto čísel, které program drží v paměti, a podle hodnot zobrazených v buňce.
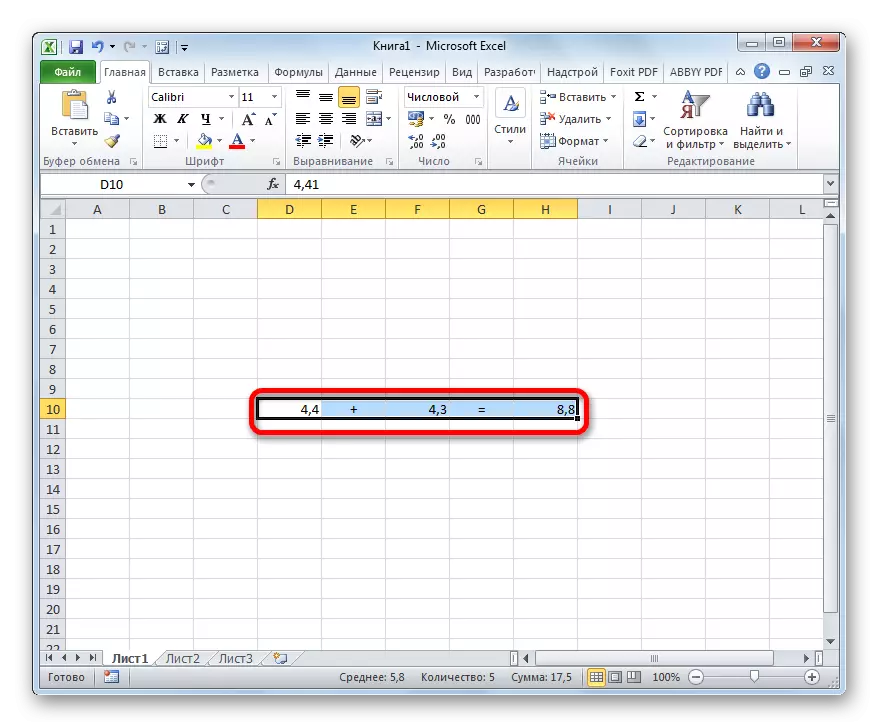
Aby bylo možné zjistit reálnou hodnotu čísla, které vyžaduje vypočítat Excel, musíte zvýraznit buňku, kde je obsažena. Poté se v řetězci vzorce zobrazí jeho hodnota, která je uložena v paměti Excel.
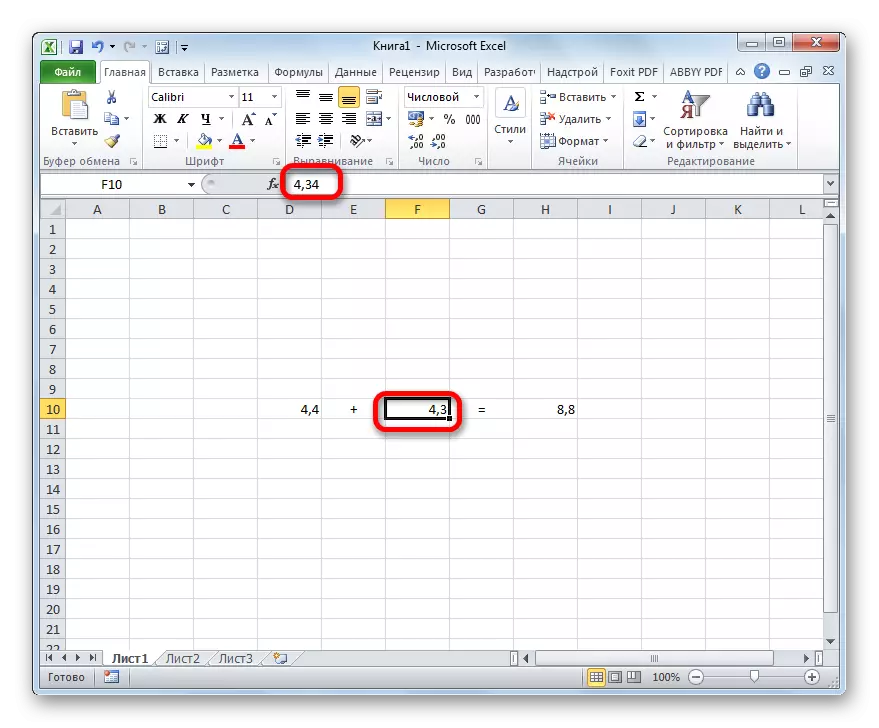
Lekce: Zaokrouhlovací čísla v aplikaci Excel
Povolení nastavení přesnosti jako na obrazovce v moderních verzích aplikace Excel
Nyní se zjistěme, jak povolit přesnost jako na obrazovce. Za prvé, zvažte, jak to udělat na příkladu aplikace Microsoft Excel 2010 a jeho pozdější verze. Mají stejnou složku stejným způsobem. A pak se dozvíte, jak spustit přesnost jako na obrazovce v aplikaci Excel 2007 a Excel 2003.
- Přesuňte se do karty "Soubor".
- V okně, které se otevře, klikněte na tlačítko "Parametry".
- Spustí se volitelné okno parametrů. Přestěhujeme se k němu v sekci "Advanced", jehož název je v seznamu v levé straně okna.
- Po přesunutí do sekce "Advanced" se pohybujeme do pravé části okna, ve kterém jsou umístěny různé nastavení programu. Při přepočítání této knihy najdete blok nastavení ". Nainstalujte zaškrtávací políčko v blízkosti parametru "Nastavit přesnost na obrazovce".
- Poté se zobrazí dialogové okno, které uvádí, že správnost výpočtů bude snížena. Klikněte na tlačítko "OK".
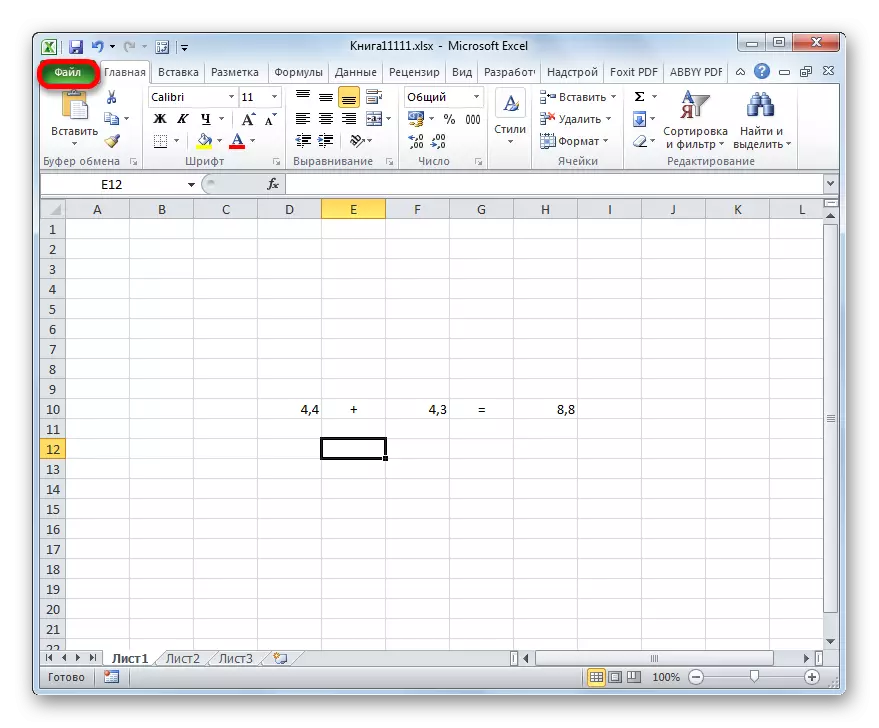
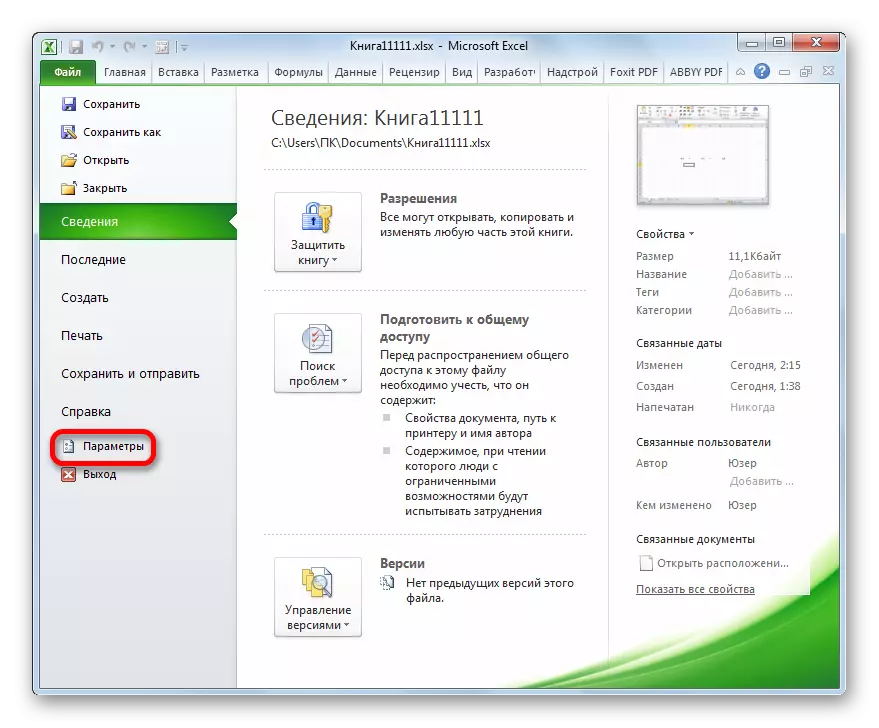
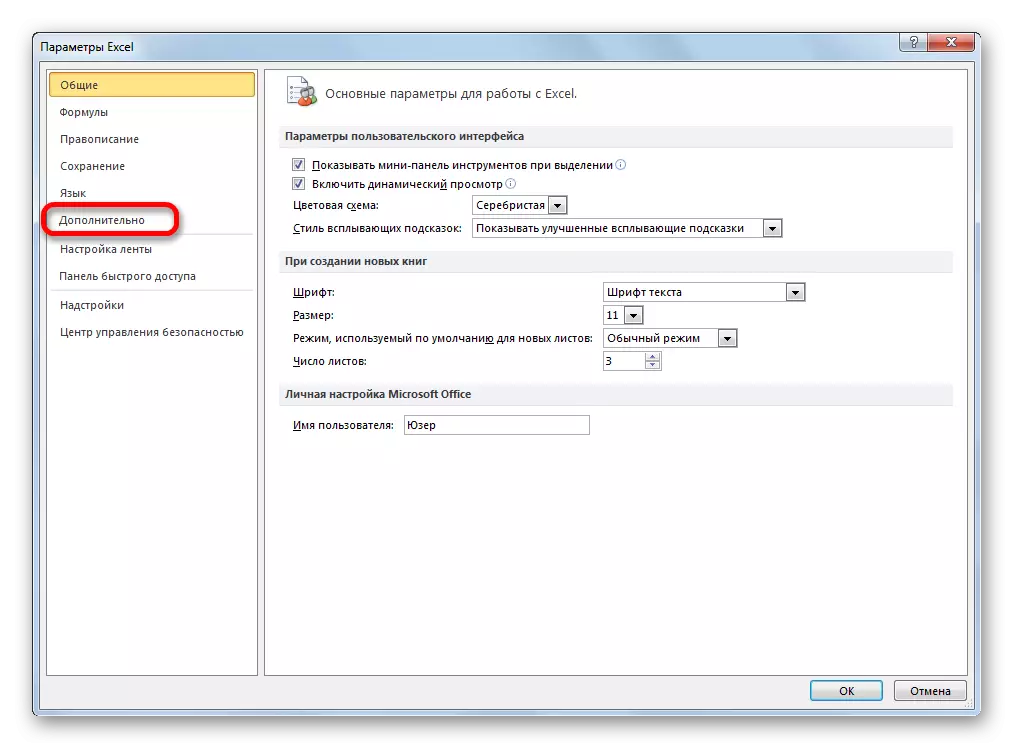
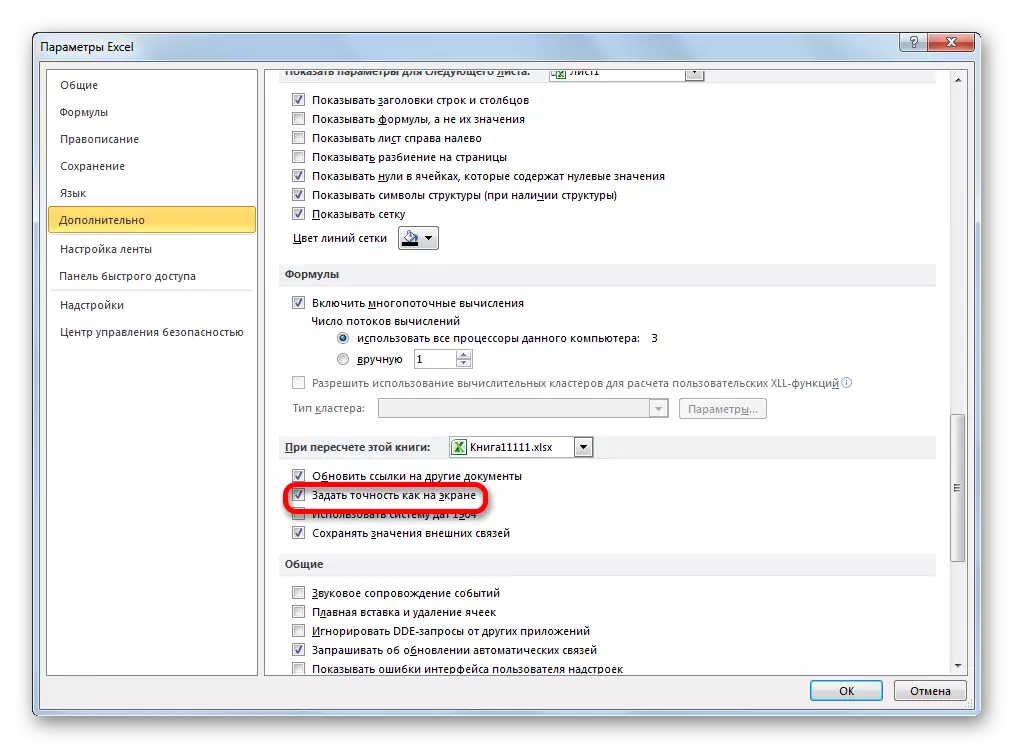
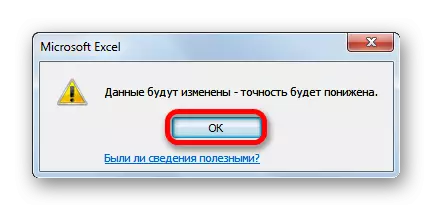
Poté bude v programu aplikace Excel 2010 zahrnuta "Přesnost jako v režimu obrazovky".
Chcete-li tento režim zakázat, musíte zaškrtnutí políčka v okně parametrů v blízkosti nastavení "Nastavit přesnost jako na obrazovce" a klepněte na tlačítko "OK" v dolní části okna.
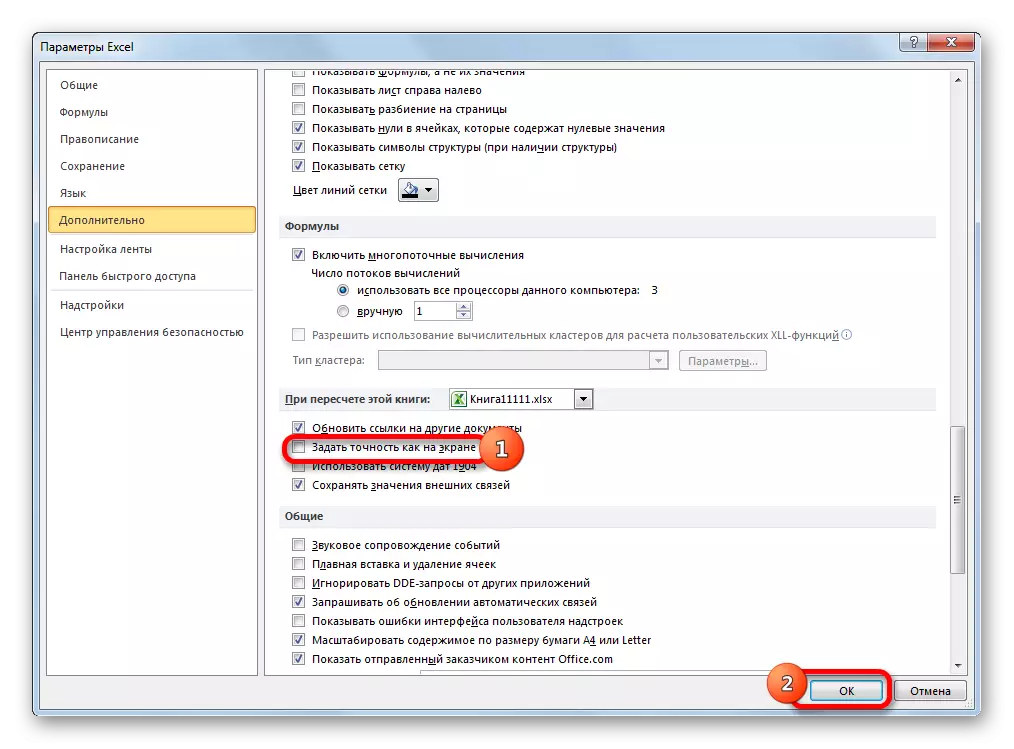
Povolení nastavení přesnosti jako na obrazovce v aplikaci Excel 2007 a Excel 2003
Nyní se stručně uvažujme, jak se režim přesnosti zapne na obrazovce v aplikaci Excel 2007 a v aplikaci Excel 2003. Tyto verze jsou považovány za již zastaralé, ale přesto se používají poměrně poměrně málo uživatelů.
V první řadě zvažte, jak povolit režim v aplikaci Excel 2007.
- Klikněte na symbol sady Microsoft Office v levém horním rohu okna. V zobrazeném seznamu vyberte Nastavení aplikace Excel.
- V okně, které se otevře, vyberte možnost "Volitelně". Na pravé straně okna ve skupině Nastavení "Když přepočítáte tuto knihu", nastavíme klíště v blízkosti parametru "Nastavit přesnost jako na obrazovce".
Přesný režim, jak je na obrazovce zahrnuta.
V aplikaci Excel 2003 verze postupu pro začlenění režimu, který potřebujete, je ještě více jiný.
- V horizontálním menu klikněte na položku služby. V seznamu, který se otevře, vyberte pozici "Parametry".
- Okno parametrů začíná. V ní přejděte na kartu "Výpočty". Dále nainstalujte klíště v blízkosti bodu "Přesnost na obrazovce" a klikněte na tlačítko "OK" v dolní části okna.
Jak vidíte, nastavte režim přesnosti jako na obrazovce v aplikaci Excel je poměrně snadné bez ohledu na verzi programu. Hlavní věcí je zjistit, zda stojí za to spustit tento režim nebo ještě ne.
