
Systém souborů na počítači ve skutečnosti vypadá úplně jinak, když vidí obyčejný uživatel. Všechny důležité systémové prvky jsou označeny speciálním atributem "skrytým" - to znamená, že při aktivaci určitého parametru budou tyto soubory a složky vizuálně skryty před vodičem. Když je parametr "Zobrazit skryté soubory a složky" povoleno, tyto položky jsou viditelné ve formě bitů bledých ikon.
Se všemi výhodami pro zkušené uživatele, kteří se často odkazují na skryté soubory a složky, je aktivní parametr zobrazení ohrožuje existenci těchto dat, protože nejsou chráněny před náhodným deleci nepozorným uživatelem (s výjimkou prvků s vlastníkem systému). Pro zlepšení bezpečnosti skladování důležitých dat se důrazně doporučuje skrýt.
Vizuálně odstranit skryté soubory a složky.
Na těchto místech jsou soubory, které jsou potřebné pracovním systémem, jsou jeho programy a komponenty obvykle uloženy. Ty mohou být nastavení, mezipaměť nebo licenční soubory, které mají konkrétní hodnotu. Pokud se uživatel často nezaznamenává obsah těchto složek, pak pro vizuální vydání prostoru v okna "Průzkumník" a zajistit zabezpečení těchto dat, je nutné deaktivovat speciální parametr.Můžete to udělat dvěma způsoby, které budou podrobně popsány v tomto článku.
Metoda 1: "Explorer"
- Na ploše dvakrát klikněte na štítek "Můj počítač". Otevře se okno "Explorer".
- V levém horním rohu vyberte tlačítko "Seřadit", po které se otevře v kontextovém menu, klepněte na položku "Složka a možnosti vyhledávání".
- V nízkém okně, které se otevře, vyberte druhou kartu s názvem "Zobrazit" a přejděte do spodní části seznamu parametrů. Budeme mít zájem o dvě položky, které mají vlastní nastavení. První a nejdůležitější je pro nás "skryté soubory a složky." Ihned pod ní jsou dvě nastavení. Když je parametr zobrazení povolen, uživatel aktivuje druhou položku - "Zobrazit skryté soubory, složky a disky." Musíte povolit parametr, který je uveden výše - "Nezobrazovat skryté soubory, složky a disky."
V návaznosti na to zkontrolujte přítomnost zaškrtnutí v parametru je mírně vyšší - "Skrýt chráněné systémové soubory". Musí stát, aby byla zajištěna maximální bezpečnost kritických objektů. Na tomto nastavení končí v dolní části okna stiskněte tlačítka "Použít" a "OK". Zkontrolujte zobrazení skrytých souborů a složek - v oknech vodiče by neměly být nyní.
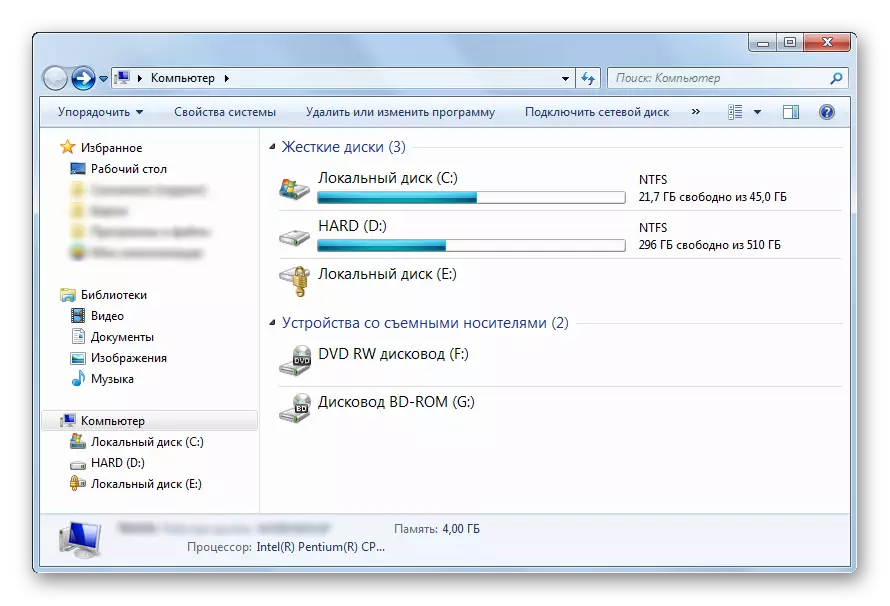
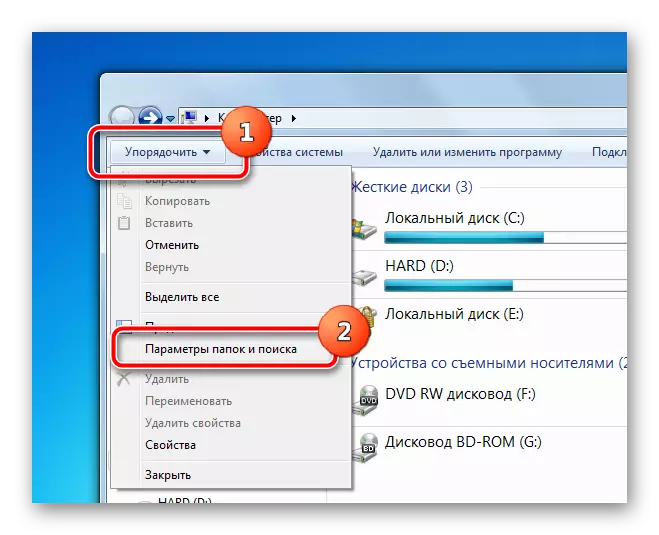
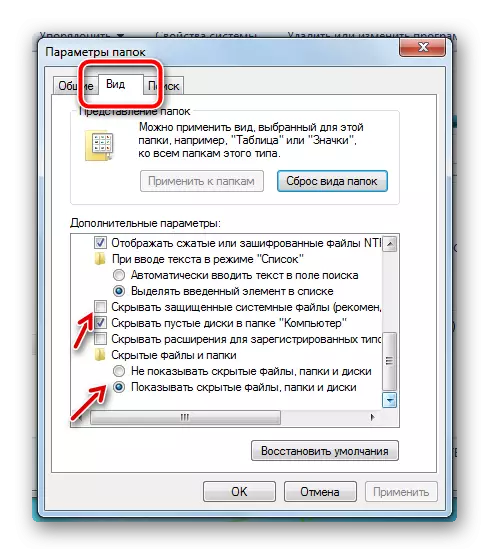
Metoda 2: menu "Start"
Nastavení ve druhém způsobu dojde ve stejném okně, ale způsob přístupu k těmto parametrům bude mírně odlišný.
- Po levé dolní části obrazovky klikněte na tlačítko Start. V okně, které se otevře na spodní části, je vyhledávací řetězec, ve kterém potřebujete zadat frázi "Zobrazit skryté soubory a složky". Vyhledávání zobrazí jeden bod, ke kterému chcete stisknout jednou.
- "Start" se zavře a uživatel okamžitě vidí okno parametrů z výše uvedené metody. Bude zůstat pouze pro posouvání posuvníku dolů a nakonfigurovat výše uvedené parametry.
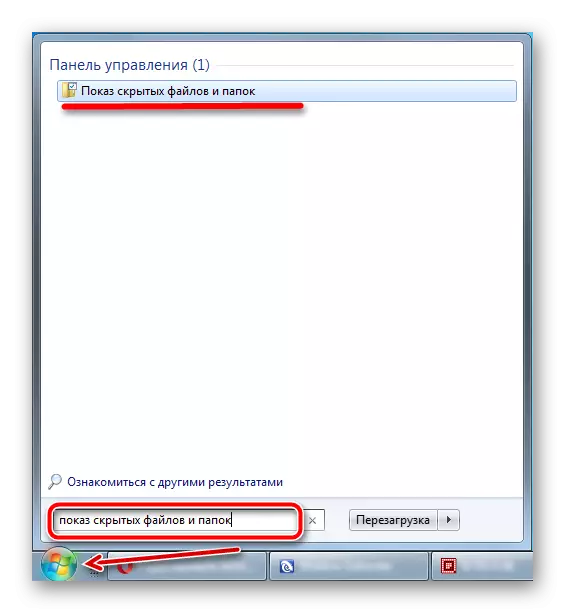
Pro srovnání se na snímku zobrazí snímek, kde se rozdíl zobrazí na displeji v různých parametrech v kořenovém adresáři systémového oddílu běžného počítače.
- Zahrnuta Zobrazit skryté soubory a složky, Zahrnuta Zobrazí prvky chráněných systémů.
- Zahrnuta Zobrazení systémových souborů a složek, Postižený Zobrazí chráněné systémové soubory.
- Postižený Zobrazí všechny skryté prvky v "Explorer".
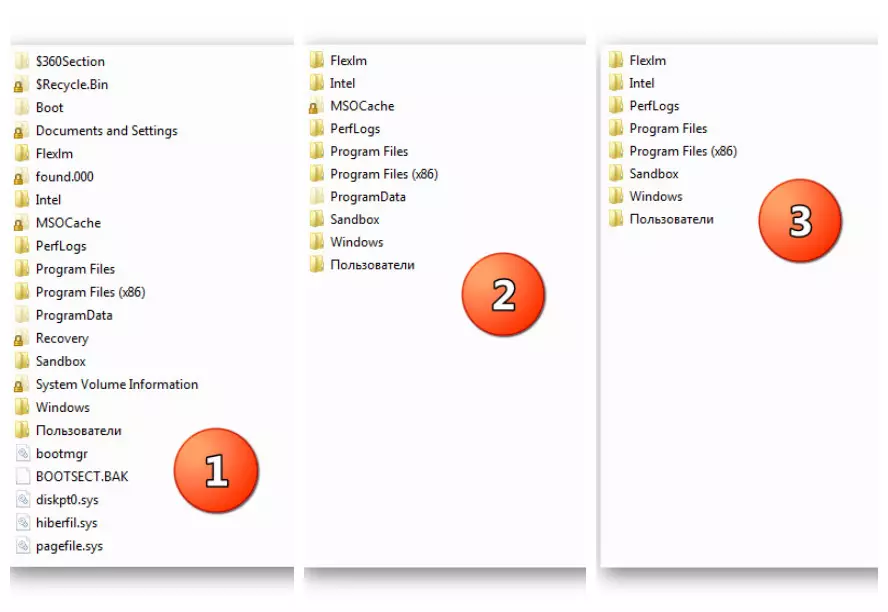
Viz také:
Jak ukázat skryté soubory a složky v systému Windows 7
Skrytí skryté soubory a složky v systému Windows 10
Kde najít složku temp v systému Windows 7
Tak, absolutně jakýkoli uživatel jen několik kliknutí může upravit parametry zobrazení skrytých prvků v "Explorer". Jediným požadavkem na provedení této operace bude správcová práva od uživatele nebo povolení, která umožní provádět změny parametrů operačního systému Windows.
