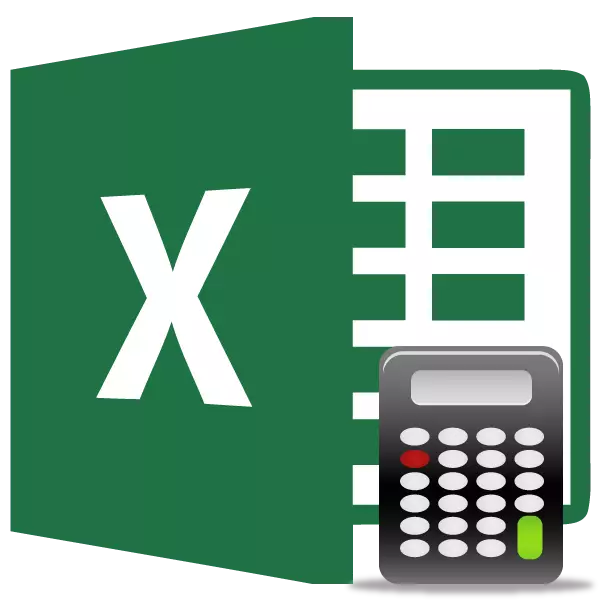
V některých případech je uživatel nastaven na úkol, který nepočítá množství hodnot ve sloupci, ale počítat jejich množství. To znamená, že mluvíte, musíte vypočítat, kolik buněk v tomto sloupci je vyplněno určitými číselnými nebo textovými daty. V aplikaci Excel existuje řada nástrojů, které jsou schopny vyřešit zadaný problém. Zvážit každého z nich individuálně.
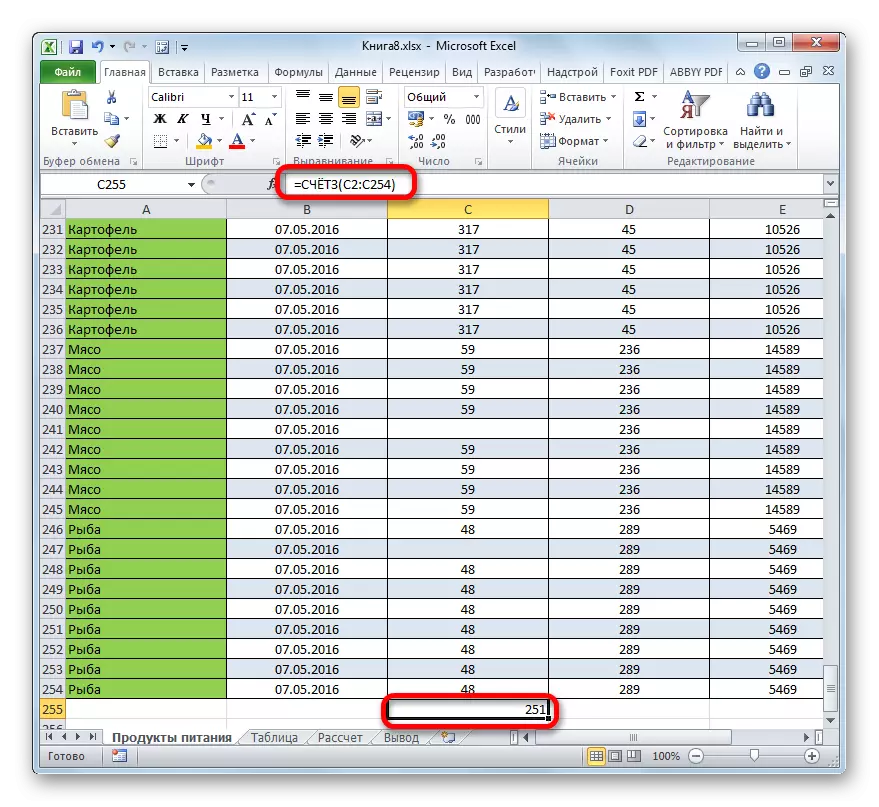
Jak vidíme, na rozdíl od předchozí metody, tato možnost navrhuje výstup výsledku do určitého prvku listu s jeho zachováním. Ale bohužel funkce účtu stále neumožňuje nastavení podmínek pro výběr hodnot.
Lekce: Průvodce funkcí v aplikaci Excel
Metoda 3: Operátorský účet
Pomocí operátora lze účet vypočítat pouze číselnými hodnotami ve vybraném sloupci. Ignoruje textové hodnoty a nezahrnuje je obecně. Tato funkce také odkazuje na kategorii statistických operátorů, stejně jako předchozí. Jeho úkolem je spočítat buňky v vyhrazeném rozsahu a v našem případě ve sloupci, který obsahuje numerické hodnoty. Syntaxe této funkce je téměř totožná s předchozím provozovatelem:
= Účet (hodnota1; hodnota2;)
Jak vidíte, argumenty účtu a účet jsou zcela stejné a reprezentují odkazy na buňky nebo rozsahy. Rozdíl v syntaxi je pouze ve jménu samotného operátora.
- Zvýrazňujeme prvek na listu, kde bude výsledek zobrazen. Klepněte na ni Již znáte k ní icon "Insert Function".
- Po spuštění průvodce funkcí znovu přejděte do kategorie "Statistical". Pak zvýrazňujeme název "Účet" a klikněte na tlačítko "OK".
- Po spuštění argumentů operátora by měl být účet zaznamenán ve svém oboru. V tomto okně, jako v předchozí funkci okna, může být také reprezentována na 255 polích, ale jako naposledy budeme potřebovat pouze jeden z nich nazvaný "Value1". Zadáme souřadnice sloupce v tomto poli, přes které musíme provádět operaci. Děláme to stejným způsobem, jakým byl tento postup proveden pro funkci účtu: Nainstalujte kurzor do pole a vyberte sloupec tabulky. Po uvedení adresy sloupce v poli klikněte na tlačítko "OK".
- Výsledek bude okamžitě stažen do buňky, kterou jsme definovali pro obsah funkce. Jak vidíte, program vypočítá pouze buňky, které obsahují číselné hodnoty. Prázdné buňky a prvky obsahující textová data se neúčastnily výpočtu.
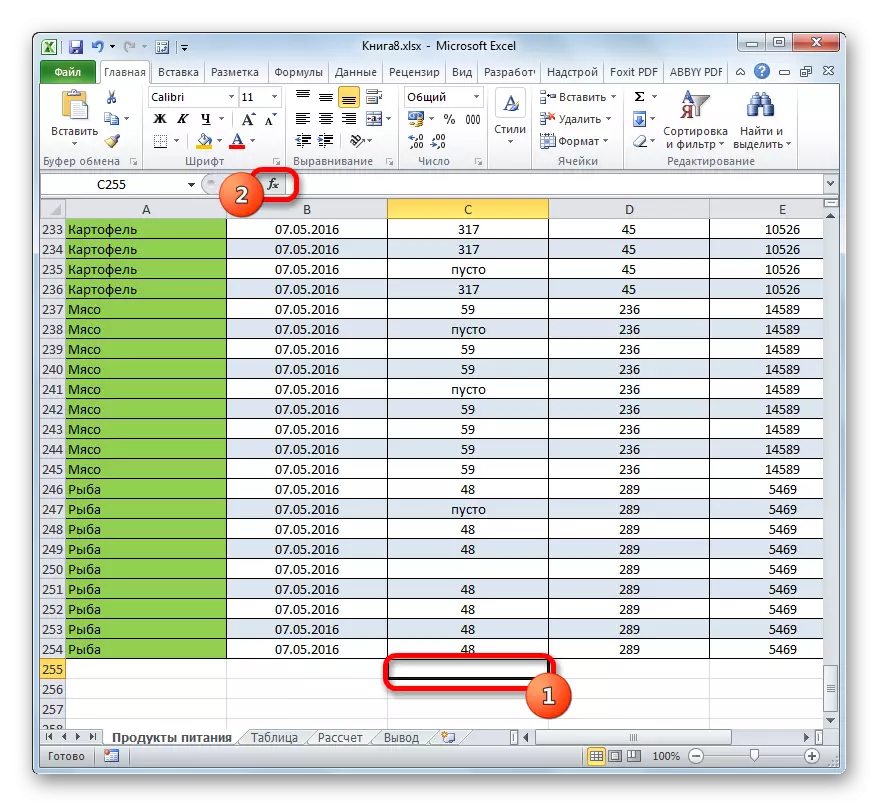
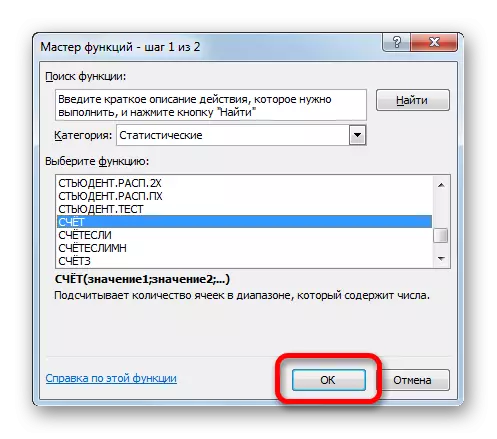
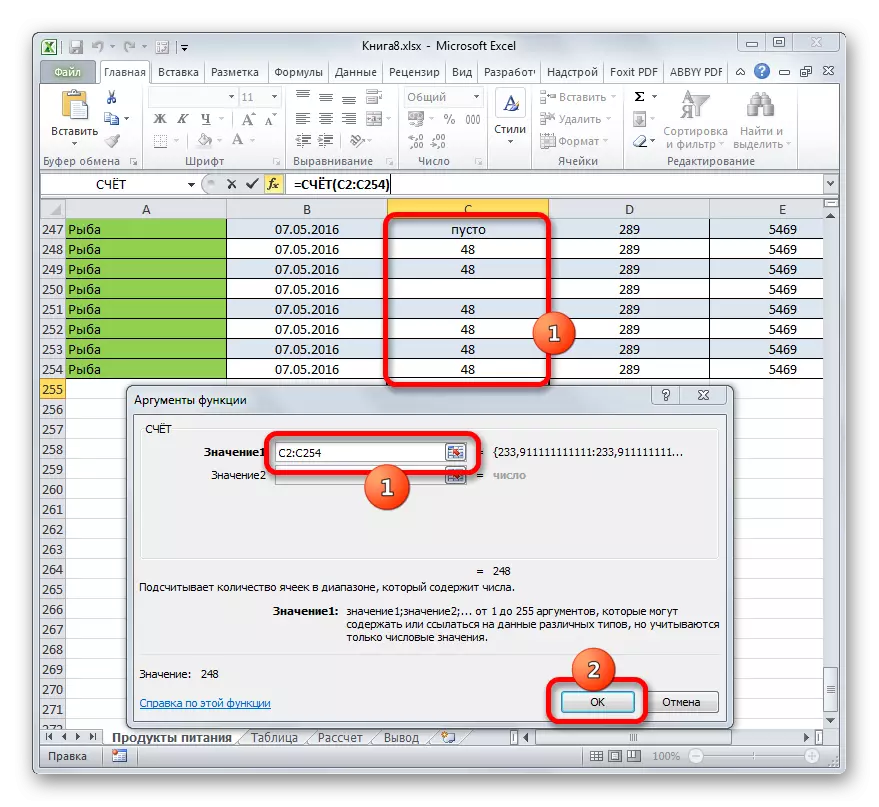
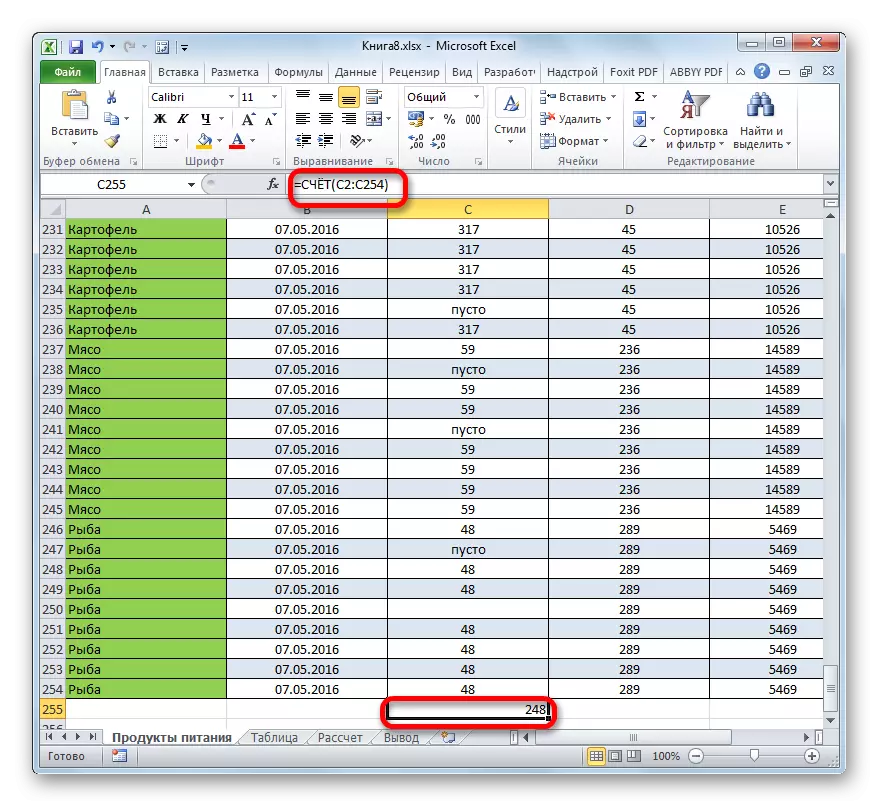
Lekce: Funkční účet v aplikaci Excel
Metoda 4: Rada operátora
Na rozdíl od předchozích způsobů, použití provozovatele služby umožňuje určit podmínky, které splňují hodnoty, které se budou zúčastnit počítání. Všechny ostatní buňky budou ignorovány.
Provozovatel člena je také hodnocen jako statistická skupina Excel. Jeho jediným úkolem je spočítat neprázdné prvky v rozsahu, a v našem případě ve sloupci, který splňuje stanovenou podmínku. Syntaxe tohoto operátora se výrazně liší od předchozích dvou funkcí:
= Plány (rozsah; kritérium)
Argument "Range" je prezentován ve formě odkazu na konkrétní řadu buněk a v našem případě na sloupci.
Argument "Kritérium" obsahuje daný stav. To může být jak přesná numerická nebo textová hodnota a hodnota určená znakem "větším" znakem (>), "méně" (
Vypočítáme, kolik buněk se jménem "maso" se nachází v prvním sloupci tabulky.
- Zvýrazňujeme prvek na listu, kde bude provedeno zobrazení hotových dat. Klikněte na ikonu "Insert Function".
- V Průvodci funkcím děláme přechod do kategorie "Statistical", přidělujeme název přirozenosti a klikni na tlačítko "OK".
- Aktivace argumentů argumentů funkce měřiče je vyrobena. Jak vidíte, okno má dvě pole, která odpovídají argumentům funkce.
V poli "Range" stejným způsobem, který jsme již popsali více než jednou, zavádíme souřadnice prvního sloupce tabulky.
V poli "Kritérium" musíme upřesnit stav výpočtu. Zadejte slovo "maso".
Po provedení výše uvedených nastavení klikněte na tlačítko "OK".
- Provozovatel provádí výpočty a dává výsledek na obrazovku. Jak můžete vidět ve vybraném sloupci v 63 buňkách, slovo "maso" je obsaženo.
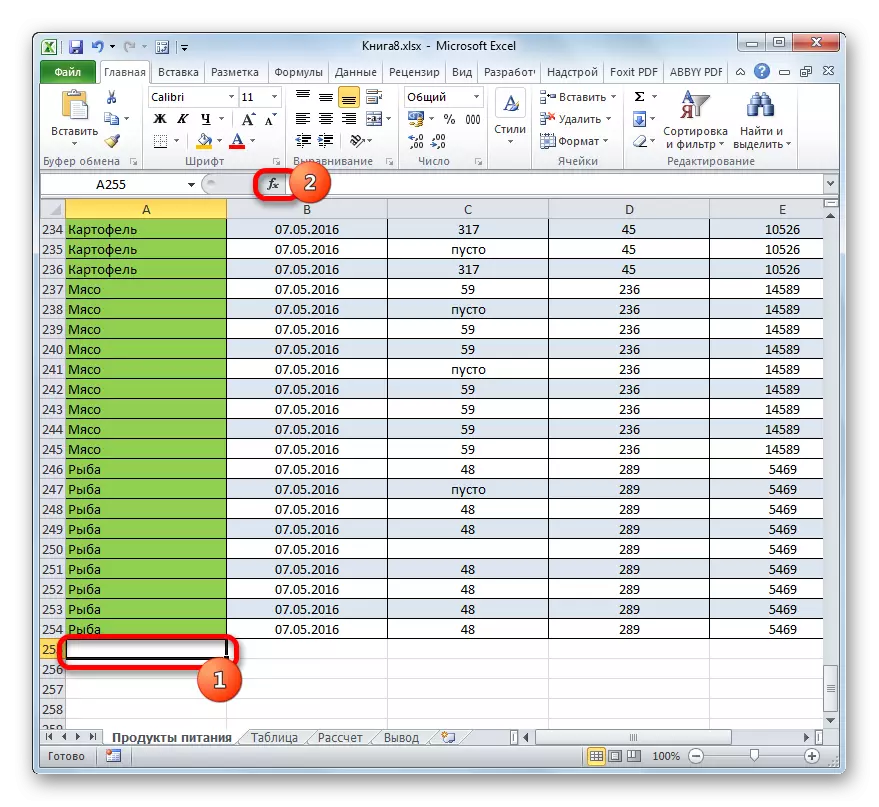
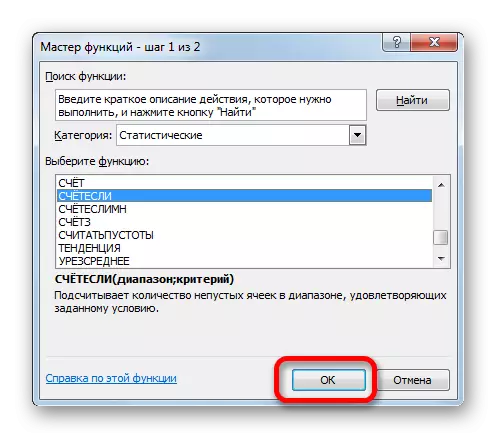
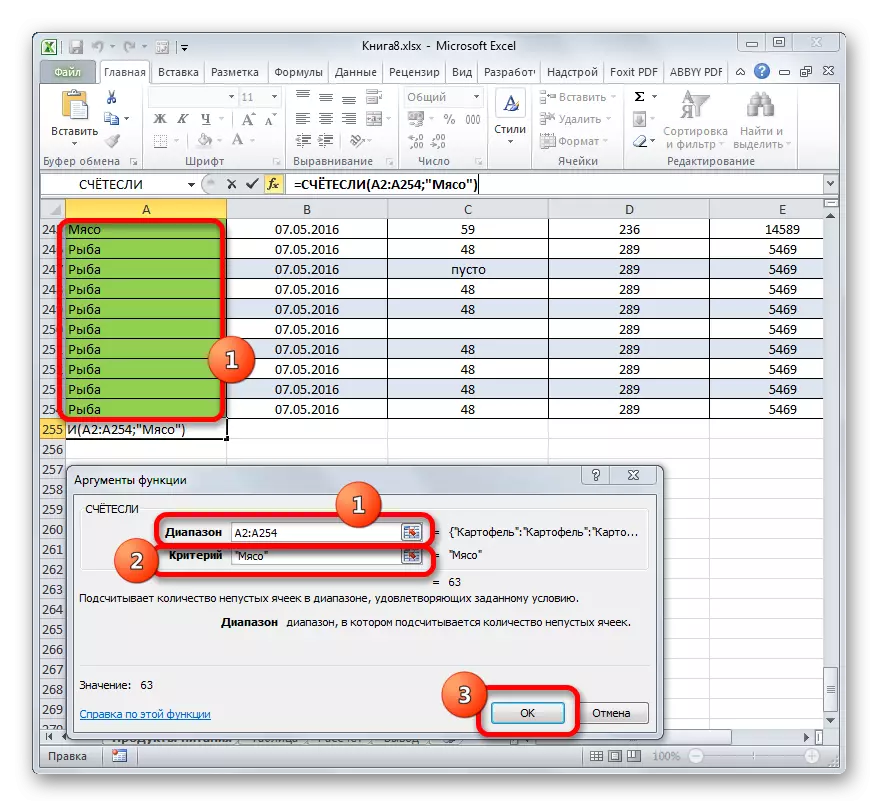
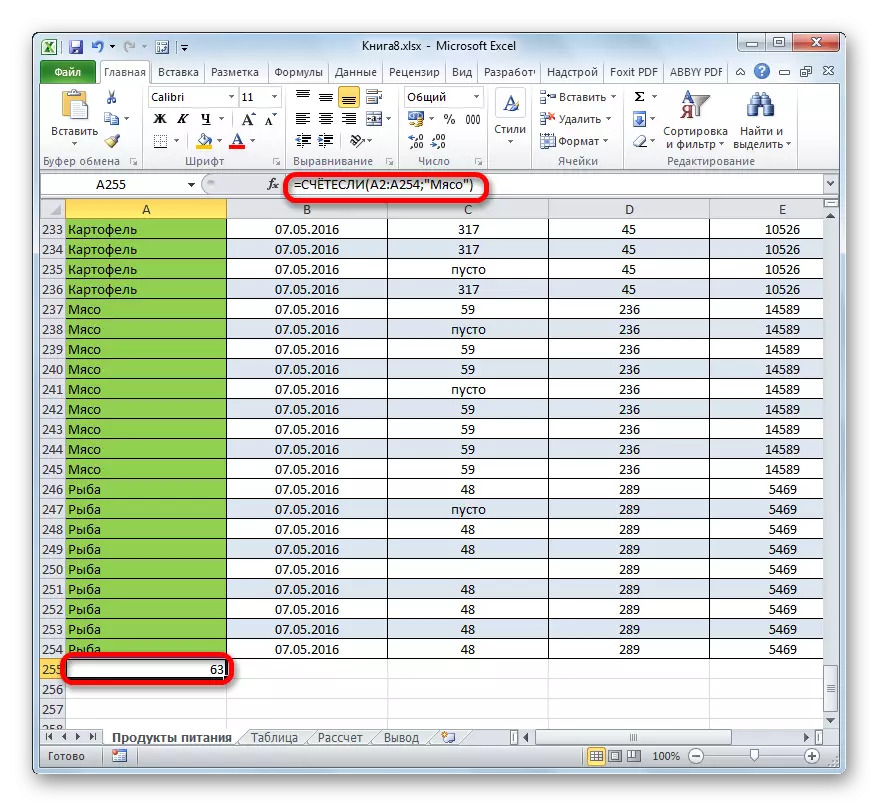
Změníme tento úkol mírně. Nyní zvažujeme počet buněk ve stejném sloupci, které neobsahují slovo "maso".
- Vybereme buňku, kde vystupujeme výsledek, a dříve popsanou metodu, kterou nazýváme argumenty argumentů operátora.
V poli "Range" představíme souřadnice stejného prvního sloupce tabulky, který byl zpracován dříve.
V poli "Kritérium" zavádíme následující výraz:
Maso
To znamená, že toto kritérium určuje podmínku, kterou počítáme všechny prvky naplněné daty, které neobsahují slovo "maso". Znaménko "" znamená excel "ne rovnat"
Po zadání těchto nastavení v okně argumentu stiskněte tlačítko "OK".
- V přednastavené buňce okamžitě zobrazí výsledek. On hlásí, že ve zvýrazněném sloupci jsou 190 prvků s daty, které neobsahují slovo "maso".
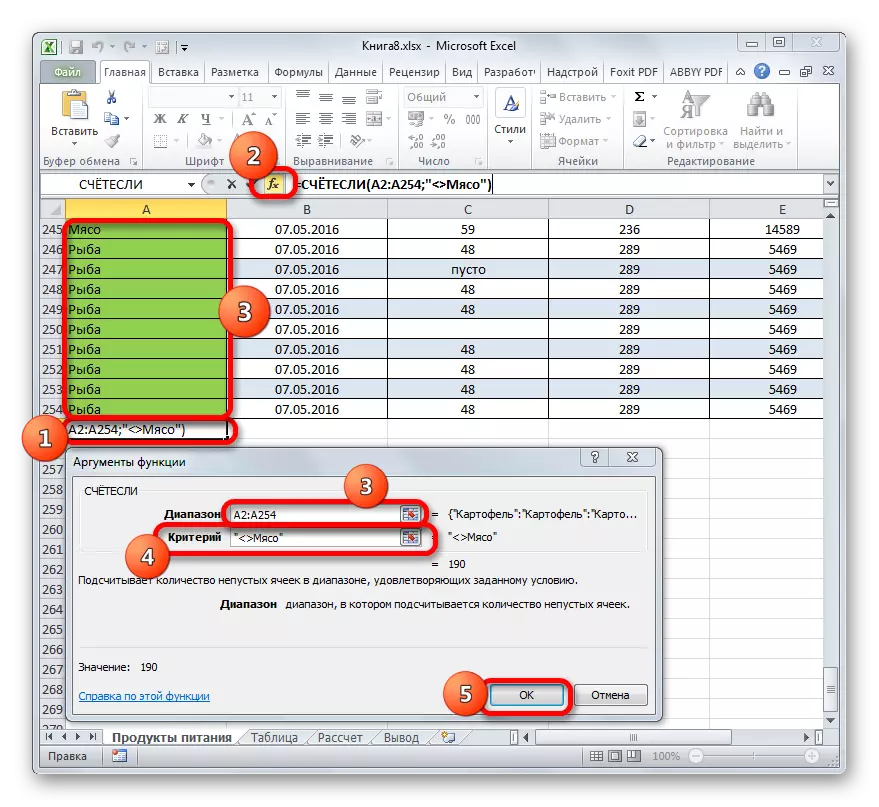
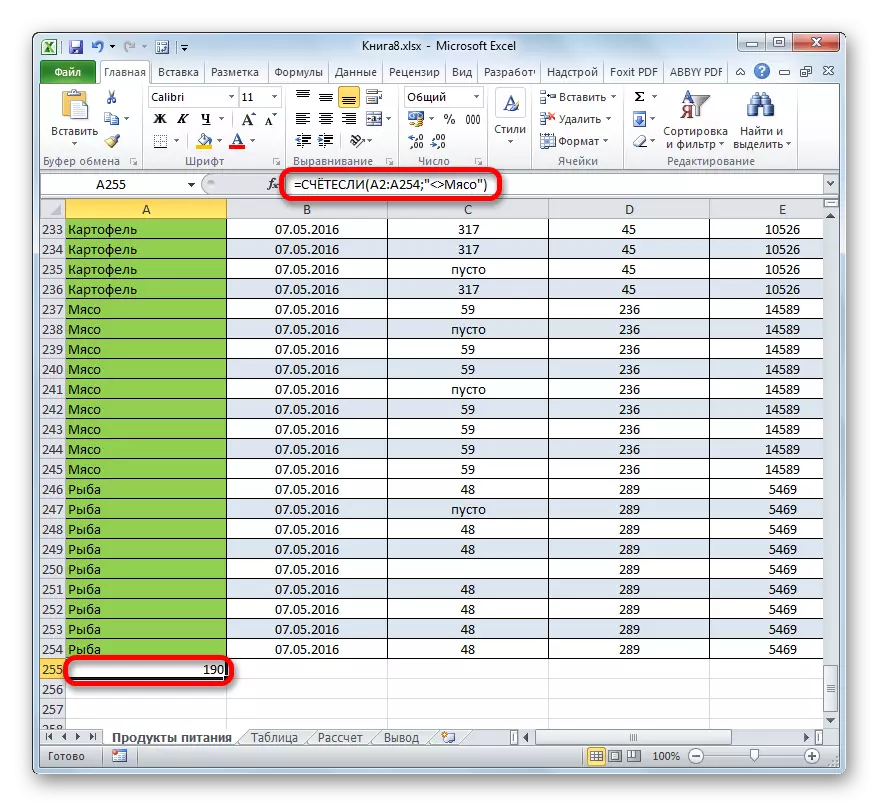
Promítme nyní ve třetím sloupci této tabulky počítat všechny hodnoty, které jsou více než číslo 150.
- Zvýrazňujeme buňku pro zobrazení výsledku a provádět přechod na argumenty funkce funkce.
V poli "Range" představíme souřadnice třetího sloupce naší tabulky.
V poli "Kritérium" napište následující podmínku:
> 150.
To znamená, že program bude počítat pouze sloupec prvky, které obsahují čísla přesahující 150.
Dále, jako vždy stiskněte tlačítko "OK".
- Po počítání aplikace Excel zobrazí výsledek v předem určené buňce. Jak vidíme, vybraný sloupec obsahuje 82 hodnot, které přesahují číslo 150.
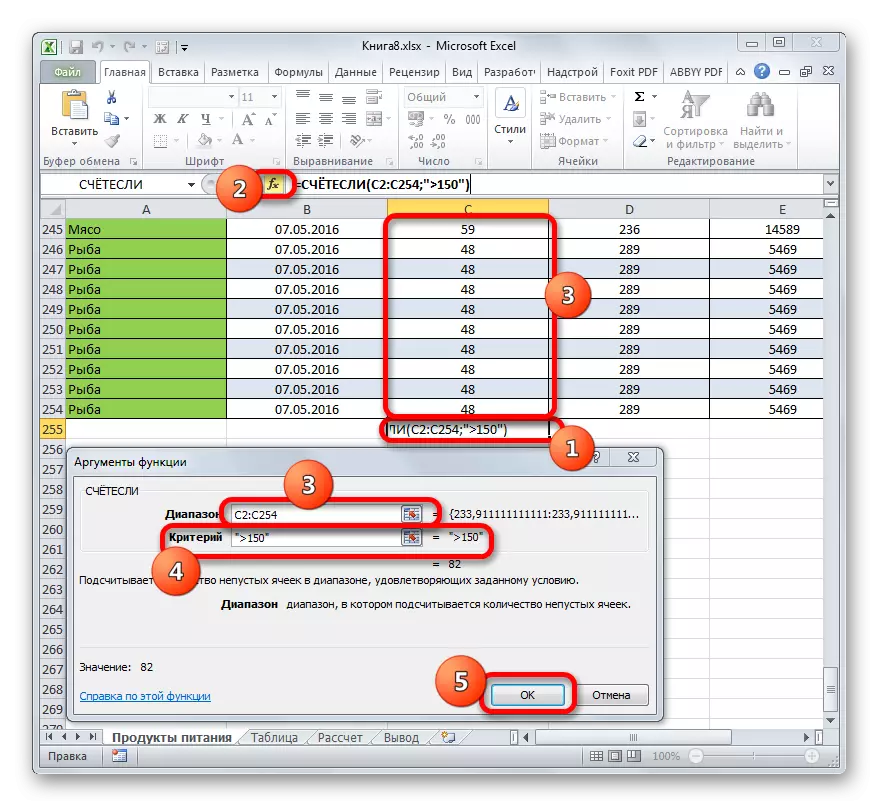
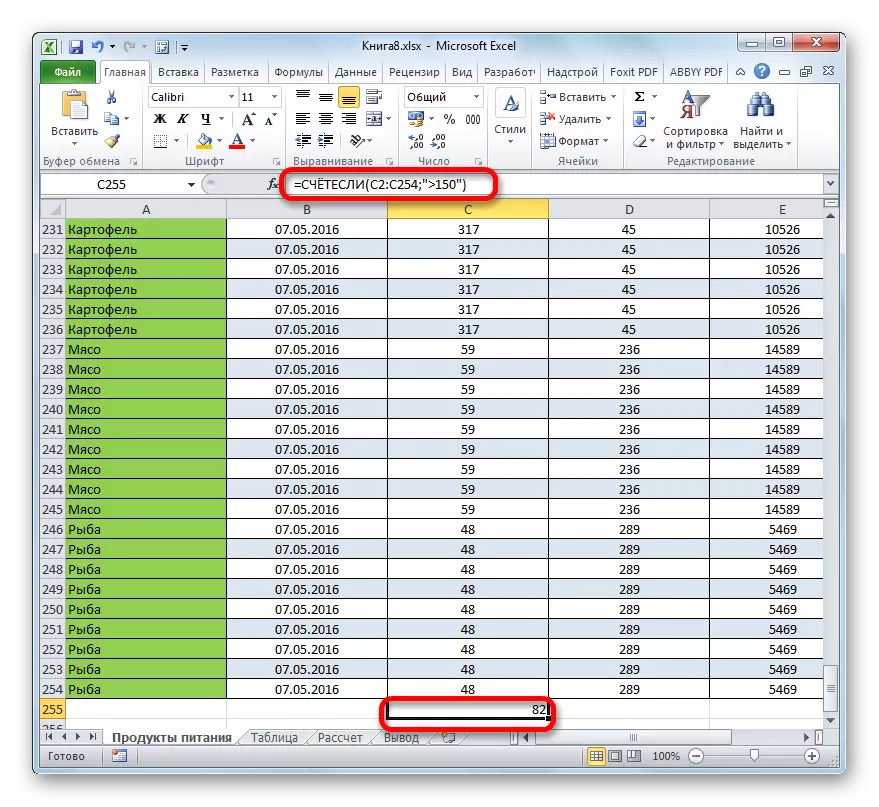
Vidíme tedy, že v aplikaci Excel je řada způsobů, jak vypočítat počet hodnot ve sloupci. Výběr konkrétní volby závisí na specifických účelech uživatele. Indikátor na stavovém řádku umožňuje pouze zobrazení počtu všech hodnot ve sloupci bez upevnění výsledku; Funkce účtu poskytuje schopnost opravit v samostatné buňce; Provozovatel účtu vypočítá pouze prvky obsahující číselné údaje; A s funkcí nápovědy můžete nastavit složitější podmínky výpočtu pro prvky.
