
Youtube poskytuje obrovské služby všem stránkám, poskytuje příležitost ubytovat vaše videa na jiné zdroje. Samozřejmě, tímto způsobem, dva zajíc je zabit najednou - YouTube Video hosting se rozbíjí daleko za jeho limity, zatímco místo má schopnost vysílat video, bez bodování a bez přetížení serverů. Tento článek bude diskutovat o tom, jak vložit video na web z YouTube.
Vyhledávání a konfiguraci kódu pro vložení videa
Než vylezete do kódování debristu a řekněte, jak vložit hráče YouTube na samotný stránek, stojí za to říct, kde vzít tento nejvíce hráče, nebo spíše jeho HTML kód. Kromě toho potřebujete vědět, jak jej nakonfigurovat, takže hráč sám vypadá organicky na vašich stránkách.Krok 1: Hledat HTML kód
Chcete-li vložit válec na vaše stránky, musíte znát svůj HTML kód, který poskytuje sám Youtube. Za prvé, musíte jít na stránku s videem, které chcete vypůjčit. Za druhé, procházejte stránkou přímo níže. Zatřetí, pod válcem, který musíte kliknout na tlačítko "Sdílet", po kterém jdete na kartu "Kód HTML".
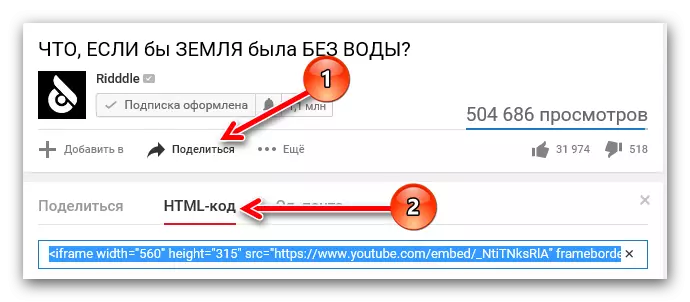
Tento kód můžete vezměte pouze (kopírovat, "Ctrl + C") a vložit ("Ctrl + V") do kódu vašeho webu, na požadovaném místě.
Krok 2: Nastavení kódu
Pokud vám velikost samotného videa nebude vyhovovat a chcete ji změnit, pak YouTube tuto příležitost poskytuje. Stačí kliknout na tlačítko "Still" pro otevření speciálního panelu s nastavením.
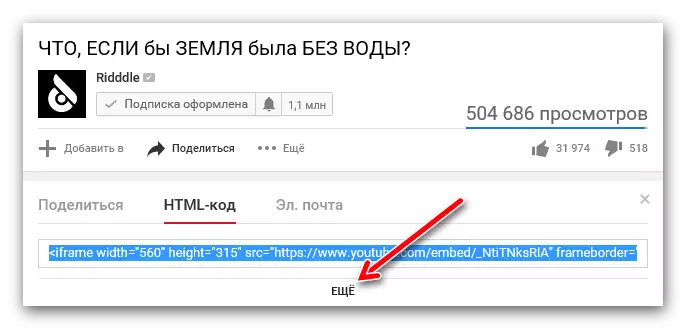
Zde uvidíte, že můžete změnit velikost videa pomocí rozevíracího seznamu. Pokud chcete nastavit velikosti ručně, vyberte položku "Ostatní velikost" v seznamu a zadejte jej sami. Všimněte si, že na úloze jednoho parametru (výška nebo šířka) se sekunda automaticky vybrá, čímž se udržuje podíl válce.
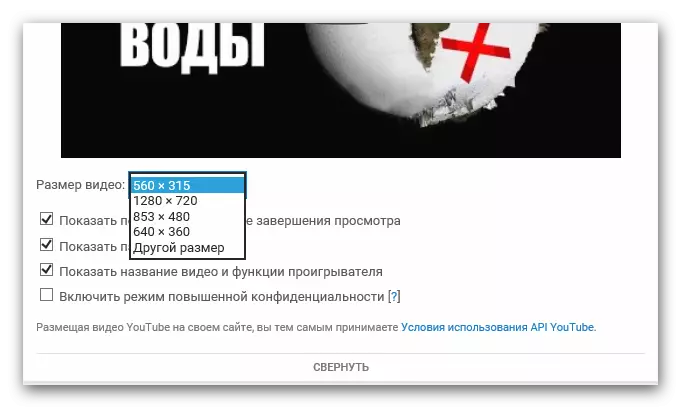
Zde můžete také požádat o řadu dalších parametrů:
- Zobrazit podobná videa po dokončení prohlížení.
Instalací zaškrtnutí naproti tohoto parametru, po zobrazení válce na stránkách do konce, prohlížeč poskytne vzorek z jiných válců podobných tématu, ale nezávisle na vašich preferencích.
- Zobrazit ovládací panel.
Pokud je zaškrtnutí odstraněno, pak na webu bude přehrávač bez hlavních prvků: tlačítka pauzy, ovládání hlasitosti a schopnost propláchnout čas. Mimochodem, tento parametr doporučuje vždy opustit uživatelsky přívětivé.
- Zobrazit video.
Odstraním tuto ikonu, uživatel, který navštívil vaše stránky a začlenění videa na něm, nevidí jeho jména.
- Povolit zvýšený režim soukromí.
Tento parametr nebude mít vliv na zobrazení přehrávače, ale pokud jej aktivujete, YouTube ukládá informace o uživatelích, kteří navštívili vaše stránky, pokud si prohlíželi toto video. Obecně platí, že ne nebezpečí nese, takže si můžete vyčistit klíště.
To je všechna nastavení, která můžete strávit na YouTube. Můžete bezpečně přijmout upravený HTML kód a vložit jej na vaše stránky.
Videa video vložek na webu
Mnoho uživatelů, řešení jejich webových stránek, ne vždy vědět, jak vkládat videa z YouTube na něm. Tato funkce však umožňuje nejen diverzifikovat webový zdroj, ale také ke zlepšení technických stran: zatížení serveru se stává více než méně, protože plně přejde na server YouTube, a v přívěsku tomuto přívěsku je spousta volného místa , protože některé video dosáhnou obrovské velikosti vypočítané v gigabajtech.Metoda 1: Vložení na stránkách HTML
Pokud je váš zdroj napsán na HTML, musíte jej otevřít v nějakém textovém editoru pro vložení videa ze služby YouTube, například v programu Notepad ++. Také pro to můžete použít obyčejný notebook, který je ve všech verzích systému Windows. Po otevření naleznete místo ve všech kódech, kde chcete video umístit, a vložit dříve kopírovaný kód.
Na obrázku níže můžete zobrazit příklad takové vložky.
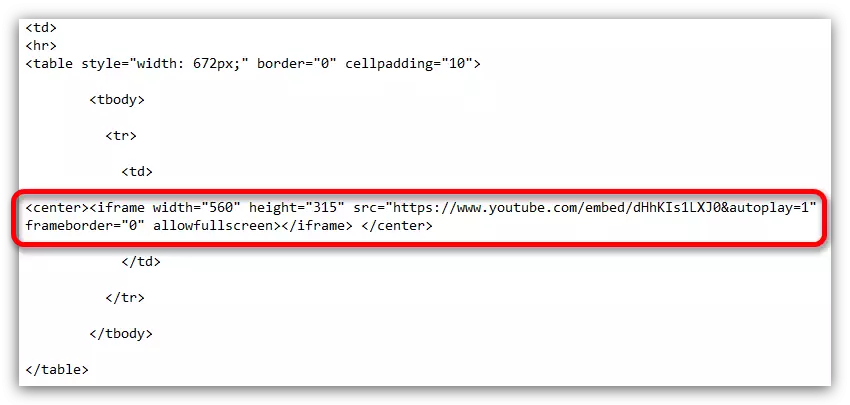
Metoda 2: Vložka v aplikaci WordPress
Pokud chcete video z YouTube dát do webu pomocí aplikace WordPress, je stále jednodušší než na zdroj HTML, protože není třeba použít textový editor.Chcete-li vkládat video, otevřete editor WordPress nejprve po přepnutí do textového režimu. Položte místo, kde chcete umístit video, a vložit kód HTML, který jste vzali z YouTube.
Mimochodem, ve videozáznamu mohou být vloženy stejným způsobem. Ale v prvcích webu, které nelze upravovat z účtu Administrator, vložit válec je řádově tvrdší. Chcete-li to provést, musíte upravit téma soubory, což je nesmírně nedoporučeno dělat uživatele, kteří to všechno nerozumí.
Metoda 3: Vložení na stránkách Ucyz, LiveJournal, BlogSpot a je jako
Všechno je zde jednoduché, není rozdíl z těchto metod, které jsou dříve zobrazeny. Jen potřebujete věnovat pozornost tomu, že samotní editory kódu se mohou lišit. Stačí ho najít a otevřít a otevřít v režimu HTML, po kterém vložíte kód HTML přehrávače YouTube.
Ruční nastavení kódu HTML přehrávače po vložení
Jak nakonfigurovat přehrávač INSERT na webových stránkách YouTube byl považován za výše, ale to není všechna nastavení. Můžete nastavit některé parametry ručně změnou samotného kódu HTML. Tyto manipulace mohou být také prováděny jak během video vložek a po něm.Změna velikosti přehrávače
To se může stát, že poté, co jste již nakonfigurovali přehrávač a vložili jej na své stránky, otevřelte stránku, zjistíte, jaká je jeho velikost, aby ho mírně, neodpovídá požadovanému výsledku. Naštěstí můžete všechno opravit, dělat úpravy kódu HTML přehrávače.
Je nutné znát pouze dva prvky a to, co odpoví. Prvek "šířka" je šířka vloženého přehrávače a "výška" je výška. V souladu s tím, v samotném kódu musíte nahradit hodnoty těchto prvků, které jsou uvedeny v uvozovkách poté, co znaménko je stejné pro změnu velikosti vloženého přehrávače.

Hlavní věc, buďte opatrní a vyberte potřebné proporce, takže hráč je nakonec, není to silně natažené nebo naopak bojovat.
Automatický přehrávání
Užívání HTML kódu z YouTube, můžete jej znovu opakovat, takže když otevřete své stránky, video bylo přehráno automaticky. Chcete-li to provést, použijte příkaz "& AutoPlay = 1" bez uvozovek. Mimochodem, tento kódový prvek musí být vkládán po samotném odkazu na video, jak je znázorněno na obrázku níže.

Pokud změníte svou mysl a chcete vypnout sběrnici, pak hodnota "1" po znaku (=) Nahradit na "0" nebo zcela odstranit tuto položku.
Reprodukce
Můžete také konfigurovat přehrávání z určitého bodu. Je velmi výhodné, pokud potřebujete navštívit vaše webové stránky, abyste ukázali fragment ve videu, který je diskutován v článku. Chcete-li to všechno provést, v kódu HTML na konci odkazu na video, musíte přidat následující položku: "# t = xxMyys" bez uvozovek, kde xx je minuty a yy - sekundy. Upozorňujeme, že všechny hodnoty musí být zaznamenány v záhadném formuláři, tedy bez mezer a v numerickém formátu. Příkladem se můžete podívat na obrázek níže.

Chcete-li zrušit všechny provedené změny, musíte tuto položku kódu odstranit nebo dát čas na začátek - "# t = 0m0s" bez uvozovek.
Povolit a zakázat titulky
A konečně, ještě jeden trik, jako použití úpravy ke zdrojovému kódu HTML HTML, můžete při přehrávání videa na svém webu přidat zobrazení rusky mluvících titulků.
Viz také: Jak povolit titulky v Youtube
Pro zobrazení titulků ve videu musíte použít dva prvky kódu vloženého postupně. První prvek je "& cc_lang_pref = ru" bez uvozovek. Je zodpovědný za výběr jazyka titulků. Jak vidíte, příklad je hodnota "RU", což znamená - je vybrán ruský jazyk titulků. Druhý - "& cc_load_policy = 1" bez uvozovek. To vám umožní povolit a vypnout titulky. Pokud je po znaku (=) existuje jednotka, pak se titulky zapnuto, pokud nula, potom vypnout. Na obrázku níže můžete vidět všechno sami.

Viz také: Jak nakonfigurovat titulky v Youtube
Závěr
Podle výsledku můžeme říci, že vkládání videa z YouTube na stránku je docela jednoduchá lekce, s jakou je absolutně každý uživatel vyrovnat. A způsoby konfigurace hráče, který vám umožní určit parametry, které potřebujete.
