
Velmi často po aktualizaci systému z Windows 8 až 8.1, uživatelé vznikají takový problém jako černá obrazovka při spuštění. Systém je načten, ale na ploše není nic, s výjimkou kurzoru, který reaguje na všechny akce. Tato chyba se však může vyskytnout a v důsledku infekce virů nebo kritického poškození systémových souborů. Co dělat v tomto případě?
Příčiny chyby
Černá obrazovka při načítání oken se zobrazí v důsledku chyby procesu "Explorer.exe", který je zodpovědný za načtení grafického shellu. Zabraňte, že začátek procesu může avast antivirus, který jednoduše blokuje. Kromě toho může problém způsobit jakýkoliv virový software nebo poškození jakýchkoli systémových souborů.Řešení řešení s černými problémy s obrazovkou
Existuje několik způsobů, jak tento problém vyřešit - to vše záleží na tom, co způsobilo chybu. Budeme zvažovat nejbezpečnější a bezbolestné možnosti akce, která bude systém pracovat správně.
Metoda 1: Vrácení s neúspěšnou aktualizací
Nejjednodušší a nejbezpečnější způsob, jak opravit chybu, je vytvořit systémový rollback. To je způsob, jakým se doporučuje tým společnosti Microsoft Developer, který je zodpovědný za uvolnění oprav pro odstranění černé obrazovky. Proto, pokud jste vytvořili bod obnovení nebo je zde spouštěcí flash disk, pak odvážně proveďte zálohu. Podrobné pokyny pro obnovení systému Windows 8, najdete níže:
Viz také: Jak provést obnovu systému Windows 8
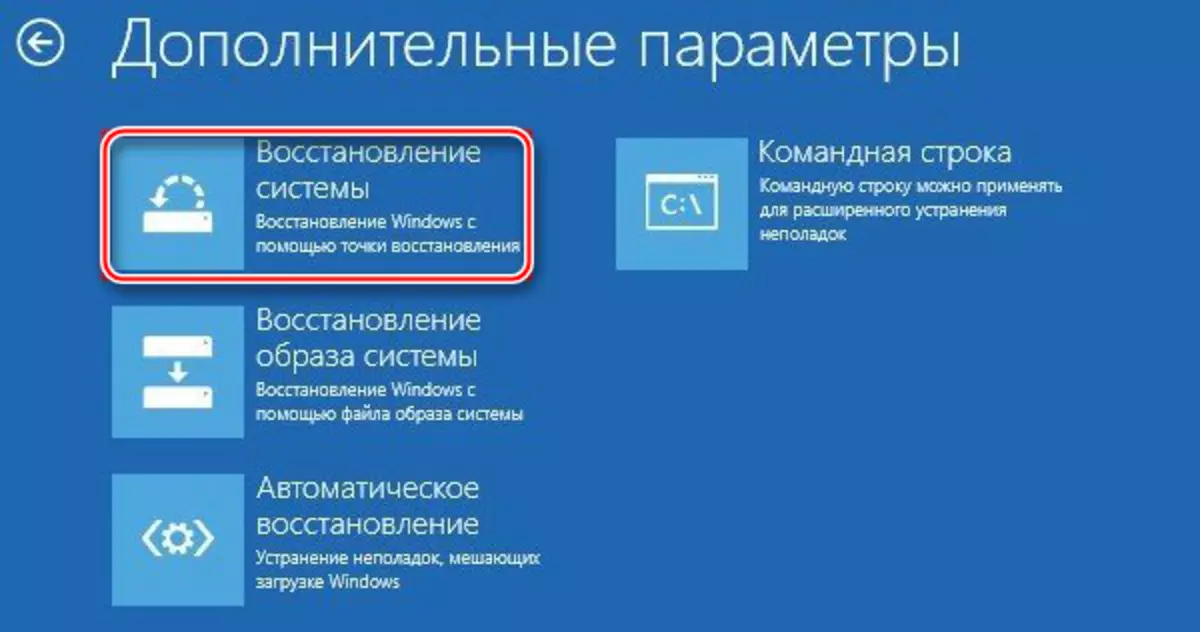
Metoda 2: RUN "Explorer.exe" ručně
- Otevřete "Správce úloh" pomocí známé kombinace kláves Ctrl + Shift + ESC a klikněte na tlačítko "Další podrobnosti".
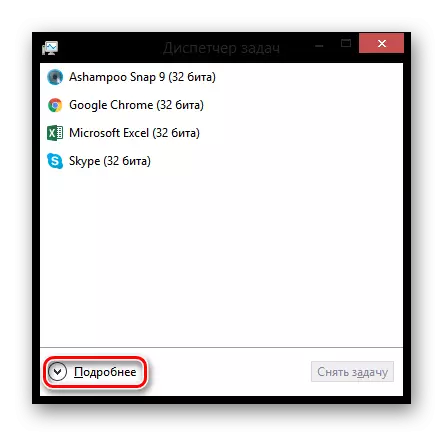
- Nyní vyhledejte seznam "Explorer" v seznamu všech procesů a dokončete jeho práci kliknutím na PCM a výběr položky "Odebrat úkol". Pokud se tento proces nepodařilo najít, znamená to, že je již vypnut.
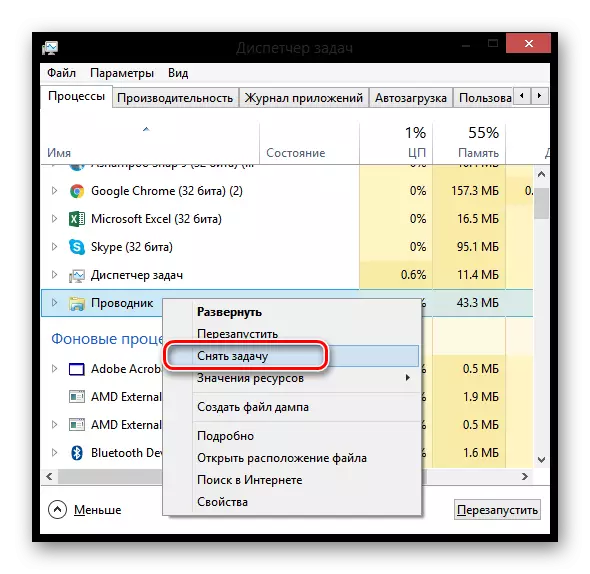
- Nyní musíte začít stejný proces ručně. V horním menu vyberte soubor a klikněte na "Spustit nový úkol".
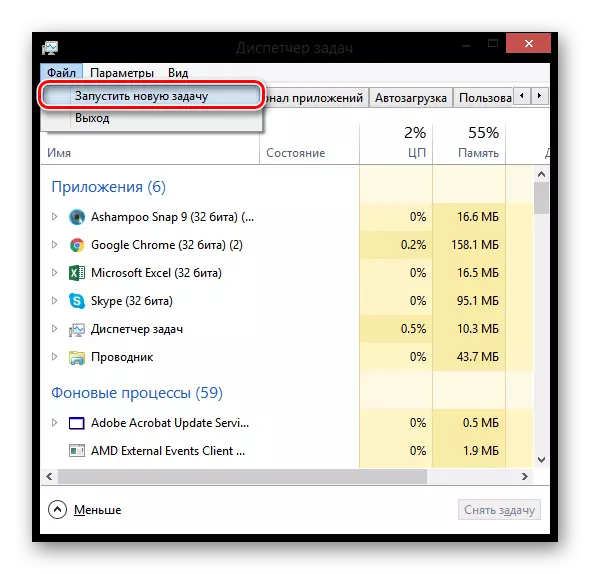
- V okně, které se otevře, zadejte následující příkaz, zaškrtněte políčko pro spuštění procesu s právy správce a klepněte na tlačítko "OK":
Explorer.exe.
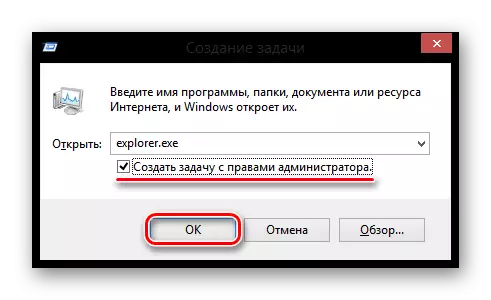
Teď by měl všechno vydělávat.
Metoda 3: Zakázat anti-virus
Pokud jste nainstalovali Avast Antivirus, možná je problém v něm. Zkuste přidat proces Explorer.exe do výjimek. Chcete-li to provést, přejděte na "Nastavení" a v dolní části okna otevření rozbalte kartu "Výjimky". Nyní přejděte na kartu "Způsoby souboru" a klikněte na tlačítko "Přehled". Zadejte cestu k souboru Explorer.exe. Další informace o tom, jak přidat soubory vyloučit antivirový program, přečtěte si v následujícím článku:
Viz také: Přidání výjimek od Antivirus Avast Free Antivirus
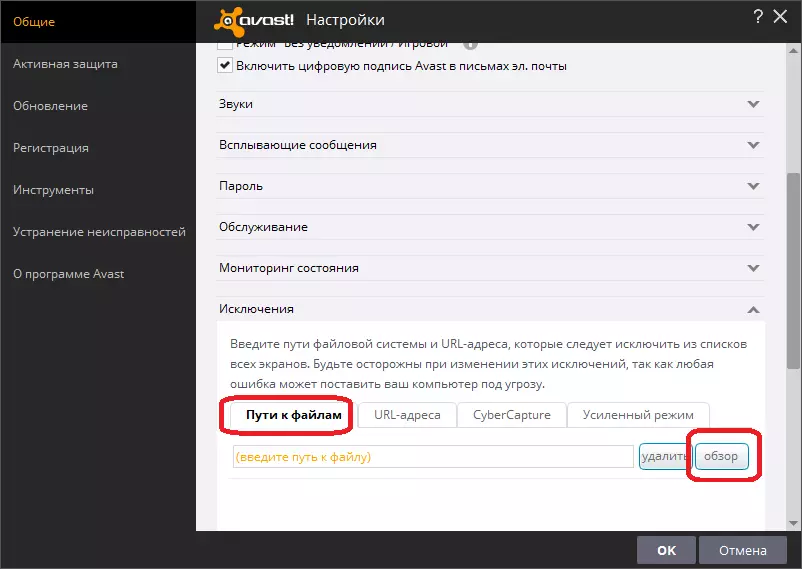
Metoda 4: Eliminace virů
Nejhorší možností ze všech je přítomnost jakéhokoliv virového softwaru. V takových případech nemusí kompletní kontrola antivirového systému a dokonce i obnovení nemusí pomoci, protože systémové soubory jsou příliš poškozeny. V tomto případě pomůže pouze kompletní přeinstalace systému s formátováním celého disku C. Jak to provést, přečíst v následujícím článku:
Viz také: Instalace operačního systému Windows 8
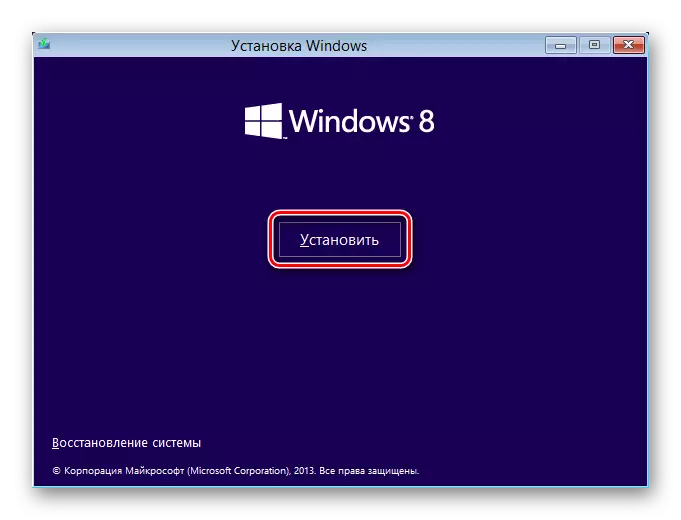
Doufáme, že alespoň jeden z výše uvedených metod pomohlo vrátit systém do pracovního stavu. Pokud problém neodvážil - napište v komentáři a rádi vám pomůžeme při řešení tohoto problému.
