
Po několika letech Po zakoupení počítače můžete začít čelit situacím, když jeho grafická karta netahá moderní hry. Někteří Avid hráči se okamžitě začnou pozorně dívat na novou žlázu a někdo jde trochu jiným způsobem, snaží se rozptýlit svůj grafický adaptér.
Tento postup je možné zohlednit, že výchozí výrobce obvykle stanoví maximální možné hodnoty grafického adaptéru. Můžete je ovládat ručně. Vše, co bude potřeba, je soubor jednoduchých programů a vaší preferně.
Jak přetaktovat grafickou kartu AMD Radeon
Začněme s tím, co potřebujete vědět jako první. Zrychlení grafické karty (přetaktování) může nést určitá rizika a následky. To by mělo být přemýšleno předem:- Pokud jste měli přehřátí případy, musíte se nejprve postarat o upgrade chlazení, protože Po přetaktování se video adaptér začne zvýraznit více tepla.
- Pro zvýšení výkonu grafického adaptéru budete muset nastavit velké napájecí napětí.
- Toto zarovnání nemusí mít rád napájení, které může také začít přehřátí.
- Pokud si přejete, přejet, přetaktovat notebookovou grafickou kartu dvakrát pomyslel si, zejména pokud mluvíme o levném modelu. Současně existují dva předchozí problémy.
Důležité! Všechny akce na zrychlení video adaptéru budete provádět na vlastní riziko.
Pravděpodobnost, že nakonec to nezdaří, je tam vždy tam, ale jde o minimum, pokud nedostanete spěchat a dělat všechno "o vědě".
V ideálním případě se zrychlení provádí blikáním grafického adaptéru BIOS. Je lepší důvěřovat odborníkům a obvyklý uživatel PC může používat software.
Pro přetaktování, grafická karta ihned stáhněte a nainstalujte následující nástroje:
- GPU-Z;
- MSI Afterburner;
- Furmark;
- Speedfan.
Dále postupujte podle našeho krok za krokem.
Mimochodem, nebuďte líní, abyste zjistili relevanci ovladačů grafického adaptéru, než začnete urychlit.
Lekce: Vyberte požadovaný ovladač grafické karty
Krok 1: Monitorování teploty
Skrz procesu přetaktování bude grafická karta musí být monitorována tak, aby ani ani jiný hardware není ohřát na kritickou teplotu (v tomto případě, 90 stupňů). Pokud k tomu dojde, pak jste se přesunuli s akcelerací a potřebujete snížit nastavení.
Pro monitorování použijte program SpeedFan. Zobrazí seznam počítačových komponent s indikátorem teploty každého z nich.
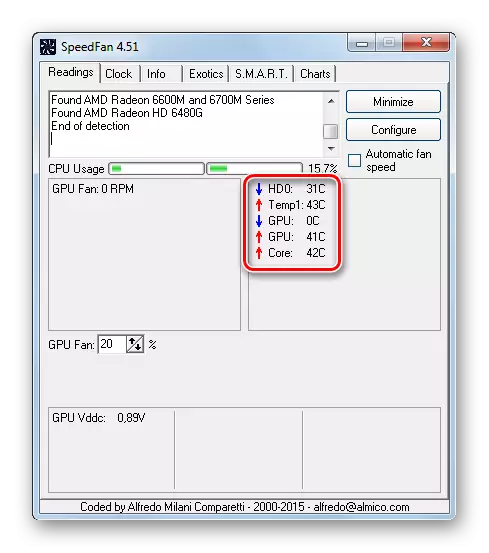
Krok 2: Vedení stresového testu a benchmarkingu
Nejprve se musíte ujistit, že grafický adaptér není příliš vyhříván na pravidelných nastaveních. Chcete-li to udělat, můžete spustit mocnou hru po dobu 30-40 minut a zjistit, jakou teplotu vydá speedfan. A můžete jednoduše použít nástroj FURMARK, který by měl být načten grafickou kartou.
- Chcete-li to provést, jednoduše klikněte na okno programu GPU stresu testovacího programu.
- V přípravku Junction to říká o možném přehřátí. Stiskněte "Go".
- Otevře se okno s krásnou animací "Bublik". Vaším úkolem je sledovat teplotní plán po dobu 10-15 minut. Po této době musí být plán zarovnán a teplota by neměla překročit 80 stupňů.
- Pokud je teplota příliš velká, nemusí to mít smysl pokusit se urychlit video adaptér, dokud nezlepšíte chlazení grafické karty. To lze provést tím, že uskuteční chladnější nebo vybavením systémové jednotky s kapalným chlazením.
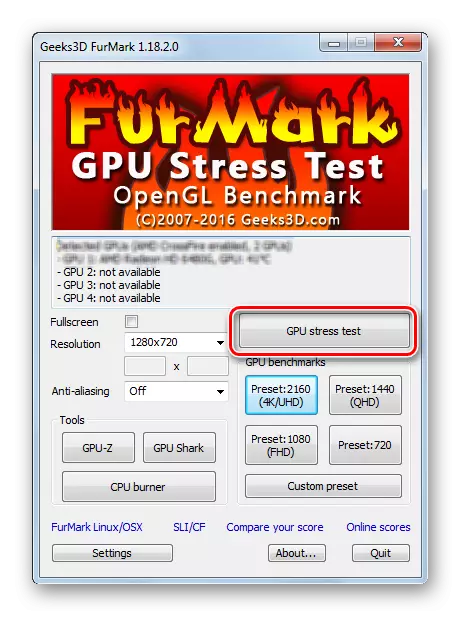
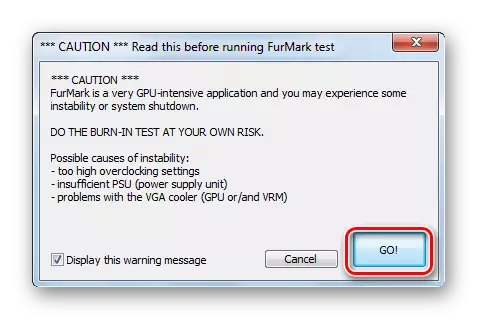
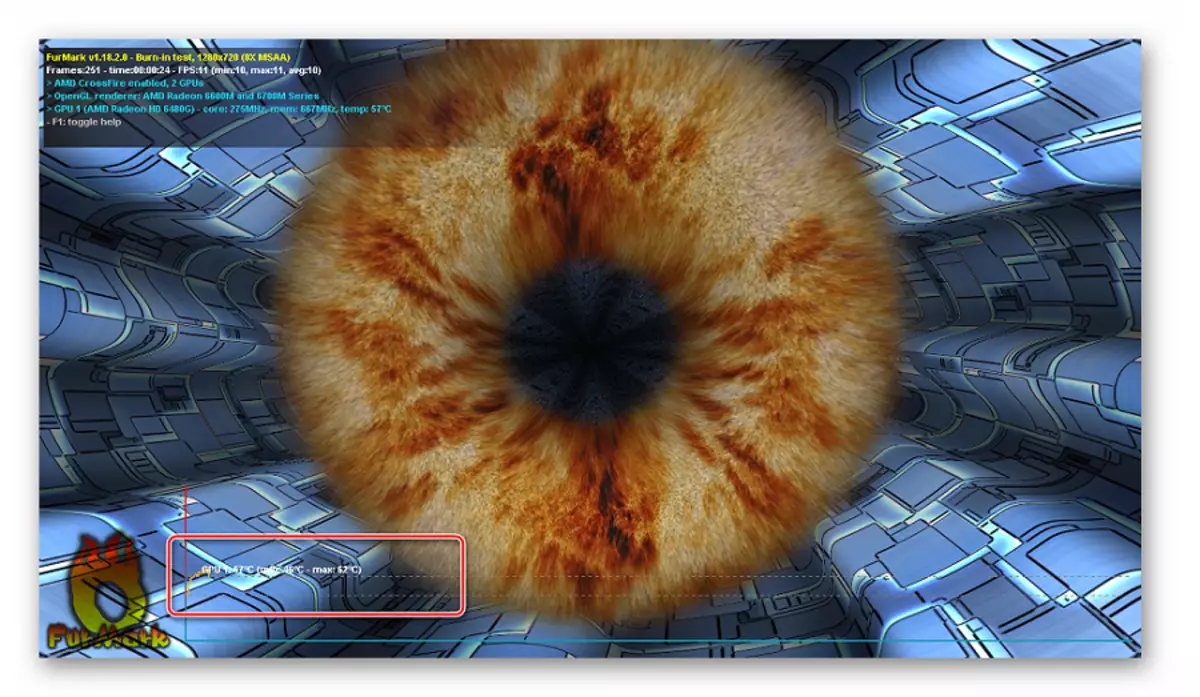
Furmark také umožňuje držet benchmarking grafického adaptéru. V důsledku toho obdržíte konkrétní hodnocení produktivity a porovnejte ji s tím, kdo se děje po přetaktování.
- Stačí stisknout jeden z tlačítek Benchmarking GRFU Benchmarking. Liší se pouze pro usnesení, ve kterém bude grafika přehrána.
- "Bublik" bude pracovat 1 minutu a zobrazí zpráva s hodnocením grafické karty.
- Nezapomeňte, psát nebo posunout (vytvořit snímek obrazovky) Tento indikátor.
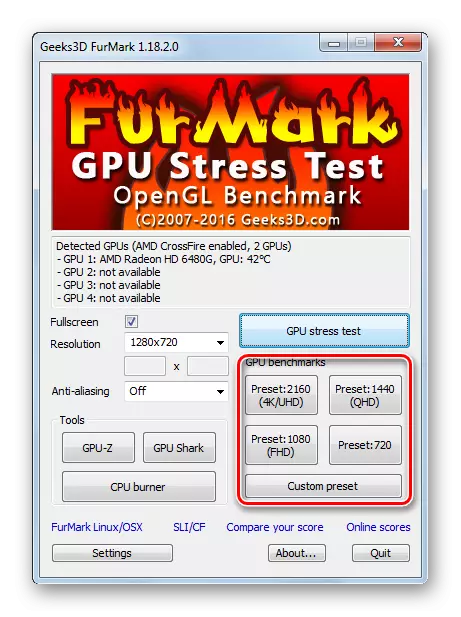
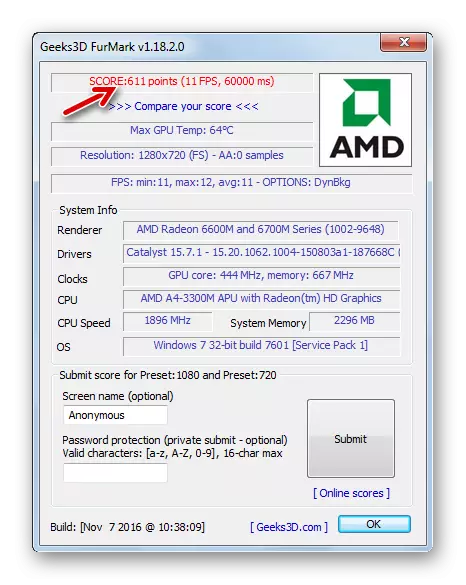
Lekce: Jak vytvořit obrazovku Screenshot na počítači
Krok 3: Kontrola aktuálních charakteristik
Program GPU-Z vám umožní vidět, s čím musíte pracovat. Chcete-li začít, věnujte pozornost hodnotám "pixelu fillratrát", "textur fillratrát" a "šířku pásma". Můžete se podívat na kurzor každému z nich a přečíst, že je něco. Obecně platí, že tyto tři ukazatele jsou do značné míry určeny výkonem grafického adaptéru a nejdůležitější je - mohou být zvýšeny. Je pravda, že bude muset změnit některé jiné vlastnosti.
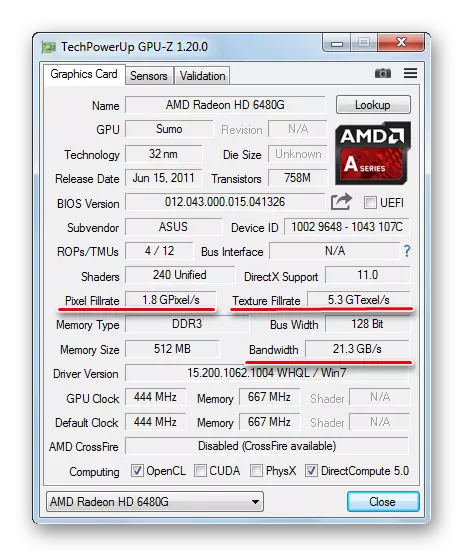
Krok 4: Změna provozních frekvencí
Přímo pro přetaktování grafické karty AMD Radeon dobře vyhovuje programu Afterburner MSI.
Princip přizpůsobení frekvence takových: Zvyšte frekvence v malých (!) Kroky a přijímejte všechny možné změny. Pokud video adaptér pokračuje ve stabilitě, můžete stále zvýšit nastavení a znovu testovat. Takový cyklus se musí opakovat, zatímco na stresovém testu se grafický adaptér nezačne horší a přehřát. V tomto případě musíte začít zpomalit frekvenci tak, že neexistuje žádný problém.
Nyní zvažte všechny čtení více:
- V okně Hlavní program klepněte na ikonu Nastavení.
- V záložce "Hlavní" označte "Odemknout Správa napětí" a "Odemknout monitorování napětí". Klepněte na tlačítko OK.
- Ujistěte se, že funkce "spuštění" není aktivní - dosud není potřeba.
- První "jádro" (frekvence procesoru) se zvyšuje. To se provádí pohybem odpovídajícího jezdce doprava. Chcete-li začít, bude dostatek krok v 50 MHz.
- Pro použití změn stiskněte zaškrtávací políčko.
- Nyní spusťte test zátěže FURMARK a sledujte jej přes 10-15 minut.
- Pokud artefakty nedochází na obrazovce, a teplota zůstane v normálním rozsahu, pak můžete znovu přidat 50-100 MHz a začít testovat. Udělejte vše podle tohoto principu, dokud neuvidíte, že grafická karta je příliš vyhřívána a výstup grafiky se stane nesprávným.
- Po dosažení extrémní hodnoty snižují frekvenci pro dosažení stabilní operace při zkoušce napětí.
- Nyní je posuvník "Memory Clock" podobný, po každém testu, přidejte maximálně 100 MHz. Nezapomeňte, že s každou změnou musíte stisknout zaškrtnutí.
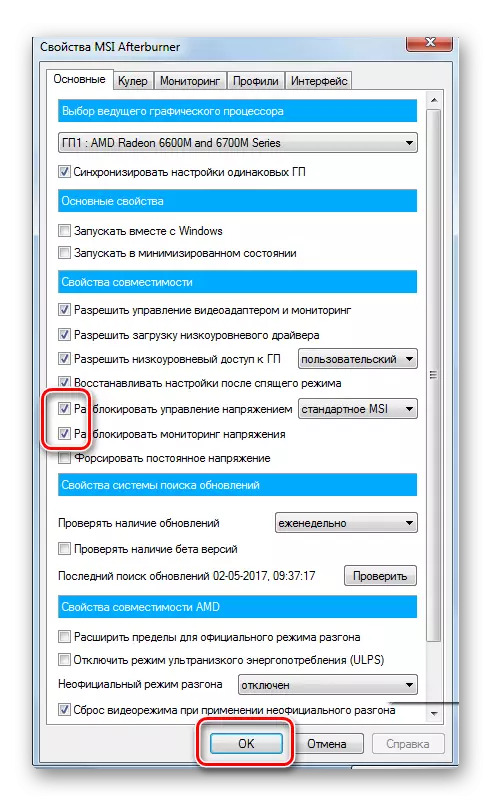
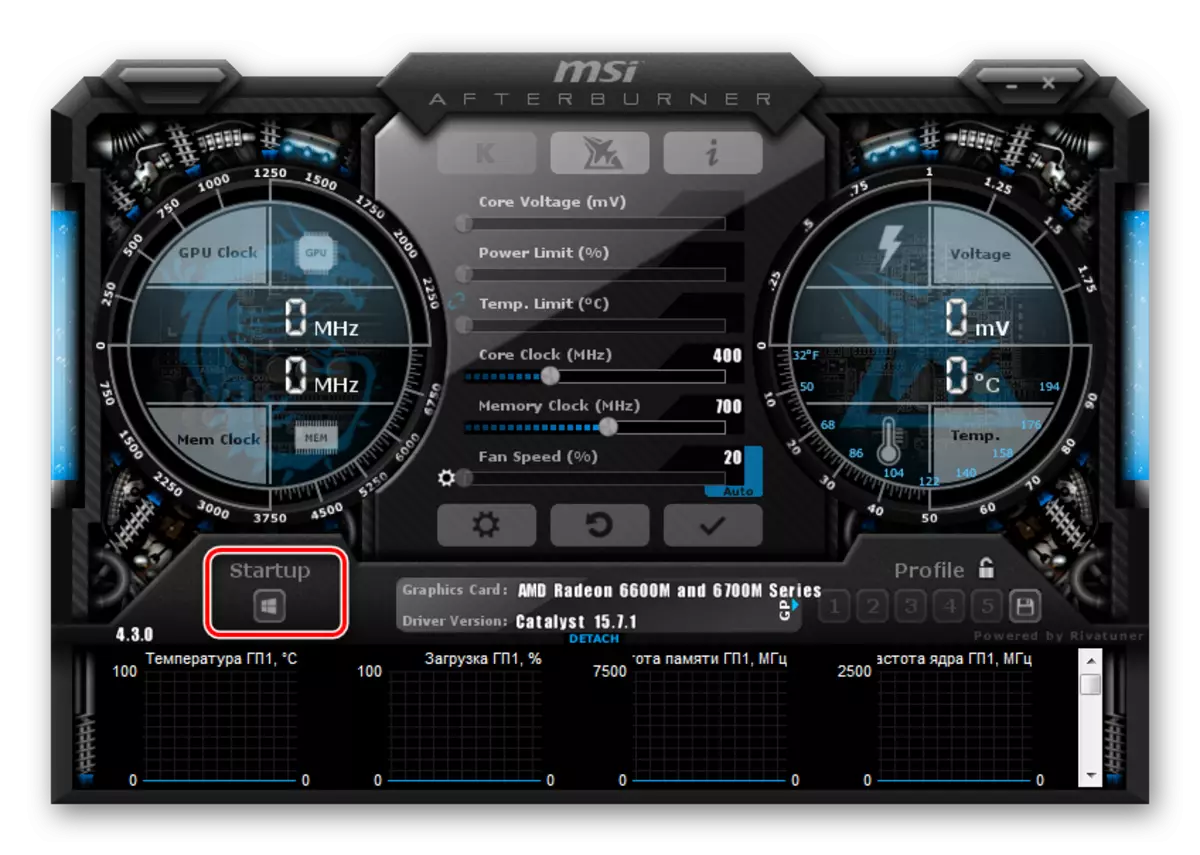
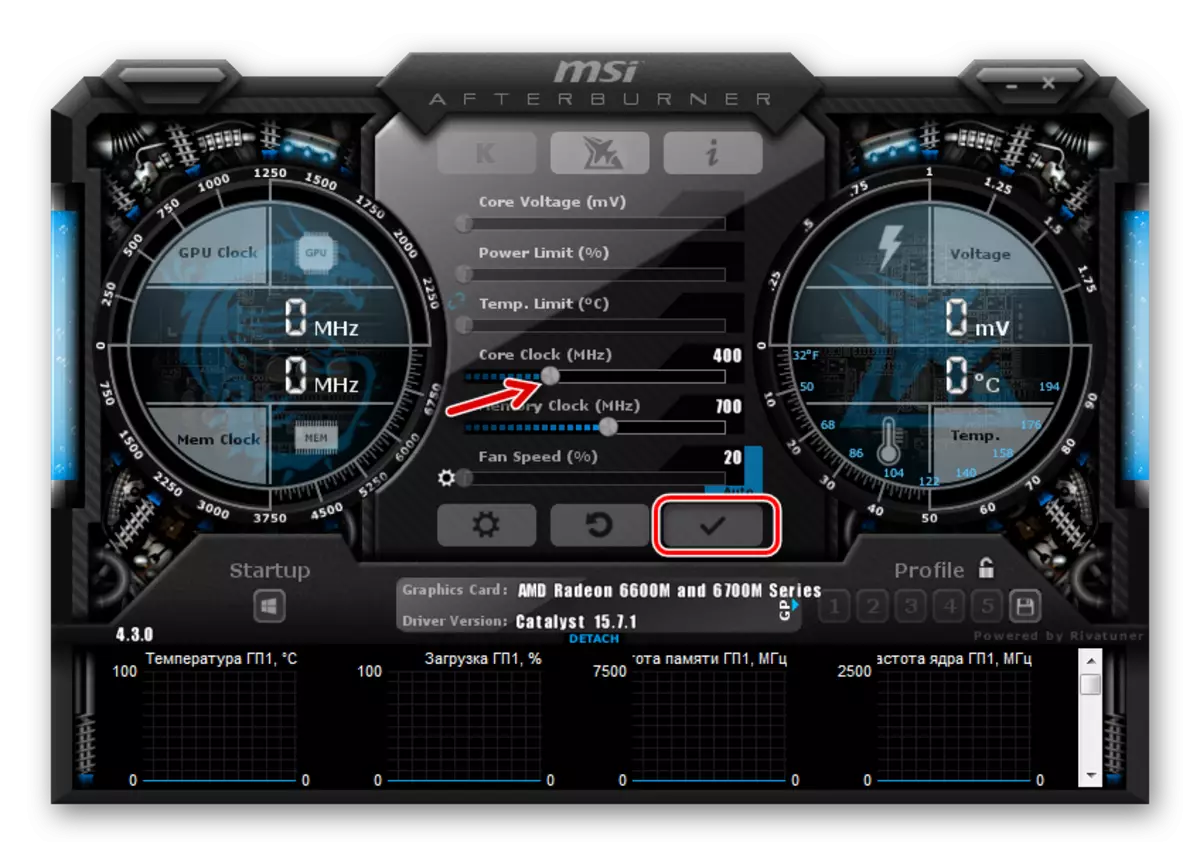
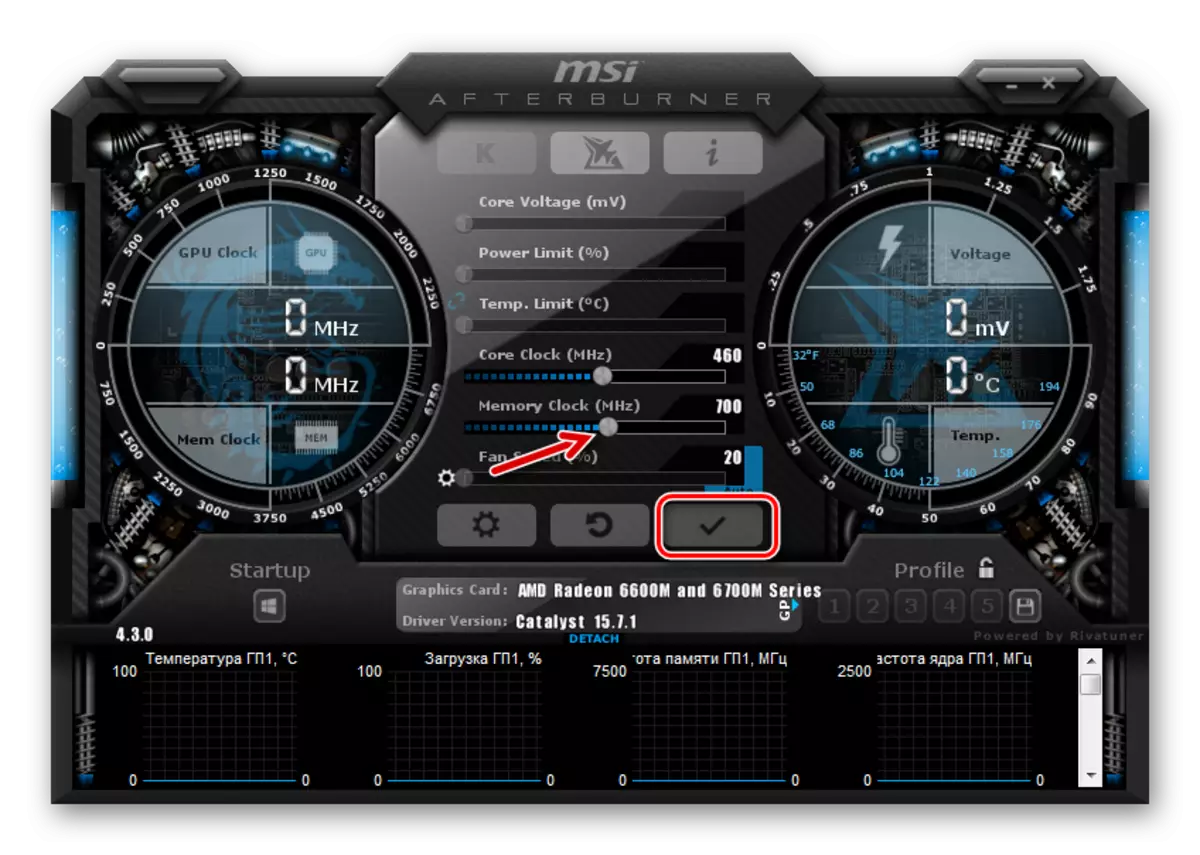
Poznámka: Rozhraní Afterburner MSI se může lišit od příkladů uvedených v příkladech. V nejnovějších verzích programu můžete změnit návrh na kartě Rozhraní.
Krok 5: Nastavení profilu
Při opuštění programu budou všechny parametry resetovány. Chcete-li je okamžitě zadat při příštím, klepněte na tlačítko Uložit a vyberte libovolné číslo profilu.
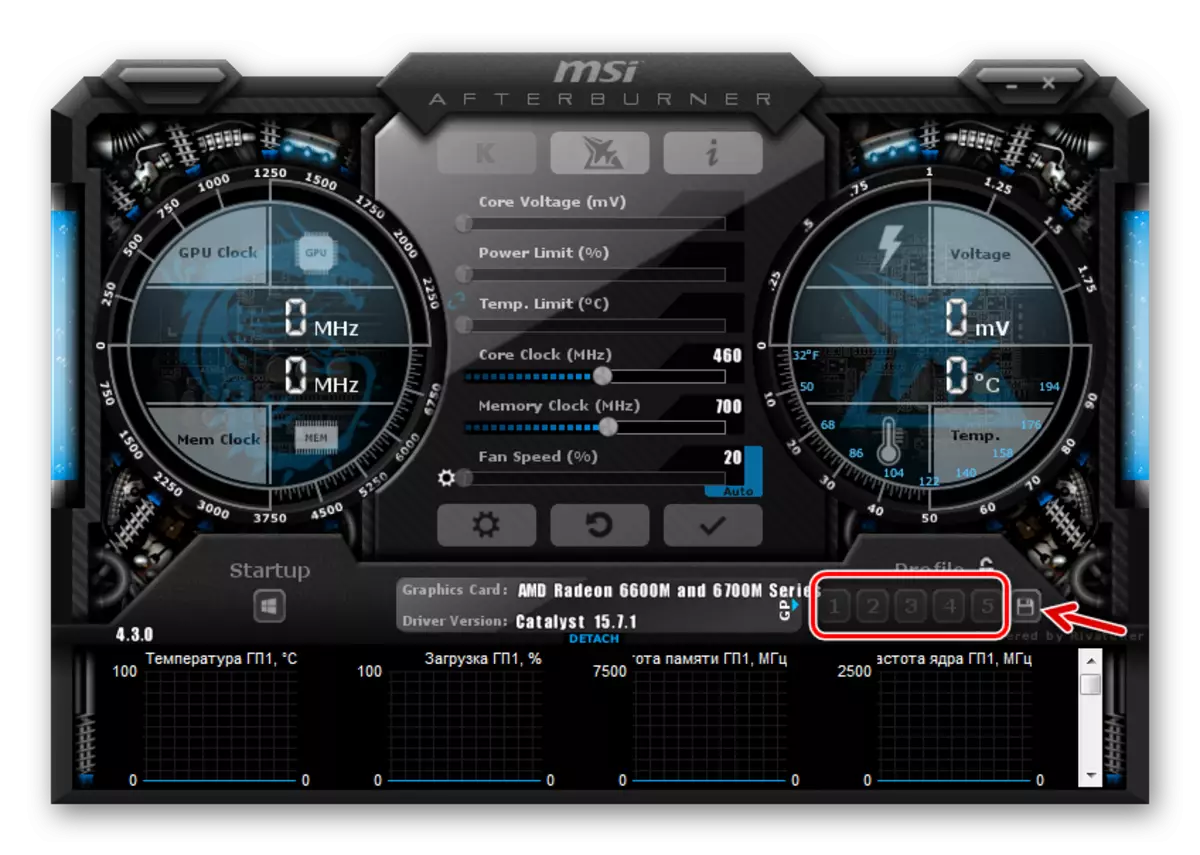
Takže budete stačit pro vstup do programu, klikněte na toto číslo a všechny parametry budou okamžitě použity. Ale půjdeme dál.
Přetaktovaná grafická karta je většinou potřebná při hraní her a obvyklým použitím PC, to nemá smysl řídit ji znovu. Proto v aplikaci MSI Afterburner můžete konfigurovat aplikaci vaší konfigurace pouze při spuštění hry. Chcete-li to provést, přejděte do nastavení a vyberte kartu "Profily". V rozevíracím řetězci "3D profil" označte číslo označené dříve. Klepněte na tlačítko OK.
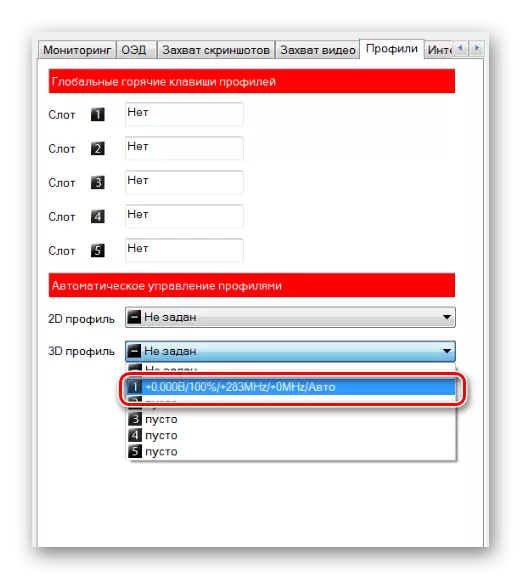
Poznámka: Můžete povolit "spuštění" a grafická karta bude okamžitě zrychlena po spuštění počítače.
Krok 6: Ověření výsledků
Nyní můžete re-benchmarking v Furmark a porovnat výsledky. Obvykle je procento zvýšení produktivity přímo úměrné procento zvyšování hlavních frekvencí.
- Pro vizuální kontrolu spusťte GPU-Z a zjistěte, jak se změnily konkrétní indikátory výkonnosti.
- Případně můžete použít nástroj, který je nainstalován s ovladači na grafické kartě AMD.
- Klepněte pravým tlačítkem myši na plochu a vyberte možnost "Vlastnosti grafu".
- V levém menu klikněte na "AMD Overdrive" a upozorněte si.
- Po provedení automatického ladění můžete povolit funkci Overdrive a přetáhnout jezdec.


Je pravda, že možnosti takového přetaktování jsou stále omezeny na maximální limit, že auto-ladění bude předepisovat.
Pokud spěcháte a pečlivě sledujte stav počítače, můžete přetaktovat grafickou kartu AMD Radeon, aby nepracovala ještě horší než některé moderní možnosti.
