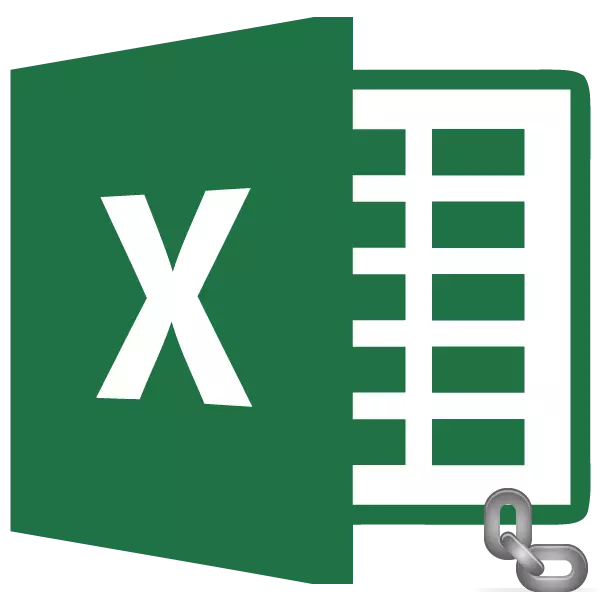
Jak víte, existují dva typy adresování v tabulkách aplikace Excel: Relativní a absolutní. V prvním případě se reference liší ve směru kopírování na relativní hodnotu posunu, a ve druhé, je to pevné a při kopírování zůstane nezměněn. Ale ve výchozím nastavení jsou všechny adresy v aplikaci Excel absolutní. Současně, docela často existuje potřeba použít absolutní (pevné) adresování. Zjistíme, jaké metody to lze udělat.
Aplikace absolutního adresování
Absolutní adresování Můžeme například potřebovat, například v případě, kdy kopírujeme vzorec, jehož součástí, jejíž součástí se skládá z proměnné zobrazené v řadě čísel a druhá má konstantní hodnotu. To znamená, že toto číslo hraje roli konstantního koeficientu, se kterým musí být provedena určitá operace (násobení, divize atd.) Počet proměnných.V aplikaci Excel existují dva způsoby, jak nastavit pevné adresování: vytvořením absolutního spojení as pomocí funkce FVS. Podívejme se podrobně každého z těchto způsobů.
Metoda 1: Absolutní odkaz
Samozřejmě nejznámější a nejčastějším způsobem, jak vytvořit absolutní adresování je použití absolutních vazeb. Absolutní odkazy mají rozdíl nejen funkční, ale také syntaxe. Relativní adresa má takovou syntaxi:
= A1.
Na pevné adrese před souřadnicovou hodnotou nastavuje znak dolaru:
= $ 1 $ 1
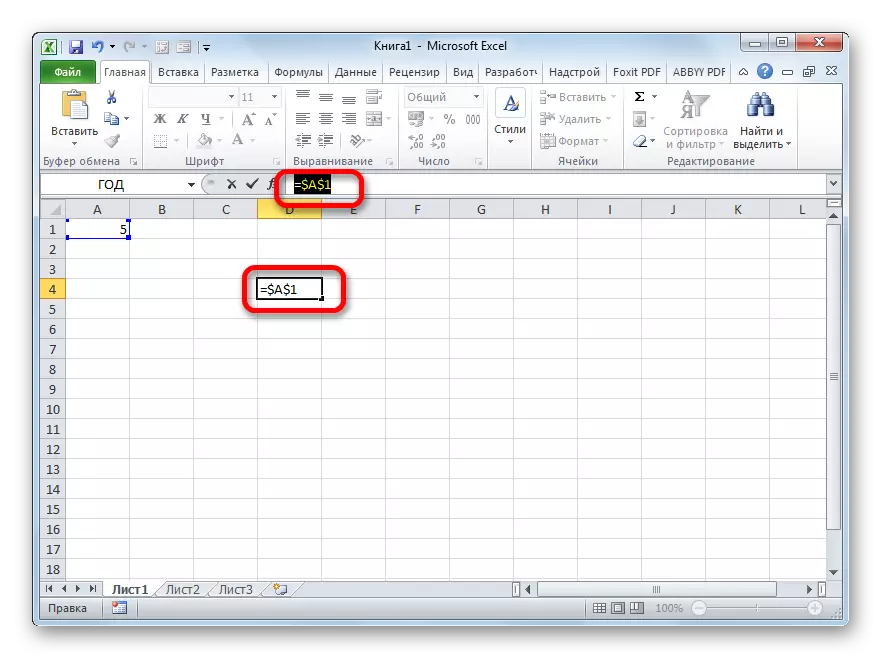
Znak dolaru lze zadat ručně. Chcete-li to provést, musíte nainstalovat kurzor před první hodnotou souřadnic adresy (horizontálně) umístěné v buňce nebo v řádku vzorce. Dále, v anglicky mluvícím rozložení klávesnice klikněte na tlačítko "4" v velkých písmenech (pomocí tlačítka "Shift"). Je to, že se nachází symbol dolaru. Pak musíte udělat stejný postup s souřadnicemi vertikálního.
Je rychlejší cesta. Musíte nastavit kurzor do buňky, ve které je adresa umístěna a klikněte na funkční tlačítko F4. Poté se znak dolaru okamžitě zobrazí současně před vodorovným a svisle.
Zvažme, jak se v praxi používá absolutní adresování pomocí absolutních odkazů.
Vezměte si tabulku, ve které se počítá plat pracovníků. Výpočet je vyroben vynásobením velikosti svého osobního platu s pevným koeficientem, který je stejný pro všechny zaměstnance. Samotný koeficient je umístěn v samostatné listové buňce. Jsme konfrontováni s úkolem výpočtu mzdy všech pracovníků co nejrychleji.
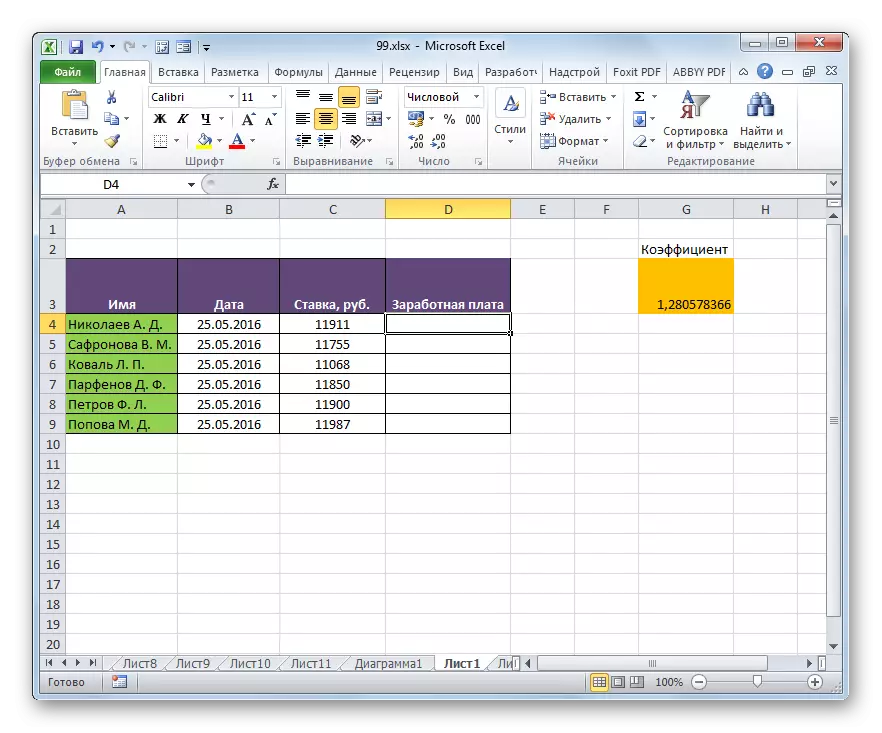
- Takže v první buňce mzdového sloupce představujeme vzorec pro vynásobení rychlosti příslušného zaměstnance k koeficientu. V našem případě má tento vzorec tento druh:
= C4 * G3
- Pro výpočet hotového výsledku klepněte na klávesu Enter na klávesnici. Výsledek je zobrazen v buňce obsahující vzorec.
- Vypočítali jsme hodnotu platu pro první zaměstnance. Nyní to musíme udělat pro všechny ostatní řádky. Samozřejmě, že operace může být napsána v každé buňkovém sloupci mzdy "ručně, zavádět podobný vzorec s pozměňovacím návrhem posunu, ale máme úkol co nejrychleji vypočítat, a ručně vyrobený vstup bude mít velký množství času. A proč utratit úsilí o ručním vstupu, pokud se vzorec jednoduše zkopíruje do jiných buněk?
Kopírování vzorce aplikujeme takový nástroj jako plnicí marker. Stáváme se kurzorem do pravého dolního rohu buňky, kde je obsažen. Současně musí kurzor sám přeměnit na tento velmi značku plnění ve formě kříže. Stiskněte levé tlačítko myši a vytáhněte kurzor dolů na konec tabulky.
- Ale jak vidíme, místo správného výpočtu mzdy pro ostatní zaměstnance, máme nějaké nuly.
- Díváme se na to, co je důvodem tohoto výsledku. K tomu zvýrazňujeme druhou buňku v sloupci platu. Řetězec vzorce zobrazuje odpovídající výraz v této buňce. Jak vidíte, první faktor (C5) odpovídá rychlosti tohoto zaměstnance, jehož plat očekáváme. Souřadnice posunutí ve srovnání s předchozí buňkou v důsledku vlastností relativity. V tomto případě je však pro nás nezbytné. Díky tomuto prvního násobiteli, míra zaměstnance, kterou potřebujeme. Ale souřadnicový posunutí došlo k druhému faktoru. A nyní se jeho adresa odkazuje na koeficient (1.28), ale na prázdné buňce níže.
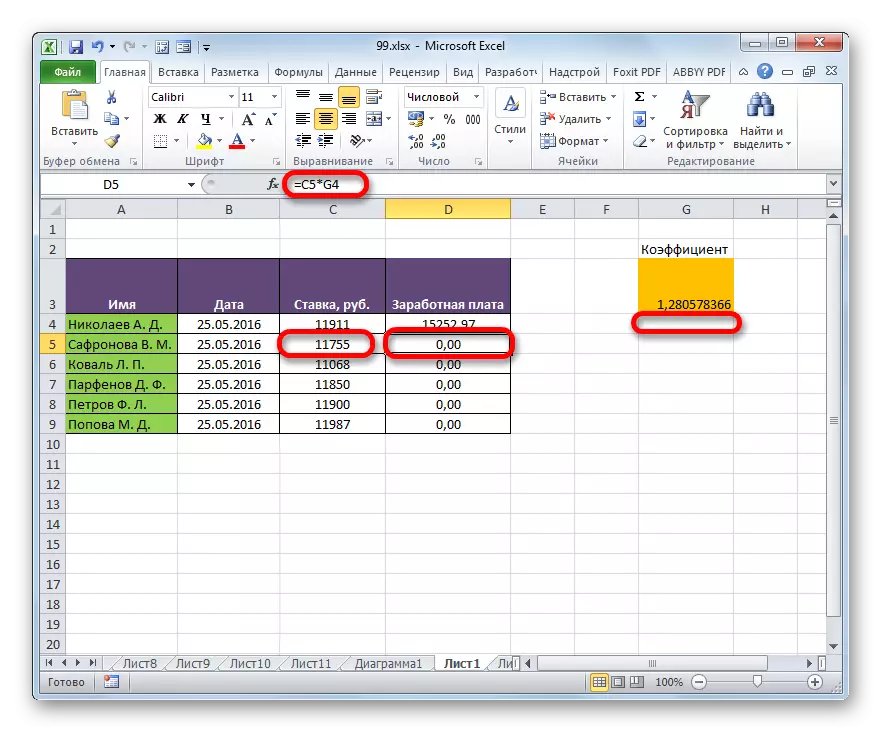
To je přesně důvod pro výpočet platu pro následné zaměstnance ze seznamu, se ukázalo být nesprávný.
- Chcete-li opravit situaci, musíme změnit adresování druhého násobitele s relativním k pevnému stanovení. Chcete-li to provést, vracíme se do první buňky sloupce "Plat", zdůrazňujeme ji. Dále se pohybujeme do řetězce vzorců, kde je zobrazen výraz, který potřebujeme. Zvýrazňujeme kurzor druhý faktor (G3) a stiskněte softklávesu na klávesnici.
- Jak vidíme, znak dolaru se objevil v blízkosti souřadnic druhého faktoru, a to, jak si pamatujeme, je atribut absolutního adresování. Zobrazení výsledku na obrazovce klikneme na klávesu Enter.
- Nyní, jako dříve, zavoláme značku výplně instalací kurzoru do dolního pravého úhlu prvního prvku mzdového sloupce. Stiskněte levé tlačítko myši a vytáhněte ji dolů.
- Jak vidíme, v tomto případě byl výpočet proveden správně a množství mzdy pro všechny zaměstnance podniku se vypočítá správně.
- Zkontrolujte, jak byl vzorec zkopírován. K tomu přidělujeme druhý prvek sloupce mzdy. Díváme se na výraz umístěný v řádku vzorce. Jak vidíme, souřadnice prvního faktoru (C5), které jsou stále relativní, přesunuty ve srovnání s předchozí buňkou na jeden bod dolů svisle. Druhý faktor ($ G $ 3), adresování, ve kterém jsme udělali pevně, zůstal nezměněn.
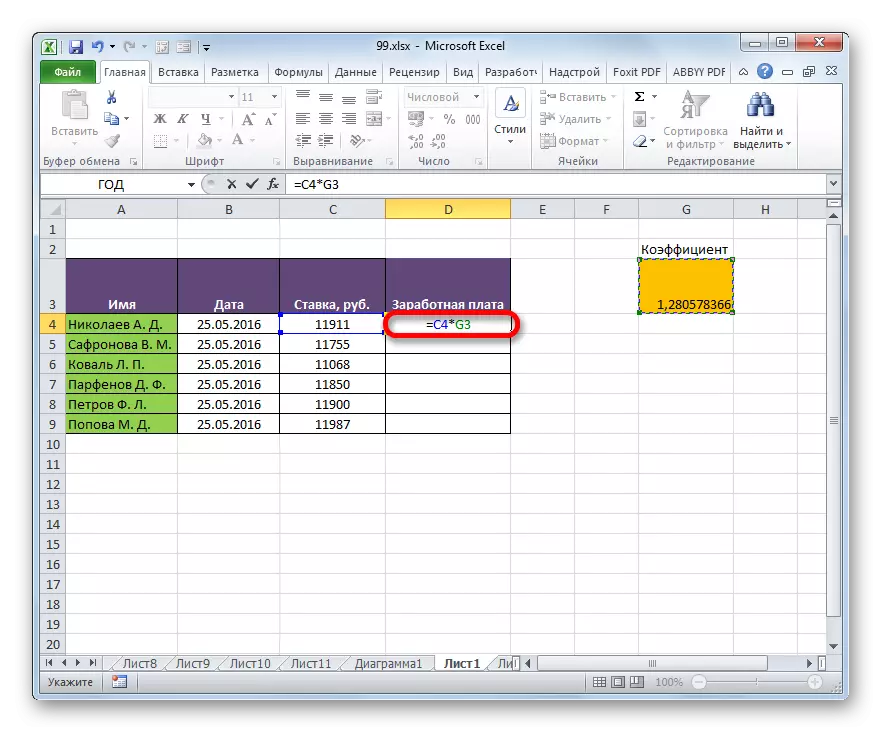
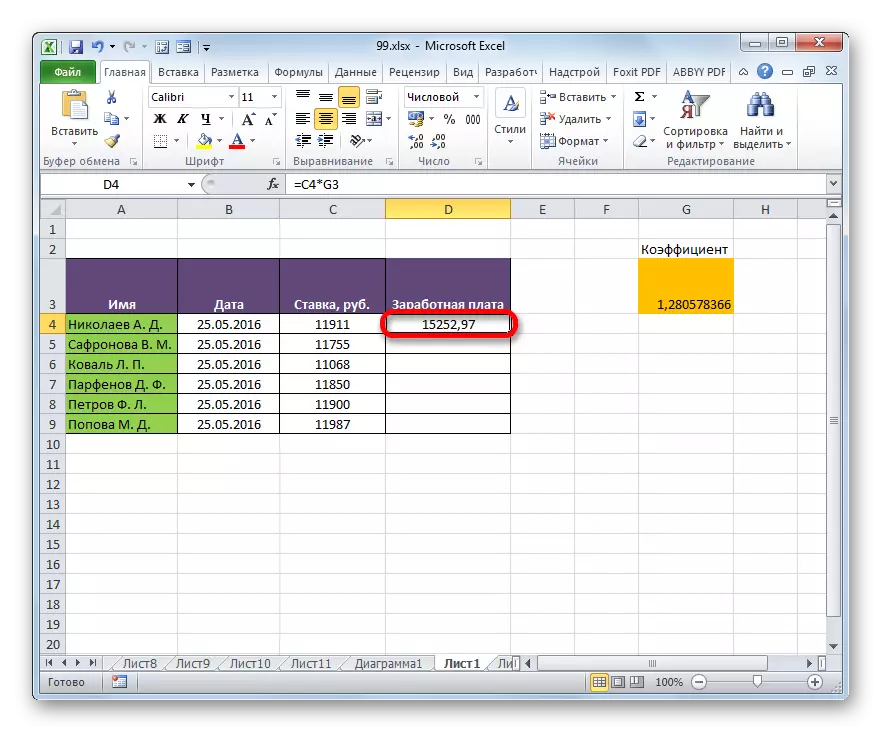
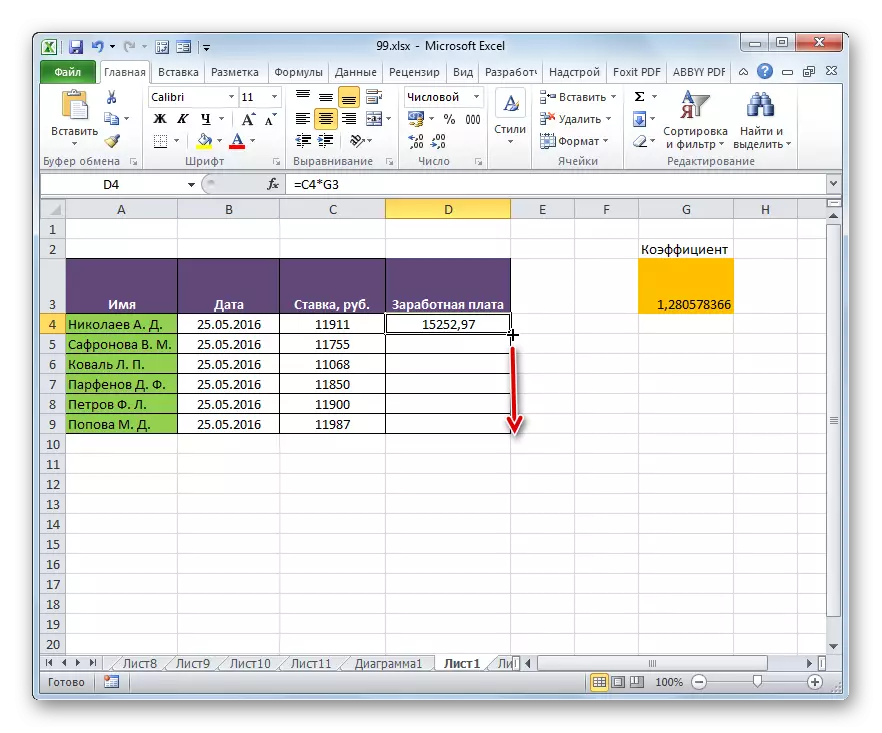
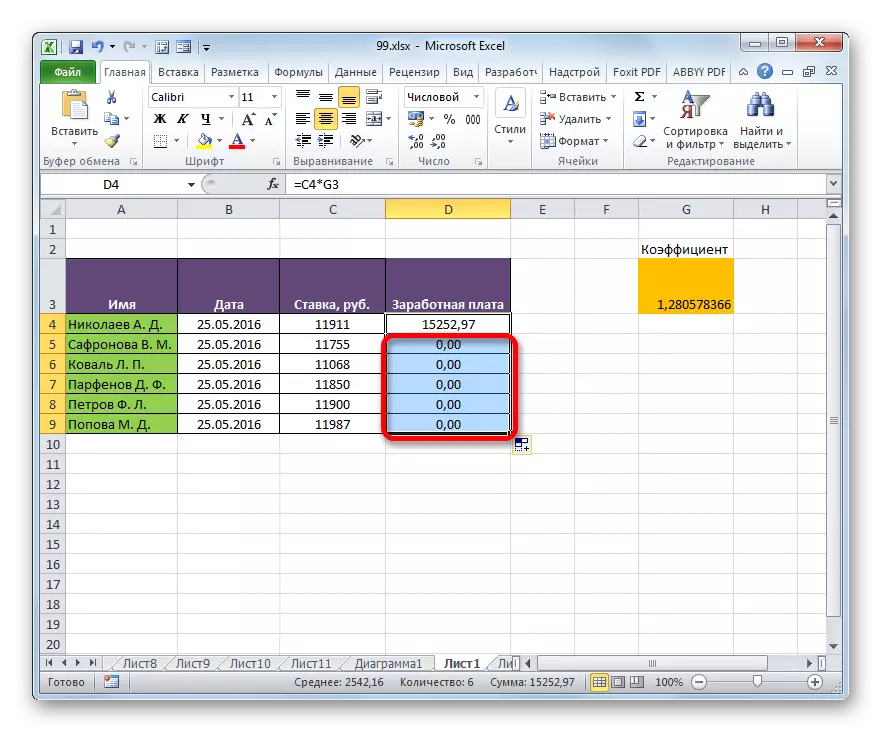
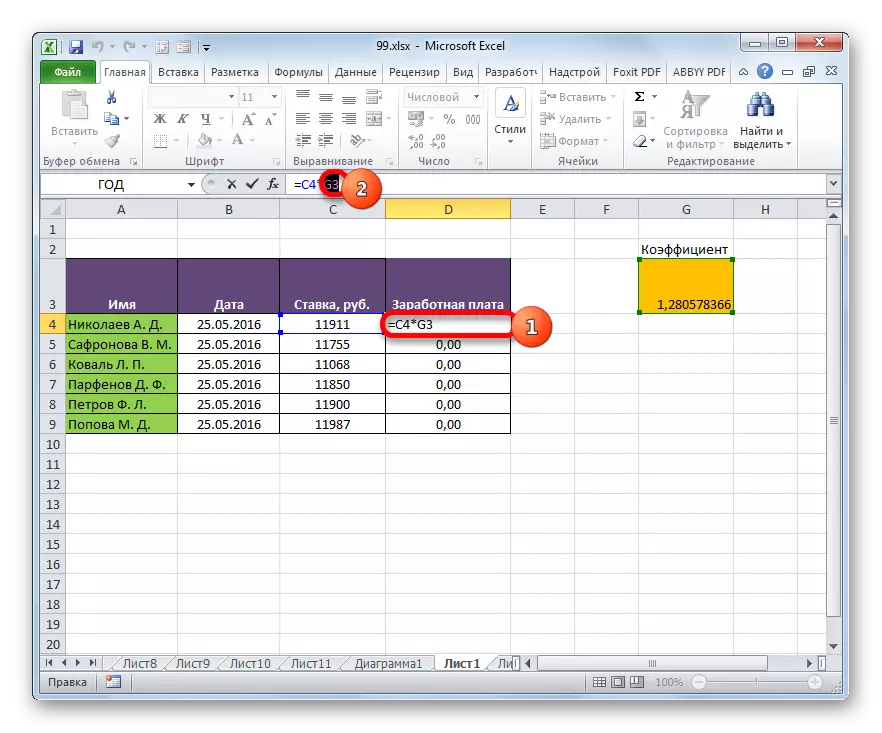
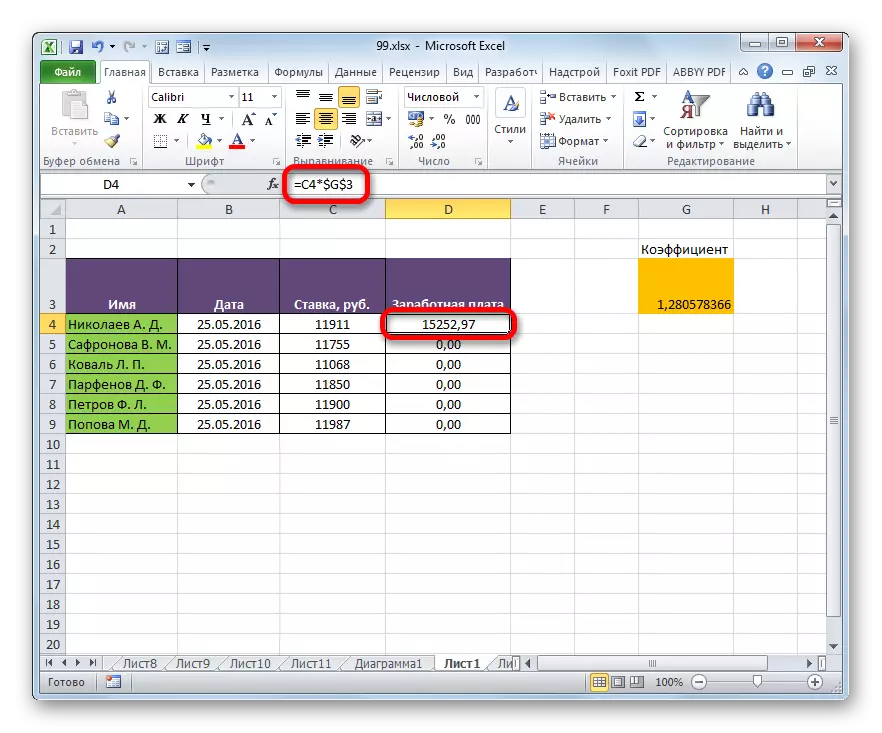
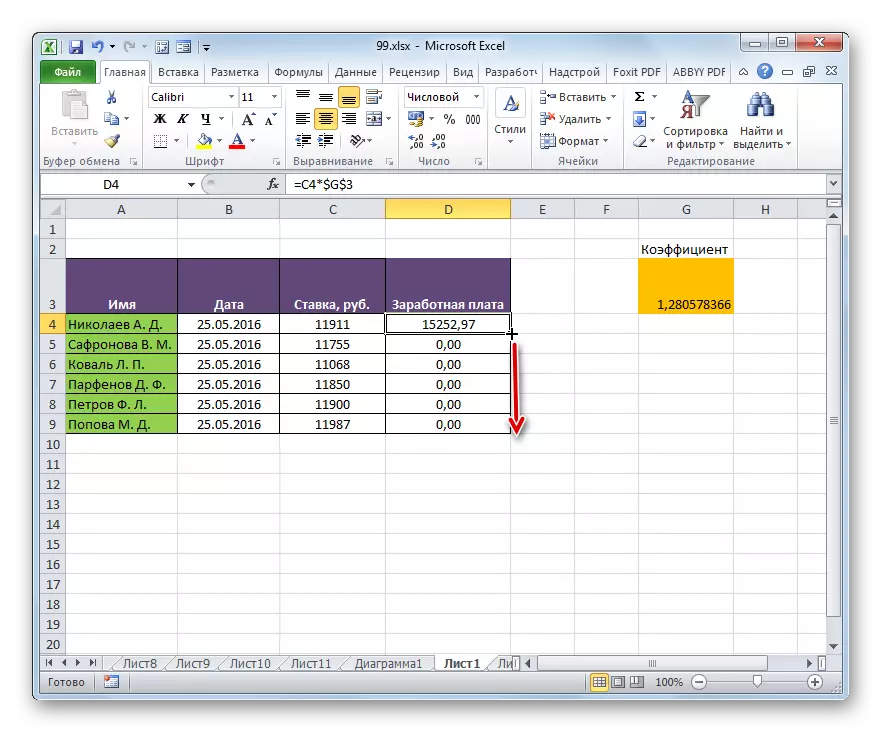
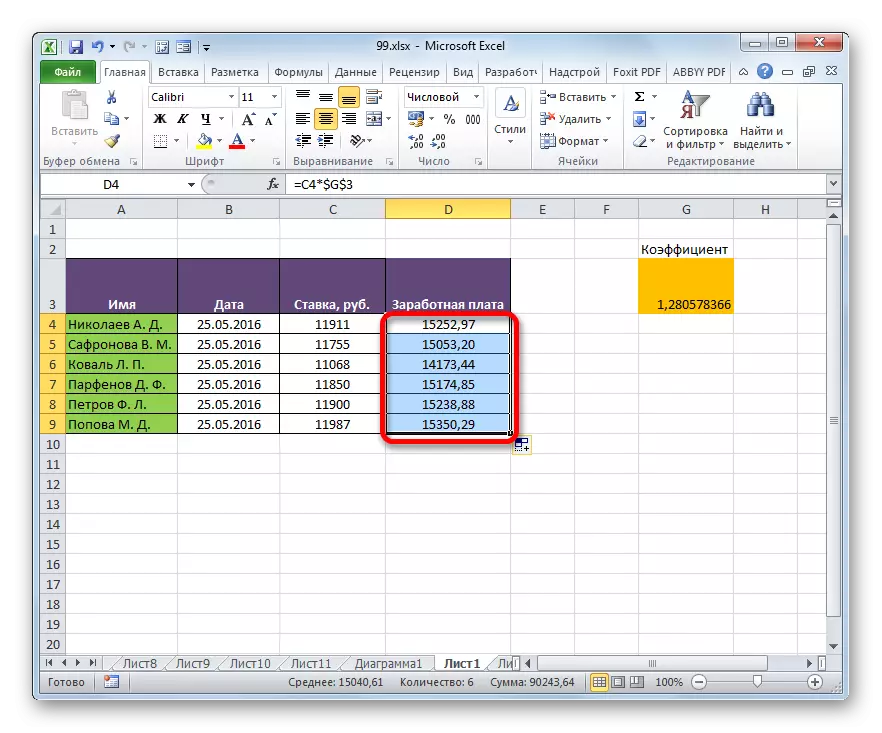
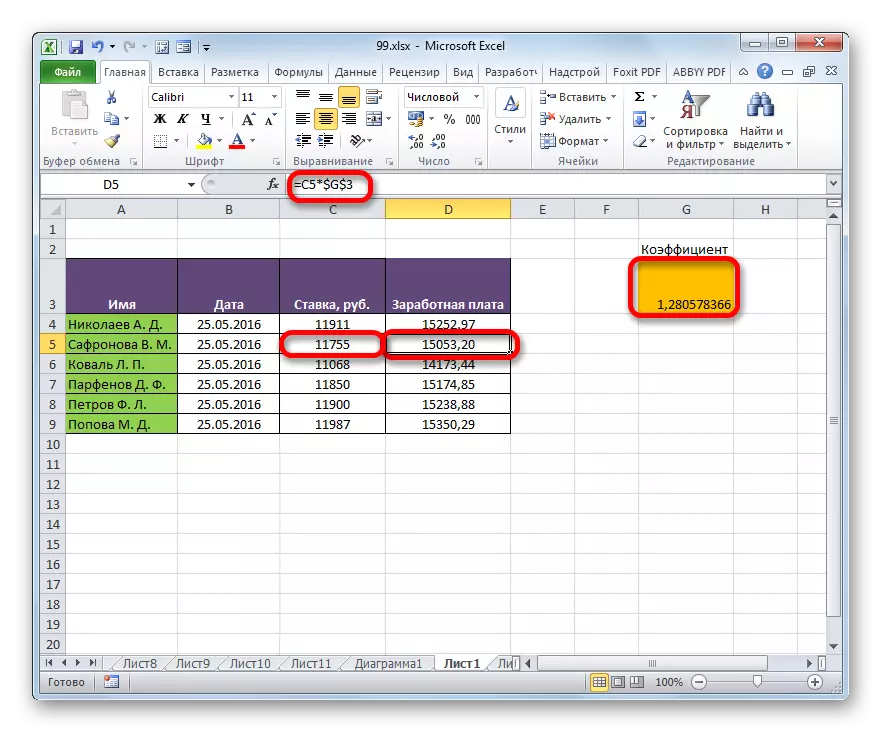
Excel také používá tzv. Smíšené adresování. V tomto případě je v adrese prvku zaznamenán buď sloupec nebo řetězec. Toho je dosaženo tak, že znak dolaru je umístěna pouze před jedním z adresních souřadnic. Zde je příklad typického smíšeného spojení:
= $ 1
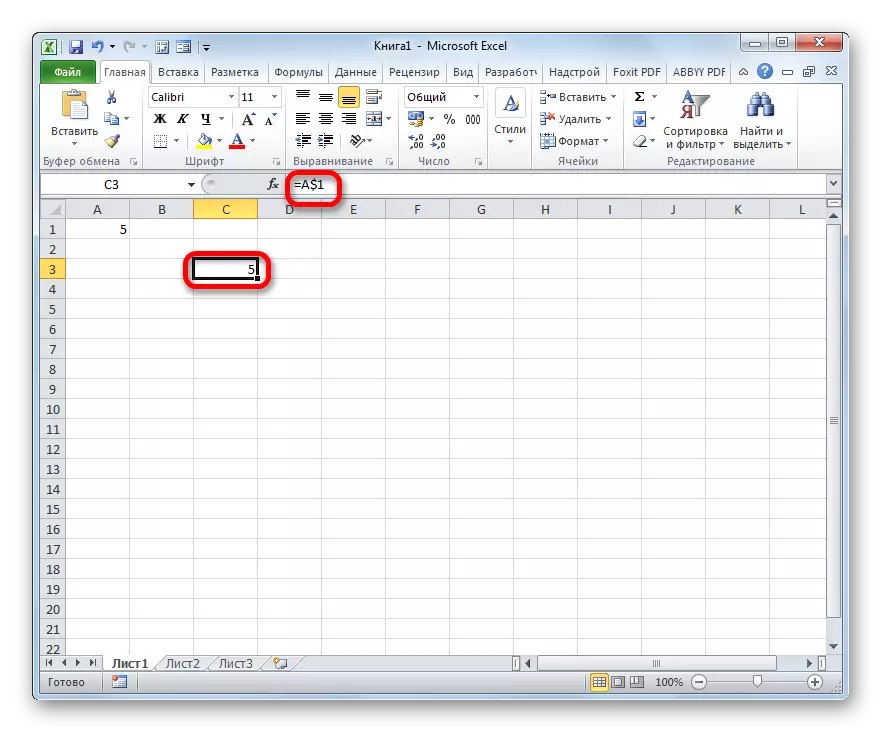
Tato adresa je také považována za smíšenou:
= $ A1.
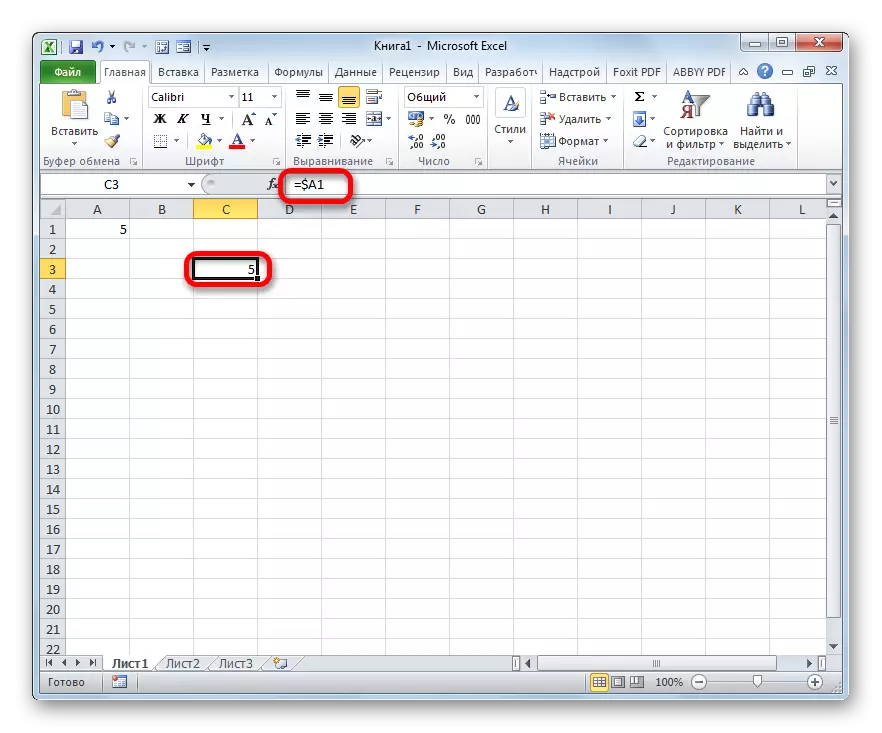
To znamená, že absolutní adresování ve smíšeném odkazu se používá pouze pro jeden ze souřadnicových hodnot dvou.
Podívejme se, jak může být takový smíšený odkaz aplikován na praxi na příkladu stejné platové tabulky zaměstnanců podniku.
- Jak vidíme, dříve jsme to udělali, že všechny souřadnice druhého násobiče mají absolutní adresování. Pojďme však na to, pokud musí být obě hodnoty v tomto případě upevněny? Jak vidíme, při kopírování dojde k vertikální posunu a horizontální souřadnice zůstávají beze změny. Proto je docela možné aplikovat absolutní adresování pouze na souřadnice řádku a souřadnice sloupců by mělo být ponecháno, jak jsou výchozí - relativní.
Přidělujeme první prvek mzdového sloupce a ve vzorci řetězec, provádíme výše uvedenou manipulaci. Dostáváme vzorec pro následující typ:
= C4 * g $ 3
Jak můžeme vidět, pevné adresování ve druhém násobitel se vztahuje pouze ve vztahu k souřadnicím řetězce. Zobrazení výsledku v buňce klepněte na tlačítko Enter.
- Poté, přes plnicí marker, zkopírujte tento vzorec na rozsah buněk, který je umístěn níže. Jak vidíte, kalkulace platu pro všechny zaměstnance se provádí správně.
- Podíváme se na to, jak se zkopírovaný vzorec zobrazuje ve druhé buňce sloupce, přes kterou jsme provedli manipulaci. Jak lze pozorovat ve vzorci řádku, po výběru tohoto prvku listu, a to navzdory skutečnosti, že absolutní adresování druhého faktoru mělo pouze řádkové souřadnice, souřadnice souřadnic sloupce nedošlo. To je způsobeno tím, že jsme provedli kopírování ne horizontálně, ale vertikálně. Kdybychom kopírovali vodorovně, pak v podobném případě, naopak, naopak, bude muset provést pevné adresování souřadnic sloupců a pro řádky by byl tento postup volitelný.
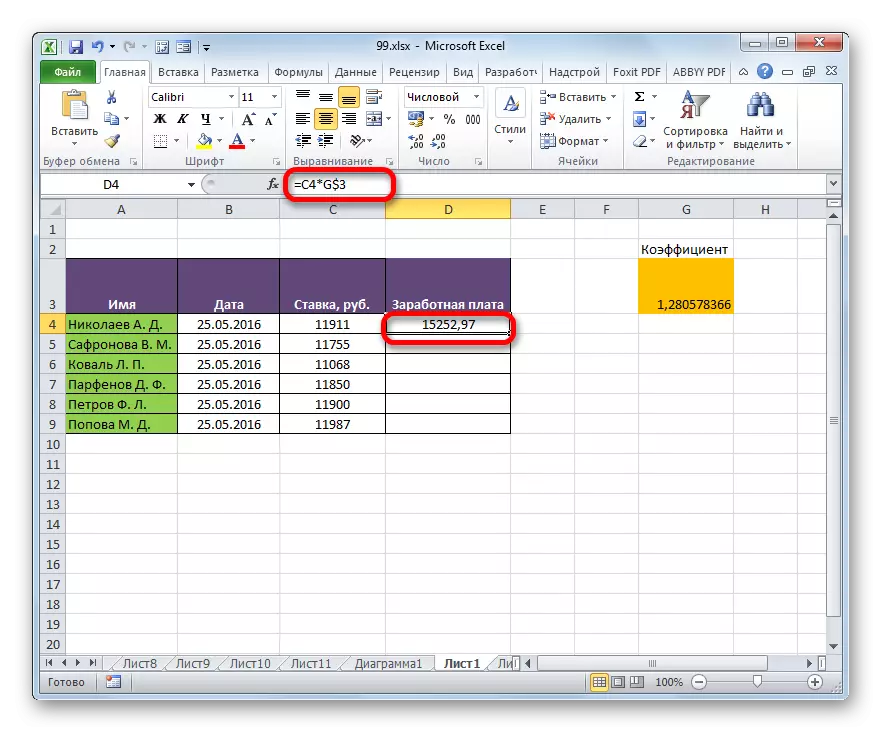
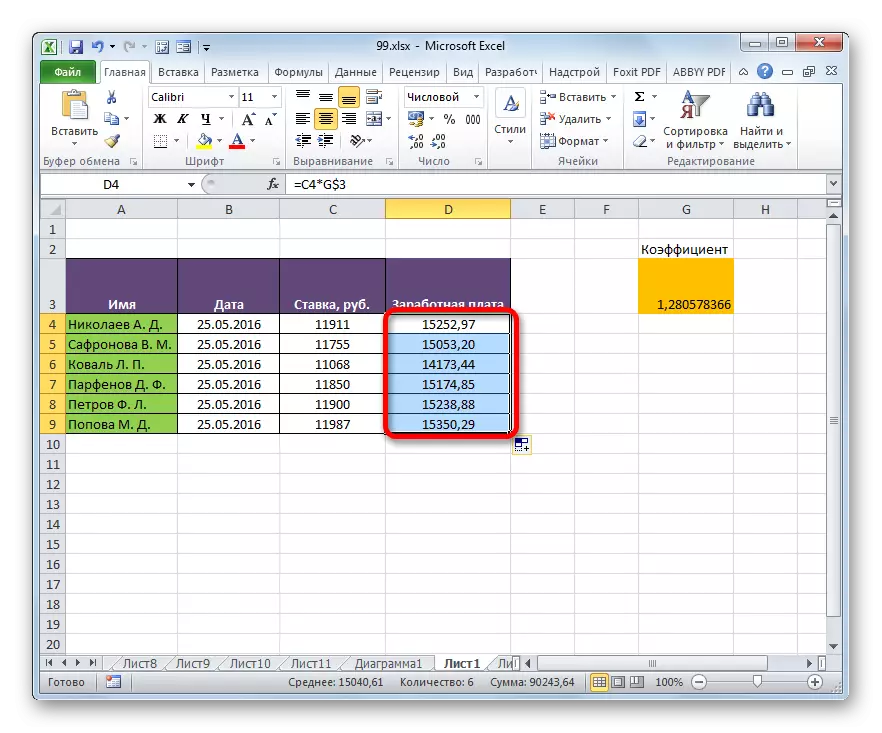
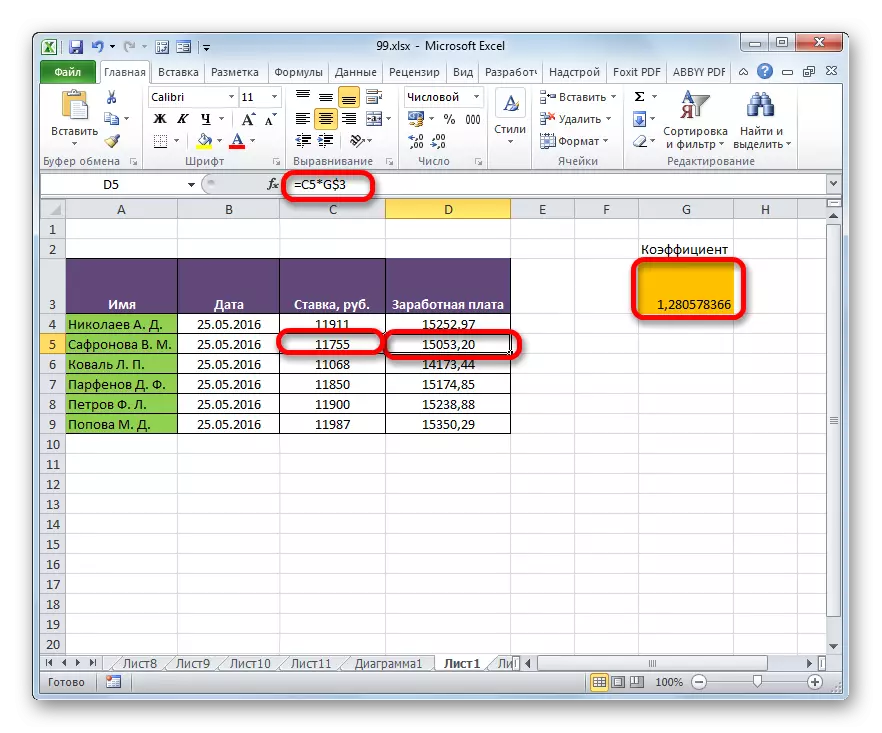
Lekce: Absolutní a relativní vazby v Excelu
Metoda 2: Funkce Dva
Druhým způsobem uspořádat absolutní adresu v tabulce Excel je použití operátora DVSL. Tato funkce se vztahuje na skupinu vestavěných operátorů "Odkazy a pole". Jeho úkolem je vytvořit odkaz na specifikovanou buňku s výstupem výsledku v tomto prvku listu, ve kterém je operátor sám. Současně je odkaz připojen k souřadnicím ještě silnějším než při použití znaku dolaru. Proto je někdy považován za odvolání odkazů pomocí Dultnsyl "Superableable". Tento operátor má následující syntaxi:
= Trpaslík (link_namechair; [A1])
Funkce má dvě argumenty, z nichž první má povinný stav a druhý není.
Argument "Odkaz na buňku" je odkaz na prvek aplikace Excel v textové podobě. To znamená, že je to pravidelný odkaz, ale vězně v uvozovkách. To je přesně to, co vám umožní zajistit vlastnosti absolutního adresování.
Argument "A1" je volitelný a používá se ve vzácných případech. Jeho aplikace je nutná pouze tehdy, když uživatel vybere alternativní možnost adresování, a nikoli obvyklé použití souřadnic podle typu "A1" (sloupce mají označení abecedy a řádky jsou digitální). Alternativu předpokládá použití stylu "R1C1", ve kterém sloupce, jako jsou řetězce, jsou označeny čísly. Do tohoto operačního režimu můžete přepnout prostřednictvím okna parametrů aplikace Excel. Potom pomocí operátora DVSSL, protože argument "A1" by měl být zadán hodnotu "Lie". Pokud pracujete v režimu obvyklého referenčního zobrazení, jako je většina ostatních uživatelů, pak jako argument "A1", můžete zadat hodnotu "pravdu". Tato hodnota je však ve výchozím nastavení míněna, tolik snadnější v tomto případě, argument "A1" nezadává.
Podívejme se na to, jak bude absolutní adresování fungovat, organizováno funkcí DVRSL, na příkladu našeho mzdového stolu.
- Vyrábíme výběr prvního prvku mzdové kolony. Dali jsme znamení "=". Jak si pamatuje, že první faktor ve specifikovaném vzorci výpočtu musí být předložen relativní adresou. Proto stačí kliknout na buňku obsahující odpovídající hodnotu platu (C4). Následovat Jak se její adresa zobrazí v prvku zobrazit výsledek, klikněte na tlačítko "Vynásobit" (*) na klávesnici. Pak musíme jít na použití operátora DVSSL. Proveďte kliknutím na ikonu "Insert Function".
- V ovládacím okně funkce Master of Funkce přejděte do kategorie "Odkazy a pole". Mezi pojmenovaným seznamem titulů přidělujeme název "DVSSL". Poté klikněte na tlačítko "OK".
- Aktivace argumentů argumentů operátora DVSSL se provádí. Skládá se ze dvou polí, která odpovídají argumentům této funkce.
Kurzor vložíme do vazby na buňku. Stačí kliknout na tento prvek listu, ve kterém je koeficient umístěn pro výpočet platu (G3). Adresa se okamžitě zobrazí v okně argumentu. Kdybychom se zabývali konvenční funkcí, pak by na tyto adresy mohly být považovány za dokončené, ale používáme funkci FVS. Jak si pamatujeme, adresy v něm by měly mít typ textu. Proto otočte souřadnic, které jsou umístěny v poli okna, uvozovky.
Protože pracujeme ve standardním režimu zobrazení souřadnic, pak pole "A1" ponechá prázdné. Klikněte na tlačítko "OK".
- Aplikace provádí výpočet a výstup výsledku v prvku listu obsahujícího vzorec.
- Nyní děláme kopírování tohoto vzorce do všech ostatních buněk mzdové sloupy přes plnicí marker, jak jsme to udělali dříve. Jak vidíte, všechny výsledky byly vypočteny vpravo.
- Podívejme se, jak se vzorec zobrazuje v jednom z buněk, kde byl zkopírován. Zvýrazňujeme druhý prvek sloupce a podívejte se na řetězec vzorce. Jak vidíte, první faktor, který je relativní referenční, změnil své souřadnice. Zároveň argument druhého faktoru, který je reprezentován funkcí filly, zůstal nezměněn. V tomto případě byla použita pevná technika adresování.
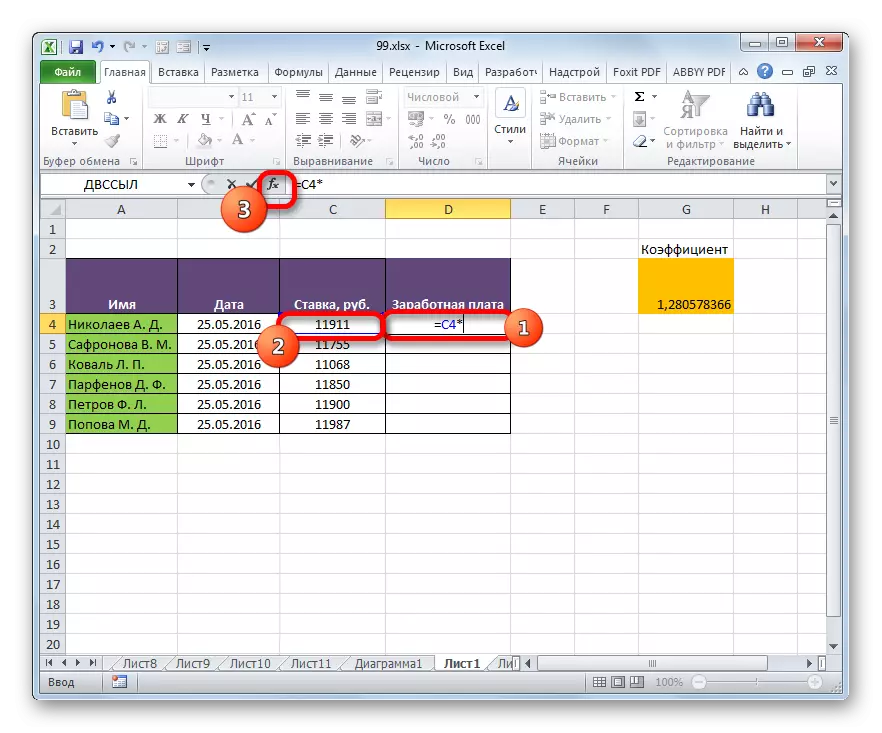
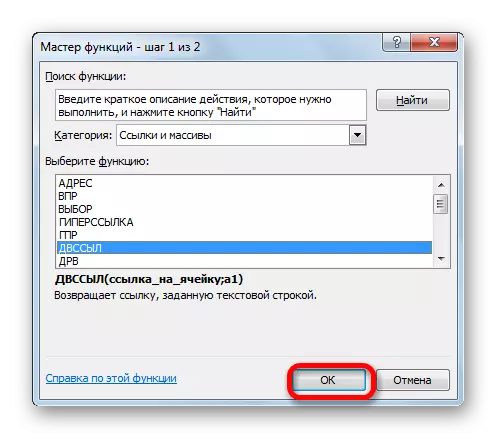
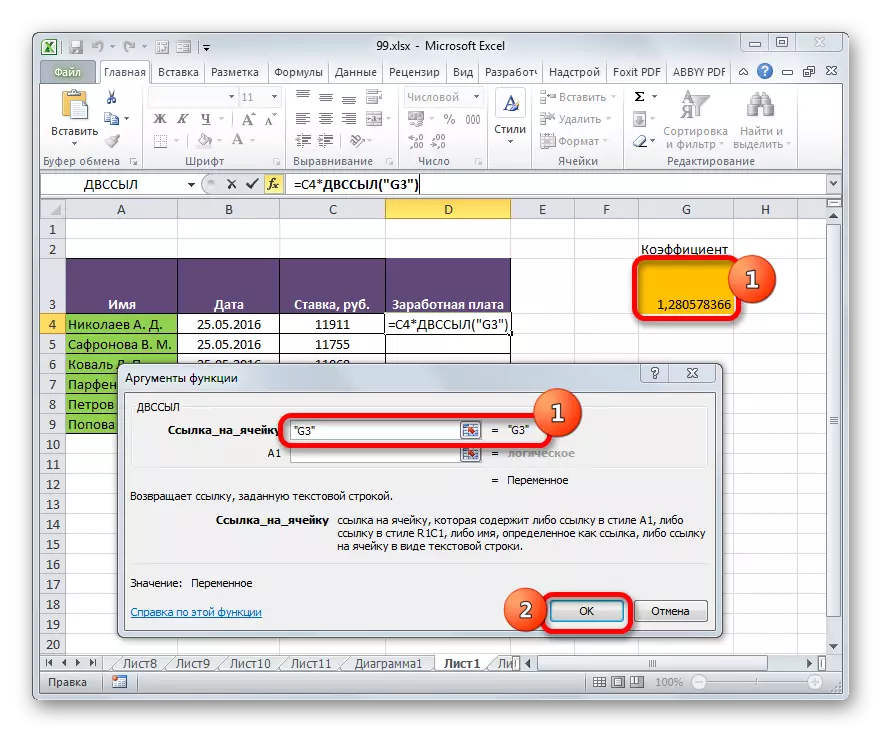
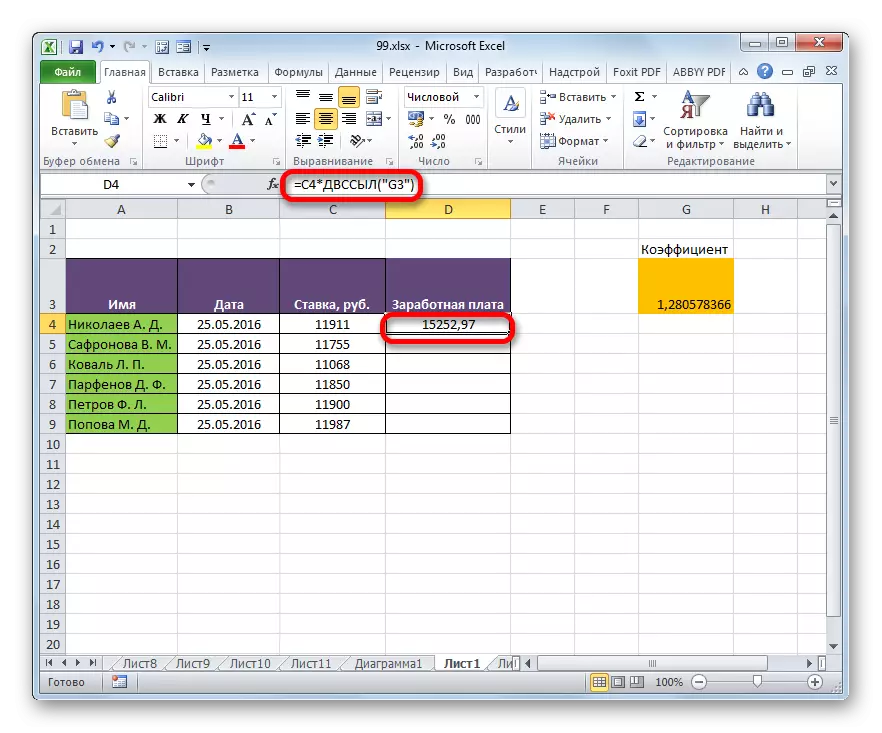
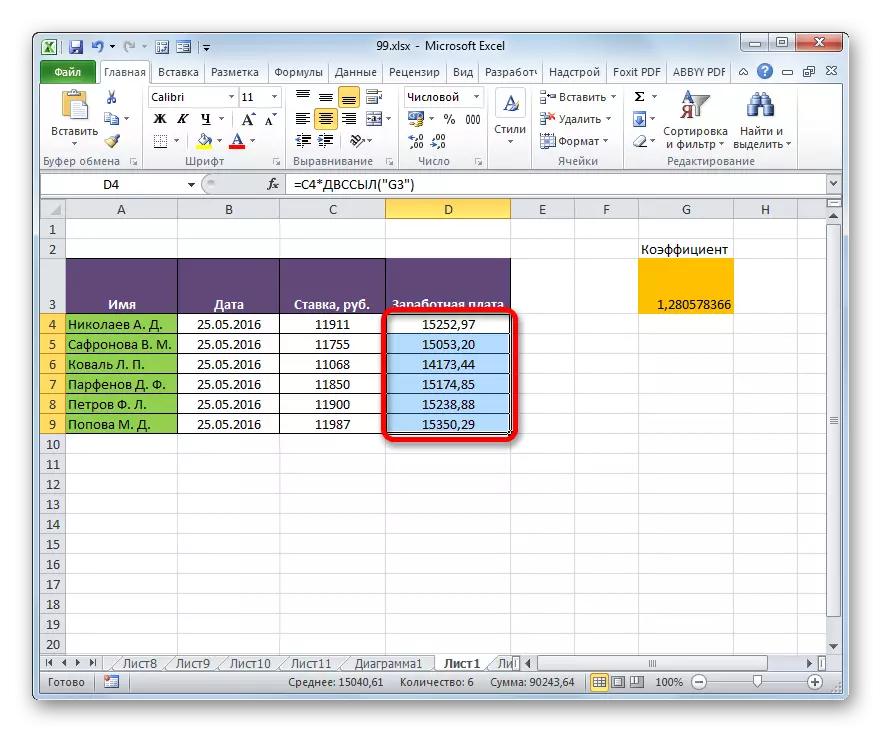
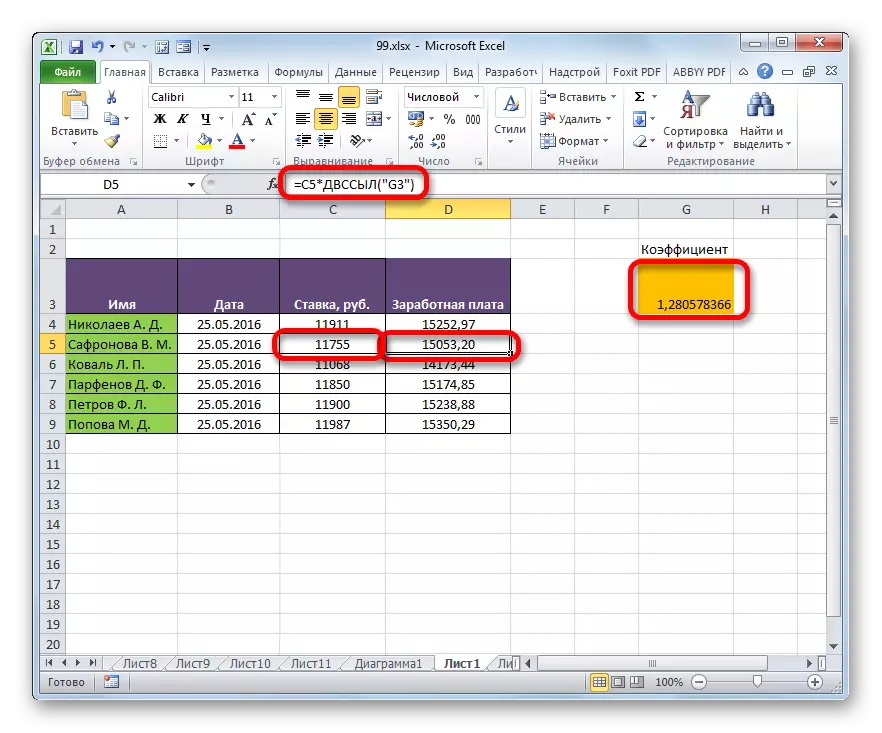
Lekce: Operátor Dultnsil v Excelu
Absolutní adresování v tabulkách aplikace Excel lze poskytnout dvěma způsoby: použití funkce DHRSL a použití absolutních odkazů. V tomto případě funkce poskytuje přísnější vazbu na adresu. Částečně absolutní adresování lze také použít pomocí smíšených odkazů.
