
Se specifickou verzí aplikace PowerPoint se textové okno změnilo v "Obsah oblast". Tento graf se nyní používá k vložení absolutně všech možných souborů. Vložte do jedné oblasti Můžete pouze jeden objekt. V důsledku toho text společně s obrazem nemůže koexistovat v jednom poli. V důsledku toho se dva z těchto objektů staly neslučitelnými. Jeden z nich by měl být vždy buď za druhým v perspektivě nebo vpředu. Společně - v žádném případě. Proto stejná funkce nastavení obrázku v textu, jak je například v aplikaci Microsoft Word, v aplikaci PowerPoint. Ale to není důvod, proč se vzdát zajímavého vizuálního způsobu pro zobrazení informací.
Metoda 1: ruční rámování textu
Jako první možnost můžete zvážit ruční rozložení textu kolem vložené fotografie. Postup ošetření, ale pokud jiné možnosti nejsou splněny - proč ne?
- Nejprve musíte mít fotografii vloženou do požadovaného snímku.
- Nyní musíte jít na kartu "Vložit" v prezentačním víčku.
- Zde se zajímáme o tlačítko "nápis". To vám umožní kreslit libovolnou oblast pro textové informace.
- Zůstane jen nakreslit velký počet podobných polí kolem fotografie, takže účinek streamování byl vytvořen společně s textem.
- Text lze zadat jak v procesu, tak i po ukončení tvorby pole. Nejjednodušší způsob, jak vytvořit jedno pole, zkopírovat a pak opakovaně vložit, a pak plány po fotografii. To pomůže přibližné poklopy, které umožňují nápisy přesně navzájem.
- Pokud je v pořádku konfigurovat každou oblast, bude docela podobná příslušné funkci v aplikaci Microsoft Word.


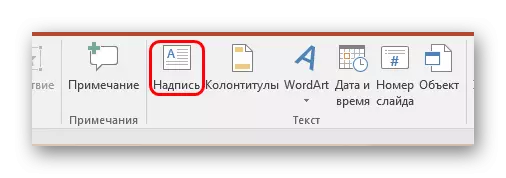



Hlavní mínus metody je dlouhý a nudný. A není vždy možné plynule umístit text.
Metoda 2: Foto v pozadí
Tato varianta je poněkud jednodušší, ale může mít také určité potíže.
- Budeme muset vložit do snímkové fotografie, stejně jako oblast obsahu s textovými informacemi.
- Nyní musíte kliknout na obrázek s pravým tlačítkem a v rozbalovací nabídce vyberte možnost "na pozadí". V okně Otevření zvolte okno s možností stejnou volbu.
- Poté musíte fotografii přesunout do oblasti textu, kde bude obraz. Nebo můžete naopak, přetáhněte obsah obsahu. V tomto případě bude za informacemi.
- Nyní zůstane upravovat text tak, aby mezi slovy byly v místech odrážka, kde prochází fotografie na pozadí. Můžete to provést jako pomocí tlačítka "Prostor" a pomocí karty.




V důsledku toho bude také dobrou volbou pro průtok obrázku.
Problém se může zobrazit, pokud nastanou obtíže s přesným rozložením odsazení v textu při pokusu o vytvoření obrazu nestandardního formuláře. Může se přiblížit. Existuje také dostatek jiných problémů - text může sloučit s nadměrným pozadím, fotografie může být za jinými významnými komponenty statické výzdoby a tak dále.
Metoda 3: Celý obrázek
Poslední nejvhodnější metoda, která je také nejjednodušší.
- Musíte vložit potřebný text a obrázek v aplikaci Word list, a již tam být zjednodušené snímky.
- V aplikaci Word 2016 může být tato funkce k dispozici okamžitě při výběru fotografie vedle speciálního okna.
- Pokud s touto obtížemi, pak můžete použít tradiční cestu. Chcete-li to provést, budete muset zvýraznit požadovanou fotografii a přejděte na záhlaví programu v záložce "Formát".
- Zde budete muset kliknout na tlačítko "Studium textu"
- Zbývá vybrat možnosti "podle obrysu" nebo "přes". Pokud má fotografie standardní obdélníkový tvar, je vhodné "čtverec".
- Získaný výsledek lze odstranit a vložit do prezentace ve formě screenshot.

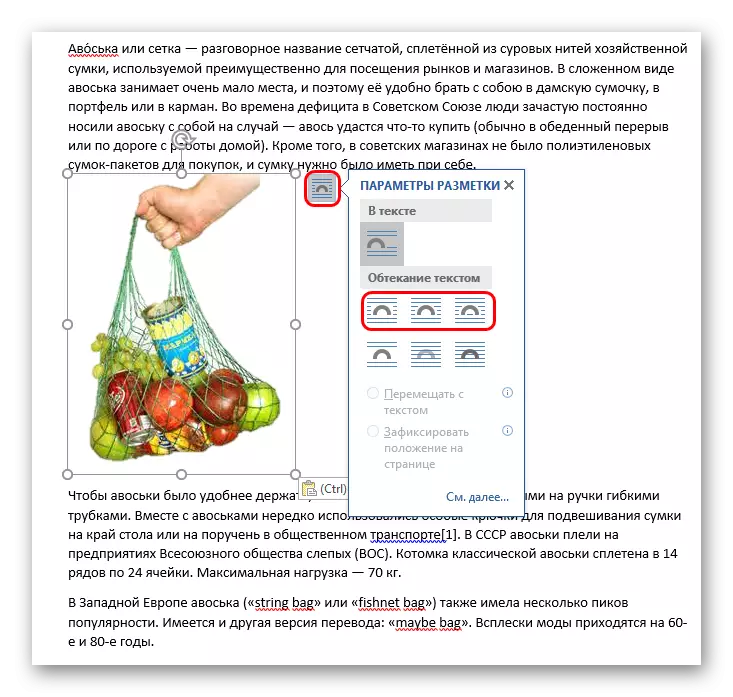





Jsou zde také vlastní problémy. Za prvé, budete muset pracovat s pozadím. Pokud mají skluzavky bílé nebo monophonické pozadí, bude to prostě stačit. Problém je dodáván s komplexními obrázky. Zadruhé, tato volba neposkytuje úpravy textu. Pokud musíte něco vládnout, bude to jen udělat nový screenshot.
Přečtěte si více: Jako v MS Word, provést obrázky s textem
dodatečně
- V případě, že na fotografii je bílý zbytečný pozadí, doporučuje se vymazat, takže finální verze vypadá lépe.
- Při použití prvního způsobu konfigurace toku může být nutné přesunout výsledný výsledek. Chcete-li to provést, nemusíte se pohybovat každý prvek kompozice zvlášť. Stačí přidělit všechny dohromady - musíte kliknout levým tlačítkem myši v blízkosti všeho a přidělit do rámečku, bez uvolnění tlačítka. Všechny položky se budou pohybovat a udržovat pozici vzájemně k sobě.
- Tyto metody také mohou pomoci zadávat text a další prvky - tabulky, grafy, videa (může být užitečné vyzkoušet klipy s obrázkem oříznutí) a tak dále.
Je nutné souhlasit s tím, že tyto metody nejsou zcela ideální pro prezentace a jsou řemesílání. Ale zatímco vývojáři v Microsmě nepřišli s alternativami, není nutné si vybrat.
