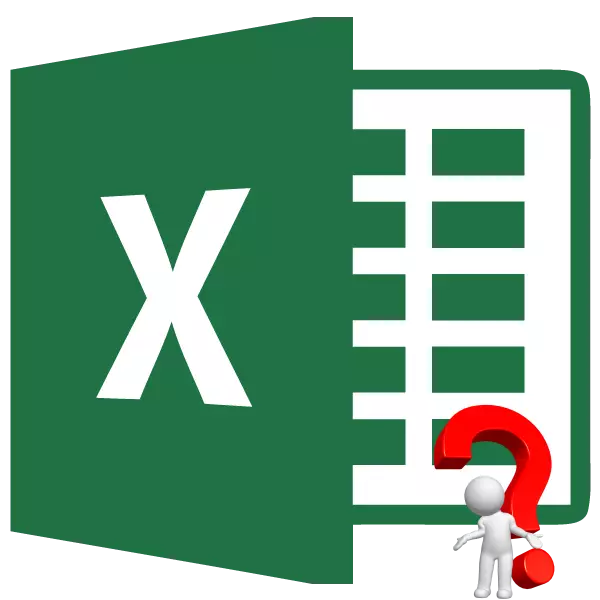
Docela často potřebujete vypočítat konečný výsledek pro různé kombinace vstupních dat. Uživatel tak bude moci vyhodnotit všechny možné možnosti akce, vybrat ty, výsledek interakce, jejichž splňuje, a nakonec zvolte nejpopulnější možnost. V aplikaci Excel je k provedení tohoto úkolu speciální nástroj - "Data tabulka" ("substituční tabulka"). Pojďme zjistit, jak je používat k provedení výše uvedených scénářů.
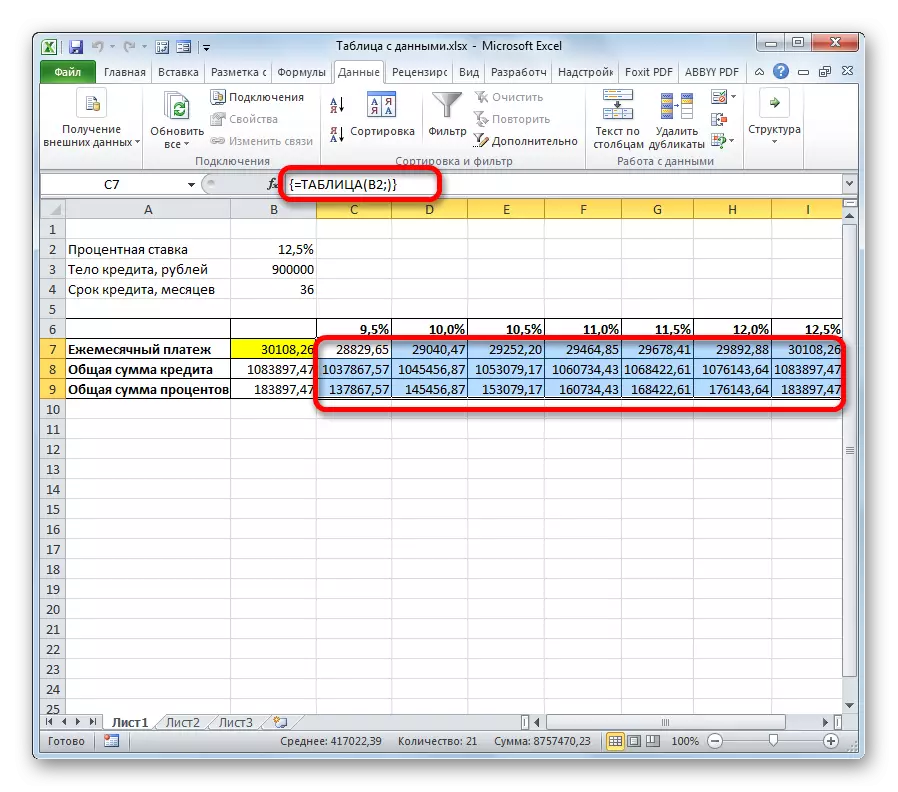
Kromě toho lze poznamenat, že výše měsíční platby ve výši 12,5% ročně získaných v důsledku použití substitučního stolu odpovídá hodnotě ve stejné výši zájmu, které jsme obdrželi použitím funkce PL. To opět dokazuje správnost výpočtu.

Po analýze této tabulky je třeba říci, že, jak vidíme, pouze rychlostí 9,5% ročně ukazuje přijatelnou úroveň měsíční platby (méně než 29 000 rublů).

Lekce: Výpočet anuity Pay in Excel
Metoda 2: Použití nástroje se dvěma proměnnými
Samozřejmě, najít banky v současné době, které poskytují půjčku do 9,5% ročně, je velmi obtížné, pokud vůbec opravdu. Uvidíme proto, jaké možnosti existují v přijatelné úrovni měsíční platby v různých kombinacích jiných proměnných: velikost těla úvěru a úvěrového období. Současně bude úroková sazba nezměněna (12,5%). Při řešení tohoto úkolu pomůžeme nástroj "Data Table" nástroj pomocí dvou proměnných.
- Kovářské nové tabulkové pole. Nyní v názvech sloupců bude indikováno úvěrové období (od 2 do 6 let v měsících v kroku jednoho roku) a v řádcích - velikost těla úvěru (od 850 000 až 950000 rublů s krokem 10 000 rublů). V tomto případě je povinná podmínka, že buňka, ve které se nachází vzorec kalkulace (v našem případě, PLT) byl umístěn na okraji názvů řad a sloupců. Bez provedení tohoto stavu nebude nástroj pracovat při použití dvou proměnných.
- Pak přidělujeme celou řadu tabulek, včetně názvu sloupců, řad a buněk s vzorcem Plt. Přejděte na kartu "Data". Stejně jako v předchozím čase klikněte na "Analýza" Co když "" Práce s Data "panelu nástrojů. V seznamu, který se otevře, vyberte "Datová tabulka ...".
- Začíná okno "Datová tabulka". V tomto případě budeme potřebovat obě pole. V poli "Substituční hodnoty na sloupcích" uveďte souřadnice buňky obsahujícího období úvěru v primárních údajích. V poli "Substituční hodnoty přes" zadejte adresu buňky zdrojových parametrů obsahujícího hodnotu těla úvěru. Po zadání všech dat. Clay na tlačítko "OK".
- Program provádí výpočet a vyplní rozsah tabulkového datu. Na křižovatce řádků a sloupců nyní můžete pozorovat, jaká bude měsíční platba, s odpovídající hodnotou roční procenta a stanovené lhůty úvěru.
- Jak vidíte, docela mnoho hodnot. Pro vyřešení dalších úkolů může být ještě více. Proto, aby bylo vydání výsledků více vizuální a okamžitě určit, které hodnoty nesplňují zadanou podmínku, můžete použít vizualizační nástroje. V našem případě bude podmíněné formátování. Zvýrazňujeme všechny hodnoty rozsahu tabulek, s výjimkou záhlaví řádků a sloupců.
- Přesuňte se na kartu "Domů" a hlíny na ikonu "Podmíněné formátování". Nachází se v bloku nástrojů "Styly" na pásu karet. V diskontinuční menu vyberte položku "Pravidla pro alokaci buněk". V dalším seznamu kliknutí na pozici "Méně ...".
- V návaznosti se otevře okno nastavení podmíněného formátování. V levém poli určujeme množství menší než které buňky budou zvýrazněny. Jak si pamatujete, uspokojíme nás, na kterém bude měsíční platba úvěru nižší než 29 000 rublů. Zadejte toto číslo. V pravém poli je možné vybrat barvu výběru, i když můžete ve výchozím nastavení opustit. Po zadání všech požadovaných nastavení, hlíny na tlačítko "OK".
- Po tom, všechny buňky, hodnoty, ve kterých odpovídají výše popsaným stavu, zvýrazněny barvou.
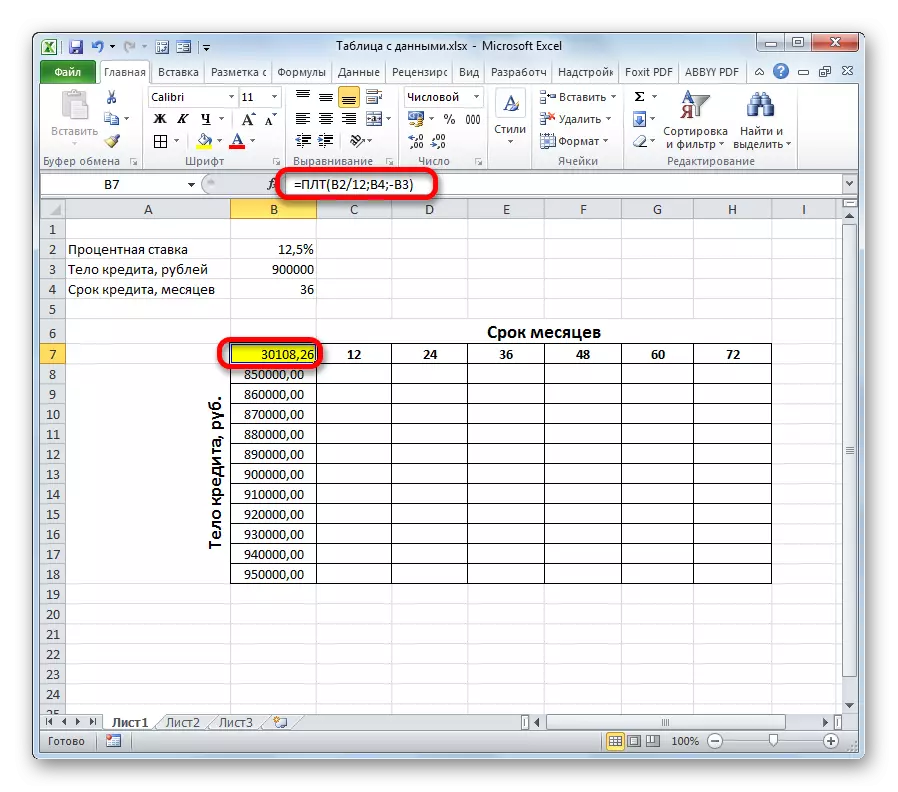
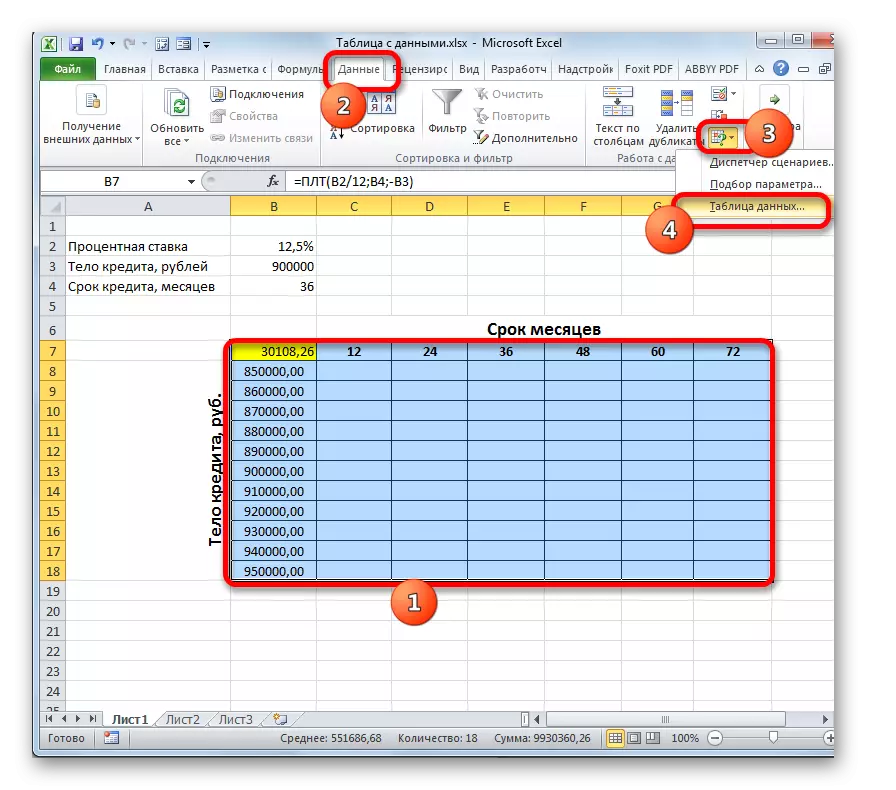
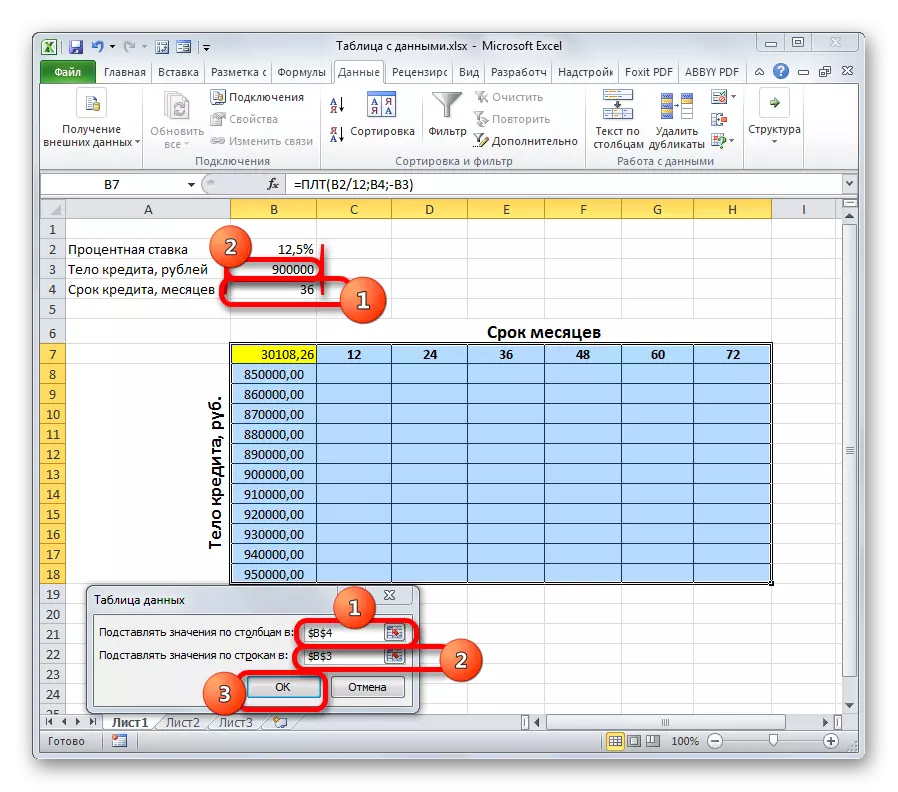
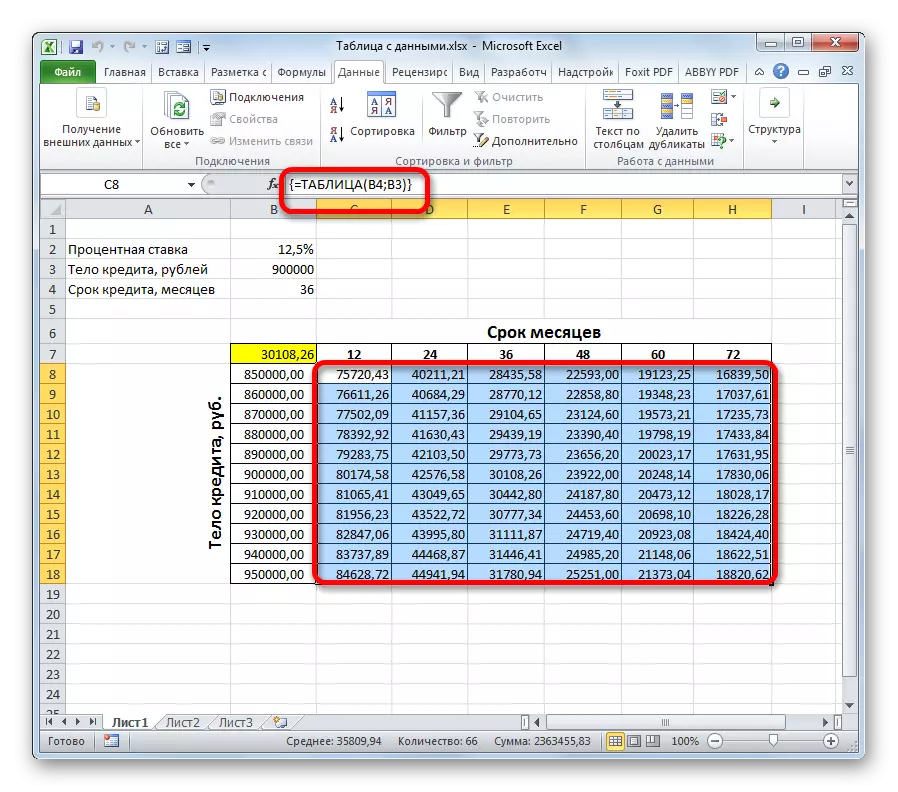
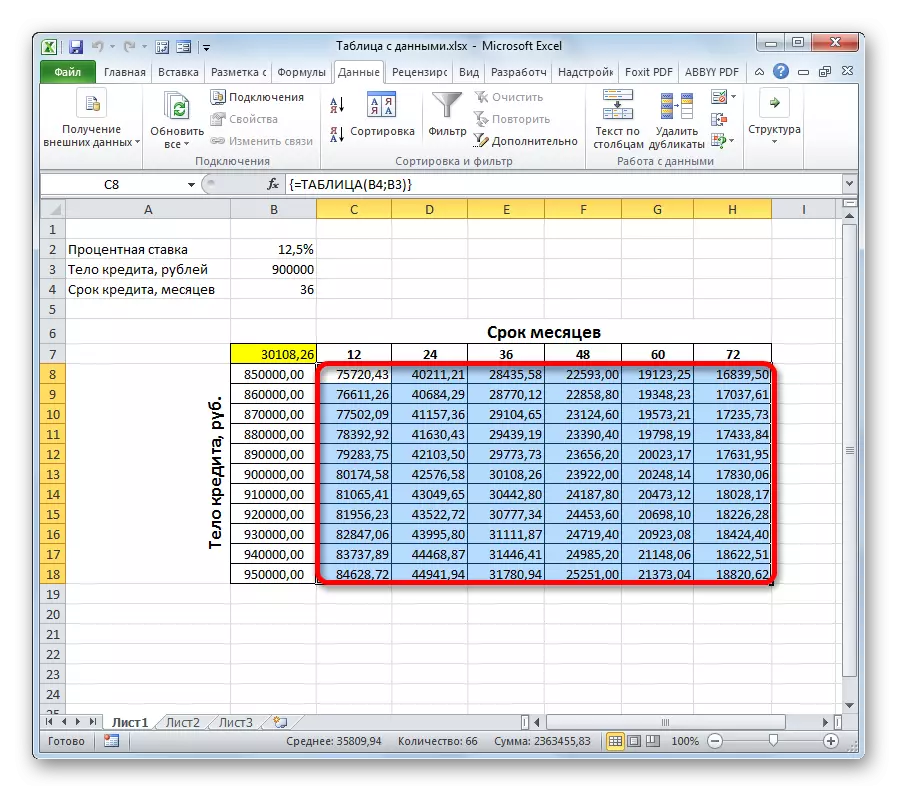


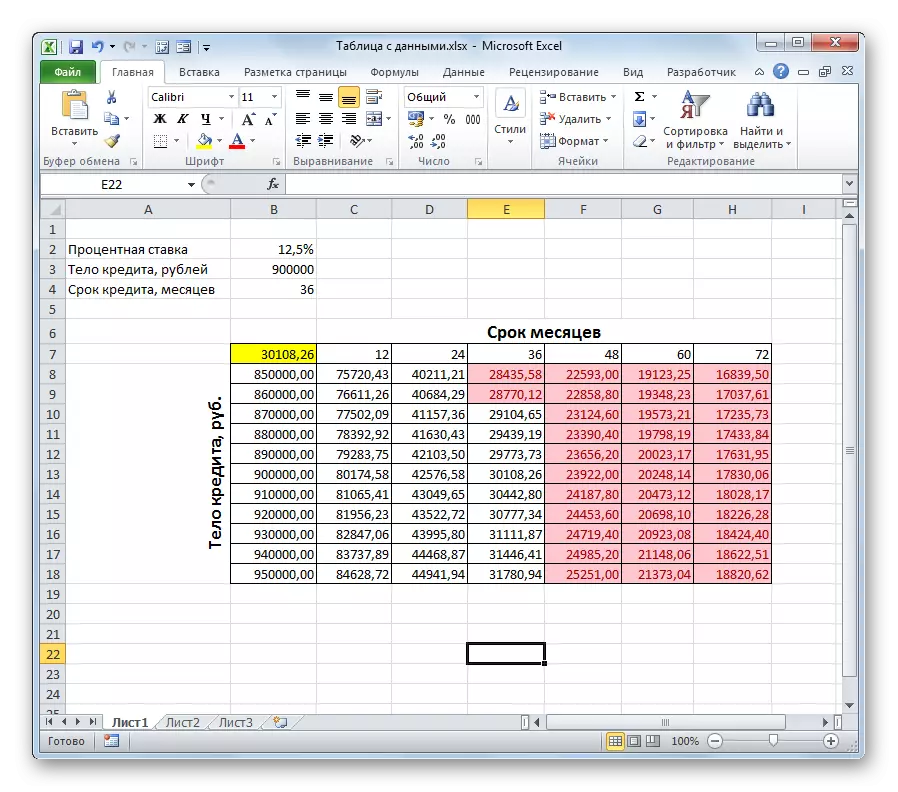
Po analýze pole tabulky můžete provést některé závěry. Jak vidíte, se současným půjčováním času (36 měsíců) investovat do výše uvedené výše měsíční platby, musíme vzít úvěr, který nepřesahuje 80.000.00 rublů, to znamená, že 40 000 je nižší než původně plánované.
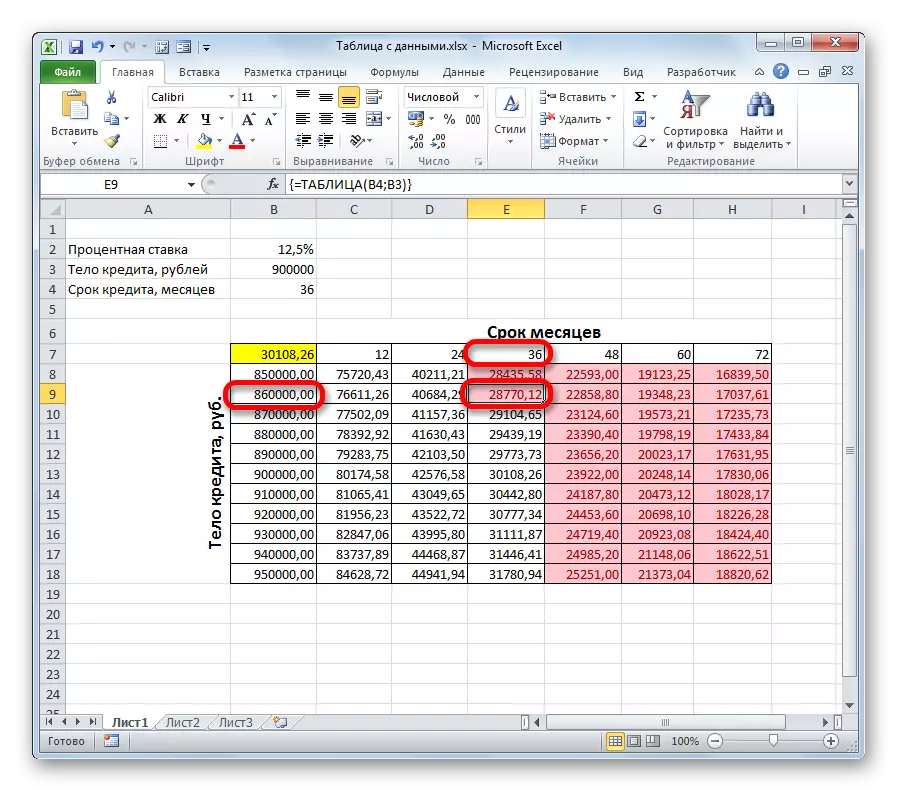
Pokud budeme stále hodlat úvěru 900 000 rublů, úvěrová lhůta by měla být 4 roky (48 měsíců). Pouze v tomto případě nebude velikost měsíční platby překročit zavedenou hranici 29 000 rublů.
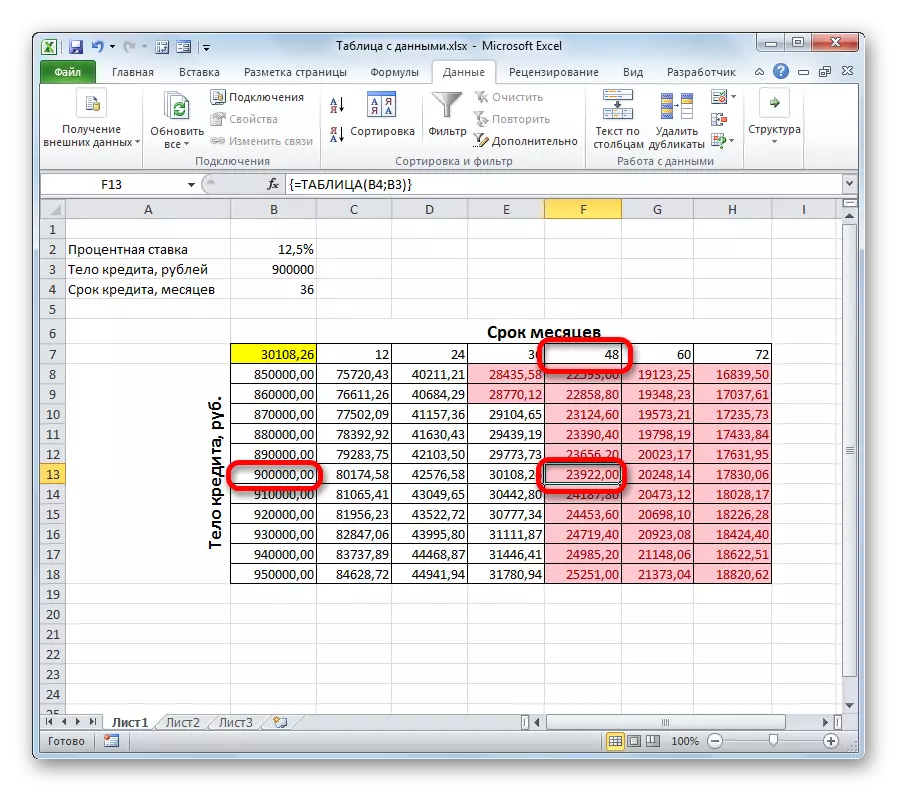
Tak, pomocí této tabulky pole a analýzu "pro" a "proti" Každá volba může dlužník přijmout konkrétní rozhodnutí o půjčovacích podmínkách výběrem volby nejvíce odezvy od všeho možné.
Samozřejmě může být substituční tabulka použita nejen pro výpočet možností úvěrů, ale také vyřešit množství dalších úkolů.
Lekce: Podmíněné formátování v aplikaci Excel
Obecně je třeba poznamenat, že substituční tabulka je velmi užitečný a relativně jednoduchý nástroj pro určení výsledku s různými kombinacemi proměnných. Použití jak podmíněné formátování současně s ním, navíc můžete vizualizovat přijaté informace.
