
Je dost obtížné přeceňovat důležitost instalovaných ovladačů na počítači nebo notebooku. Za prvé, to je umožňují zařízení pracovat rychleji a za druhé, instalace softwaru je řešením nejmodernějších chyb, ke kterým dochází během operace PC. V této lekci vám řekneme o tom, kde si můžete stáhnout software pro notebook ASUS K52F a jak jej nainstalovat po tom.
ASUS K52F Přenosnostní možnosti přenosného počítače
Dosud má téměř každý uživatel počítače nebo notebooku volný přístup k internetu. To vám umožní výrazně zvýšit počet způsobů, jakým lze stáhnout a nainstalovat v počítačovém zařízení. Níže budeme mluvit podrobně o každé metodě.Metoda 1: webová stránka ASUS
Tato metoda je založena na využití oficiálních stránek výrobce notebooku. Mluvíme o webových stránkách ASUS. Podívejme se v detailu postupu pro tuto metodu.
- Jdeme na hlavní stránku oficiálního zdroje ASUS.
- Na pravé straně najdete vyhledávací pole. Je nutné zadat název modelu notebooku, pro které budeme hledat software. V tomto řetězci zadáme hodnotu K52F. Poté musíte kliknout na klávesnici klávesy pro notebook "Enter" nebo na ikonu ve formě zvětšovacího skla, které je vpravo od vyhledávacího řetězce.
- Další stránka zobrazí výsledek vyhledávání. Musí existovat pouze jeden produkt - notebook K52F. Dále musíte kliknout na odkaz. Je reprezentován jako název modelu.
- V důsledku toho se ocitnete na stránce podpory pro notebook ASUS K52F. Na tom můžete najít pomocné informace týkající se specifikovaného modelu notebooku - příručky, dokumentace, odpovědi na otázky a tak dále. Protože hledáme software, jdeme na sekci "ovladače a utility". Odpovídající tlačítko je umístěno v horní oblasti podpůrné stránky.
- Před zahájením výběru softwaru ke stažení na stránce, která se otevře, budete muset určit verzi a vypuštění operačního systému nainstalovaného na notebooku. Stačí kliknout na tlačítko s názvem "Zvolte prosím" a nabídka se otevře s variantami OS.
- Poté se zobrazí úplný seznam přijatých ovladačů mírně pod. Všechny jsou rozděleny do skupin podle typu zařízení.
- Musíte si vybrat potřebnou skupinu ovladačů a otevřít ji. Otevření sekce uvidíte název každého ovladače, verze, velikost souboru a datum vydání. Vybraný software můžete nahrát pomocí tlačítka "Global". Toto tlačítko zatížení je přítomno pod každým softwarem.
- Upozorňujeme, že po klepnutí na tlačítko Stáhnout se okamžitě začnete stáhnout archiv s instalačními soubory. Před instalací musíte odstranit veškerý obsah archivu v samostatné složce. A již spustí instalační program. Ve výchozím nastavení má název "SETUP".
- Dále budete potřebovat pouze postupovat podle pokynů průvodce krok za krokem pro správnou instalaci.
- Podobně je třeba stáhnout všechny chybějící ovladače a nainstalovat je.
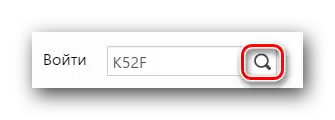
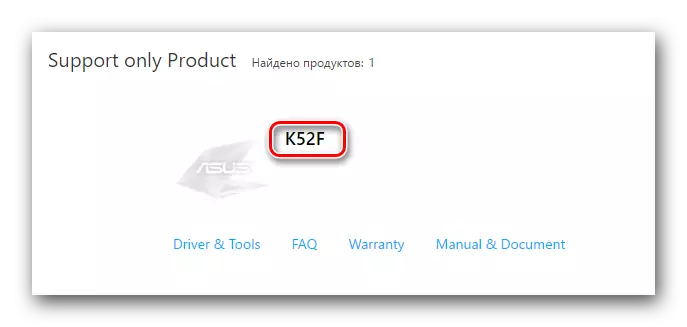
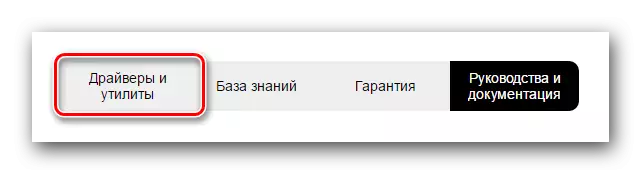
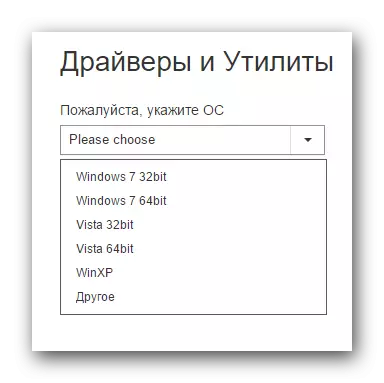
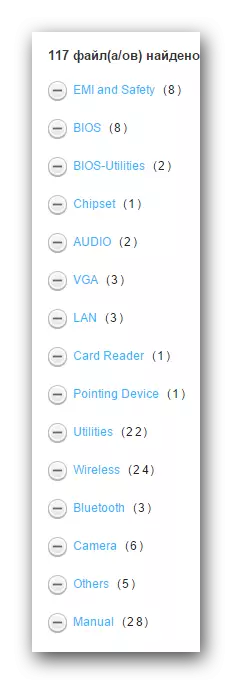
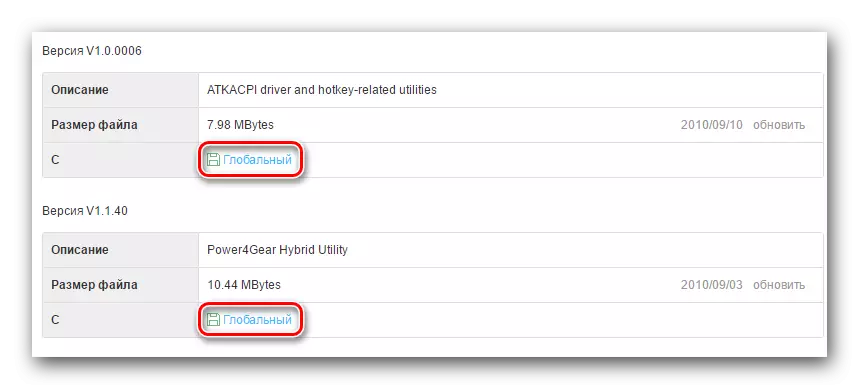
Pokud nevíte, jaký druh softwaru vyžaduje váš notebook K52F, pak byste měli použít následující metodu.
Metoda 2: Speciální nástroj od výrobce
Tato metoda vám umožní najít a stáhnout pouze software, který chybí konkrétně na svém notebooku. Chcete-li to provést, potřebujete speciální nástroj ASUS Live Update Utility. Tento software je vyvinut společností ASUS, a to z jeho názvu, automaticky vyhledávat a instalovat aktualizace značky. To je to, co potřebujete v tomto případě.
- Jdeme na stránku ke stažení ovladače pro notebook K52F.
- V seznamu skupin hledáním sekce "Utilities". Otevři to.
- V seznamu nástrojů najdeme "ASUS Live Update Utility". Načteme ho na notebooku kliknutím na tlačítko "Globální".
- Čekáme, dokud se archívuje. Poté odstraňte všechny soubory na samostatném místě. Po dokončení procesu extrakce spusťte soubor nazvaný "SETUP".
- Spustí se instalační program. Jen potřebujete postupovat podle pokynů, které jsou přítomné v každém okně Průvodce instalací. Samotný proces instalace bude trvat trochu času a dokonce i nováček se s ním bude vypořádat. Proto nebudeme podrobně malovat.
- Je-li nainstalován nástroj ASUS Live Update Utility, spusťte jej.
- Otevření nástroje, zobrazí se modré tlačítko v počátečním okně s názvem "Kontrola aktualizace". Zmáčkni to.
- To spustí proces skenování vašeho notebooku pro chybějící software. Čekáme na konec šeku.
- Po strávení kontroly se zobrazí okno podobné obrázku níže. Zobrazí se celkový počet ovladačů, které potřebujete k instalaci. Doporučujeme, abyste instalovali veškerý software doporučený nástrojem. Chcete-li to provést, stiskněte tlačítko "Instalovat".
- Dále, stahování instalačních souborů začnou pro všechny nalezené ovladače. Sledujte průběh stahování můžete v samostatném okně, které uvidíte na obrazovce.
- Pokud jsou staženy všechny potřebné soubory, nástroj automaticky nainstaluje celý software. Budete jen čekat jen.
- Nakonec budete muset zavřít nástroj k dokončení této metody.
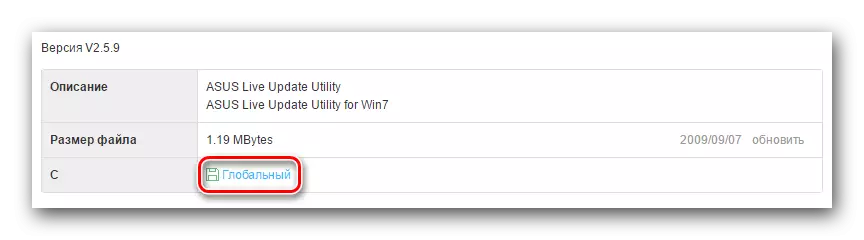
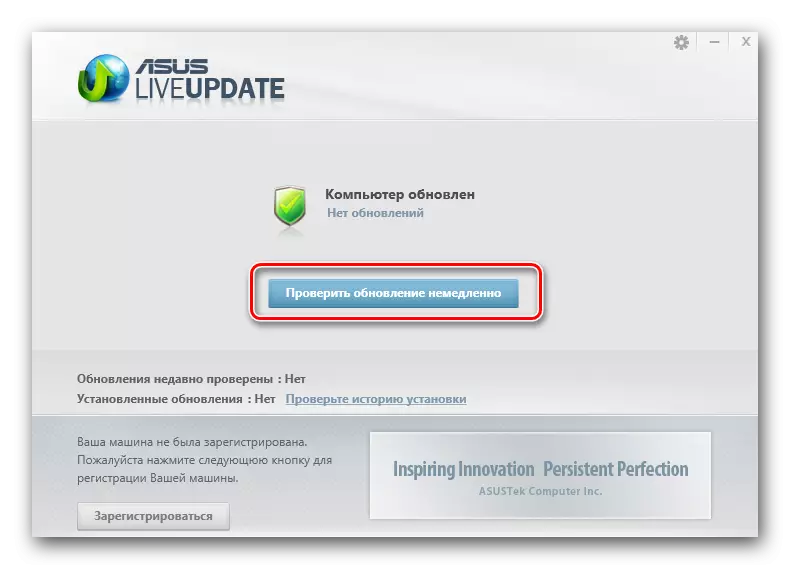

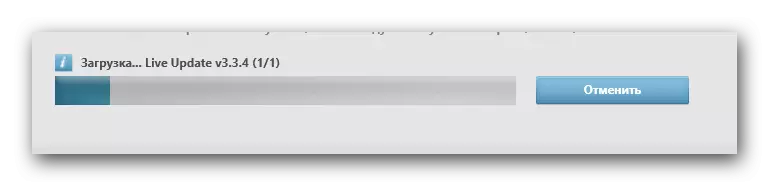
Jak vidíte, tato metoda je vhodná, protože samotný nástroj vybere všechny potřebné ovladače. Nemusíte určit, jaký druh softwaru nejste nainstalováni.
Metoda 3: Programy pro všeobecné použití
Chcete-li nainstalovat všechny potřebné ovladače, můžete také použít speciální programy. Jsou podobné principu s aplikací ASUS Live Update Utility. Jediným rozdílem je, že takový software lze použít na všech notebookech, a to nejen na ty, které vyrábí společnost ASUS. Přehled programů pro vyhledávání a instalaci ovladačů jsme udělali v jednom z našich předchozích článků. V něm se můžete dozvědět o výhodách a nevýhodách takového softwaru.
Přečtěte si více: Nejlepší programy pro instalaci ovladačů
Můžete si vybrat absolutně jakýkoliv program z článku. Dokonce i ti, kteří nespadli do přezkumu z jednoho důvodu nebo jiného, jsou vhodný. Všechny stejné, fungují podle stejného principu. Chtěli bychom vám ukázat proces vyhledávání podle příkladu softwaru Auslogics Driver updater. Tento program je jistě nižší než takový obrovský roztok řidičů, ale také vhodný pro instalaci ovladačů. Pojďme pokračovat v popisu akcí.
- Staháme z oficiálního zdroje Auslogics Driver Updater. Ve výše uvedeném článku je přítomen odkaz ke stažení.
- Nainstalujte program na notebook. S touto fází zvládnete bez konkrétních pokynů, protože je to velmi jednoduché.
- Na konci instalace spustíte program. Po botách Auslogics Driver updater, proces skenování notebooku okamžitě začíná. To bude svědčit okno, které se objeví, ve kterém můžete vidět průběh kontroly.
- Na konci ověření uvidíte seznam zařízení, pro kterou chcete aktualizovat / nainstalovat ovladač. V takovém okně budete muset označit zařízení, pro kterou software bude stahovat software. Oslavujeme potřebné položky a klikněte na tlačítko "Aktualizovat všechny".
- Možná budete muset povolit funkci obnovení systému Windows. Naučíte se z okna, které se zobrazí. V ní budete muset stisknout tlačítko "Ano" pro pokračování instalačního procesu.
- Dále, přímé stahování instalačních souborů začne pro dříve vybrané ovladače. Pokrok ke stažení se zobrazí v samostatném okně.
- Po dokončení stahování souborů bude program automaticky spustit nastavení staženého softwaru. Průběh tohoto procesu bude zobrazen také v odpovídajícím okně.
- Za předpokladu, že vše přijde bez chyb, zobrazí se zpráva o úspěšném konci instalace. Zobrazí se v posledním okně.
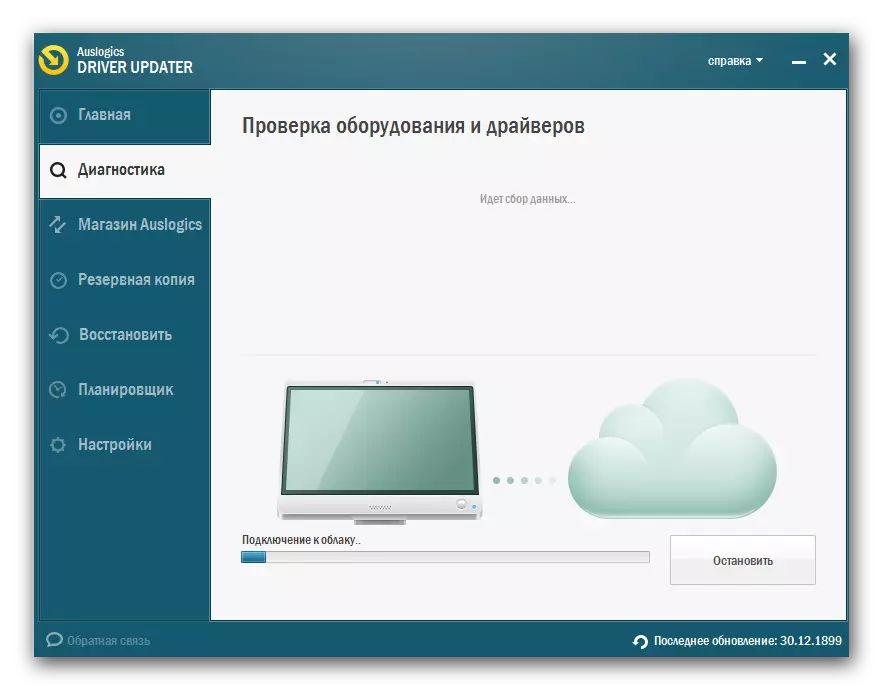
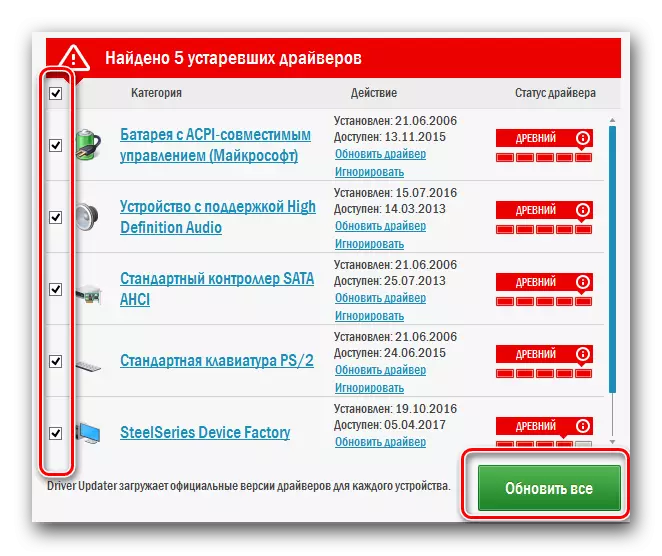
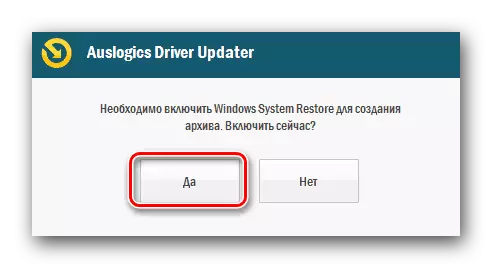
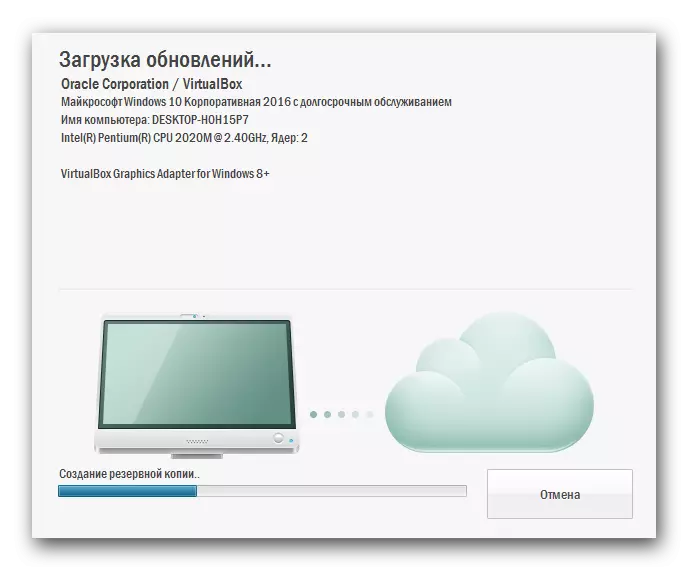
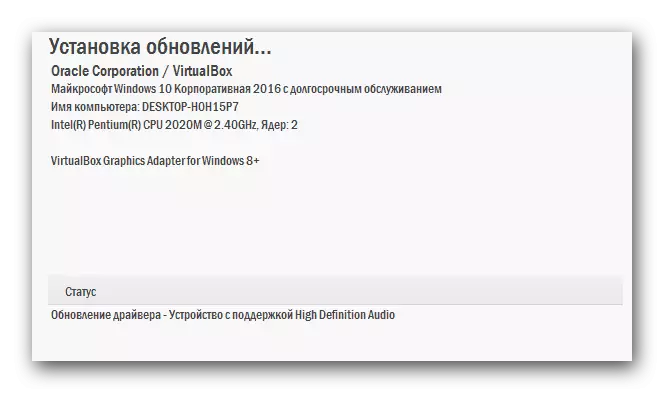

Jedná se o v podstatě celý proces instalace pomocí těchto programů. Pokud dáváte přednost tomuto programu SoliderPack program, který jsme zmínili dříve, může být náš občanský článek užitečný pro práci v tomto programu.
Lekce: Jak aktualizovat ovladače na počítači pomocí řešení DriverPack
Metoda 4: Vyhledávání ID ovladačů
Každé zařízení připojené k notebooku má svůj vlastní identifikátor. Je to jedinečné a opakování jsou vyloučeny. Použití takového identifikátoru (ID nebo ID), můžete najít ovladač pro zařízení na internetu nebo rozpoznat samotné zařízení. Na tom, jak to zjistit toto ide, a o tom, co s tím souvisí, řekli jsme v jednom z údajů v jedné z minulých lekcí. Doporučujeme projít níže uvedenými odkaz a seznámit se s ním.Lekce: Vyhledávání ovladačů ID zařízení
Metoda 5: Vestavěný nástroj pro vyhledávání ovladačů Windows
V operačním systému Windows je výchozí standardní nástroj pro vyhledávání softwaru. Lze jej také použít k instalaci softwaru na notebooku ASUS K52F. Chcete-li použít tuto metodu, musíte provést následující:
- Na ploše najděte ikonu "Můj počítač" a klikněte na něj PCM (pravé tlačítko myši).
- V nabídce se otevře, klikněte na "Vlastnosti".
- Poté se otevře okno, v levé doméně, jejíž je umístěna řádek "Správce zařízení". Klikněte na to.
- V seznamu vybavení, které se zobrazí ve Správci zařízení, vyberte ten, který chcete nainstalovat ovladače. To může být jak již identifikované zařízení, které tento systém dosud není definován.
- V každém případě musíte kliknout na pravé tlačítko myši na takové zařízení a vybrat řetězec "Update Ovladače" ze seznamu možností.
- Výsledek otevře nové okno. Bude to dva režimy vyhledávání ovladačů. Pokud zvolíte "Automatické vyhledávání", systém se pokusí samostatně najít všechny potřebné soubory bez zásahu. V případě "manuálního vyhledávání" budete muset určit umístění těch samotných na svém notebooku. Doporučujeme, abyste použili první možnost, protože je účinnější.
- Pokud jsou nalezeny soubory, automaticky začne jejich instalace. Potřebujete jen čekat, dokud nebude tento proces dokončen.
- Následně se zobrazí okno, ve kterém se zobrazí vyhledávání vyhledávání a instalace. Chcete-li dokončit, musíte pouze zavřít okno vyhledávacího nástroje.

Existuje několik dalších způsobů, jak otevřít správce zařízení. Můžete použít absolutně.
Lekce: Otevřete správce zařízení v systému Windows
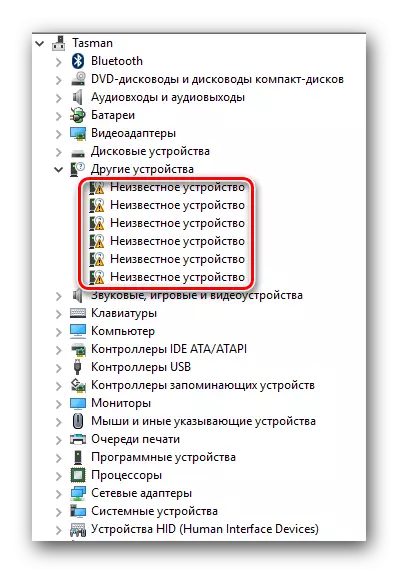
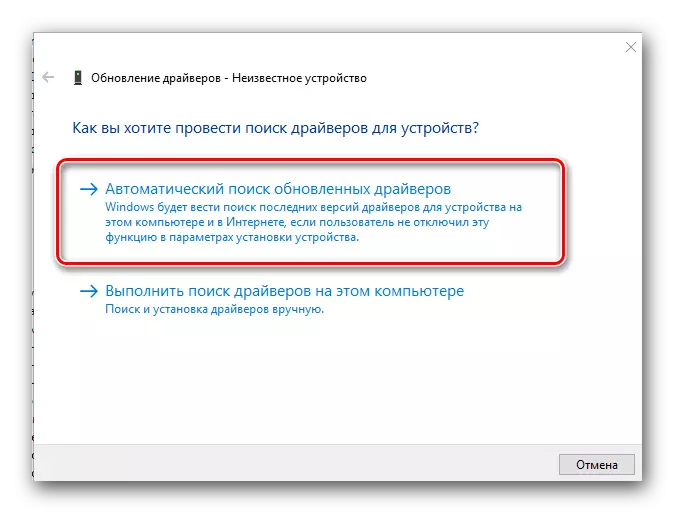
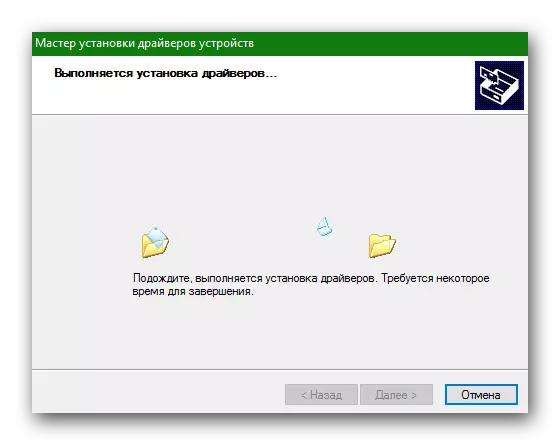
Na tom je náš článek dokončen. Popsali jsme vám všechny metody, které vám pomohou nainstalovat všechny ovladače na svém notebooku. V případě problémů napište v komentářích. Odpovězte na všechno a pomůže řešit problémy.
