
Ne vždy standardní formát prezentace v aplikaci PowerPoint splňuje všechny požadavky. Proto je nutné převést na jiné typy souborů. Například, spíše populární je přeměna standardní ppt ve formátu pdf. To by mělo být dosaženo ještě dnes.
Přenos do PDF.
Potřeba převést prezentaci do formátu PDF může být způsobena různými faktory. Tisk dokumentu PDF je například mnohem lepší a snadnější, kvalita je mnohem vyšší.Ať už potřebuje mnoho možností pro přeměnu. A všichni mohou být rozděleni do 3 hlavních cest.
Metoda 1: Specialize
Existuje široká škála všech druhů měničů, které jsou schopny převést z úlevy do PDF s minimální ztrátou kvality.
Jeden z nejoblíbenějších programů pro cílová data bude například přijata - FOXPDF PowerPoint na PDF Converter.

Download Program FoxPDF PowerPoint do PDF Converter
Zde můžete oba zakoupit program odemknutím plné funkce a používat bezplatnou verzi. Ve stejném odkazu si můžete zakoupit kancelář FOXPDF, která obsahuje řadu měničů pro většinu formátů MS Office.
- Chcete-li zahájit práci, musíte přidat prezentaci do programu. Chcete-li to provést, existuje samostatné tlačítko - "Přidat PowerPoint".
- Standardní prohlížeč se otevře, kde budete muset najít potřebný dokument a přidat jej.
- Nyní můžete provést nezbytná nastavení před zahájením konverze. Můžete například změnit název cílového souboru. Chcete-li to provést, musíte buď stisknout tlačítko "Ovládání" nebo kliknout na soubor sám v ovládacím okně pomocí pravého tlačítka myši. V rozbalovací nabídce musíte vybrat funkci Přejmenovat. Také pro to můžete použít Hot Key "F2".
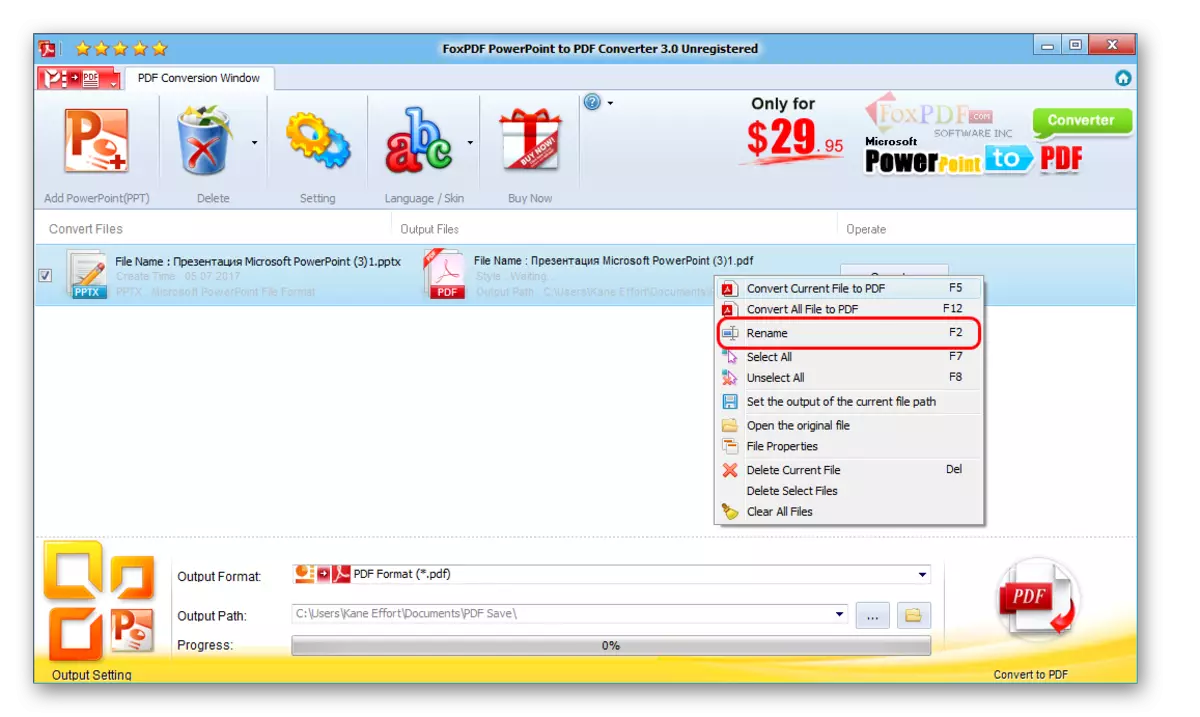
V nabídce Úvodní nabídka můžete přepsat název budoucího PDF.
- Níže je adresa, kde bude výsledek uložen. Stisknutím tlačítka se složkou můžete také změnit adresář pro uložení.
- Chcete-li zahájit konverzi, klikněte na tlačítko "Převést na PDF" v levém dolním rohu.
- Začne proces konverze. Doba trvání závisí na dvou faktorech - velikost prezentace a výkonu počítače.
- Na konci se program okamžitě otevře složku s výsledkem. Postup je úspěšný.
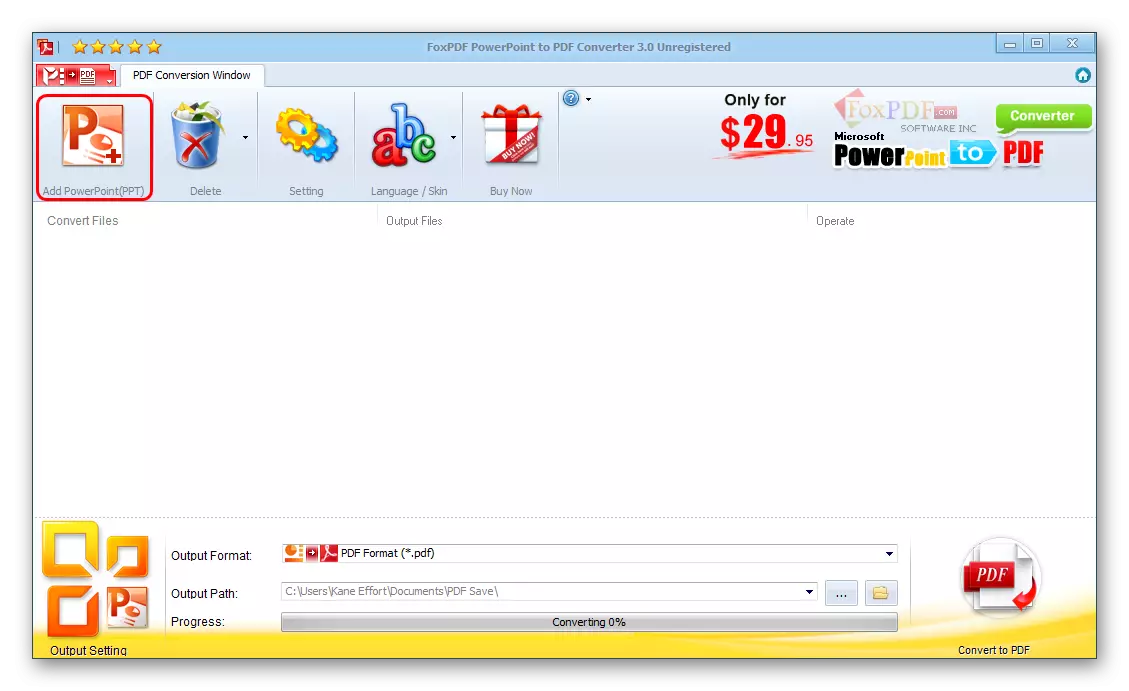
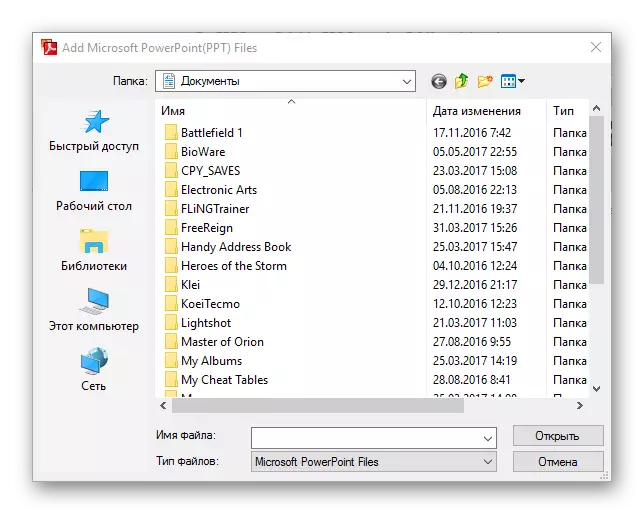
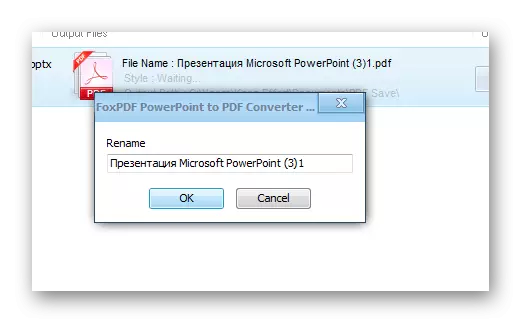

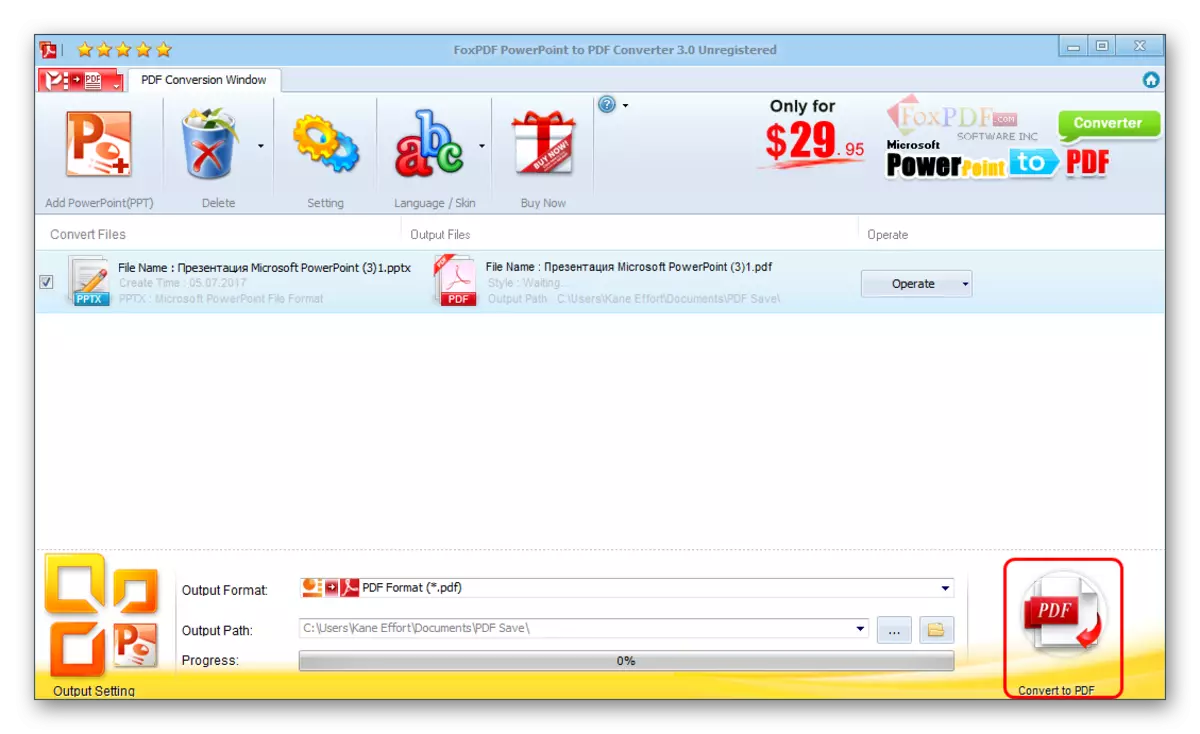
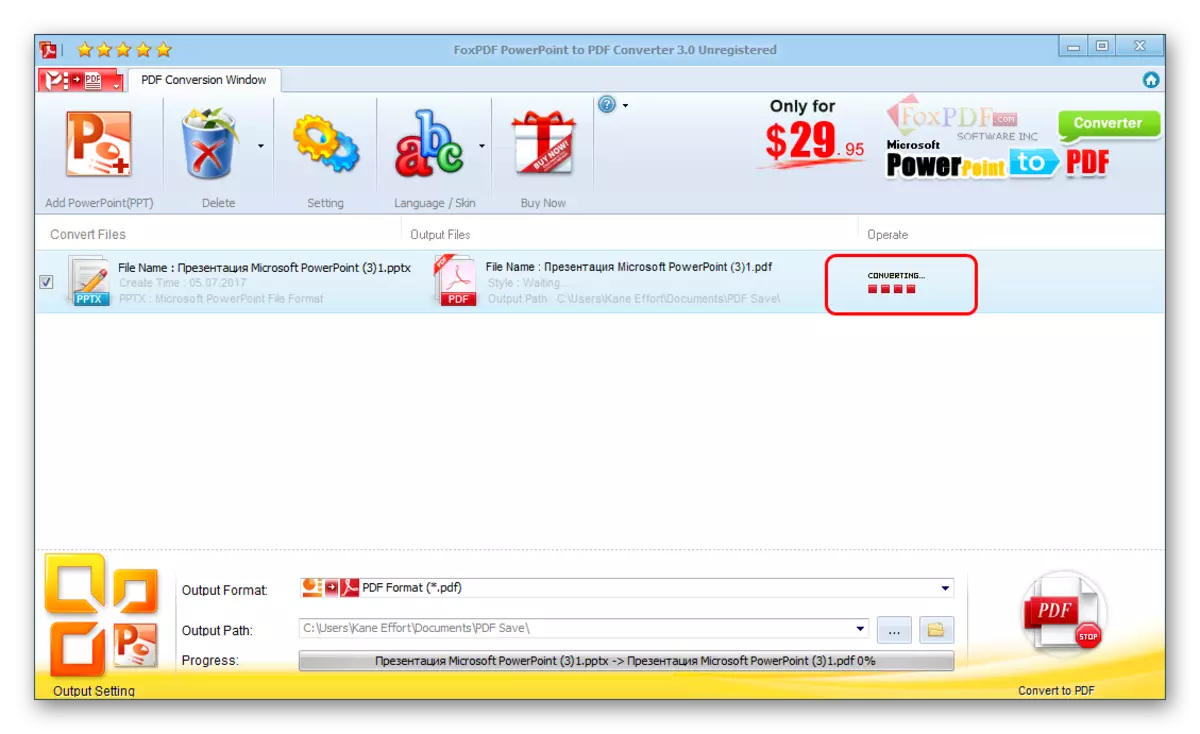
Tato metoda je poměrně účinná a umožňuje bez ztráty kvality nebo obsahu překládat PPT prezentaci ve formátu PDF.
Existují také další analogy měničů, stejné vyhrává jednoduchostí použití a dostupnosti bezplatné verze.
Metoda 2: Online služby
Pokud možnost stahování a instalace dalšího softwaru nevyhovuje žádný důvod, můžete použít online převodníky. Například to stojí za zvážení standardního převodníku.
Standardní stránka Standard Converter.
Užijte si tuto službu je velmi jednoduchá.
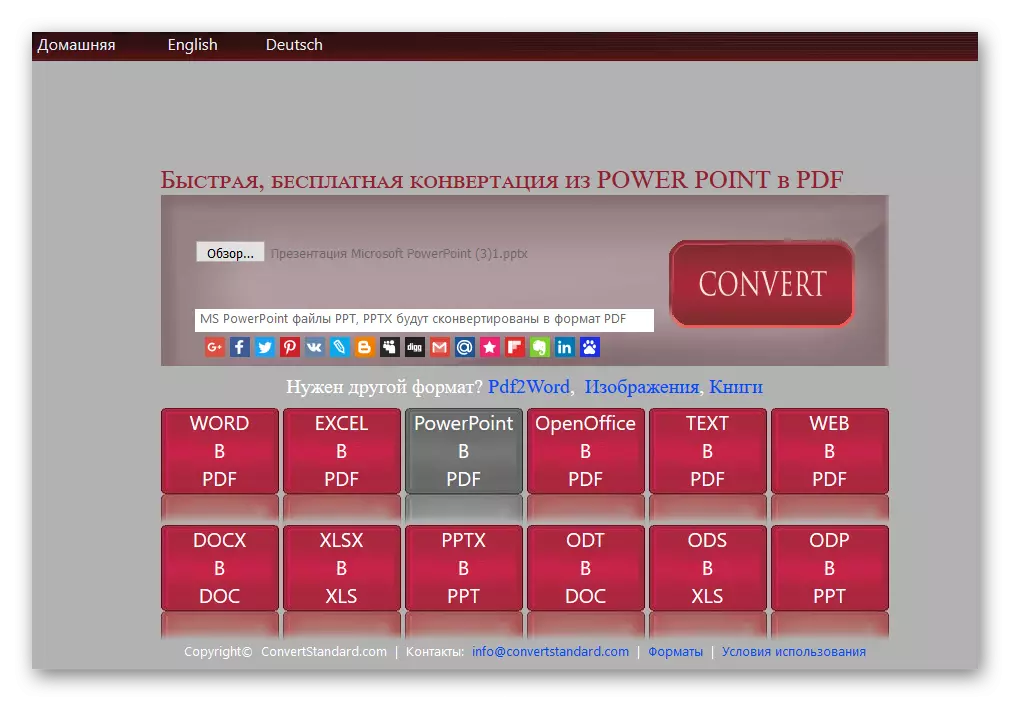
- Níže můžete zvolit formát, který bude převeden. Výše uvedený odkaz bude automaticky vybrán PowerPoint. To zahrnuje mimochodem nejen PPT, ale také PPTX.
- Nyní musíte zadat požadovaný soubor. Chcete-li to provést, klikněte na tlačítko "Přehled".
- Standardní prohlížeč se otevře, ve kterém je třeba najít požadovaný soubor.
- Poté zůstane kliknutím na tlačítko "Převést".
- Začíná postup konverze. Vzhledem k tomu, že transformace dochází na oficiálním servisním serveru, rychlost závisí pouze na velikosti souboru. Síla počítače počítače nezáleží.
- V důsledku toho se zobrazí okno nabízející rozsah počítače. Zde můžete standardním způsobem vybrat cestu Uložit cestu nebo okamžitě otevřít v příslušném programu, abyste se seznámili a dále uložili.
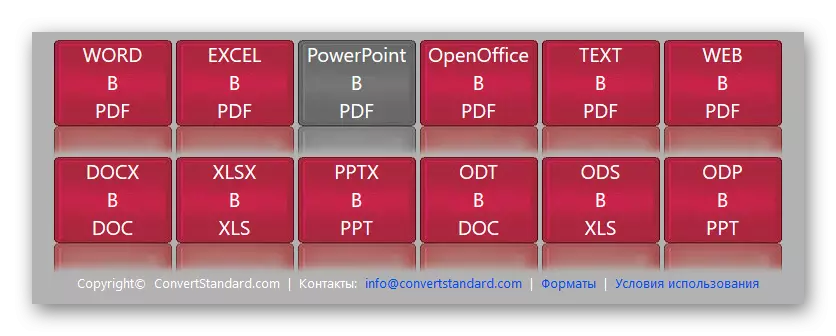
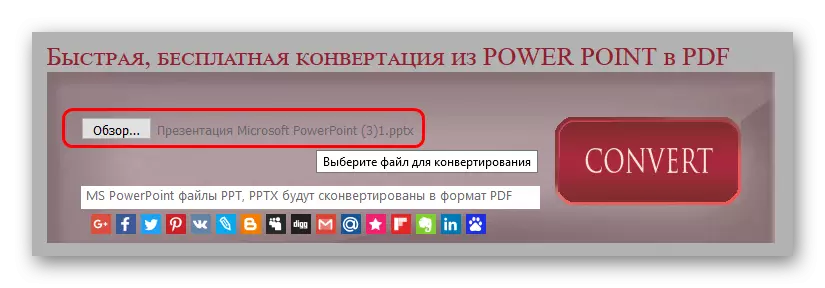
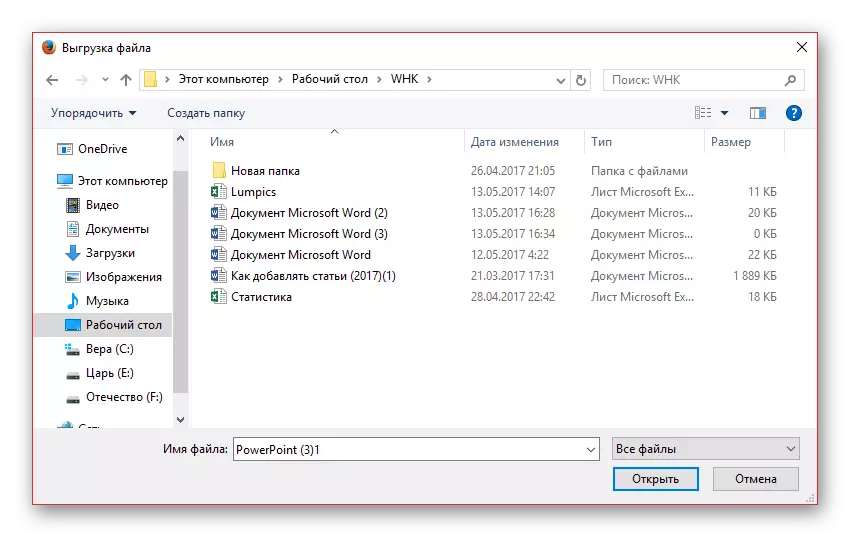

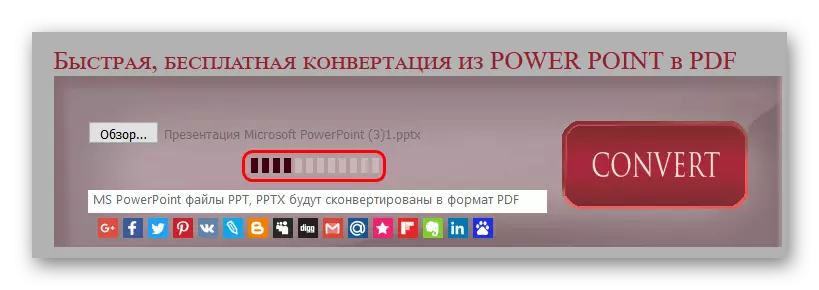
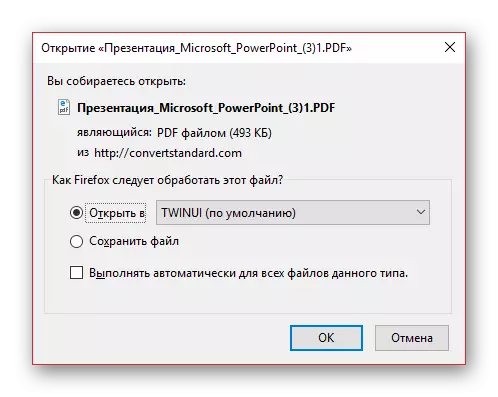
Tato metoda je ideální pro ty, kteří pracují s dokumenty z rozpočtových zařízení a moci, přesněji, absence takových, může zpozdit proces konverze.
Metoda 3: Vlastní funkce
Pokud není vhodný žádný z výše uvedených metod, můžete dokument přeformátovat vlastními zdroji aplikace PowerPoint.
- Chcete-li to provést, přejděte na kartu "Soubor".
- V nabídce se otevře, chcete vybrat možnost "Uložit jako ...".
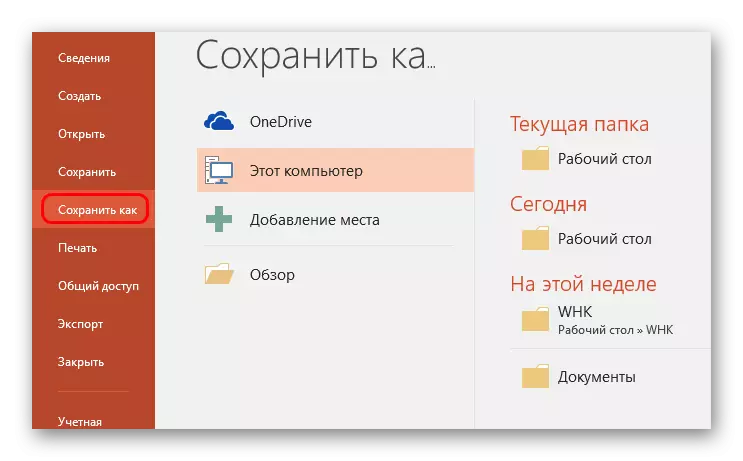
Otevře se režim uložení. Chcete-li začít, program bude muset určit oblast, kde bude uložena uložení.
- Po výběru standardního okna prohlížeče bude k dispozici pro uložení. Zde bude nutné zvolit jiný typ souboru - PDF.
- Poté se spodní část okna rozšíří otevřením dalších funkcí.
- Vpravo můžete vybrat režim komprese dokumentu. První volba "Standard" nevyprší výsledek a kvalita zůstává počátečním. Druhý - "minimální velikost" - snižuje hmotnost v důsledku kvality dokumentu, který je vhodný v případě potřeby pro rychlé odeslání přes internet.
- Tlačítko "Parametry" umožňuje zadat speciální menu nastavení.
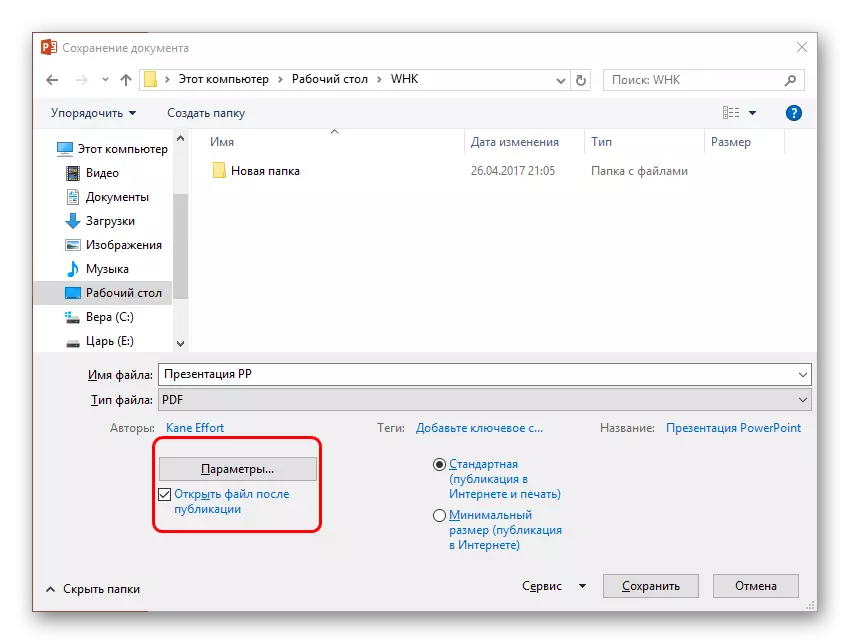
Zde můžete změnit nejširší rozsah konverzí a ukládat parametry.
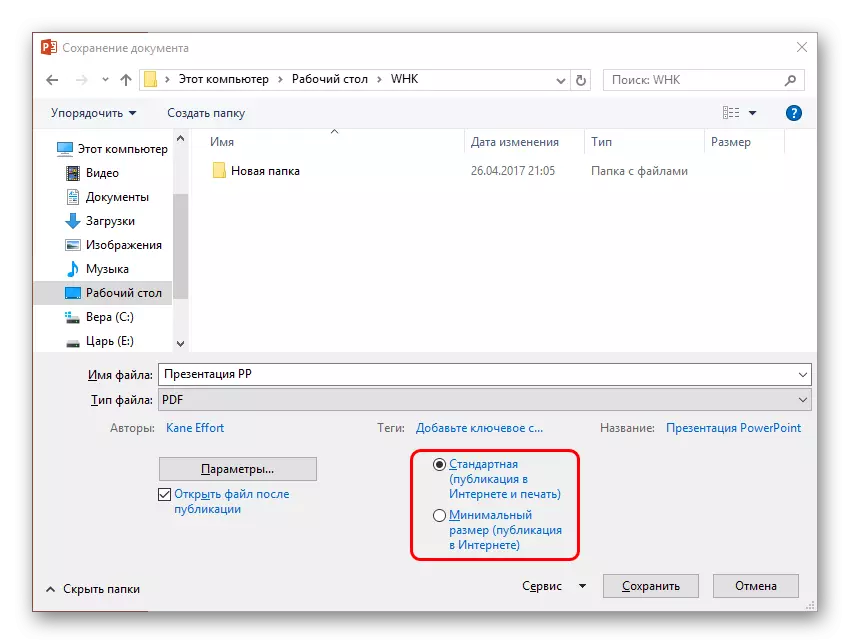
- Po stisknutí tlačítka Uložit se proces přenosu prezentace začne přenášet nový formát, po kterém se nejnovější dokument objeví na adrese uvedeném dříve.

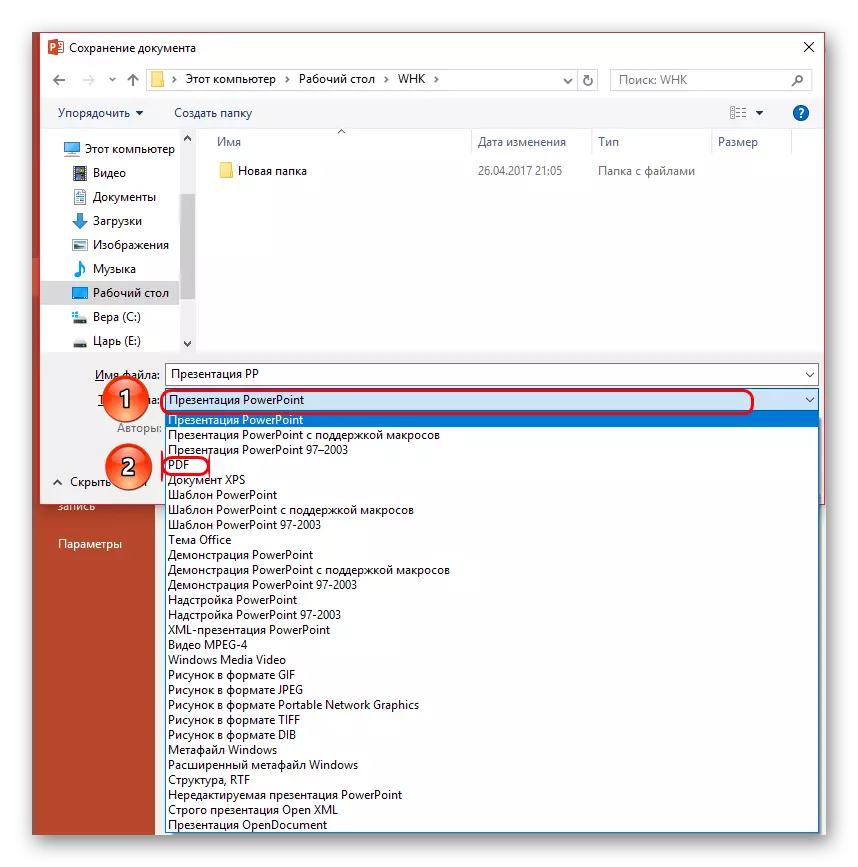
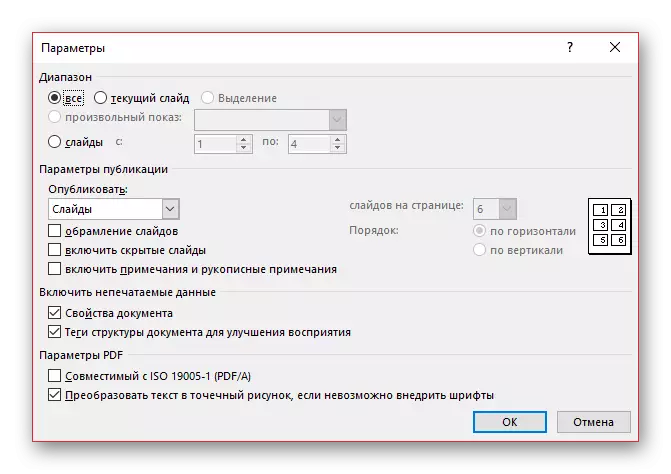
Závěr
Samostatně stojí za to říkat, že ne vždy tisk prezentace je dobrá pouze ve formátu PDF. V původním aplikaci PowerPoint se můžete také dobře vytisknout, existují i jeho výhody.
Viz také: Jak tisknout prezentaci aplikace PowerPoint
Nakonec stojí za to nezapomenout, že můžete také převést dokument PDF na jiné formáty MS Office.
Viz také:
Jak převést dokument PDF v aplikaci Word
Jak převést na dokument PDF Excel
