
Často je potřeba, že při tisku tabulky nebo jiného dokumentu se záhlaví opakuje na každé stránce. Teoreticky, samozřejmě můžete určit hranice stránek prostřednictvím oblasti náhledu a ručně zadat horní část každého z nich. Tato volba však vyžaduje spoustu času a povede k roztržení integrity tabulky. To je vše nevhodnější, s ohledem na to, že existují nástroje, které jsou schopny vyřešit úkol mnohem jednodušší, rychlejší a bez zbytečných mezer.
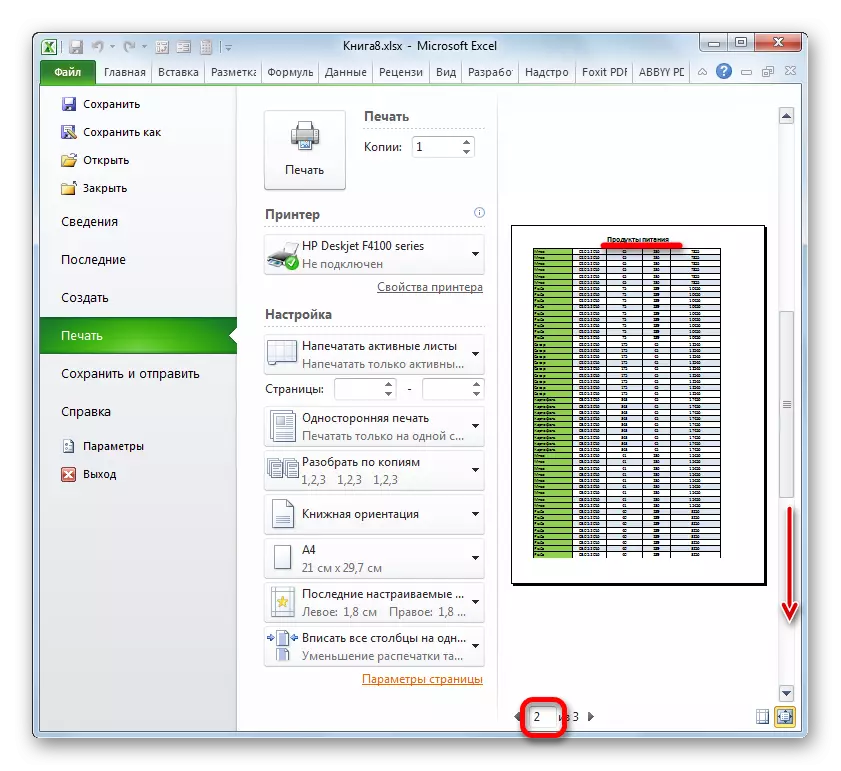
Metoda 2: Thrings
Kromě toho zobrazení záhlaví dokumentu na každém listu při tisku lze použít pomocí průřezových strun.
- Za prvé, v obvyklém provozu, měli bychom zadat název tabulky nad ním. Samozřejmostí je, že se nachází v centru města. Napište název dokumentu v libovolné buňce nad tabulkou.
- Nyní je třeba ji umístit do centra. K tomu zvýrazňujeme segment všech buněk řetězce, kde je název umístěn, což se rovná šířce tabulky. Poté sezení na kartě "Domovská stránka" klikněte na tlačítko "Kombinovat a umístit do středu" v bloku "Zarovnat".
- Po umístění jména ve středu tabulky je možné jej formátovat podle chuti s různými nástroji tak, aby byl zvýrazněn.
- Pak se přesuneme na kartu "Strana Markup".
- Klikněte na tlačítko na tiskové pásky, která je umístěna na panelu nástrojů "Parametry stránky".
- Otevře se okno Parametr stránky v kartě "Sheet". V "Tisk na každé stránce musíte zadat adresu řádku, kde se naši jméno nachází. Chcete-li to provést, jednoduše nainstalujte kurzor do zadaného pole a klepněte na libovolnou buňku v řádku, kde je název. Adresa tohoto řetězce se okamžitě zobrazí v poli. Poté klikněte na tlačítko "OK" v dolní části okna.
- Přesuneme se na kartu "Soubor", abyste zjistili, jak se název zobrazí v tisku.
- Stejně jako v předchozím příkladu přejděte do sekce "Print". Jak vidíte, Srolling Dokument pomocí posuvníku v okně Náhled a v tomto případě se záhlaví zobrazí na každém listu připravené k listu.

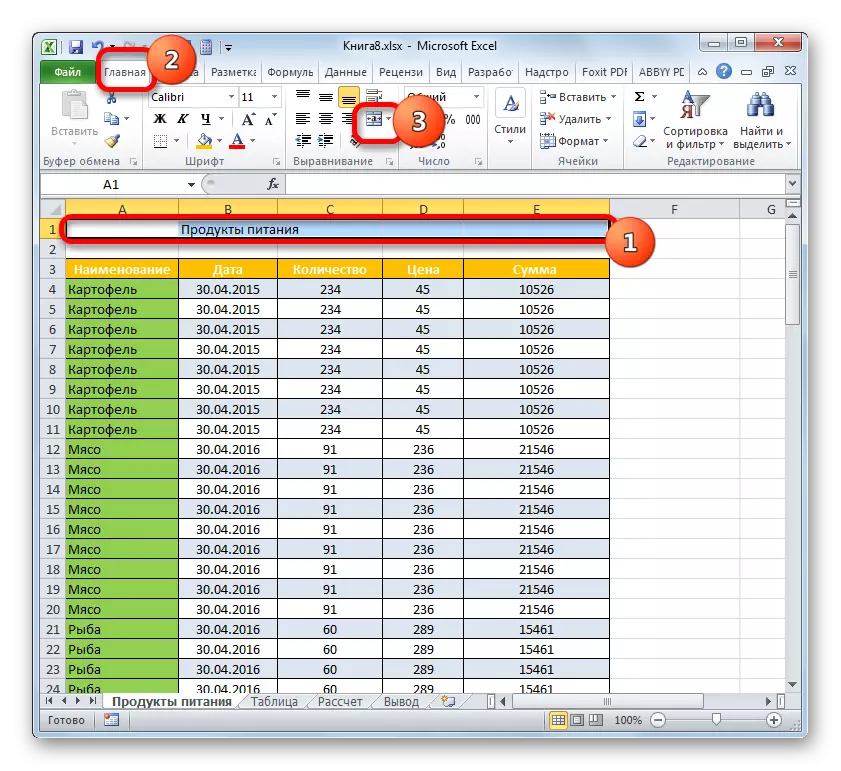

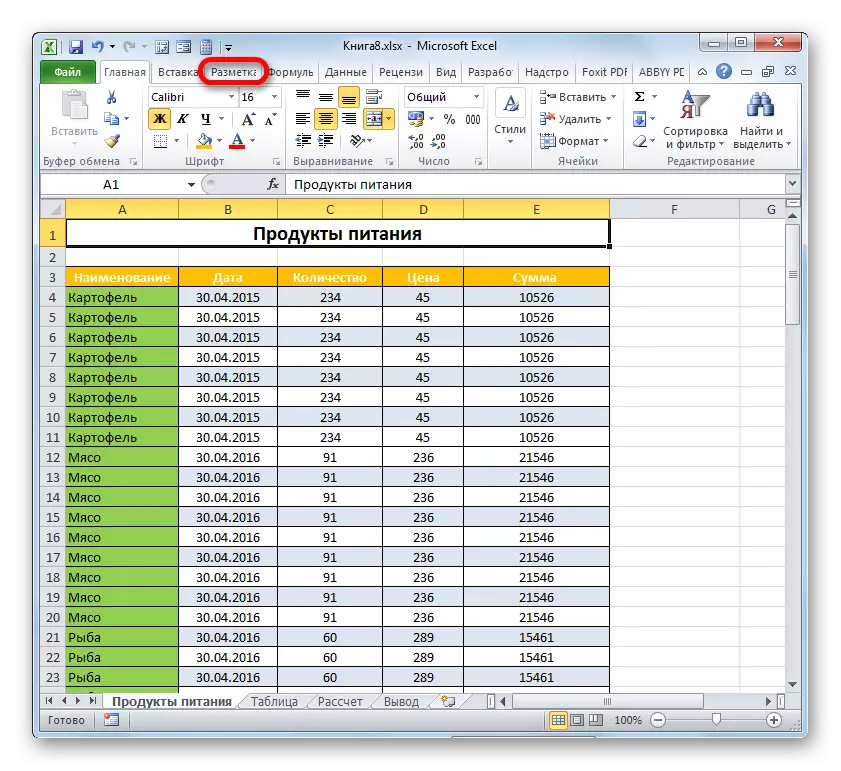
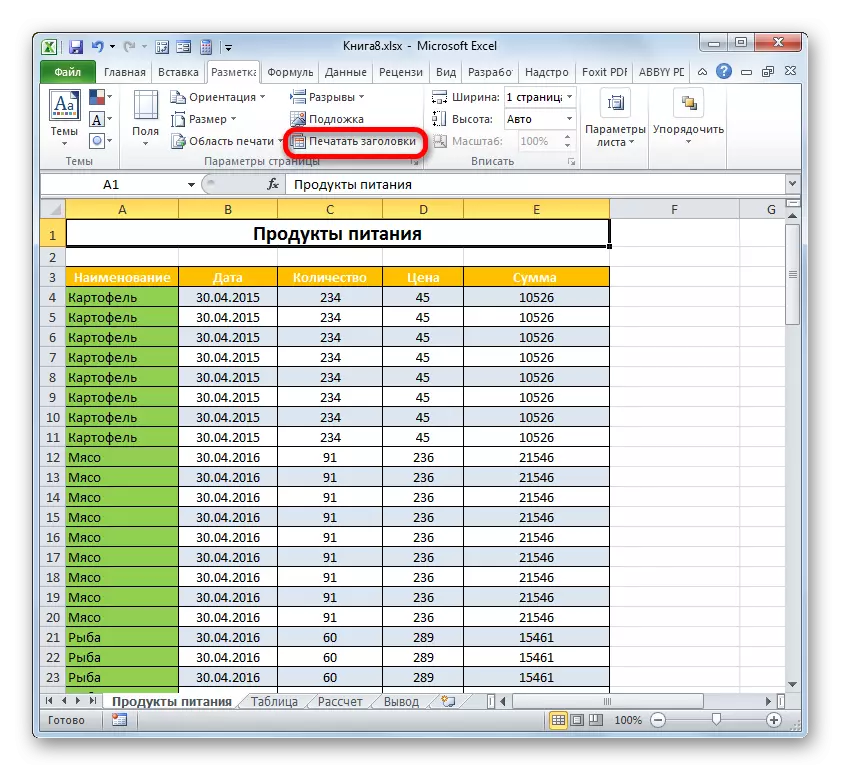


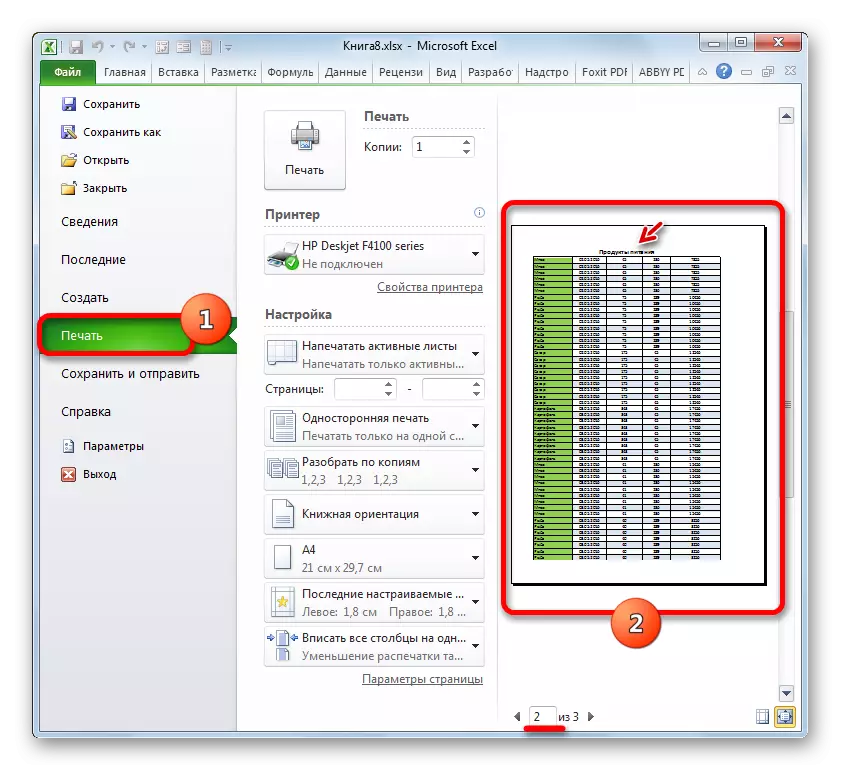
Lekce: Thrings in Excel
Zjistili jsme, že v Excelu existují dvě možnosti, jak rychle zobrazit záhlaví tabulky na všech tištěných listech připojením k tomuto minimálnímu úsilí. To lze provést pomocí zápatí nebo prostřednictvím linek. Každý samotný uživatel se čeká, aby se rozhodl, která metoda je pro ni vhodnější a je nejvhodnější pro vyřešení úkolu. Ale stále je třeba říci, že prostřednictvím řádků poskytují více příležitostí. Nejprve, když je aplikován na obrazovce, lze název vidět nejen ve speciálním režimu zobrazení, ale také v obvyklém. Zadruhé, pokud záhlaví naznačuje názvy jména pouze na samém vrcholu dokumentu, pak pomocí řádků může být název umístěn v libovolném řádku listu. Kromě toho, prostřednictvím linek, na rozdíl od zápatí, jsou koncipovány vývojářem speciálně pro pořádání titulků v dokumentu.
