
HDMI je populární konektor pro párování různých vozidel mezi sebou (například počítač a televize). Ale když je připojen, různé typy složitosti mohou nastat - technický a / nebo software. Některé z nich mohou být vyřešeny sami, aby se odstranily ostatní, může být nutné předat techniku pro opravu nebo vyměnit vadný kabel.
Obecná rada
Pokud máte kabel s mezilehlými adaptéry, můžete se připojit k konektoru DVI s ním. Místo toho je lepší se pokusit použít obvyklý kabel HDMI provozu v režimu HDMI-HDMI, protože televizor / monitor nemusí vnímat kabel, což znamená schopnost připojit současně na několik portů. Pokud náhrada nepomůže, budete muset hledat a eliminovat jiný důvod.
Zkontrolujte porty HDMI na počítači / notebooku a televizi. Věnujte pozornost těmto vadám:
- Rozbité a / nebo zrezivělé oxidované kontakty. Pokud je to zjištěno, bude přístav musí být úplně nahrazen, protože Kontakty jsou jeho nejdůležitější složkou;
- Přítomnost prachu nebo jiného odpadu uvnitř. Prach a odpadky mohou narušit běžící signál, který způsobí nepříjemnosti při reprodukci destinaci videa a zvuku (tichý zvuk nebo jeho nepřítomnost, zkreslený nebo brzdný obraz);
- Zobrazení, jak dobře je port nainstalován. Pokud se na sebemenší fyzický dopad začne vypadat, bude muset být zaznamenán buď samostatně nebo s pomocí zaměstnanců specializovaných služeb.
Proveďte podobnou kontrolu kabelu HDMI, věnujte pozornost následujícím položkám:
- Rozbité a / nebo oxidované kontakty. Pokud jsou tyto vady detekovány, musí být kabely vyměněny;
- Přítomnost fyzického poškození drátu. Pokud je izolace přerušena, jsou zde hluboké řezy, zlomeniny nebo dráty jsou částečně holé, pak takový kabel, pokud je něco, co by něco reprodukovalo, pak s různými vadami. Může být také nebezpečný pro zdraví a život, protože existuje riziko, že dostat rušení na proud, takže je nutné jej nahradit;
- Někdy odpadky a prach mohou být uvnitř kabelu. Opatrně jej vyčistěte.

Mělo by být zřejmé, že ne všechny kabely splňují všechny konektory HDMI. Ten jsou rozděleni do několika základních typů, z nichž každý má svůj vlastní drát.
Přečtěte si více: Jak si vybrat kabel HDMI
Metoda 1: Správná televizní nastavení
Některé televizní modely nejsou schopny nezávisle určit zdroj signálu, zejména pokud bylo připojeno k televizoru žádné jiné zařízení přes HDMI. V tomto případě budete muset znovu řídit všechna nastavení. Pokyn pro tento případ může být poněkud změna z televizního modelu, ale jeho standardní verze vypadá takto:
- Připojte notebook k televizoru pomocí kabelu HDMI, ujistěte se, že jste všechny připojené správně a kontakty se neodejdou. Pro oprávnění můžete navíc spinulovat speciální šrouby, pokud jsou uvedeny s konstrukcí;
- Na ovládacím panelu televizoru najděte některé tlačítko s jedním z těchto položek - "Zdroj", "INPUT", "HDMI". S jejich pomocí zadáte nabídku zdroje připojení;
- V menu vyberte požadovaný port HDMI (na mnoha televizorech jsou dva). Správný port lze zobrazit pomocí počtu konektoru, kde jste přilepili kabel (číslo je zapsáno výše nebo pod konektorem). Chcete-li se přesunout na položky menu, použijte tlačítka přepínače kanálu nebo čísla 8 a 2 (závisí na modelu televizoru);
- Chcete-li použít a ukládat změny, stiskněte tlačítko "Enter" nebo "OK" na konzole. Pokud nejsou knoflíky nebo když na ně kliknete, nic se nestane, pak najdete položku z jednoho z nápisů - "Apply", "Použít", "Enter", "OK".
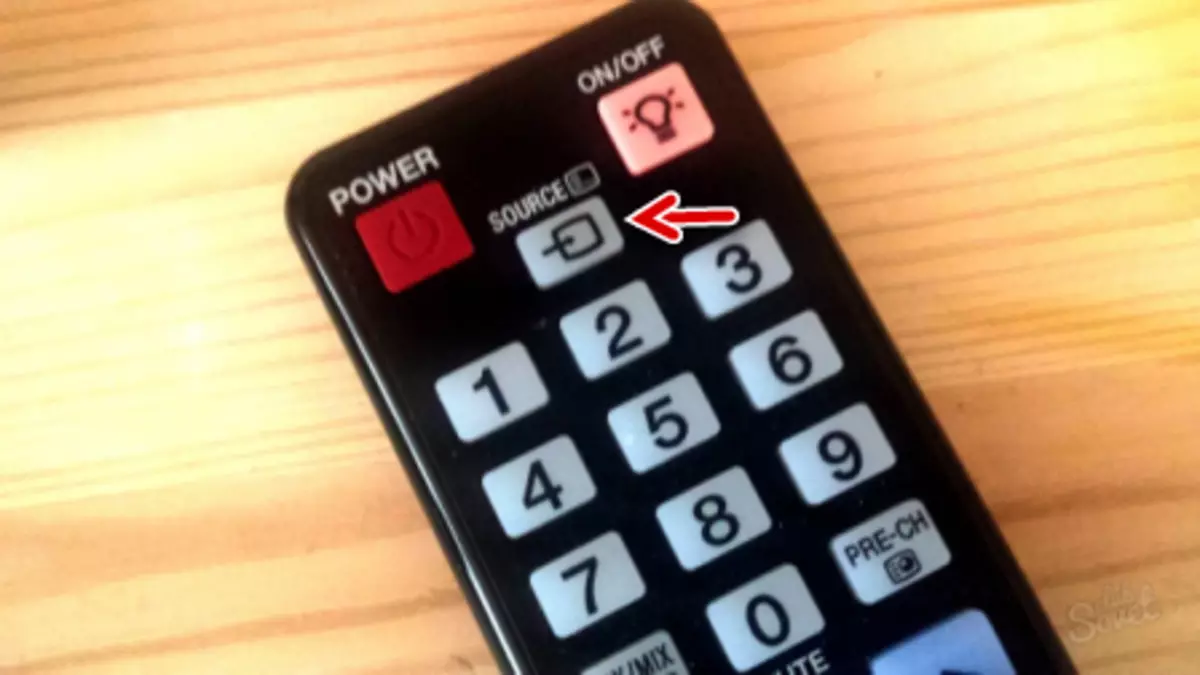
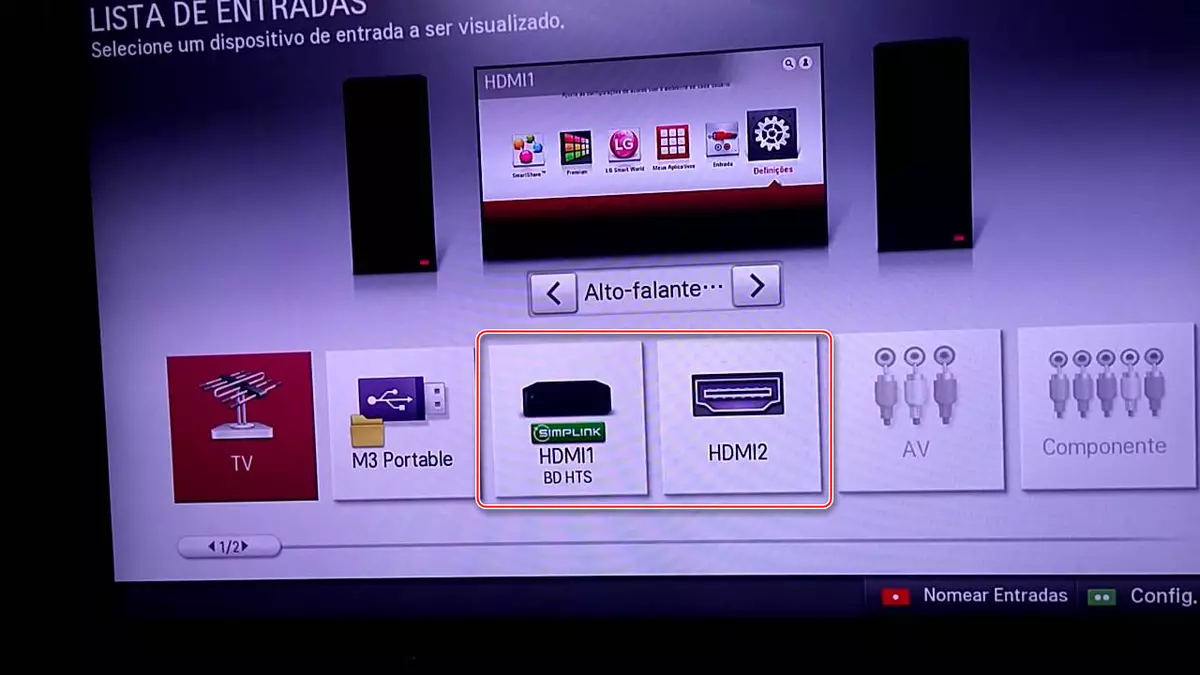
Některé televizory mohou vypadat trochu jinak. Ve 2. bodě namísto navrhovaných možností zadejte nabídku televizoru (tlačítko s příslušným nápisem nebo logem) a vyberte možnost připojení HDMI. Pokud je na televizoru několik konektorů, proveďte zbytek v souladu s odstavci 3 a 4.
Pokud tato metoda nepomůže, použijte pokyny pro televizor (mělo by být napsáno tam, jak vytvořit připojení kabelu HDMI na konkrétní zařízení) nebo věnovat pozornost ostatním způsobům, jak vyřešit problém.
Metoda 2: Nastavení počítače
Nesprávná konfigurace počítače / notebooku s více obrazovkami je také důvodem, proč je připojení HDMI neúčinné. Pokud nejsou k počítači připojeny žádné externí displeje, s výjimkou televizoru, pak se tato metoda nemůže zvážit, protože problémy se vyskytují, pokud je jiný monitor nebo jiné zařízení připojeno k počítači nebo notebooku (někdy další konektory, jako je VGA nebo DVI )..
Krok za krokem návod pro práci s více obrazovkami pro zařízení v systému Windows 7/8 / 8.1 / 10 Vypadá to takto:
- Klepněte pravým tlačítkem myši na volnou plochu na ploše. V zobrazené nabídce vyberte "Rozlišení obrazovky" nebo "Nastavení obrazovky".
- Pod obrázkem s obrazovkou, na kterém je napsáno číslo 1, musíte kliknout na položku "Najít" nebo "Detect", takže systém detekuje a připojuje televizor.
- Po otevření "Displays Manager" se otevře, kde se provádí více obrazovek. Ujistěte se, že televizor je detekován a byl správně připojen. Pokud je vše v pořádku, pak v okně, kde byla dříve zobrazena jedna obdélníková obrazovka, měl by se zobrazit druhý podobný obdélník, ale pouze s číslic 2. Pokud se to nestalo, zkontrolujte připojení.
- V "Správci zobrazení" musíte zvolit možnosti zobrazení informací na druhém displeji. Všechny jsou nabízeny 3 - "Duplikovat", to znamená, že na obou obrazovkách se zobrazí stejný obraz; "Rozšiřte obrazovky" - oba se navzájem doplní, vytváří jeden pracovní prostor; "Display Desktop 1: 2" - Obrázek se zobrazí pouze na jednom z displeje.
- Doporučuje se zvolit buď "Duplicate" nebo "zobrazit desktop 1: 2". V posledně uvedeném případě musíte také zadat hlavní obrazovku (TV).



Stojí za to, že HDMI je schopen poskytnout jednohlené spojení, tj. Správná operace je pouze s jednou obrazovkou, takže se doporučuje zakázat zbytečné zařízení (v tomto příkladu monitoru) nebo vyberte režim zobrazení) "Display Desktop 1: 2". Chcete-li začít, můžete vidět, jak bude obraz vysílat na 2 zařízeních současně. Pokud jste spokojeni s kvalitou vysílání, pak změnit něco volitelného.
Metoda 3: Update Video Card Ovladače
Zpočátku se doporučuje zjistit vlastnosti grafické karty, protože některé grafické adaptéry nejsou schopny podporovat výstup obrazu najednou na dva displeje. Můžete zjistit tento aspekt, můžete si prohlédnout grafickou kartu / počítačový / notebook dokumentaci nebo pomocí softwaru třetích stran.
Chcete-li spustit, aktualizujte ovladače pro adaptér. Můžete to udělat takto:
- Přejděte na Ovládací panely, umístěte "Display" na "Minor Icons" a najděte "Správce zařízení".
- V něm najděte záložku "Video adaptér" a otevřete jej. Pokud je několik z nich vyberte jednu z instalovaných adaptérů;
- Klikněte na něj pravým tlačítkem myši a klepněte na "Aktualizovat ovladače". Samotný systém najde a nainstalovat požadované ovladače na pozadí;
- Podobně odstavec 3, dělat s jinými adaptéry, pokud je několik instalováno.
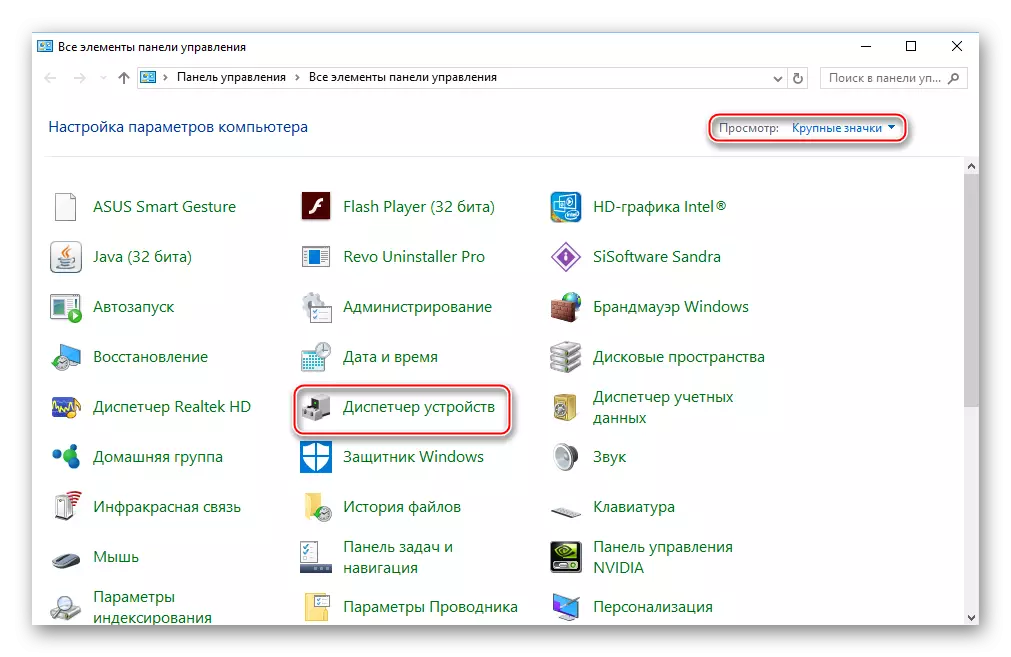

Můžete také stáhnout ovladače a instalaci z internetu, nezapomeňte si z oficiálních webových stránek výrobce. Stačí přesně specifikovat v příslušné části modelu adaptéru, stáhněte si požadovaný soubor softwaru a nainstalujte jej podle pokynů.
Metoda 4: Vyčistěte počítač z virů
Méně často, problém s výstupem signálu z počítače na televizor přes HDMI dochází v důsledku virů, ale pokud jste nepomohli žádné z výše uvedených možností, zatímco všechny kabely a porty fungují, pravděpodobnost pronikání virů by nemělo být být vyloučen.
Pro ochranu se doporučuje stáhnout, nainstalovat libovolný volný nebo placený antivirový balíček a pravidelně držet test PC pro nebezpečné programy. Zvažte, jak začít kontrolovat PC do virů s aplikací Kaspersky Anti-Virus (je zaplaceno, ale existuje demo období po dobu 30 dnů):
- Spusťte antivirus a v hlavním okně, vyberte ikonu Zkontrolujte pomocí příslušného podpisu.
- Vyberte typ ověření v levém menu. Doporučuje se vybrat "Full Check" a klikněte na tlačítko "Start Check".
- "Úplná kontrola" může trvat několik hodin, všechny zjištěné nebezpečné soubory budou zobrazeny na jeho konci. Někteří budou odstranit antivirový program, jiní nabídnou, aby vás odstranily, pokud není 100% jistý, že tento soubor je nebezpečný. Chcete-li odstranit, klepněte na tlačítko Odstranit naproti názvu souboru.
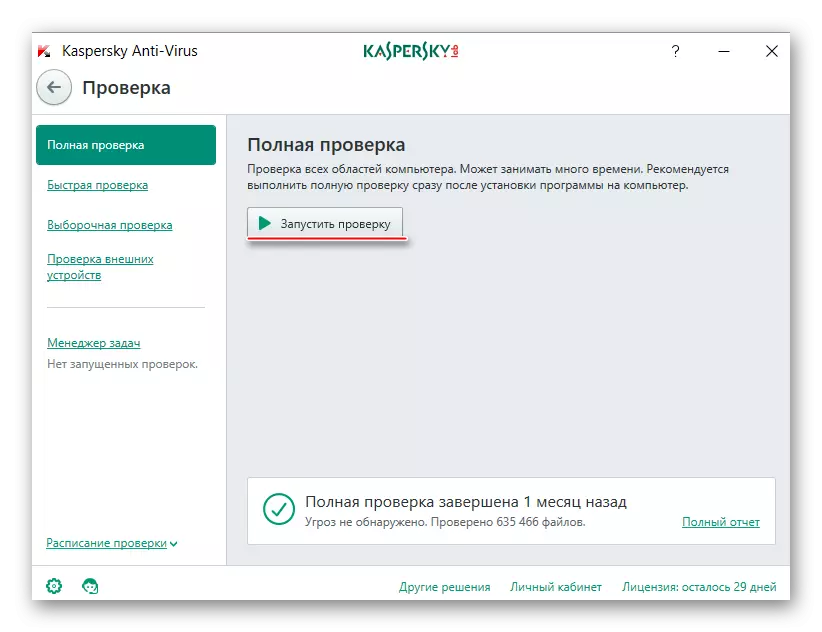
Problémy s připojením počítače s HDMI k televizoru dojde zřídka, a pokud se také projevují, mohou být vždy vyřešeny. Za předpokladu, že máte rozbité porty a / nebo kabely, budou muset být nahrazeny, jinak se nic nedostane.
