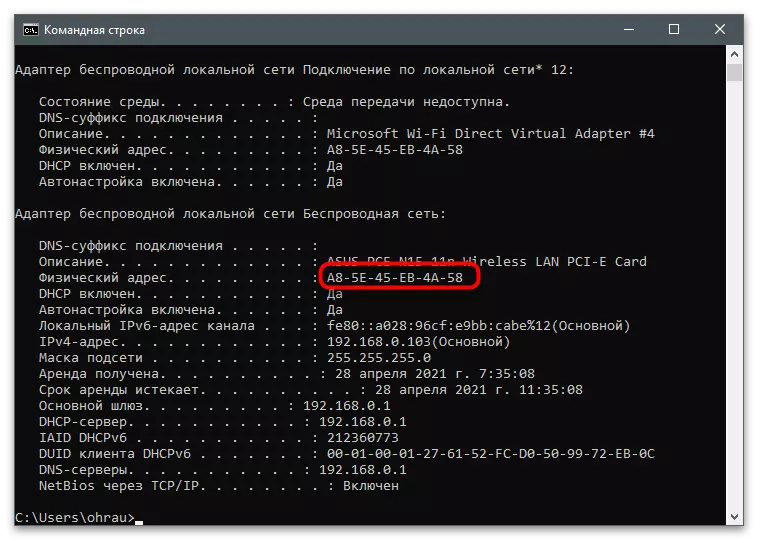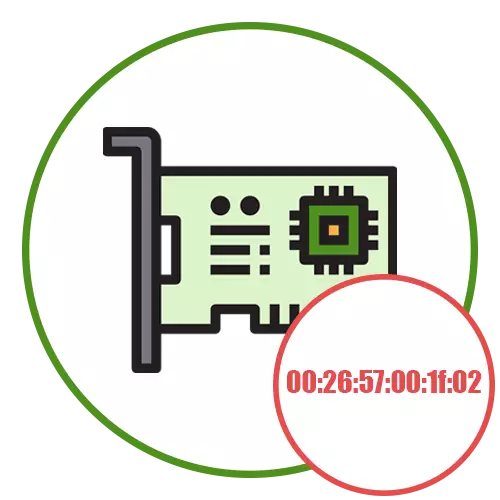
Určení použité síťové karty
Na některých počítačích, několik síťových karet jsou nainstalovány nebo virtuální zařízení jsou (vytvořena během instalace VM a různých emulátorů), takže před provedením úkolu musíte určit název, pro který bude změněna adresa MAC. Pokud se tato síťová karta používá k přístupu k Internetu, je velmi snadné znát své jméno:
- Otevřete "Start" a přejděte na aplikaci "Parametry".
- Vyberte část "Síť a internet".
- Podle informací o aktuálním připojení klepněte na tlačítko "Vlastnosti".
- Najděte popis a přečtěte si jej, abyste zjistili přesný model síťové karty.
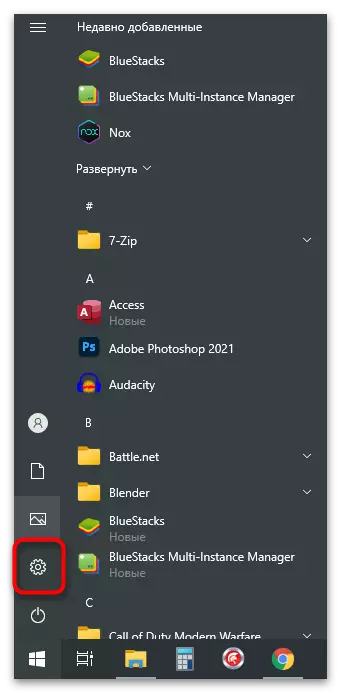
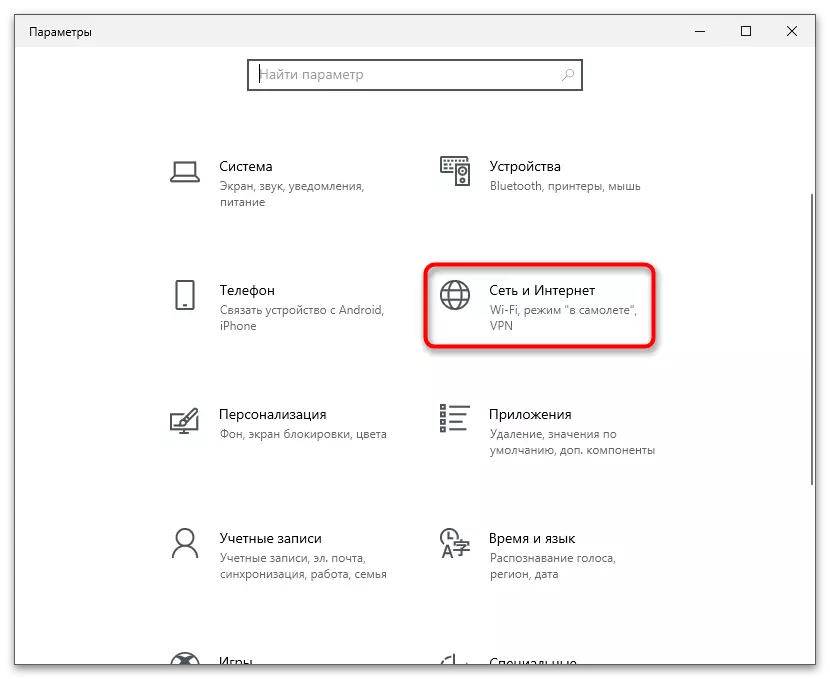
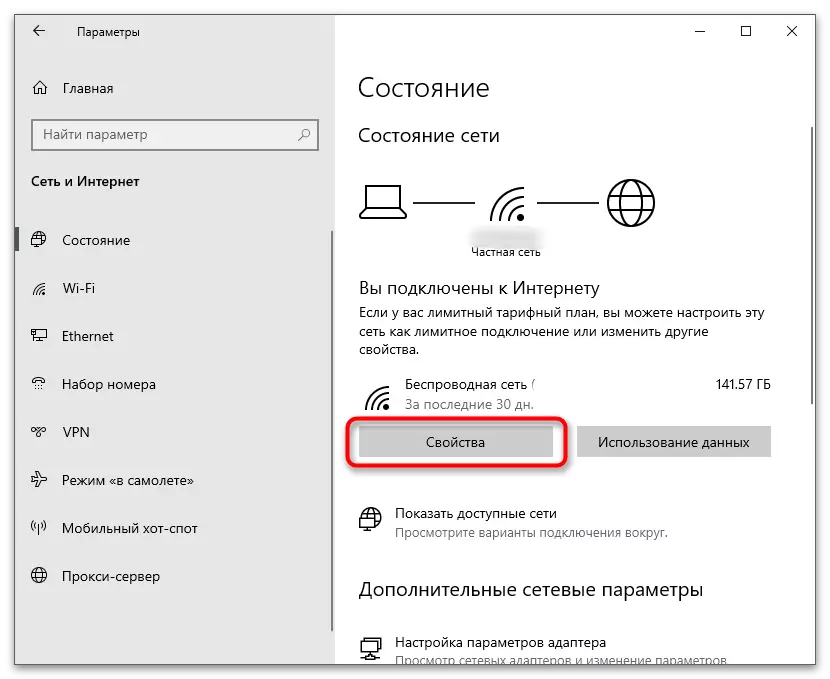
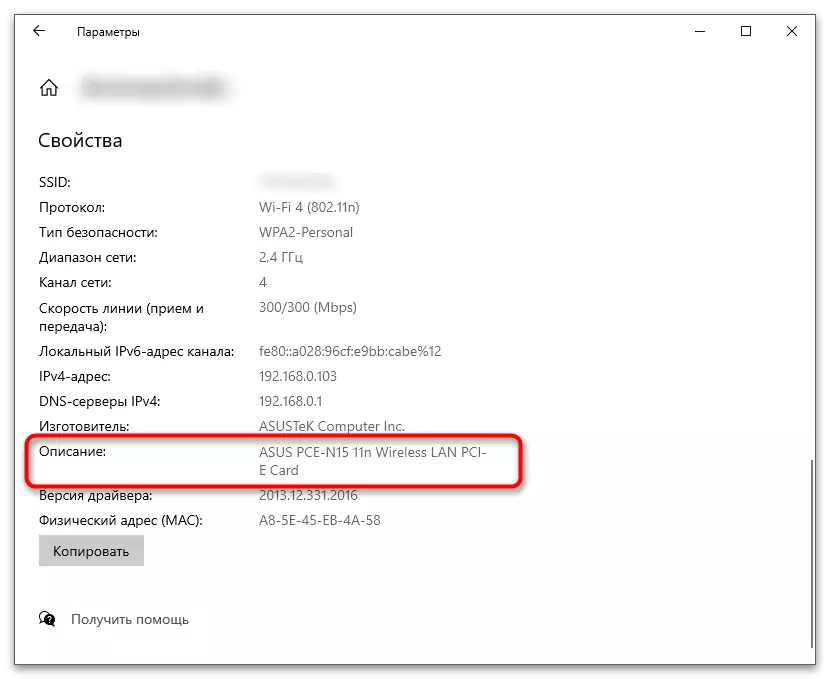
S neaktivním zařízením je vše složitější, protože potřebujete nezávisle definovat vhodné během provádění metody. Například při přepnutí na "Správce zařízení" (jak je uvedeno v metodě 1), všechny názvy budou zobrazeny najednou a budete nechat potřebovat zvolit potřebný vybavení. Můžete použít alternativní metody, které implikuje zobrazení vlastností počítače. To je uvedeno v materiálu na níže uvedeném odkazu.
Přečtěte si více: Jak zjistit vlastnosti vašeho počítače
Nyní, aby byly získány všechny potřebné informace, přejděte ke čtení následujících částí článku popisujícího různé možnosti pro změnu adresy MAC síťové karty. Vyberte odpovídající a implementujte jej nastavením nové hodnoty parametru.
Metoda 1: "Správce zařízení"
Z prostředků zabudovaných do operačního systému můžete vybrat aplikaci Správce zařízení s vlastnostmi pro konfiguraci různých zařízení. Konkrétně pro síťové karty zde existuje sekce s parametry ovlivňujícími různé aspekty práce. Pomocí této aplikace můžete změnit adresu MAC, která se provádí následovně:
- Klepněte pravým tlačítkem myši na "Start" a z zobrazeného kontextového menu, zvolte "Správce zařízení".
- Rozbalte část "Síťové adaptéry".
- Už znáte název zařízení, které potřebujete upravit, takže jej najděte v seznamu a klepněte pravým tlačítkem myši.
- Z kontextového menu vyberte "Vlastnosti".
- Klepněte na kartu "Advanced" a vyhledejte možnost nazvanou "síťovou adresu".
- Pokud je jeho hodnota zpočátku chybí, tak přesuňte značku na příslušnou položku a nezávisle zadejte novou adresu MAC, ignorování tlustého střeva. Pokud je aktuální adresa, změňte ji na požadované a uložte nastavení klepnutím na tlačítko OK.
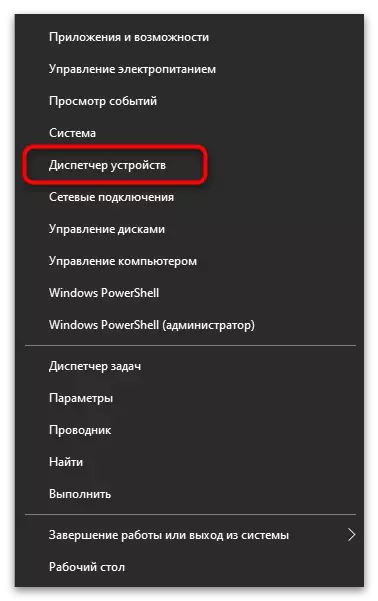
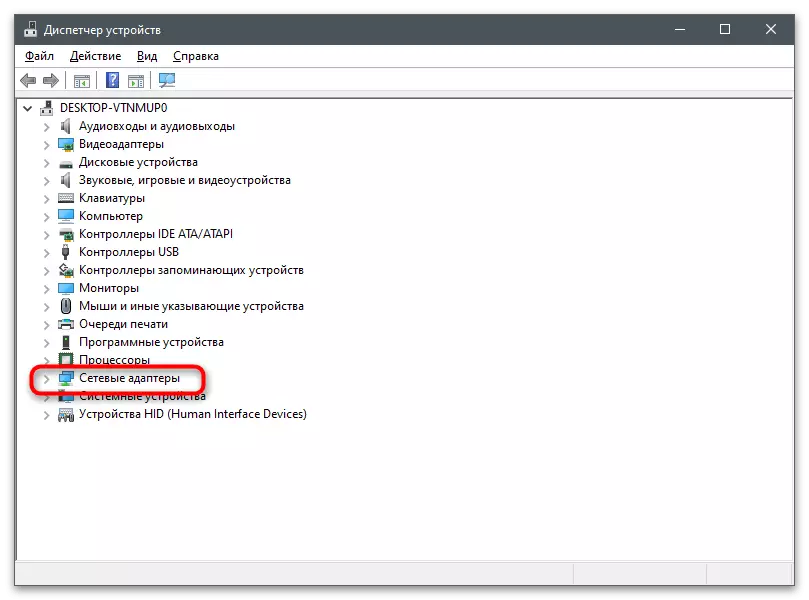
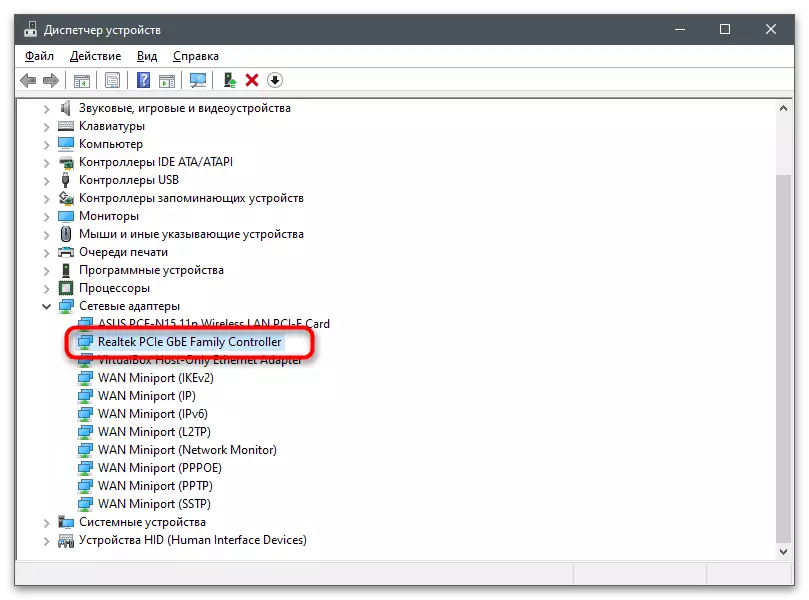
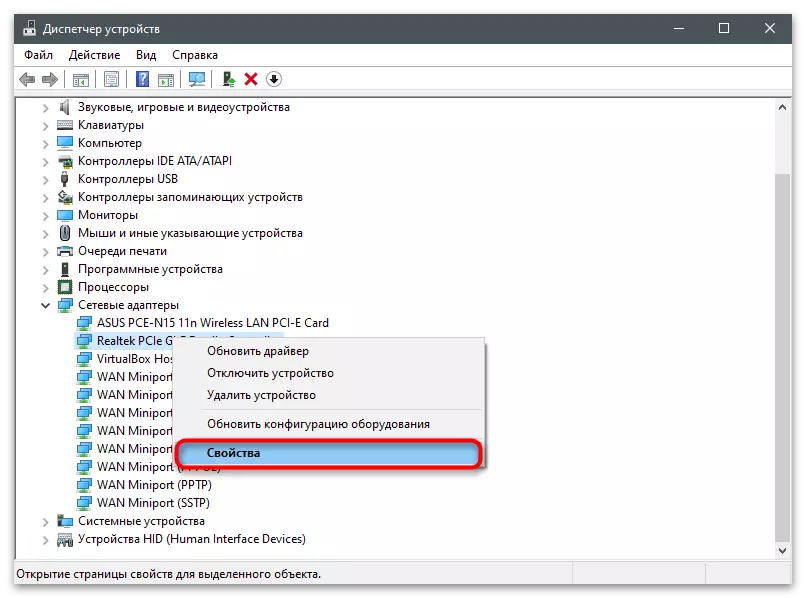
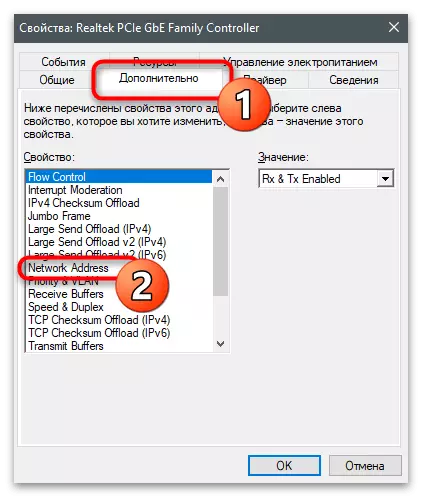
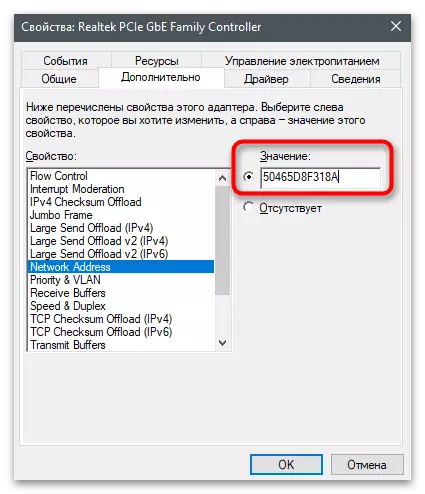
Metoda 2: "Editor registru"
Přibližně totéž lze provést přes Editor registru, nalezení parametru, který je zodpovědný za aktuální hodnotu adresy MAC. Výhodou této metody je, že můžete přiřadit novou adresu i tuto síťovou kartu, ve které nemohli najít vhodné nastavení.
- Otevřete nástroj "Run" pomocí standardních tlačítek Win + R, zadejte regedit a stiskněte klávesu Enter.
- Přejděte podél cesty HKEY_LOCAL_MACHINE SYSTEM CURHECONLSET CONTROL CRASS {4D36E972-E325-11CE-BFC1-08002BE10318} Chcete-li se dostat do adresáře se složkami, kde jsou uložena všechna nastavení použitá v síťových zařízeních.
- Každý adresář má své vlastní číslo. Musíte jít do každého, abyste zjistili, jak je to těžké.
- To se provádí prohlížením parametru DriverDESC. Znáte jméno síťové karty, takže ji zůstane jen najít v jednom ze stávajících složek.
- Po přepnutí do adresáře vytvořte parametr řetězce s názvem "NetworkAddress", pokud ještě není.
- Dvakrát klikněte na něj otevřete vlastnosti.
- Jako hodnotu určete preferovanou adresu MAC bez dělení znaků a klepněte na tlačítko "OK" pro použití změn. Restartujte počítač a zkontrolujte, zda síťová karta přijala nové nastavení.
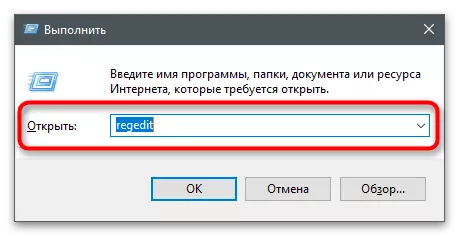
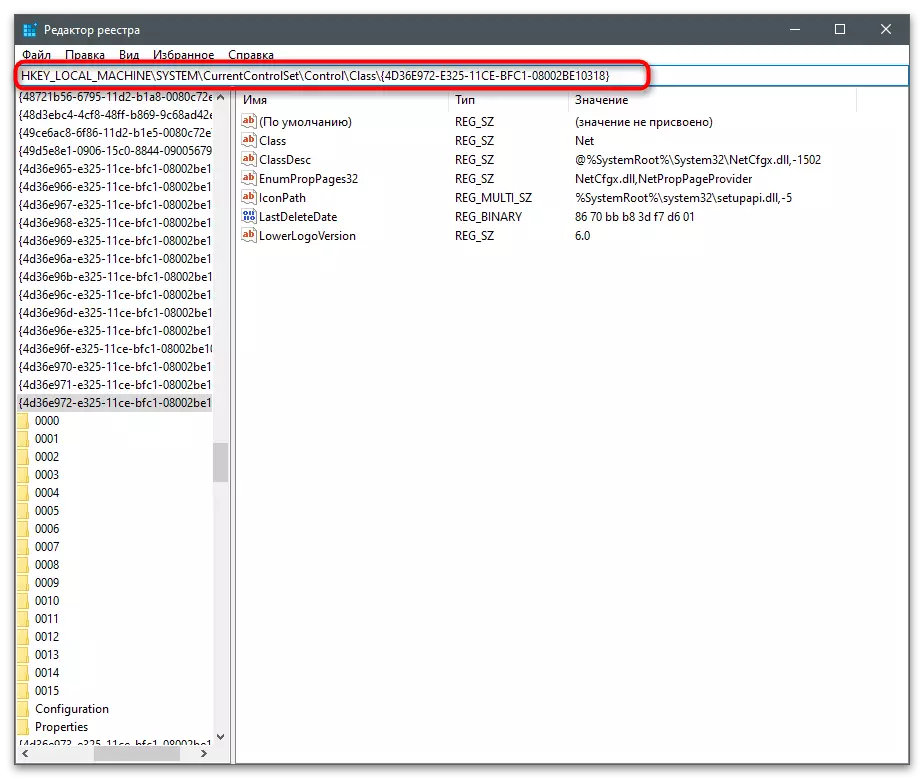
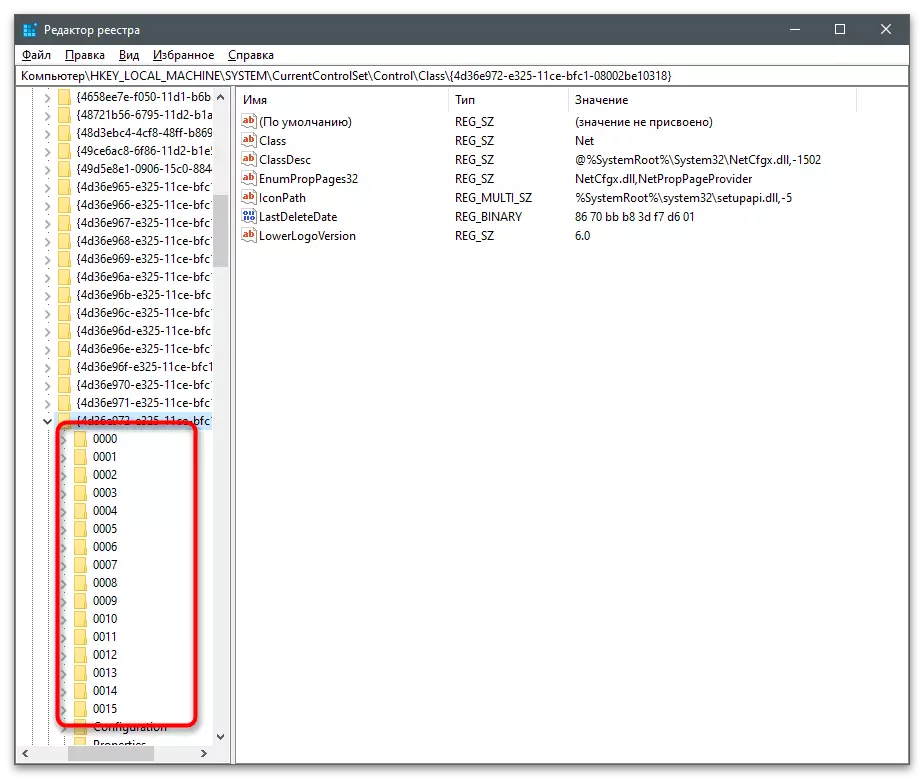
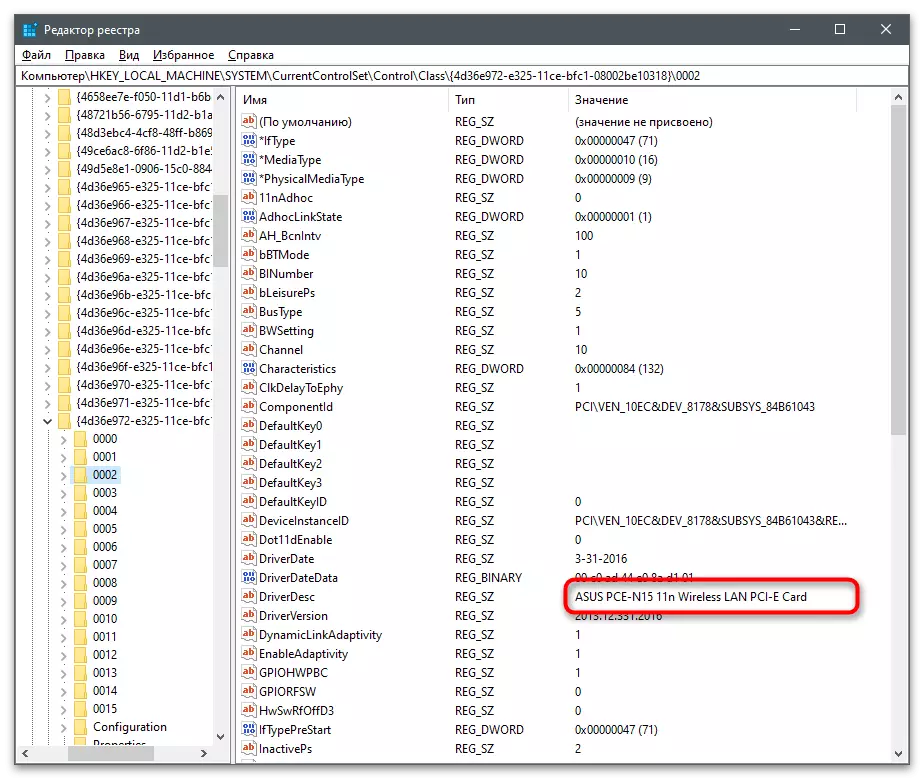
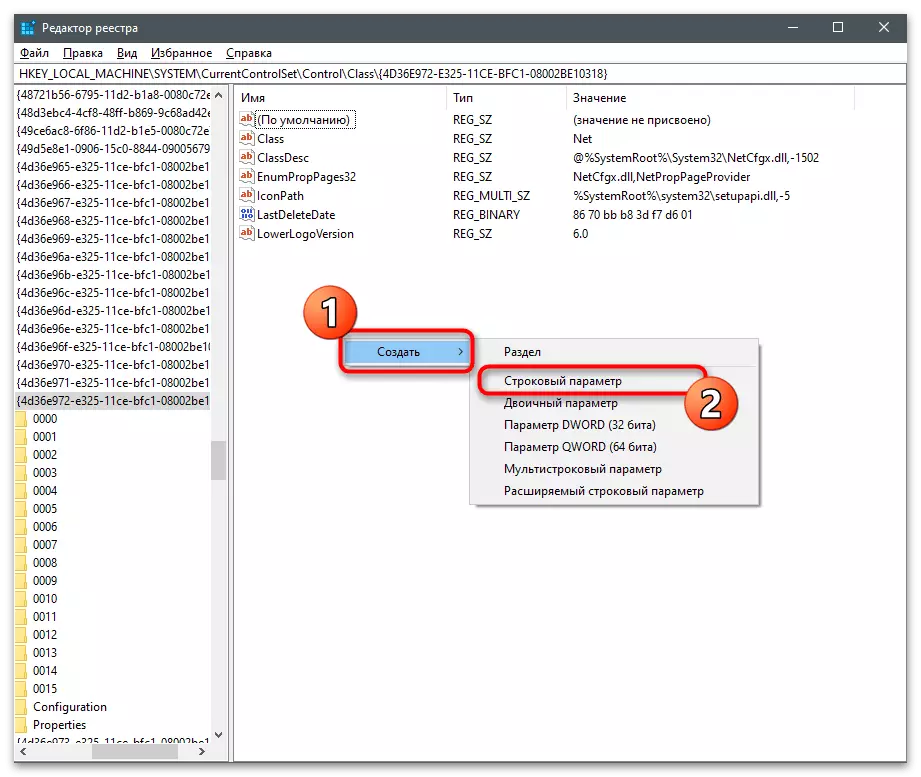
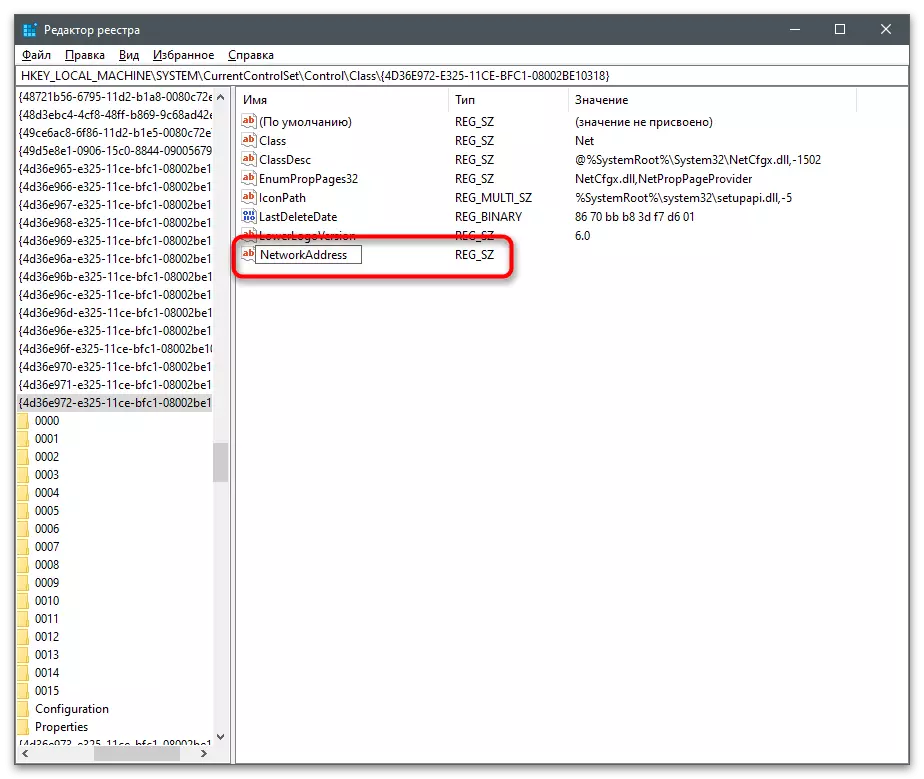
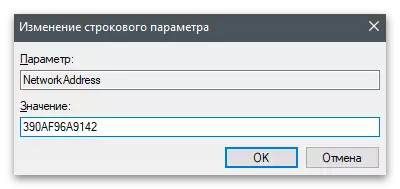
Metoda 3: Programy třetích stran
Existují různé programy určené ke změně MAC adresy síťové karty. Obvykle jsou multifunkční a poskytují přístup k jiným vlastnostem, například, pokud potřebujete zadat adresu MAC ve svazku s výrobcem nebo jednoduše sledovat stav sítě. Dále zvažte tři vhodné programy a můžete si vybrat optimální pro sebe.Technitio MAC adresa měnič
První program určený pro změnu MAC adresy síťových karet - Technitio MAC adresa měnič. Jeho pohodlí je, že na jedné obrazovce okamžitě zobrazí informace o všech připojených zařízeních, můžete si vybrat některý z nich pro úpravy a provedení vhodných změn.
- Klikněte na výše uvedený odkaz, stáhněte přepínač technologií MAC MAC a nainstalujte program do počítače.
- Po spuštění zkontrolujte monitorované karty sledování a vyberte ten, pro který chcete změnit adresu MAC.
- Najděte speciální blok a nahraďte nastavenou číslici nebo použijte náhodnou adresu MAC pro jeho náhodný výběr. Níže uvedený seznam zobrazuje výrobce patřící do zavedené hodnoty. To určit, co bude nová fyzická adresa zařízení přidružena.
- Před stisknutím tlačítka "Změnit!" Věnujte pozornost dalším parametrům. Doporučuje se automaticky restartovat síť po provedení změn a provést mac Adresa Constant, pokud nechcete, aby ztratil po chvíli.
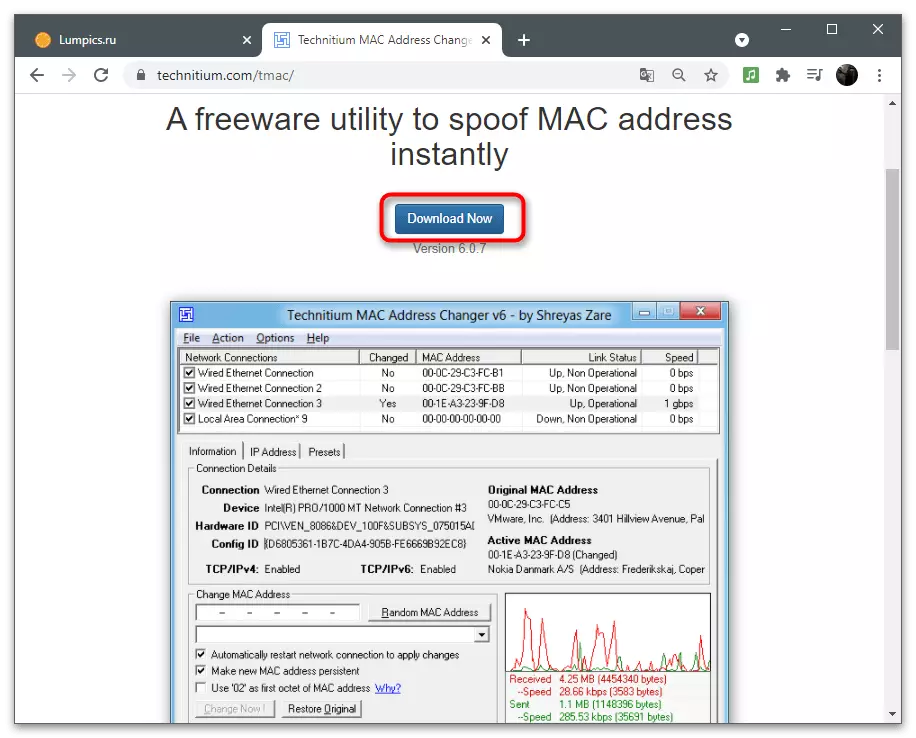
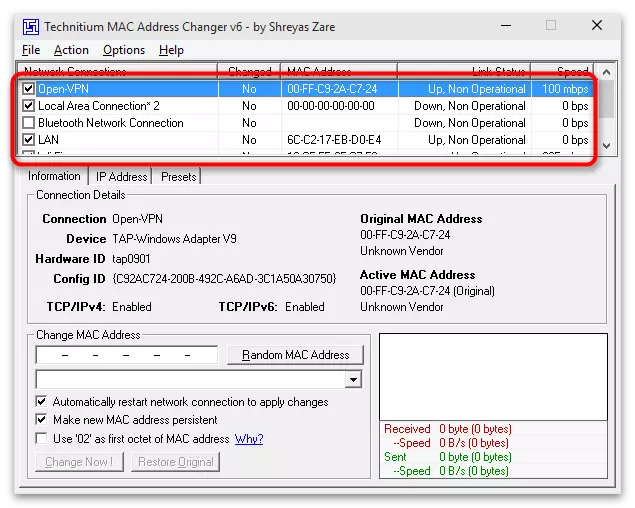
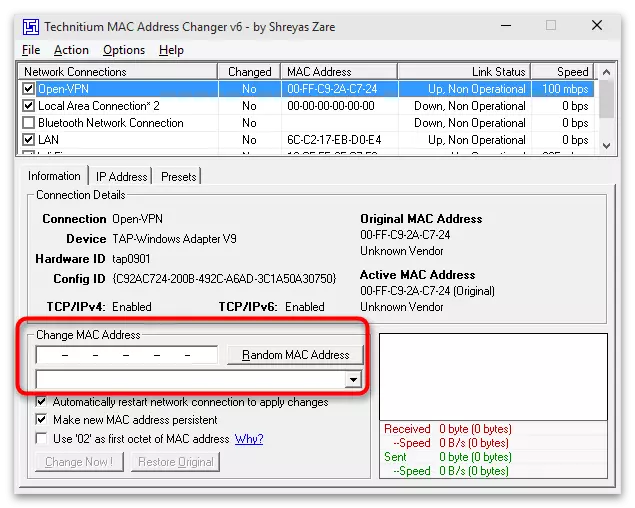
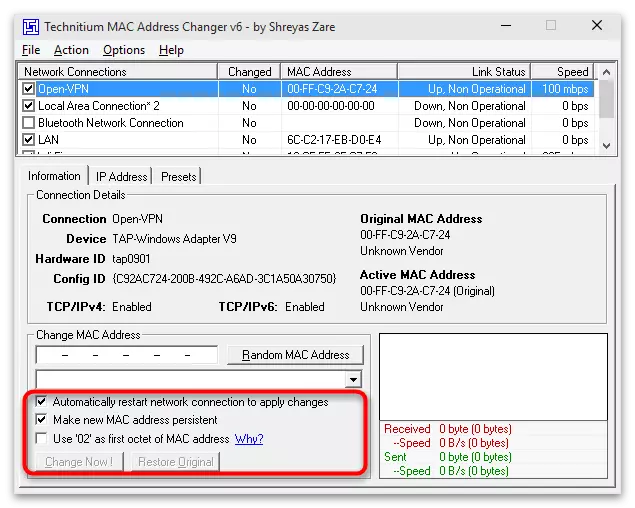
Macchange.
Chcete-li použít MacChange, budete muset najít instalační program tohoto programu na webových zdrojích třetích stran zapojených do rozšíření softwaru, protože vývojář odstranil své oficiální webové stránky. Je bezpečné dostat macchange na specializovaných fórech nebo dokonce v některých archivech na GitHub. Pomocí vyhledávače naleznete zdroj, který důvěřujete. Před instalací zkontrolujte spustitelný soubor, abyste ji přesně ujistili.
Přečtěte si více: Kontrola počítače pro viry bez antivirového
- Po spuštění instalačního programu postupujte podle jednoduché instrukce, dokončete tento proces a spusťte software.
- V poli "Aktuální adresa MAC" uvidíte skutečnou fyzickou adresu vybraného připojení (aktivní síťová karta je uvedena v seznamu vlevo).
- Vyměňte hodnotu v poli "Nová adresa MAC", zadejte pár čísel a písmen do každého pole zvlášť. Po dokončení klepněte na tlačítko "Změnit" pro použití nastavení nebo "Nastavit výchozí" pro návrat do původní polohy.
- Vpravo je tlačítko s obrazem blesku, který je zodpovědný za náhodnou generaci čísel, když je změna adresy MAC. Tato volba je vhodná, když nevíte, jakou hodnotu zvolíte a chcete jednoduše změnit aktuální.
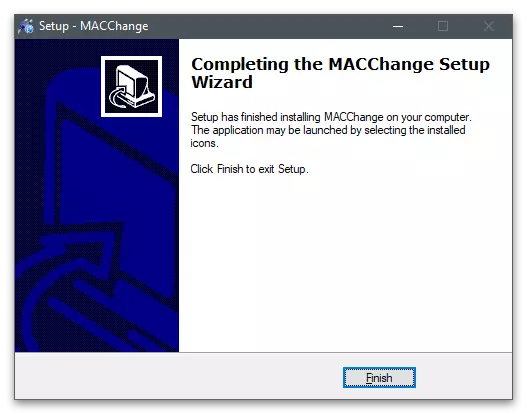
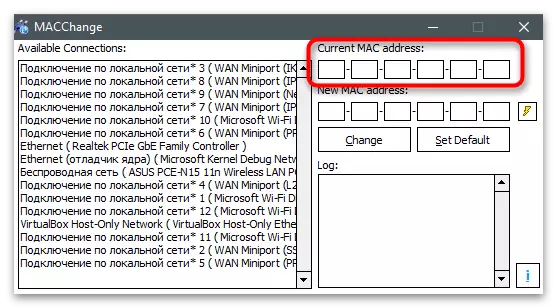
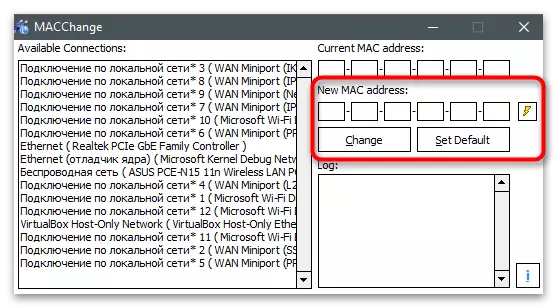
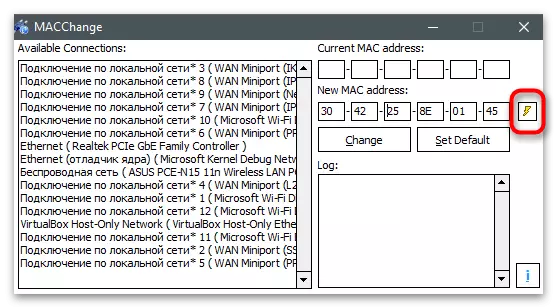
Změnit adresu MAC
Pokud jste nevyšli žádné ze dvou předchozích programů, věnujte pozornost adresu Změnit MAC. Jedná se o komplexní řešení navržené pro monitorování stavu sítě a změnit adresu MAC síťové karty. Rozšiřuje se ve formě bezplatné 10-denní verze, která je dokonale dost provádět všechny úkoly.
- Na stránce oficiální stránky jsou všechny programy z tohoto vývojáře prezentovány, takže musíte najít a stáhnout přesně změnit adresu MAC. Instalace se neliší od standardu a trvá jen pár minut.
- Při prvním spuštění potvrďte začátek volné verze s tlačítkem "Pokračovat".
- V hlavním okně v seznamu připojení nejsou žádné názvy síťových karet, takže musíte být odpuzeni, ze kterého typu připojení každé zařízení má.
- Po výběru na levém panelu stiskněte tlačítko "Změnit adresu MAC".
- Zobrazí se nové okno, kde můžete ručně nastavit nové parametry.
- Klikněte na "Fill", pokud potřebujete generovat náhodnou adresu nebo jej vytvořit, odraz od výrobce zařízení a jeho adresy.
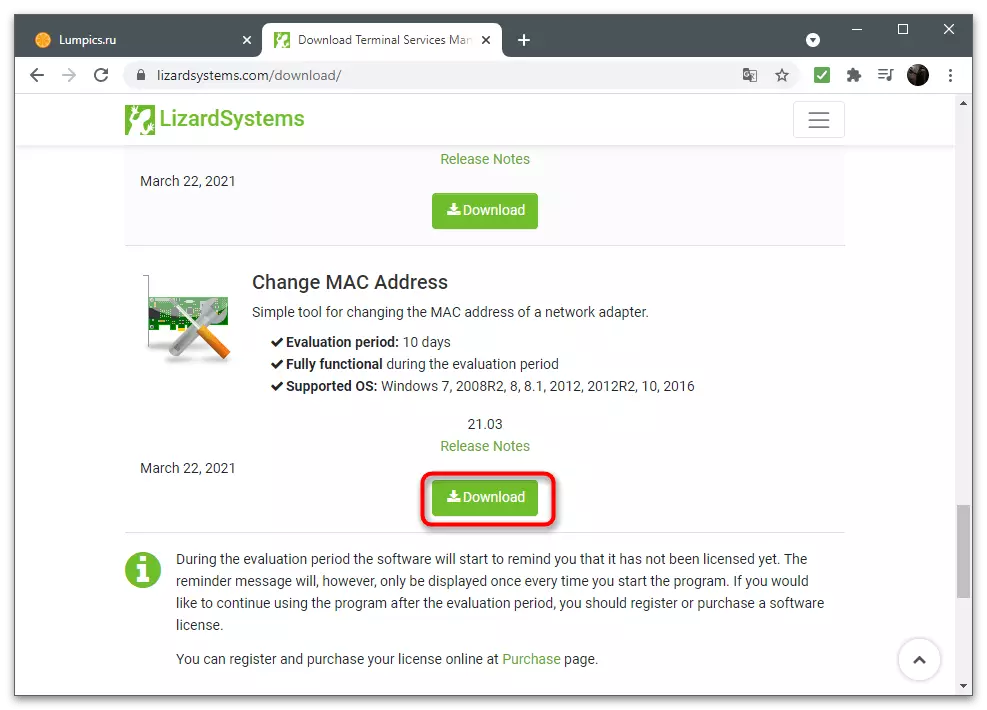
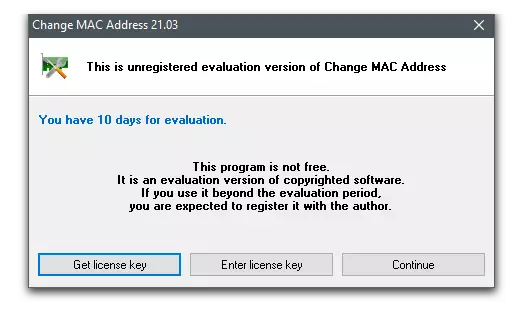
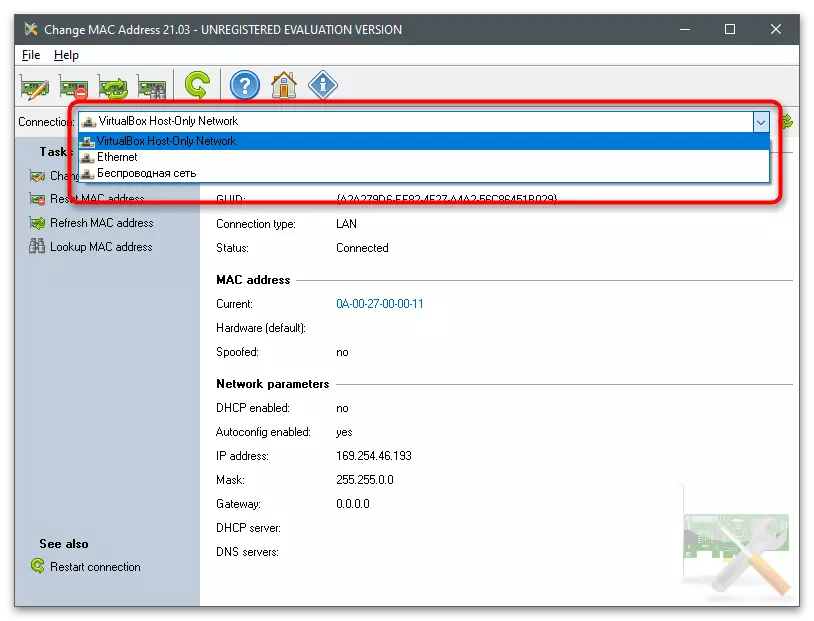
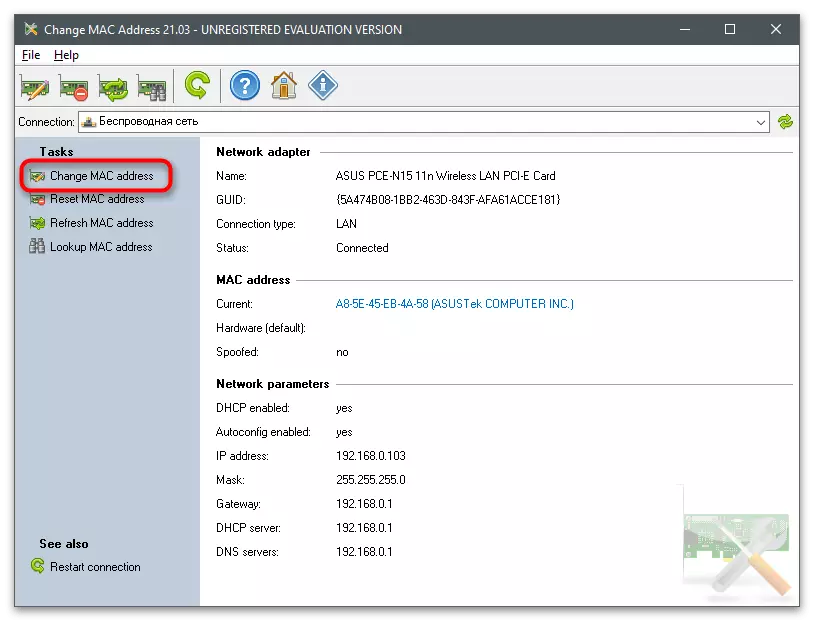
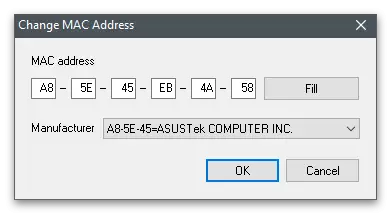
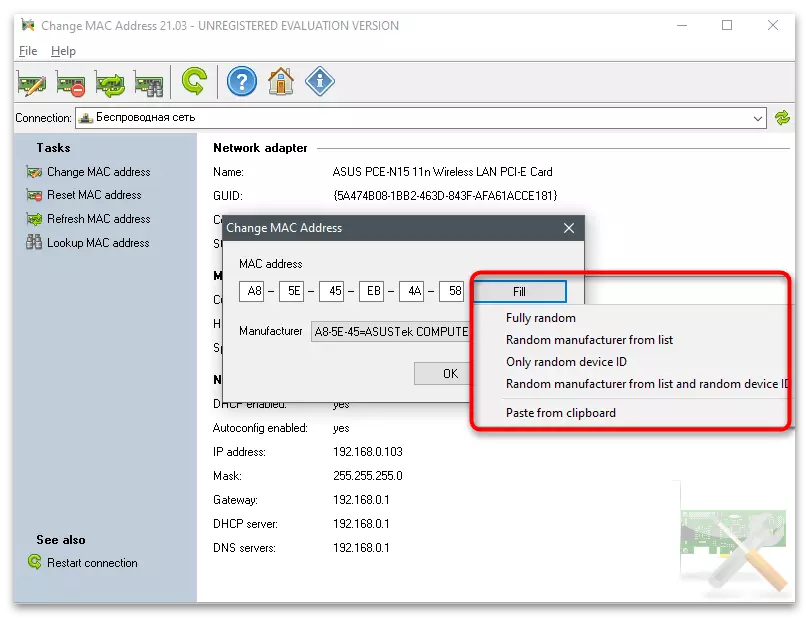
Zkontrolujte aktuální adresu MAC síťové karty
Dokončil článek s doporučeními pro kontrolu skutečné fyzické adresy síťové karty, která je užitečná po provedení změn. Stejný nástroj můžete použít k úpravě adresy znovu otevřením a prohlížení aktuální hodnoty. Kromě toho existují konzolové nástroje a další sekce operačního systému zobrazující požadované informace.
Přečtěte si více: Jak zjistit adresu MAC počítače v systému Windows 10