
Program Free Paint.net nemá takové široké příležitosti tolik dalších grafických editorů. Je však možné provést průhledné pozadí na obrázku s pomocí mnoha úsilí.
Způsoby vytváření průhledného pozadí v Paint.net
Takže potřebujete mít určitý objekt v obraze, místo existujícího pozadí bylo průhledné pozadí. Všechny metody mají podobný princip: pole obrázků, které musí být transparentní, jsou jednoduše odstraněny. Ale s přihlédnutím k zvláštnostem původního pozadí budou muset používat různé nástroje Paint.net.Metoda 1: Izolace "Magic Wand"
Pozadí, které odstraníte, musí být zvýrazněno tak, aby hlavní obsah nebyl pokryt. Pokud mluvíme o obrázku s bílým nebo jedním typovým pozadím, zbaveném různé prvky, můžete použít nástroj "Magic Wand".
- Otevřete požadovaný obrázek a klepněte na "Magic Wand" na panelu nástrojů.
- Chcete-li zvýraznit pozadí, stačí kliknout na něj. Uvidíte charakteristický vzorník kolem okrajů hlavního objektu. Opatrně prozkoumejte vybranou oblast. Například v našem případě "Magic Wand" zachytil několik míst na kruhu.
- Na některých obrázcích lze pozadí zobrazit uvnitř hlavního obsahu a okamžitě nevynikne. To se stalo s bílým pozadím uvnitř rukojeti našeho hrnku. Chcete-li jej přidat do oblasti výběru, klepněte na tlačítko "Kombinovat" a klikněte na požadovanou oblast.
- Když je vše, co by mělo být transparentní, přiděleno, klepněte na tlačítko "Edit" a "Vymazat výběr" a můžete jednoduše stisknout tlačítko DEL.
- Zůstává zachovat výsledek vašich prací. Klikněte na "Soubor" a "Uložit jako".
- Takže, že je zachována transparentnost, je důležité udržet obraz ve formátu "GIF" nebo "png" a druhý je výhodnější.
- Všechny hodnoty mohou být ve výchozím nastavení ponechány. Klepněte na tlačítko OK.
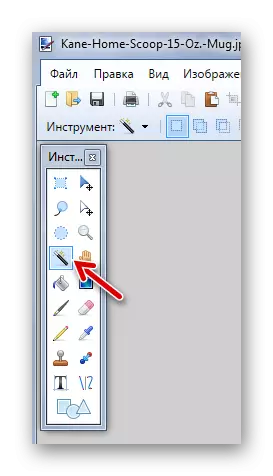
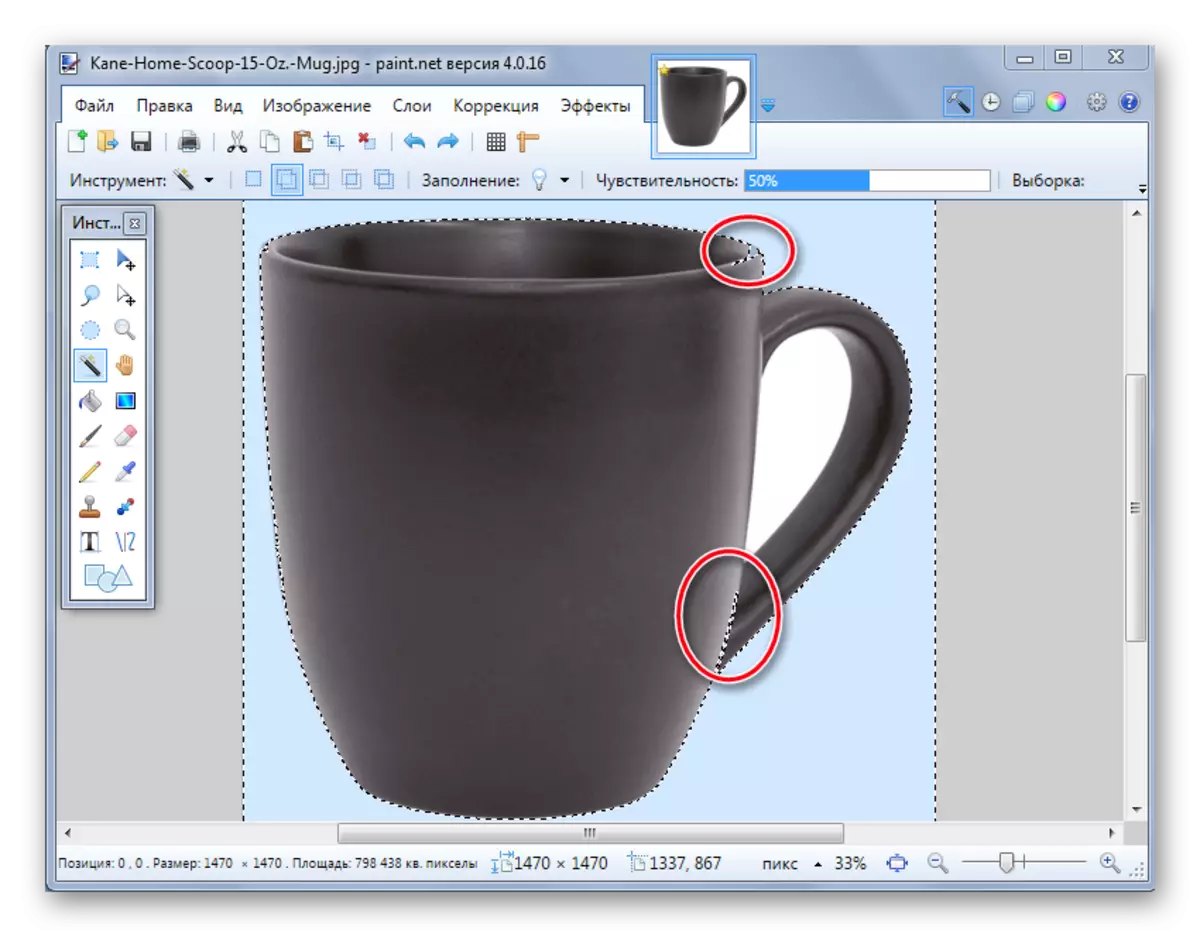
V tomto případě musíte mírně snížit citlivost, dokud nebude situace opravena.
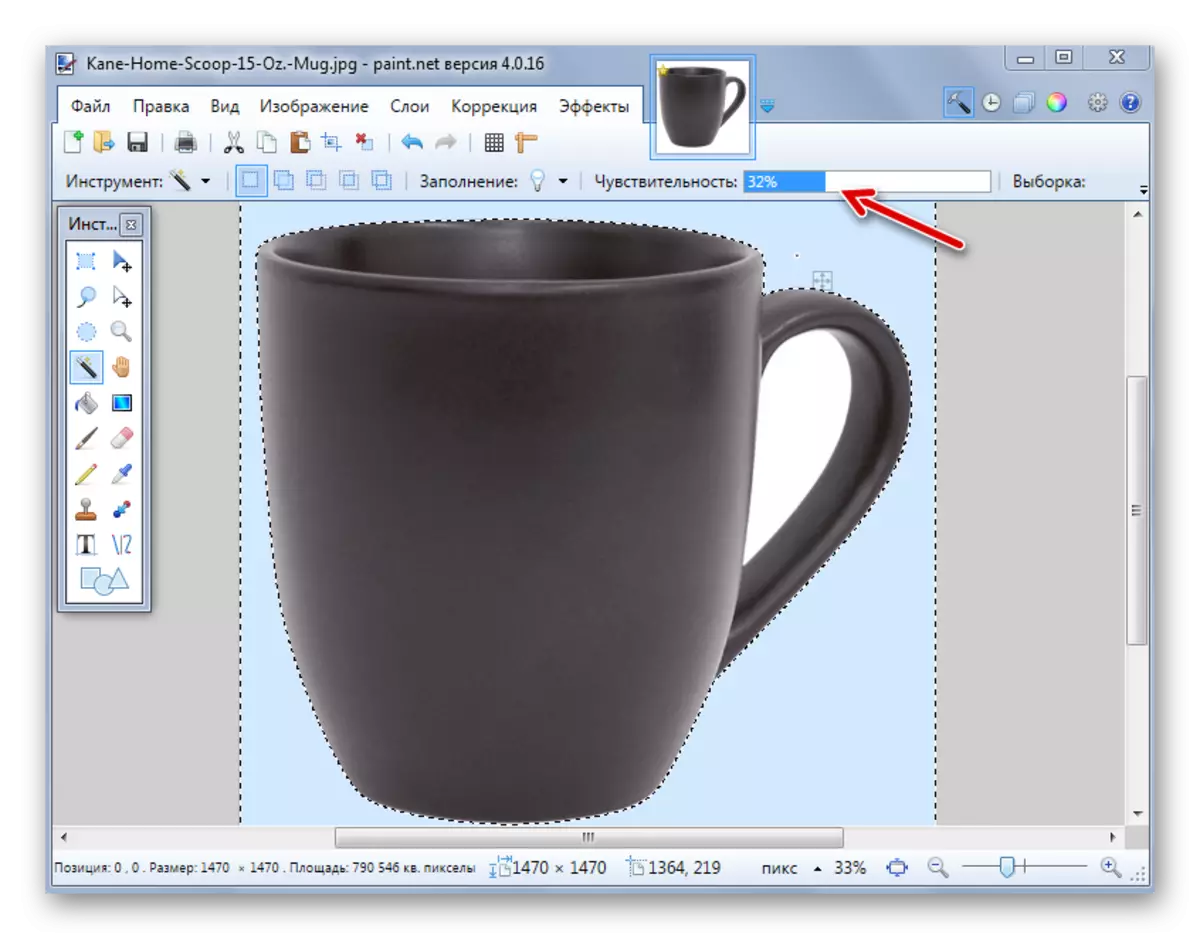
Jak vidíte, nyní šablona přechází přesně kolem okrajů hrnku. Pokud "kouzelná hůlka" naopak levé kousky pozadí kolem hlavního objektu, pak se citlivost může pokusit zvýšit.

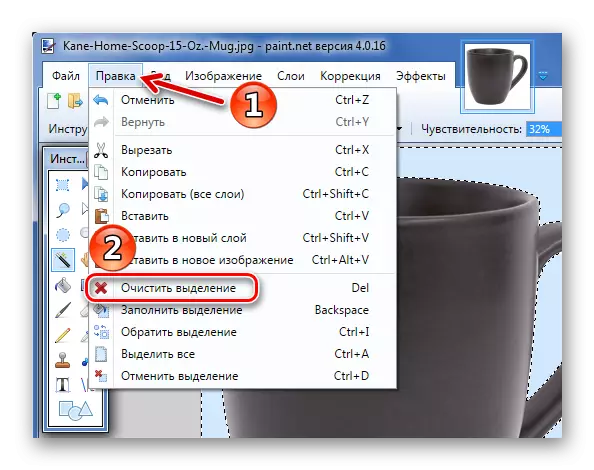
V důsledku toho obdržíte pozadí ve formě šachovnice - tak vizuálně znázorňuje transparentnost. Pokud si všimnete, že někde to ukázalo nerovnoměrné, můžete akci vždy zrušit stisknutím příslušného tlačítka a eliminovat nedostatky.

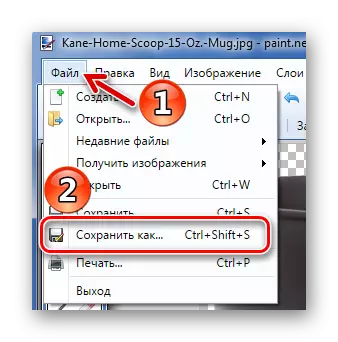
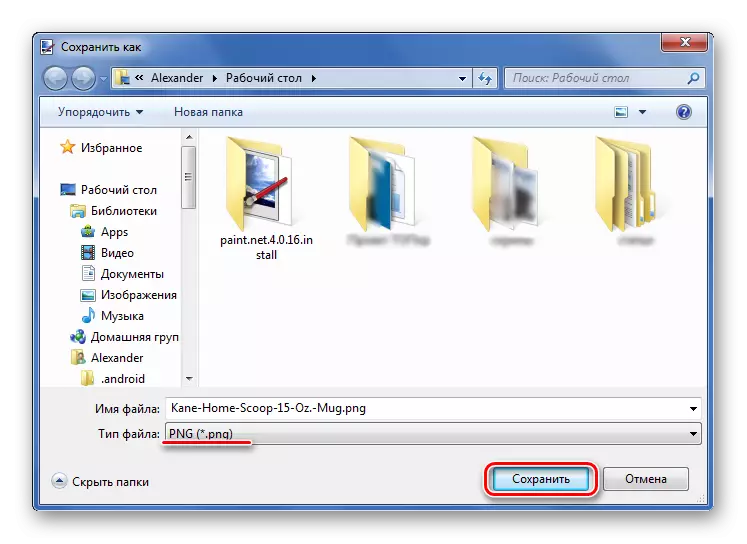
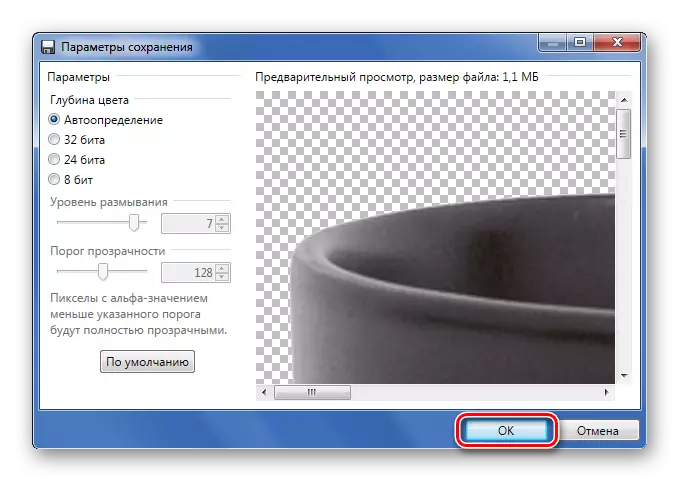
Metoda 2: Prořezávání výběru
Pokud mluvíme o obrázku s různými pozadím, které "kouzelná hůlka" nebude zvládnout, ale zároveň hlavní objekt je více nebo méně homogenní, pak je možné jej zdůraznit a snížit všechno ostatní.

V případě potřeby nakonfigurujte citlivost. Když je vše, co potřebujete, je zvýrazněno, jednoduše klikněte na tlačítko "Trim pro zvýraznění".

V důsledku toho vše, co nebyly zahrnuty ve vybrané oblasti, bude odstraněno a nahrazeno průhledným pozadím. Obrázek uloží pouze ve formátu "PNG".
Metoda 3: Výběr s Lasso
Tato volba je vhodná, pokud se jedná o nehomogenní pozadí a stejný hlavní objekt, který nedokáže zachytit "kouzelnou hůlku".
- Vyberte nástroj Lasso. Přesuňte kurzor na okraj požadované položky, upněte levým tlačítkem myši a jak jej můžete zakrýt co nejvíce.
- Nerovnoměrné hrany mohou být opraveny "magickou hůlkou". Pokud není požadovaný kus zvýrazněn, použijte režim přidružení.
- Klikněte na "Trim o zvýraznění" analogií s předchozí metodou.
- Pokud někde jsou nesrovnalosti, můžete je zvýšit s "kouzelnou hůlkou" a smazat, nebo jednoduše použít "guma".
- Uložit v "png".

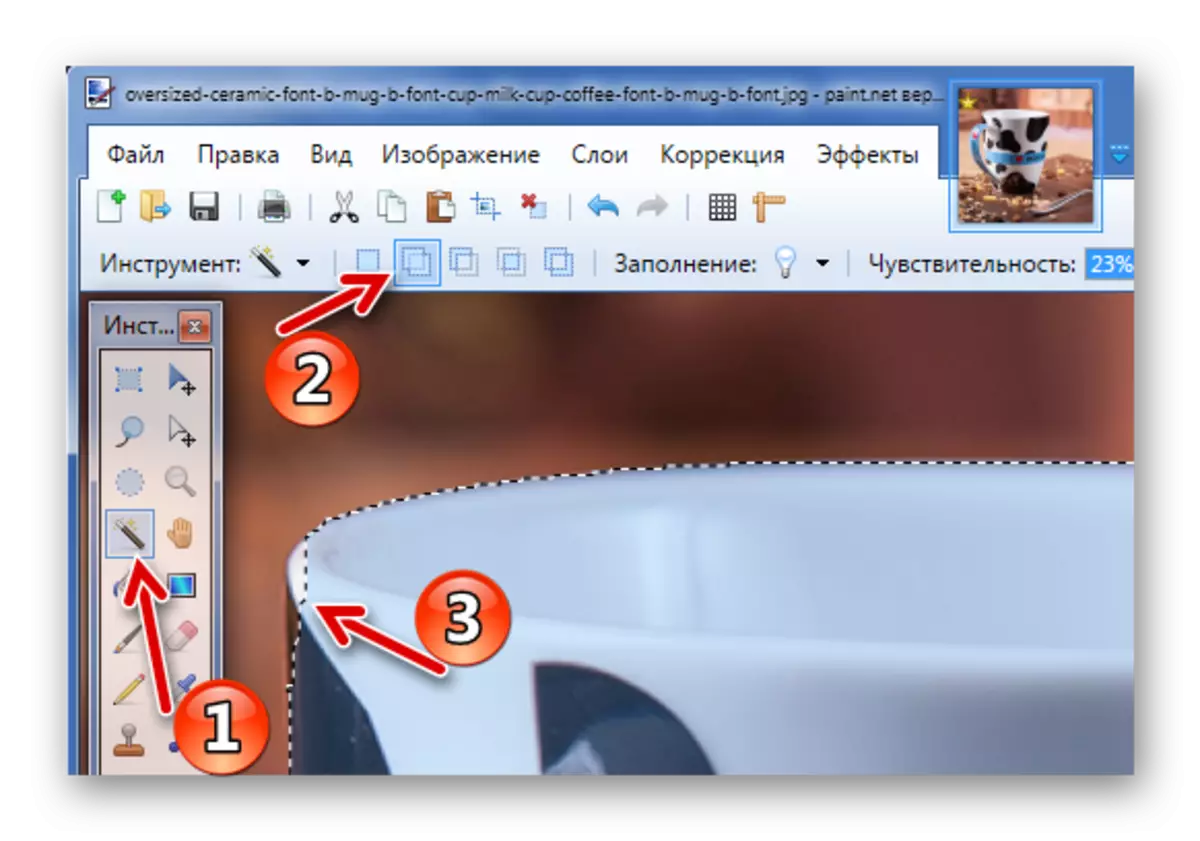
Nebo odčítání režimu pro pozadí, který byl zajat Lasso.
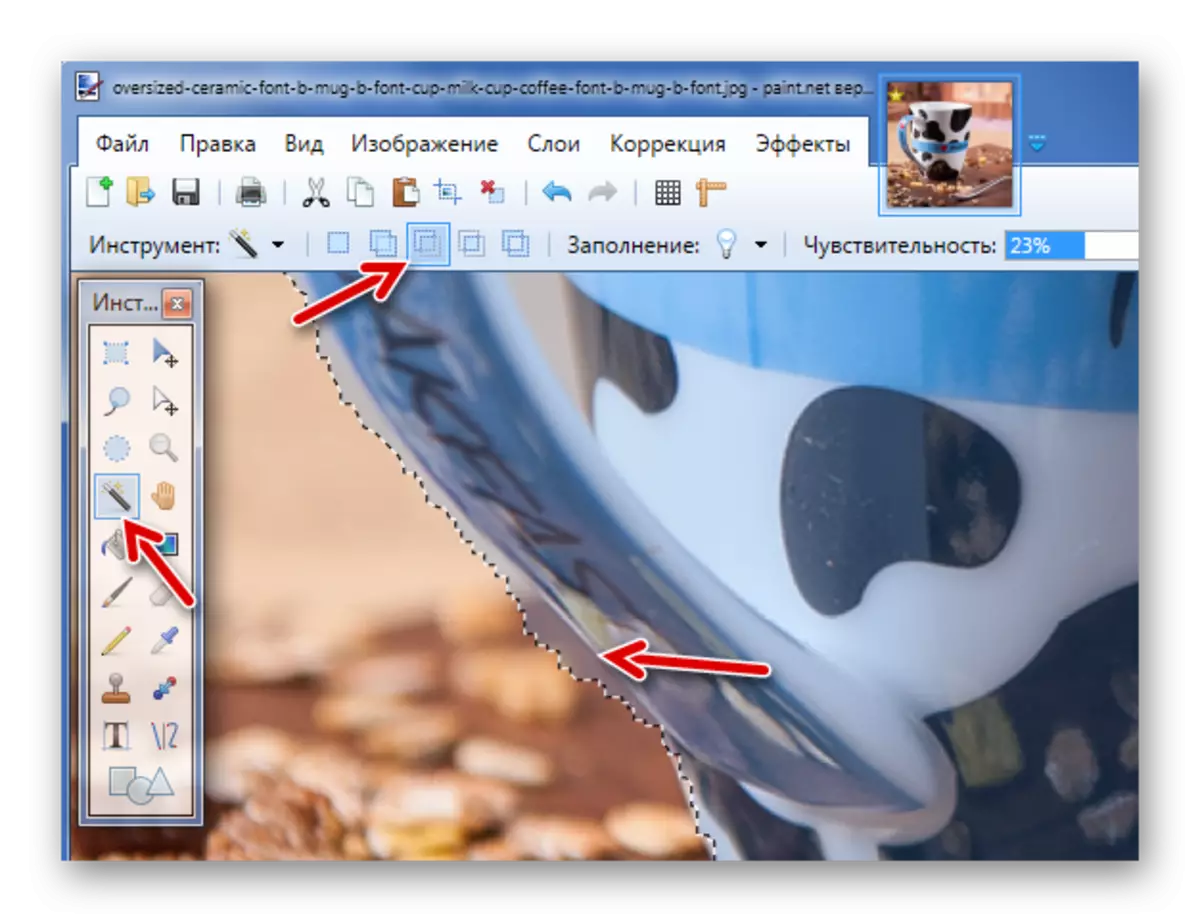
Nezapomeňte, že pro takové malé úpravy je lepší dát malou citlivost "magické hůlky".
Jedná se o nekomplikované metody pro vytváření průhledného pozadí na obrázku lze použít v programu Paint.net. Vše, co potřebujete, je možnost přepínat mezi různými nástroji a pozornost při výběru okraje požadovaného objektu.
