
Video karta hraje důležitou roli pro zobrazení grafiky v počítači se systémem Windows 7. Navíc výkonné grafické programy a moderní počítačové hry na PC se slabou grafickou kartou jednoduše nefungují normálně. Proto je velmi důležité určit název (výrobce a model) přístroje, který je nainstalován v počítači. Po tom, že uživatel bude moci zjistit, zda je systém vhodný pro minimální požadavky určitého programu nebo ne. V případě, pokud vidíte, že váš video adaptér nevyvolává se úkolem, znalost názvu svého modelu a vlastností, můžete vyzvednout výkonnější zařízení.
Metody určování výrobce a modelu
Jméno výrobce a modelu grafické karty, samozřejmě lze zobrazit na svém povrchu. Chcete-li otevřít počítač, ale pouze pro to není racionální. Kromě toho existuje mnoho dalších způsobů, jak zjistit potřebné informace bez otevření systémové jednotky stacionárního počítače nebo bydlení notebooku. Všechny tyto možnosti lze rozdělit do dvou velkých skupin: interní systémové nástroje a software třetích stran. Zvažte různé způsoby, jak zjistit název výrobce a model počítačové karty počítače s operačním systémem Windows 7.Metoda 1: AIDA64 (Everest)
Pokud zvažujete software třetích stran, jeden z nejsilnějších nástrojů pro diagnostiku počítače a operačního systému je program AIDA64, z nichž předchozí verze byly nazývány Everest. Mezi množstvím PC, který je tento užitek schopen vydávat, je možné určit model grafické karty.
- Spustit AIDA64. Během procesu spuštění aplikace automaticky provádí systém před skenováním. V záložce "Menu" klikněte na "Display".
- V seznamu seznamu klikněte na položku "Grafický procesor". V pravé části okna v bloku "Vlastnosti grafického procesoru" vyhledejte parametr "Video adaptér". Musí to být první v seznamu. Naproti tomu je název výrobce grafické karty a jeho modelu.
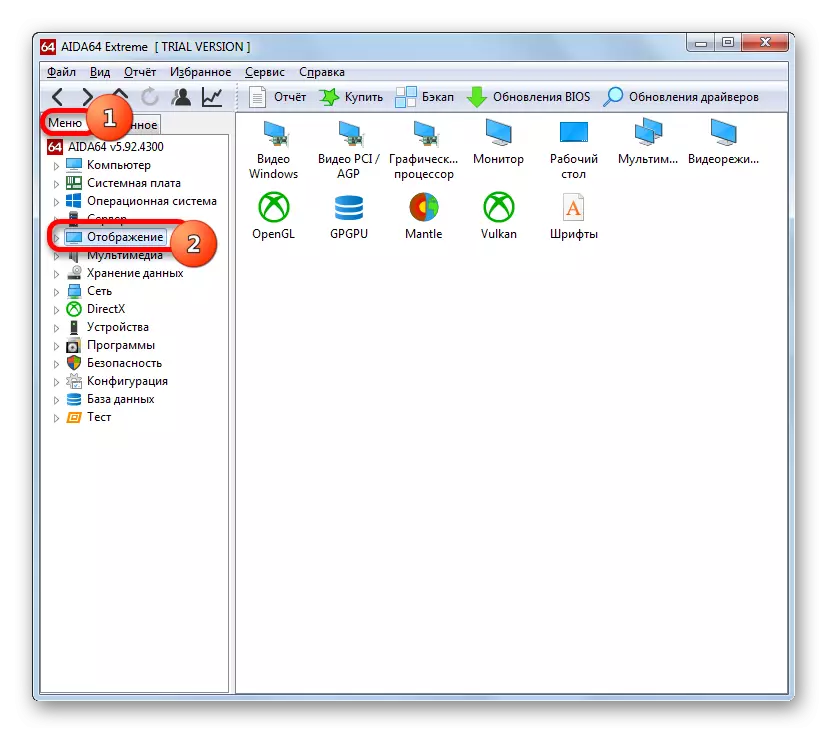
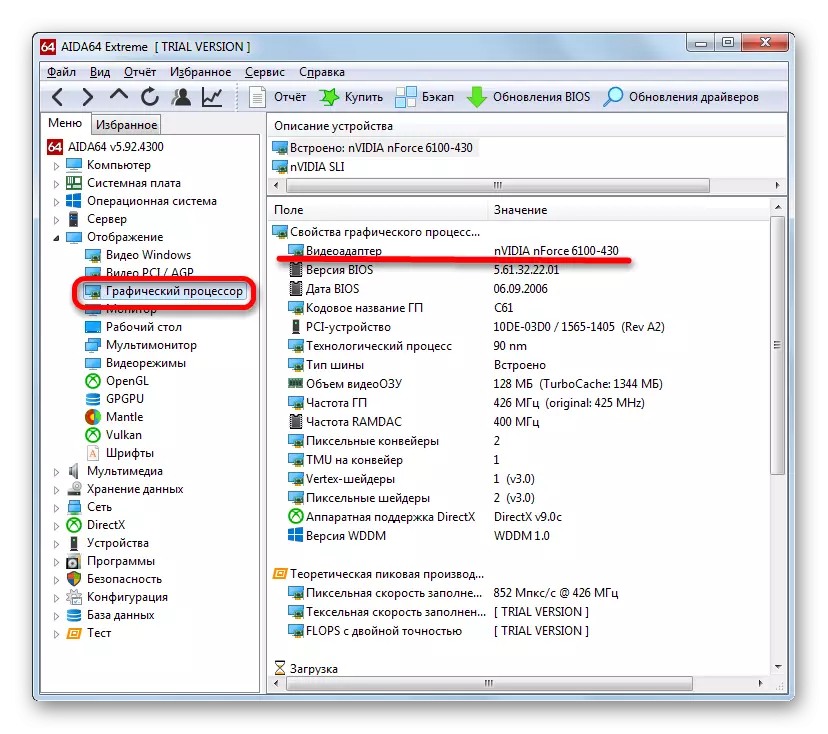
Hlavní nevýhodou této metody je, že nástroj je zaplacen, i když existuje bezplatná zkušební doba trvající za 1 měsíc.
Metoda 2: GPU-Z
Další nástroj třetí strany schopný odpovědět na otázku je přesně to, co je v počítači nainstalován model grafického adaptéru, je malý program pro určení hlavních charakteristik PC - GPU-Z.
Tato metoda je ještě jednodušší. Po spuštění programu, který ani nevyžaduje instalaci, stačí jít na kartu "Grafické karty" (mimochodem, se otevře ve výchozím nastavení). V nejvyšší oblasti otevírání okna, které se nazývá "Jméno", jen název značky grafické karty.
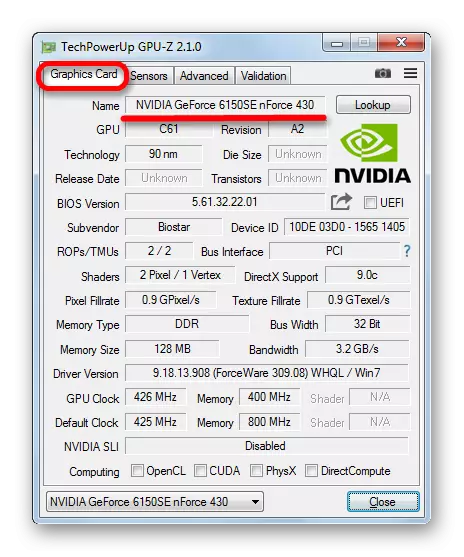
Tato metoda je dobrá, protože GPU-Z má výrazně méně místa na disku a spotřebovává systémové prostředky než AIDA64. Kromě toho, aby se zjistil model grafické karty, kromě přímého spuštění programu, není nutné provést žádné manipulaci vůbec. Hlavní plus je, že aplikace je naprosto zdarma. Ale je tu nevýhoda. GPU-Z nemá rusko-mluvící rozhraní. Pro určení názvu grafické karty, vzhledem k intuitivnímu pochopení procesu, tento nedostatek není tak významný.
Metoda 3: Správce zařízení
Nyní se obrátíme na způsoby, jak zjistit název výrobce grafického adaptéru, který se provádí pomocí vestavěných nástrojů Windows. Tyto informace lze primárně získat tím, že půjdete do správce zařízení.
- Klikněte na tlačítko "Start" v dolní části obrazovky. V nabídce se otevře, klepněte na tlačítko "Ovládací panely".
- Otevře se seznam sekcí ovládacího panelu. Jděte do "System a Security".
- V seznamu jmen vyberte System. Nebo okamžitě můžete kliknout na název pododstavce Správce zařízení.
- Pokud jste vybrali první možnost, po přepnutí do okna "Systém" v bočním menu bude položka Správce zařízení. Měli byste kliknout na něj.
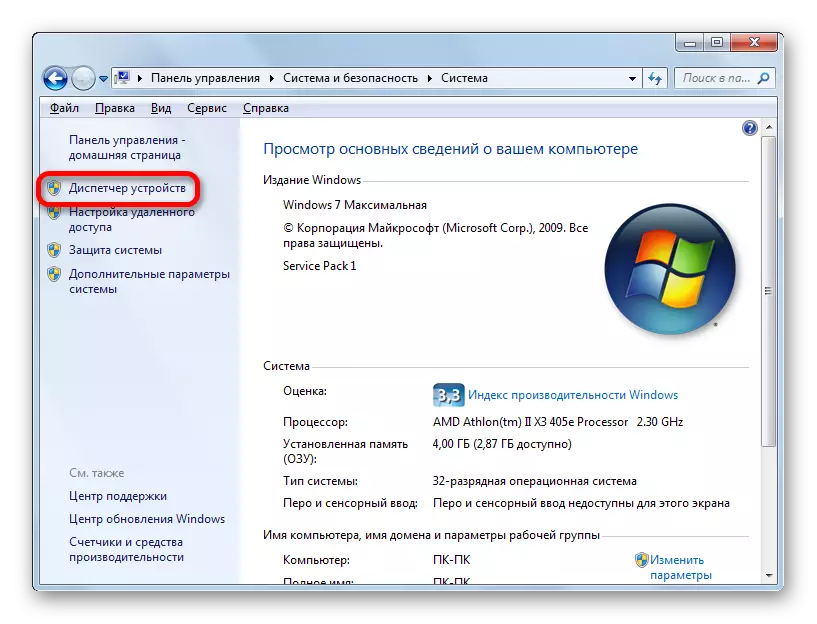
Existuje alternativní možnost přechodu, která nezahrnuje použití tlačítka "Start". Lze jej provést pomocí nástroje "Run". Zadáním Win + R nazýváme tento nástroj. Jednotka ve svém oboru:
Devmgmt.msc.
Klikněte na "OK".
- Po provedení přechodu na správce zařízení klikněte na název "Adaptér videa".
- Záznam s značkou grafické karty. Pokud se chcete dozvědět více o něm Další podrobnosti, poklepejte na tuto položku.
- Otevře se okno Vlastnosti adaptéru videa. V horní linii je název pro svůj model. V tabulce "General", "Ovladač" "Informace" a "Zdroje" můžete zjistit různé informace o grafické kartě.

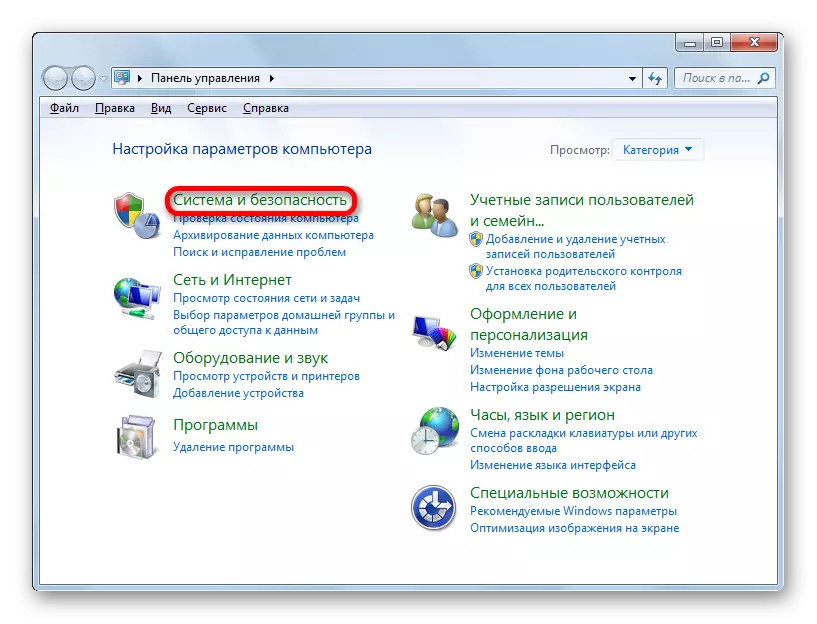
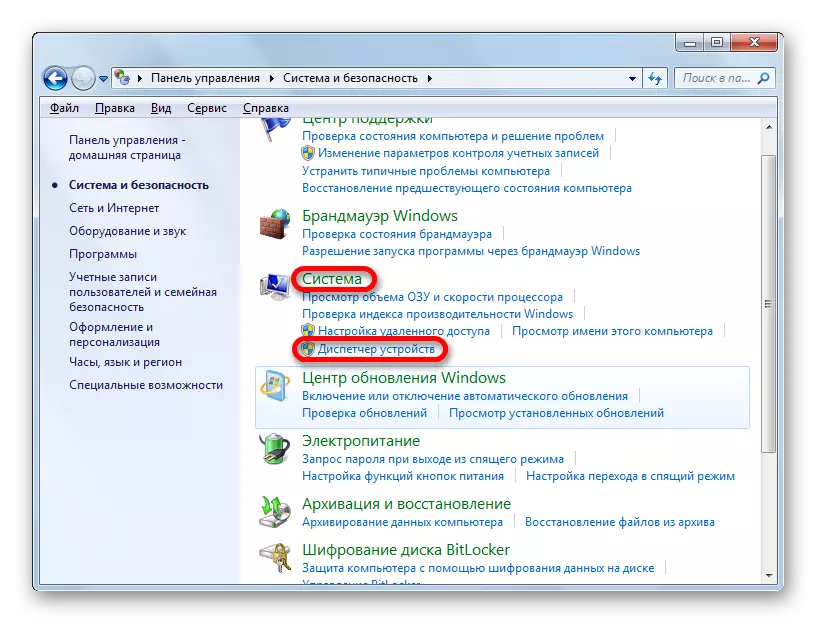
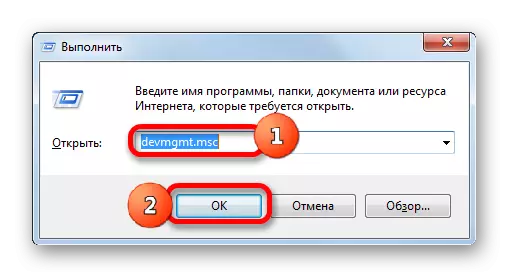
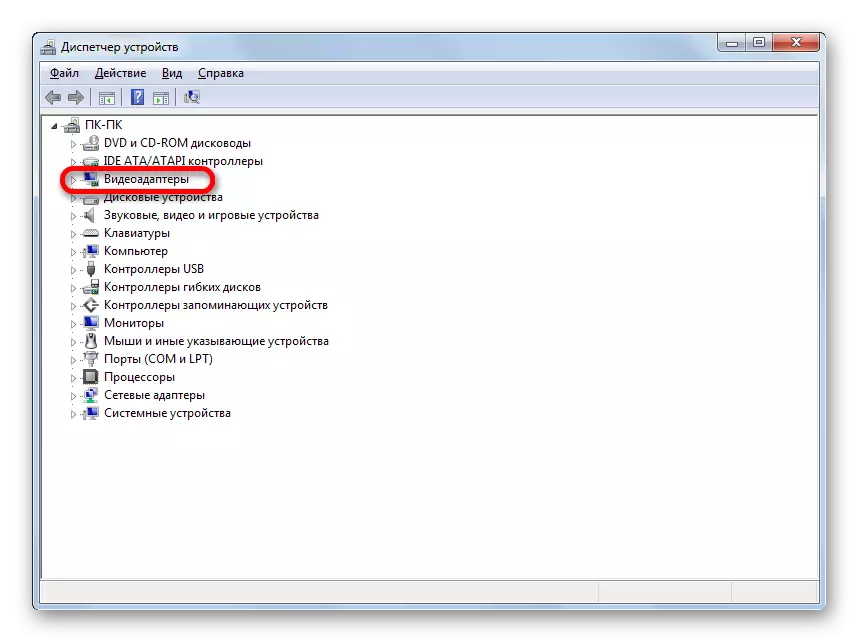
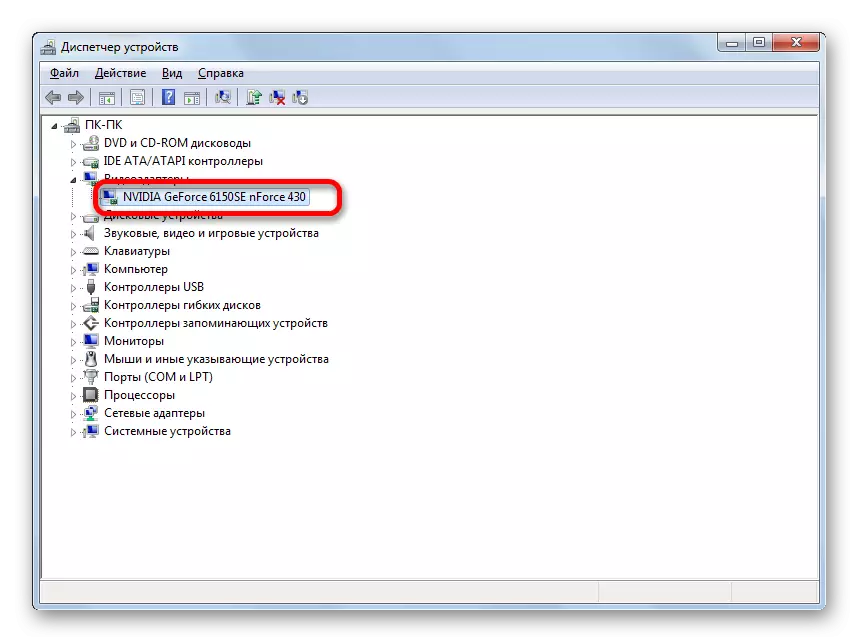
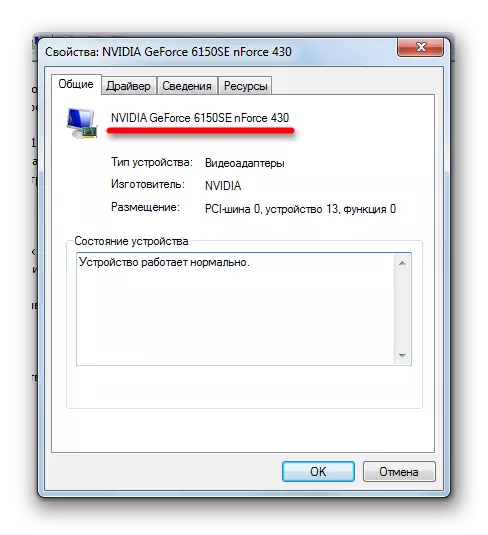
Tato metoda je dobrá v tom, že je plně provedena interními nástroji systému a nevyžaduje instalaci softwaru třetích stran.
Metoda 4: Diagnostický nástroj DirectX
Informace o značce videa Adaptéru naleznete v okně Diagnostic Diagnostic Tools.
- Můžete jít na tento nástroj zavedením konkrétního příkazu v již známém "běhu". Zavoláme "Execute" (Win + R). Zadáme příkaz:
Dxdiag.
Klikněte na "OK".
- Začíná okno Diagnostics Diagnostics Diagnostics. Přejděte do sekce "Screen".
- Na kartě "Device" se otevře v přístroji, parametr název "je první. Právě naproti tomuto parametru a název modelu grafické karty tohoto počítače je umístěn.
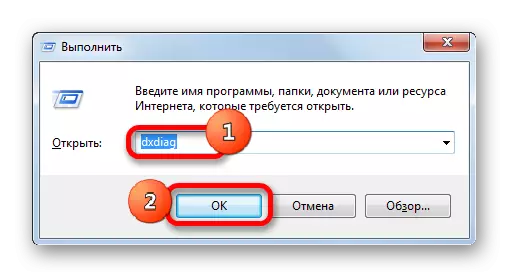
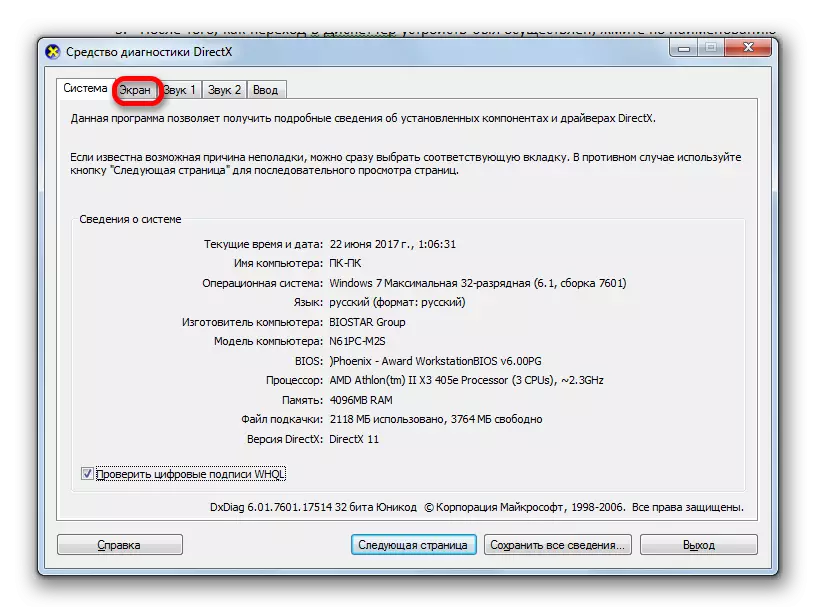
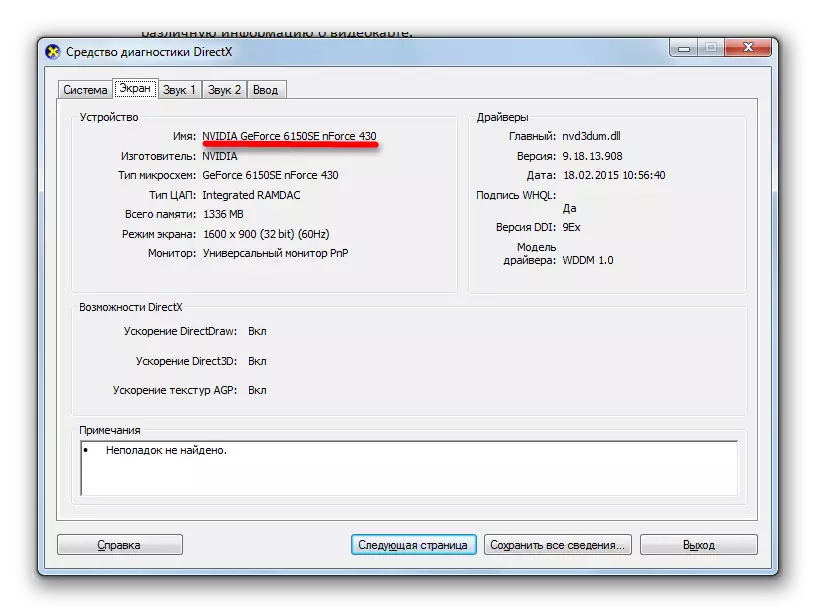
Jak vidíte, tato volba pro řešení úkolu je také velmi jednoduchá. Kromě toho se provádí s využitím výlučně systémových nástrojů. Jediné nepříjemnosti je, že se budeme muset naučit nebo napsat příkaz, který chcete jít do diagnostického nástroje DirectX.
Metoda 5: Vlastnosti obrazovky
Můžete také zjistit odpověď na otázku zájmu pro nás také v vlastnostech obrazovky.
- Chcete-li jít na tento nástroj, klepněte pravým tlačítkem myši na plochu. V kontextovém menu zastavte výběr na "rozlišení obrazovky".
- V okně, které se otevře, klikněte na "Pokročilé parametry".
- Okno Vlastnosti se spustí. V části "Adaptér" v bloku "typu adaptéru" je požadovaný název značky grafické karty.
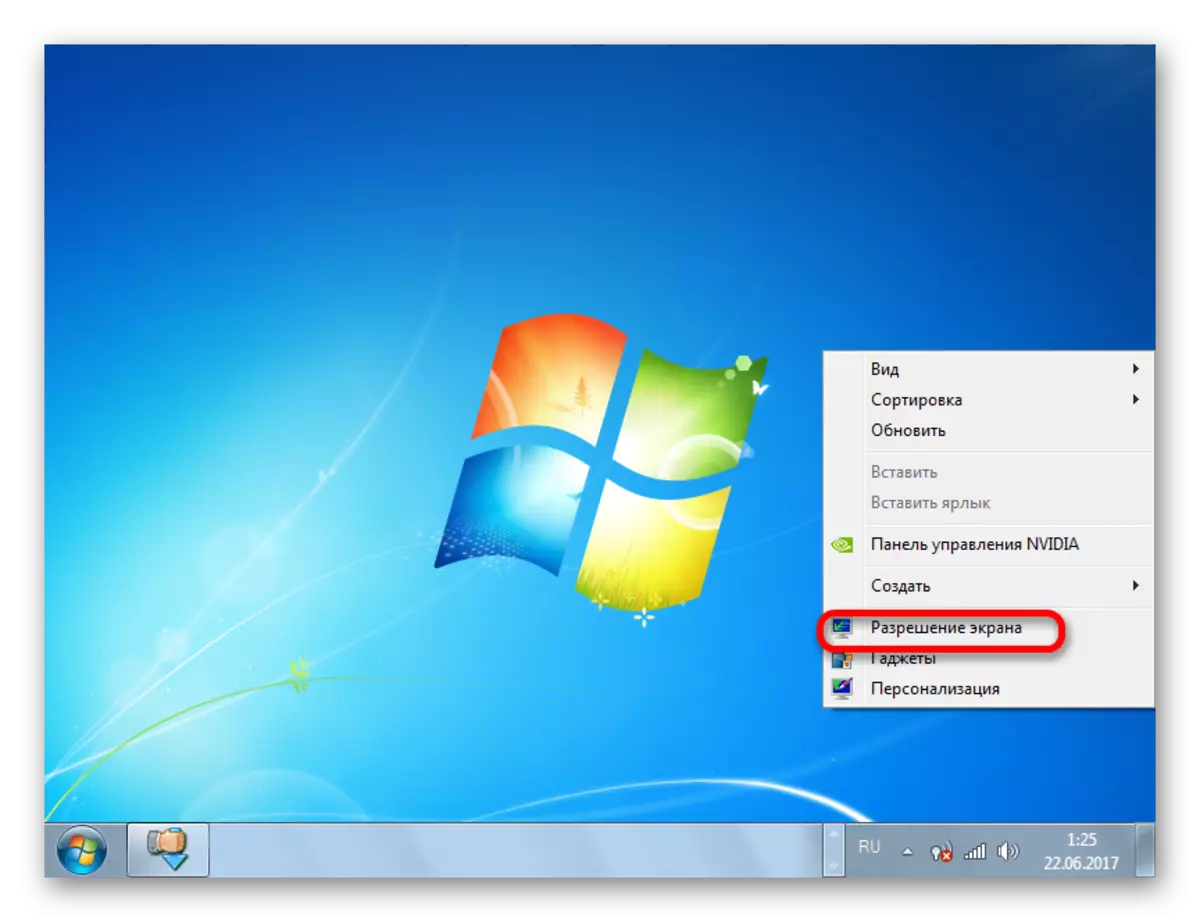
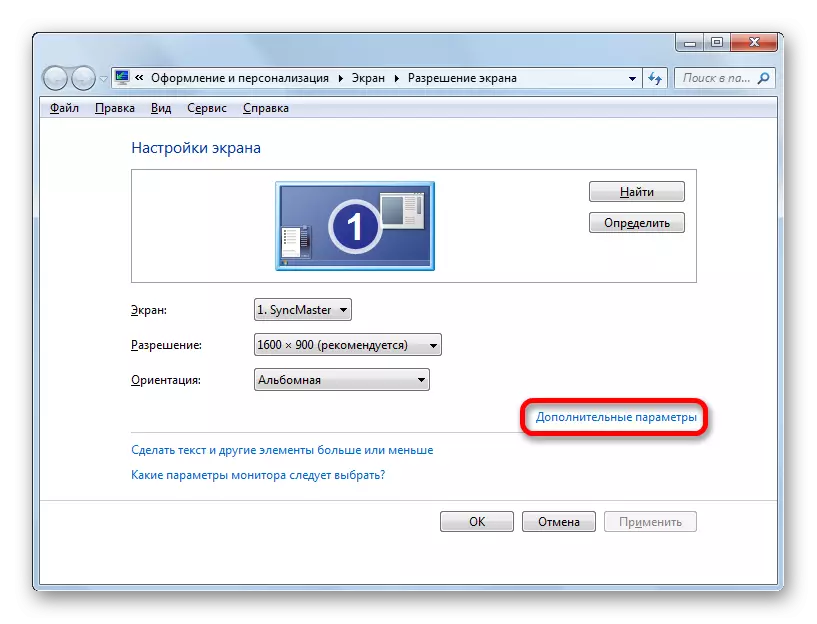
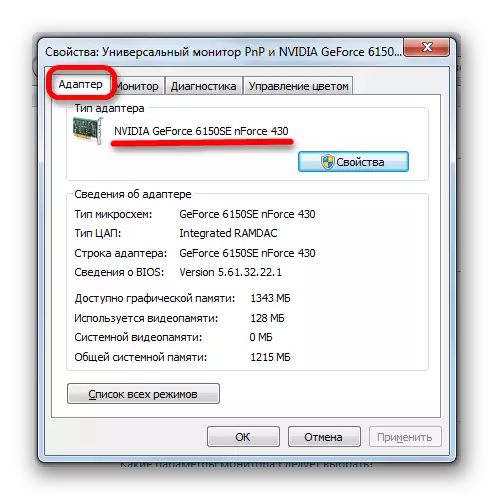
V systému Windows 7 existuje několik možností zjistit název modelu grafického adaptéru. Jsou implementovány jak se softwarem třetích stran a výlučně interní systémové nástroje. Jak vidíte, abychom jednoduše zjistili název modelu a výrobce grafické karty, nemá smysl nastavit programy třetích stran (pokud samozřejmě již nejsou nainstalovány). Tyto informace se snadno dostanou pomocí vestavěných operačních systémů OS. Použití programů třetích stran je odůvodněno pouze v případě, že jsou již nainstalovány v počítači nebo chcete vědět podrobné informace o grafické kartě a dalších zdrojů systému, a ne jen video adaptér.
