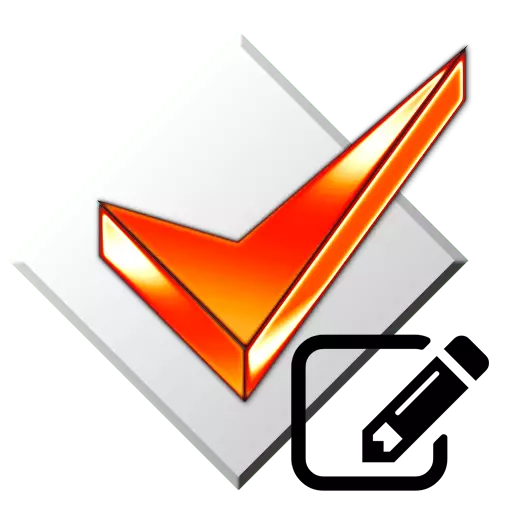
Někdy se zobrazí situace při přehrávání souborů MP3, název umělce nebo název kompozice se zobrazí jako sada nepochopitelných hieroglyfů. Současně se samotný soubor nazývá správně. To označuje nesprávně předepsané značky. V tomto článku vám řekneme o tom, jak můžete upravit stejné značky zvukového souboru pomocí mp3tagu.
Editace tagů v mp3tagu
Nebudete potřebovat žádné speciální dovednosti nebo znalosti. Chcete-li změnit informace metadat, jsou zapotřebí pouze program a tyto kompozice pro které kódy budou upravovány. A pak musíte postupovat podle pokynů, které jsou popsány níže. Můžete přidělit dvě metody pro změnu dat pomocí mp3tag - manuální a poloautomatické. Podívejme se podrobněji každý z nich.Metoda 1: Manuální změna dat
V tomto případě budete muset zadat všechny metadata ručně. Přeskočíme spouštěcí a instalační proces mp3tag do počítače nebo notebooku. V této fázi je nepravděpodobné, že budete mít potíže a otázky. Začneme přímo používání softwaru a popis samotného procesu.
- Spustit mp3tag.
- Hlavní okno programu lze rozdělit do tří oblastí - seznam souborů, oblast úpravy značek a panelu nástrojů.
- Dále potřebujete otevřít složku, ve které jsou umístěny nezbytné skladby. Chcete-li to provést, klikněte na klávesnici současně kombinace kláves "Ctrl + D" nebo stačí kliknout na odpovídající tlačítko v panelu nástrojů MP3TAG.
- Výsledek otevře nové okno. Vyžaduje složku s vnořenými audifilmi. Jen to oslavuji kliknutím na název levého tlačítka myši. Poté klikněte na tlačítko "Složka" v dolní části okna. Máte-li v tomto adresáři další složky, pak nezapomeňte dát pole před odpovídajícím řetězcem v okně Umístění. Vezměte prosím na vědomí, že v okně výběru nebudete zobrazit vnořené hudební soubory. Program je nezobrazuje.
- Poté, na pravé straně okna MP3TAG se zobrazí seznam všech skladeb, které byly přítomny v dříve vybrané složce.
- Vyberte složení ze seznamu, pro které změníme značky. Chcete-li to provést, jednoduše stiskněte levé tlačítko myši na jméno takové.
- Nyní můžete pokračovat přímo na změny v metadatech. Na levé straně okna MP3TAG existují řádky, které potřebujete vyplnit relevantní informace.
- Můžete také určit kryt kompozice, který se zobrazí na obrazovce při přehrávání. Chcete-li to provést, musíte kliknout pravým tlačítkem myši na příslušné oblasti s obrázkem disku, po které v místní nabídce klepněte na řetězec "Přidat Coven".
- V důsledku toho se otevře standardní okno výběru souborů z kořenového adresáře počítače. Najděte požadovaný obrázek, vyberte jej a stiskněte tlačítko "Otevřít" v dolní části okna.
- Pokud bylo vše provedeno správně, vybraný snímek se zobrazí na levé straně okna MP3TAG.
- Poté, co jste vyplnili všechny potřebné řádky, musíte změny uložit. Chcete-li to provést, stiskněte tlačítko ve formě diskety, která je umístěna na panelu nástrojů programu. Pro uložení změn můžete také použít kombinaci kláves "Ctrl + S".
- Pokud potřebujete opravit stejné značky najednou z několika souborů, pak musíte držet klávesu "Ctrl", poté klikněte na jeden čas v seznamu souborů, pro které se metadata změní.
- Na levé straně uvidíte v některých polích řádek "dovolená". To znamená, že hodnota této oblasti zůstane v každé složce. Ale nezasahuje s vámi, abyste zde mohli zaregistrovat text nebo odstranit obsah vůbec.
- Nezapomeňte uložit všechny změny, které budou provedeny podobným způsobem. To se provádí stejným způsobem jako u jediného editace značek - pomocí kombinace "Ctrl + S" nebo speciální tlačítko na panelu nástrojů.






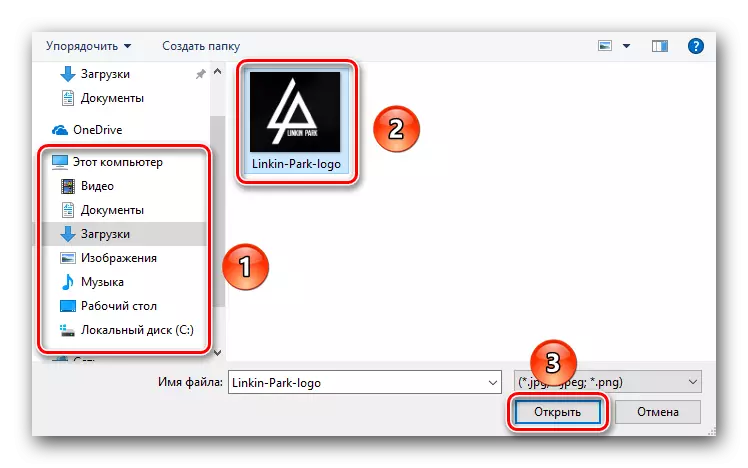
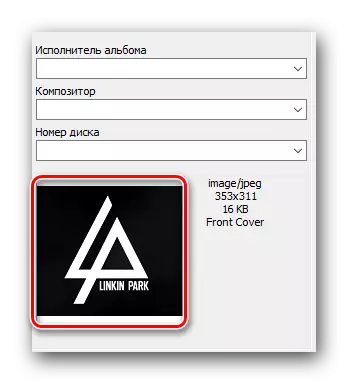

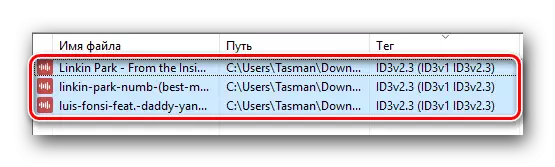

To je celý ruční proces změny značek zvukového souboru, které jsme chtěli zmínit. Všimněte si, že tato metoda má chybu. Leží v tom, že všechny informace jako jméno alba, rok jeho vydání, a tak dále, budete muset hledat na internetu sami. To lze však částečně vyhnout, pokud použijete následující metodu.
Metoda 2: Uveďte metadata pomocí databází
Jak jsme zmínili o něco vyšší, tato metoda vám umožní zaregistrovat značky v poloautomatickém režimu. To znamená, že hlavní pole jako rok uvolnění trať, alba, pozice v albu, a tak dále budou vyplněny automaticky. Chcete-li to udělat, budete muset hledat pomoc jedné ze specializovaných databází. Takhle se bude dívat do praxe.
- Otevření ve složce Mp3tag Složka se seznamem hudebních kompozic vyberte jeden nebo více souborů ze seznamu, pro které potřebujete najít metadata. Pokud si vyberete několik skladeb, je žádoucí, že jsou všechny album.
- Dále musíte kliknout na horní část okna programu na řetězec "Tag zdroje". Po tom se zobrazí vyskakovací okno, kde budou všechny služby zobrazeny jako seznam - chybějící značky budou vyplněny.
- Ve většině případů bude vyžadována registrace na webu. Pokud se chcete vyhnout zbytečnému od vstupu dat, pak vám doporučujeme použít databázi "Freedb". Chcete-li to provést, stiskněte odpovídající řetězec v okně uvedeném výše. Pokud chcete, můžete použít absolutně jakoukoliv databázi uvedenou v seznamu.
- Po kliknutí na řetězec "Freedb Database" se ve středu obrazovky zobrazí nové okno. V něm budete muset oslavit poslední řádek, který odkazuje na vyhledávání na internetu. Poté klikněte na tlačítko "OK". Nachází se ve stejném okně mírně nižší.
- Dalším krokem bude volba typu vyhledávání. Můžete vyhledávat umělec, album nebo titulní složení. Doporučujeme vám vyhledat dodavatele. Chcete-li to provést, předepisujeme název skupiny nebo umělce v poli, označte odpovídající řádek, po kterém klikujeme na tlačítko "Další".
- Další okno zobrazí seznam alb umělců. Vyberte požadovaný ze seznamu a stiskněte tlačítko "Další".
- Zobrazí se nové okno. V levém horním rohu můžete vidět již vyplněnou pole se značkami. Pokud si přejete, můžete je změnit, pokud některé pole budou vyplněny špatně.
- Můžete také označit kompozici, kterou číslo sekvence, které je přiřazeno v oficiálním albu umělce. Ve spodní oblasti uvidíte dvě okna. Oficiální seznam skladeb se zobrazí vlevo a vpravo - vaše trať, pro které jsou označeny značky. Volbou složení z levého okna můžete změnit svou pozici pomocí tlačítek "Nad" a "níže", která jsou umístěna v blízkosti. To vám umožní instalovat zvukový soubor na pozici, na kterém je v oficiální sbírce. Jinými slovy, pokud je trať na čtvrté pozici v albu, pak budete muset snížit stopu na stejnou polohu.
- Když jsou vybrány všechny funkce metadat a pozice stopy, klepněte na tlačítko "OK".
- V důsledku toho budou aktualizovány všechna metadata a změny budou okamžitě uloženy. Po několika sekundách se zobrazí okno se zprávou, která značky jsou úspěšně nainstalovány. Zavřete okno klepnutím na tlačítko "OK".
- Podobně musíte aktualizovat značky a další skladby.


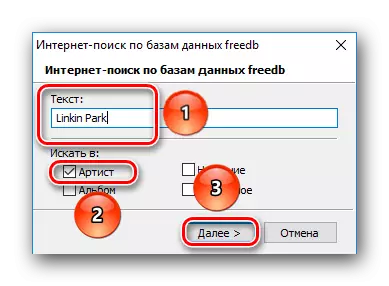
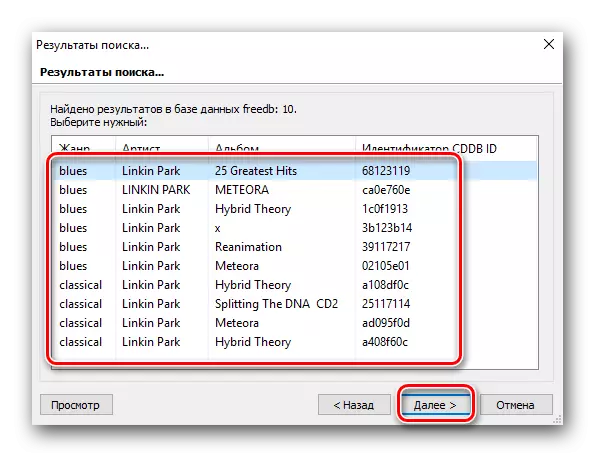
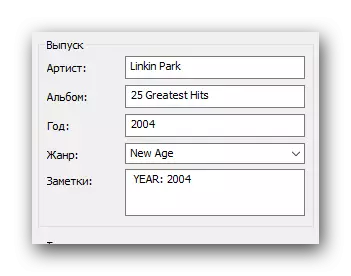
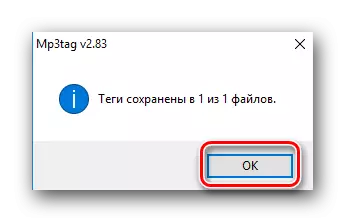
Tato popsaná metoda pro úpravy značek dokončeno.
Další funkce mp3tagu
Kromě standardního editace značek, program uvedený v názvu vám pomůže číslovat všechny záznamy požadovaným způsobem, a také vám umožní zadat název souboru podle svého kódu. Promluvme si o těchto okamžicích podrobněji.Číslování kompozic
Otevření složky s hudbou, můžete očíslovat každý soubor, který potřebujete. Chcete-li to udělat, stačí to udělat následující:
- Zvýrazňujeme ze seznamu tyto zvukové soubory, pro které chcete zadat nebo změnit číslování. Můžete si vybrat všechny kompozice najednou (klíč klávesnice "Ctrl + A") nebo označte pouze specifické (lezení "Ctrl", klepněte na levé tlačítko myši na jméno potřebných souborů).
- Poté musíte kliknout na tlačítko s názvem "Číselník Průvodce". Nachází se na panelu nástrojů MP3TAG.
- Dále se otevře okno s možností číslování. Zde můžete určit, jak počet spustí číslování, zda přidat nulu do jednoduchých čísel, stejně jako pro každou podsložku. Všimněte si všech potřebných možností, budete muset pokračovat v "OK".
- Začne proces číslování. Po nějaké době se zobrazí zpráva o svém konci.
- Zavřete toto okno. Nyní v metadatech skladeb označených dříve, bude číslo specifikováno v souladu s postupem pro číslování.




Přenos titulů na značku a naopak
Existují případy, kdy jsou kódy předepsány v hudebním souboru, ale neexistuje žádný název. Někdy se to stane a naopak. V takových případech funkce přenosu názvu souboru do příslušných metadat a naopak od značek na hlavní název. To vypadá v praxi následujícím způsobem.
Tag - název souboru
- V hudební složce máme určitý zvukový soubor, který se nazývá "Jméno". Vyberte ji kliknutím jednou podle svého názvu s levým tlačítkem myši.
- V seznamu metadat je zobrazen správný název umělce a samotného složení.
- Můžete samozřejmě předepsat data ručně, ale je snadnější to udělat automaticky. Chcete-li to provést, musíte kliknout na odpovídající tlačítko s názvem "Tag - název souboru". Nachází se na panelu nástrojů MP3TAG.
- Zobrazí se okno s předběžnými informacemi. V poli musíte být napsán hodnoty "% umělec% -% názvu%". Můžete také přidat název souboru a další proměnné z metadat. Zobrazí se kompletní seznam proměnných, pokud kliknete na tlačítko vpravo od vstupního pole.
- S určením všech proměnných klepněte na tlačítko "OK".
- Poté je soubor správně přejmenován a na obrazovce se zobrazí příslušné oznámení. To pak může být jen blízko.
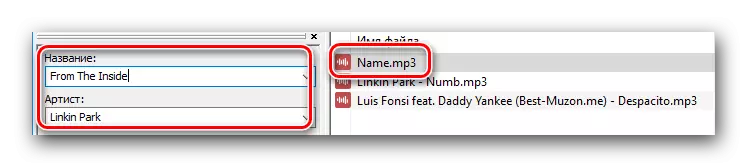




Název souboru - značka
- Vyberte hudební soubor ze seznamu, jehož název musí být duplikován ve svých vlastních metadatech.
- Dále budete muset kliknout na tlačítko "Značka souborů", který je umístěn v ovládacím panelu.
- Otevře se nové okno. Vzhledem k tomu, že název složení se nejčastěji skládá z názvu umělce a názvu písně, pak v příslušném poli musíte mít hodnotu "% umělec% -% názvu%". Pokud jsou v názvu souboru zadány další informace, které lze zadat do kódu (datum vydání, album a tak dále), pak musíte přidat své hodnoty. Jejich seznam lze také zobrazit, pokud kliknete na tlačítko vpravo od pole.
- Pro potvrzení dat, které zůstanou kliknutím na tlačítko "OK".
- V důsledku toho je datové pole vyplněno příslušnými informacemi a zobrazí se oznámení na obrazovce.

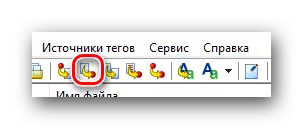
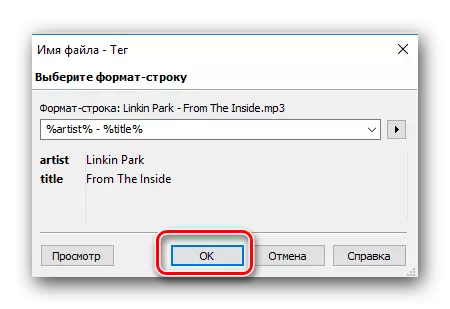

Zde je celý proces přenosu kódu v názvu souboru a naopak. Jak vidíte, v tomto případě taková metadata jako rok vydání, jméno alba, číslo kompozice, a tak dále, není automaticky uvedeno. Proto pro obecný obrázek musíte tyto hodnoty zaregistrovat ručně prostřednictvím speciální služby. Mluvili jsme o tom v prvních dvou metodách.
Tento článek se hladce přiblížil k jeho finále. Doufáme, že tyto informace vám pomohou v úpravách tagů, a v důsledku toho můžete vyčistit v knihovně hudby.
