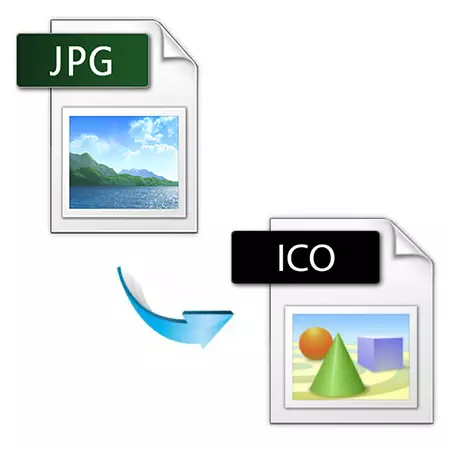
Ang ICO usa ka imahen nga adunay usa ka gidak-on nga dili molapas sa 256 sa 256 nga mga piksel. Kasagaran gigamit sa paghimo mga icon nga icon.
Giunsa ang Pag-convert sa JPG sa ICO
Sunod, tagda ang mga programa nga nagtugot kanimo sa paghimo sa buluhaton.Pamaagi 1: Adobe Photoshop
Ang Adobe Photoshop sa iyang kaugalingon wala magsuporta sa gitakda nga extension. Bisan pa, adunay usa ka libre nga plugin sa Icoformat nga magtrabaho sa kini nga format.
I-download ang plugin sa Icoformat gikan sa opisyal nga site
- Pagkahuman sa pag-download, ang ICOFORTAT kinahanglan nga makopya sa direktoryo sa programa. Sa kaso ang sistema 64-bit, kini nahimutang sa kini nga adres:
C: \ Program Files \ Adobe \ Adobe Photoshop CC 2017 \ Plug-Ins \ File Formats
Kay kon dili, kung ang Windows 32-bit, ang tibuuk nga agianan ingon niini:
C: \ Program Files (X86) \ Adobe \ Adobe Photoshop CC 2017 \ Plug-Ins \ File Formats
- Kung sa gitakda nga lokasyon, nawala ang folder sa File Formats, gikinahanglan nga mahimo kini. Aron mahimo kini, i-klik ang "Bag-ong Folder" nga butones sa menu sa Explorer.
- Pagsulud sa ngalan sa direktoryo nga "File Formats".
- Bukas sa Photoshop Source Image JPG. Sa kini nga kaso, ang resolusyon sa litrato kinahanglan dili labaw sa 256x256 Pixes. Kung dili, ang plugin dili molihok.
- Pag-klik sa "I-save ingon" sa main menu.
- Pilia ang ngalan ug tipo sa file.
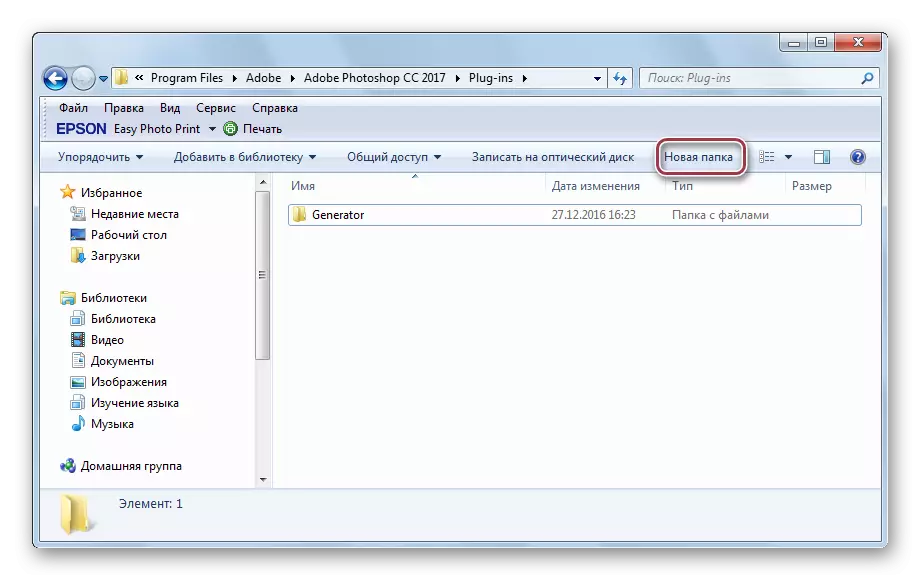
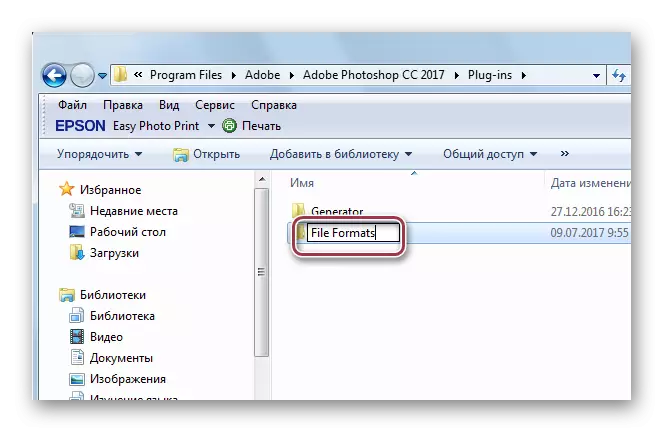

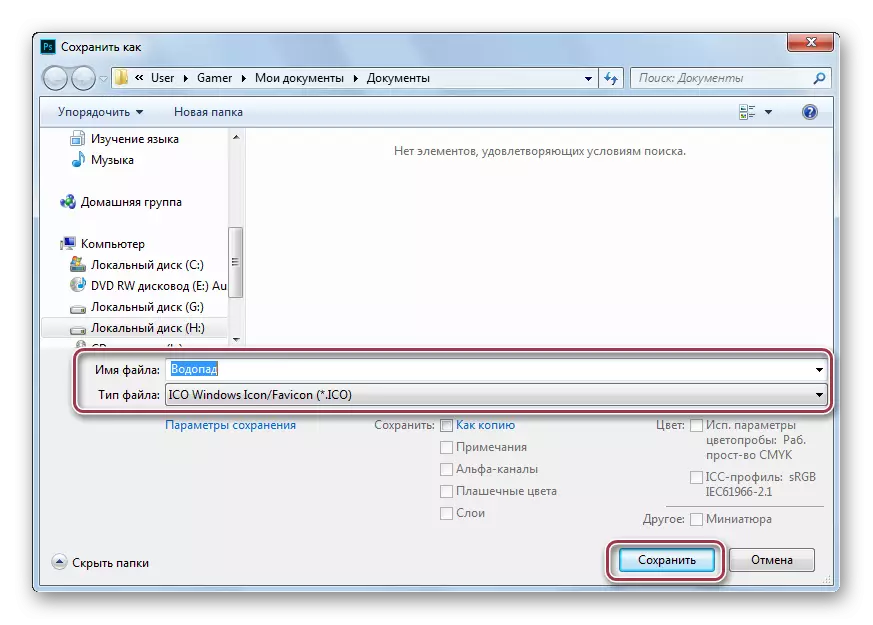
Kumpirmar ang pagpili sa format.
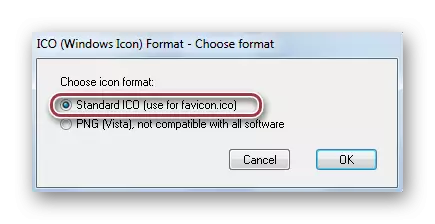
Pamaagi 2: XNView
Ang XnView usa sa pipila ka mga litrato sa litrato nga mahimong molihok uban ang pormat nga gikonsiderar.
- Una nga Open JPG.
- Sunod, pilia ang "I-save ingon" sa "file".
- Gipasabut namon ang klase sa litrato sa output ug gi-edit ang ngalan niini.
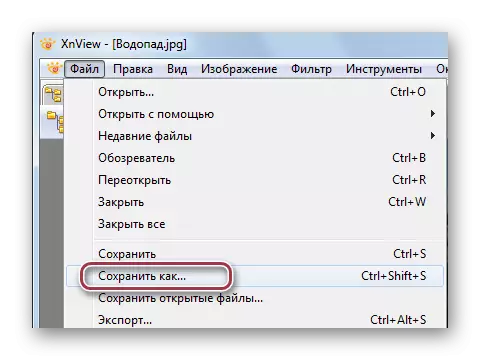
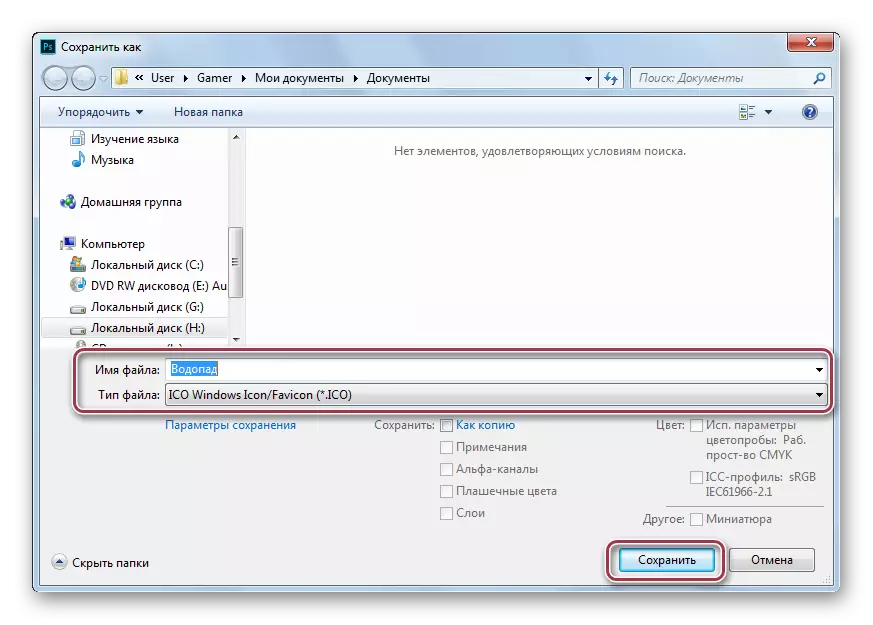
Sa taho bahin sa pagkawala sa copyright, pag-klik sa "OK".

Paagi 3: Pagpintal.net
Ang pintura.net usa ka libre nga Open Open Source Program.
Sa susama, ang Photoshop, kini nga aplikasyon mahimong makig-uban sa format sa ICO pinaagi sa usa ka external plugin.
Pag-download sa plugin gikan sa opisyal nga forum sa suporta
- Kopyaha ang plugin sa usa sa mga adres:
C: \ Program Files \ Paint.NET \ Filetypes
C: \ Program Files (X86) \ PIRET.NET \ Filetypes
Alang sa 64 o 32-bit nga operating system, sa tinuud.
- Pagkahuman sa pagsugod sa aplikasyon, kinahanglan nimo nga ablihan ang usa ka litrato.
- Sunod, pag-klik sa main menu aron "makatipig ingon".
- Pilia ang pormat ug pagsulod sa usa ka ngalan.
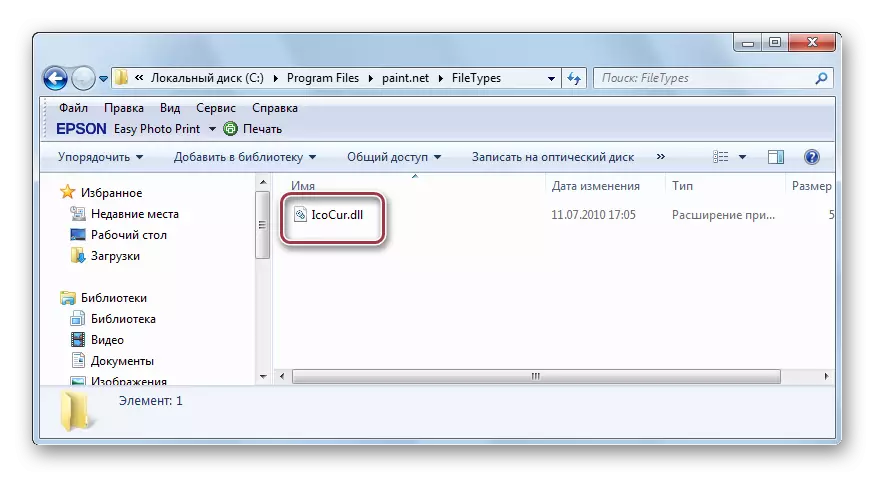
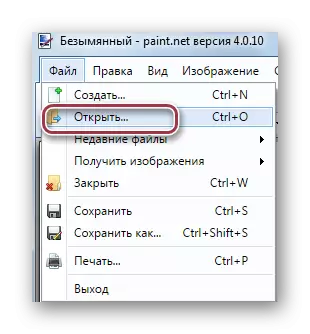
Mao nga kini nagtan-aw sa interface sa programa.
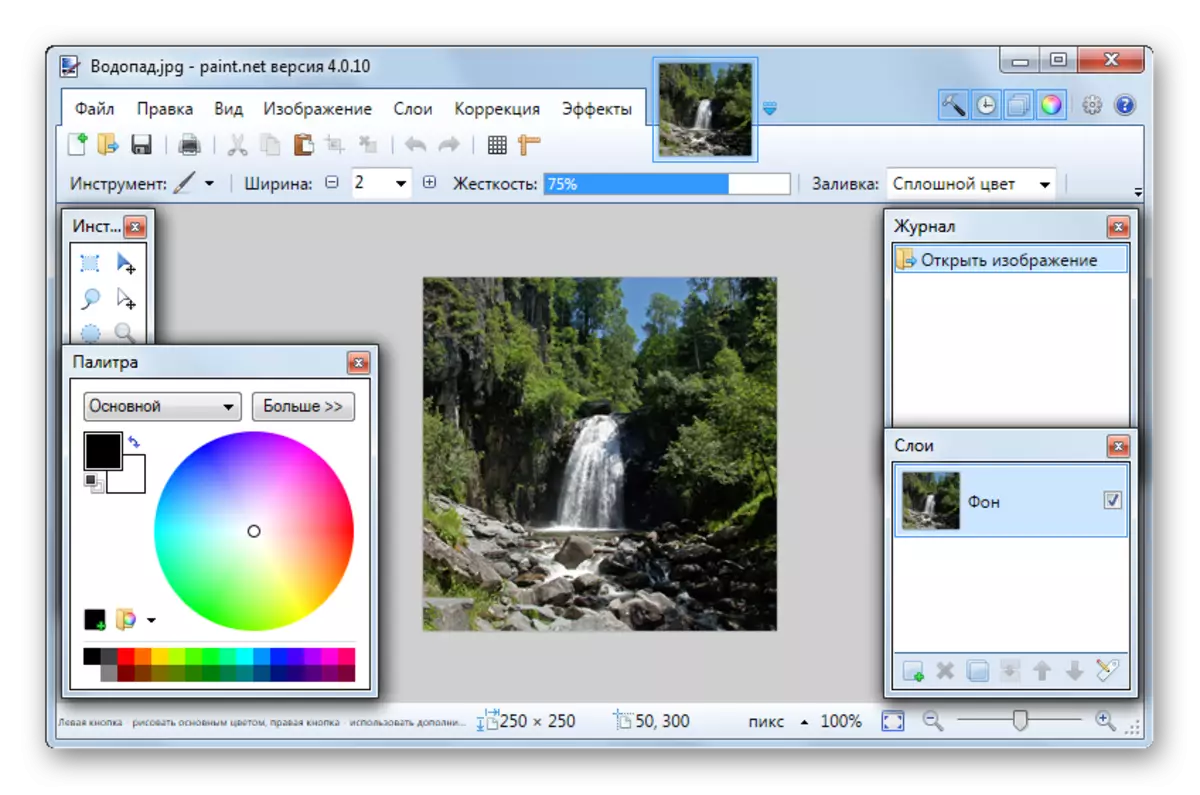
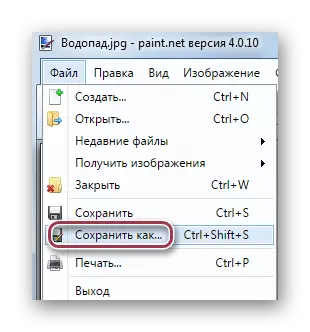
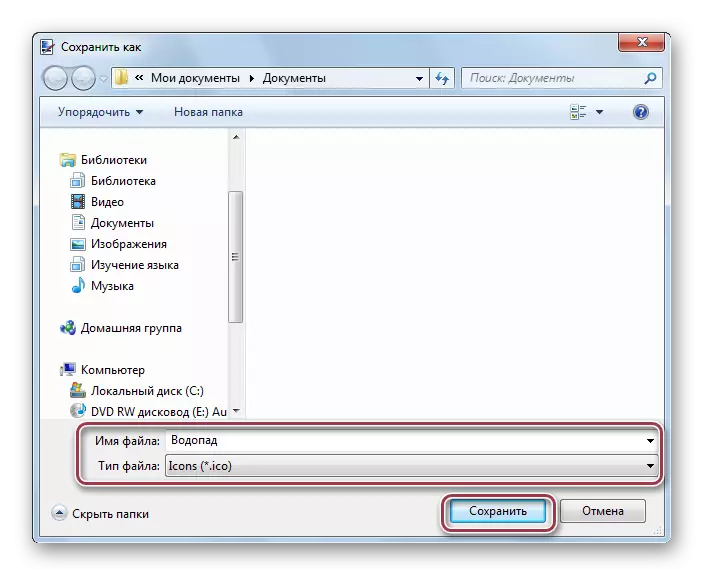
Paagi 4: GIMP
Ang GIMP usa pa nga editor sa litrato nga adunay suporta sa ICO.
- Ablihi ang gitinguha nga butang.
- Aron masugdan ang pagkakabig, gipasiugda namon ang "pag-export kung giunsa ang" pisi sa menu sa file.
- Sunod, sa baylo, i-edit ang ngalan sa litrato. Pilia ang icon nga "Microsoft Windows (* .ico)" sa katugbang nga natad. Pag-klik sa "Export".
- Sa sunod nga bintana, pilia ang mga parameter sa ICO. Ibilin ang default string. Pagkahuman niana, gi-klik namon ang "EXPORT".
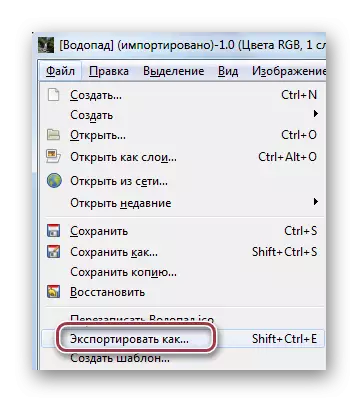
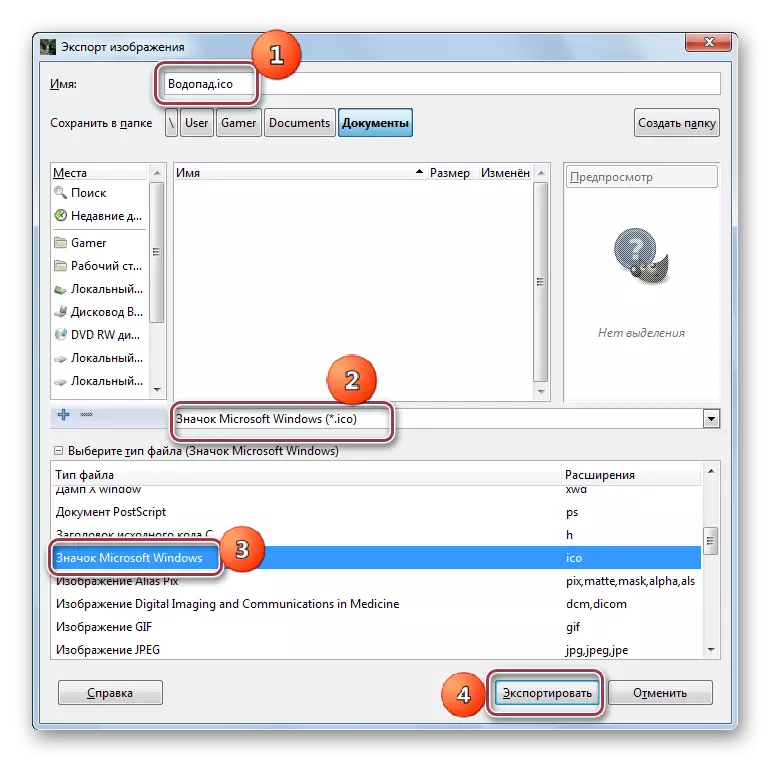
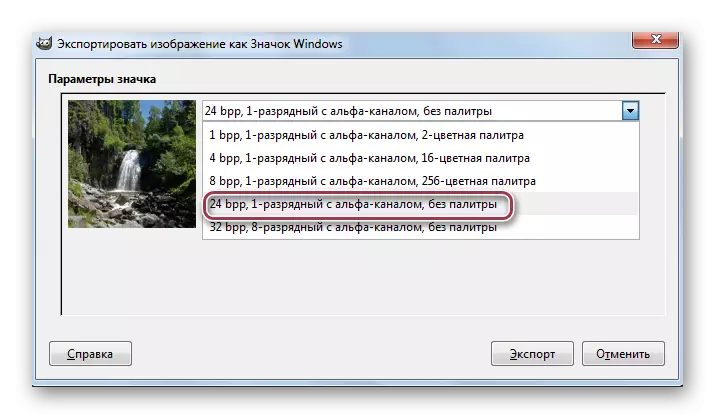
Direktoryo sa Windows nga adunay gigikanan ug nagbag-o nga mga file.
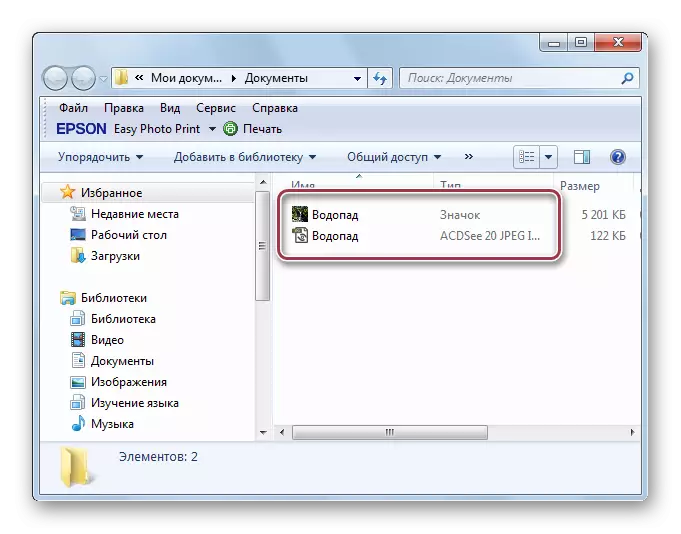
Ingon usa ka sangputanan, nahibal-an namon nga ang mga programa sa GIMP ug XnView nga gitukod-sa Suporta sa Format sa ICO. Ang mga aplikasyon sama sa Adobe Photoshop, pintura.net nanginahanglan usa ka eksternal nga plug-in aron mabag-o ang JPG sa ICO.
