
Sa Format nga NEF (Nikon Electronic Format), ang hilaw nga litrato naluwas direkta gikan sa Nikon Camera Matrix. Ang mga imahe nga adunay ingon nga pagdugang kasagaran taas ug inubanan sa daghang gidaghanon sa metadata. Apan ang problema mao nga kadaghanan sa naandan nga mga tumatan-aw wala molihok sa mga file sa NEF, ug adunay daghang mga lugar sa hard disk sa ingon nga mga litrato.
Ang usa ka makatarunganon nga output gikan sa sitwasyon mag-usab sa NEF sa lain nga format, pananglitan, ang JPG, nga mahimong mabuksan sa eksakto pinaagi sa daghang mga programa.
Mga pamaagi sa pagkakabig sa NEF sa JPG
Ang atong buluhaton mao ang paghimo sa pagkakabig aron maibanan ang pagkawala sa pasiuna nga kalidad sa litrato. Makatabang kini sa daghang mga kasaligan nga mga nakabig.Pamaagi 1: ViewNX
Magsugod kita sa branded nga gamit gikan sa Nikon. Ang ViewNX gihimo nga piho alang sa pagtrabaho sa mga litrato nga gihimo sa mga camera sa kini nga kompanya, mao nga kini hingpit alang sa pagsulbad sa buluhaton.
Pag-download sa Program ViewNXx
- Gamit ang gitukod nga browser, pangitaa ug ipasiugda ang gusto nga file. Pagkahuman niana, i-klik ang icon nga "Converd Files" o gamiton ang CTRL + E Yawe nga Kombinasyon.
- Hibal-i ang "JPEG" ingon nga format sa output ug ipakita ang labing taas nga kalidad nga gigamit ang slider.
- Sunod, makapili ka usa ka bag-ong pagtugot, nga tingali dili mas maayo nga makita sa kalidad ug pagduha-duha nga metategi.
- Sa katapusan nga bloke, gitino ang folder aron maluwas ang output file ug, kung kinahanglan, ang ngalan niini. Kung andam na ang tanan, i-klik ang "Convert" nga buton.
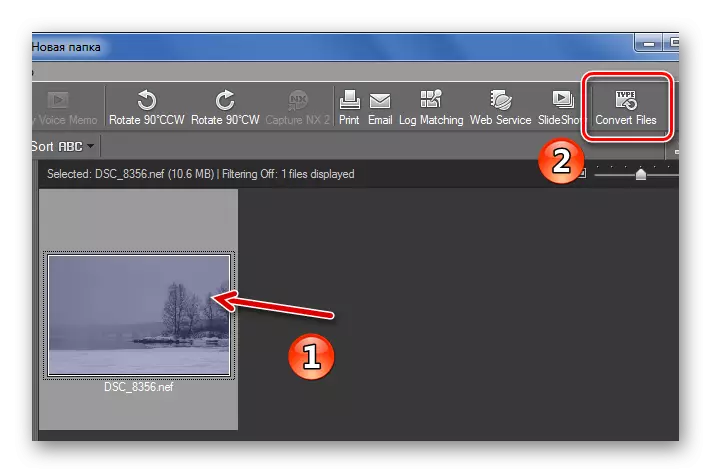
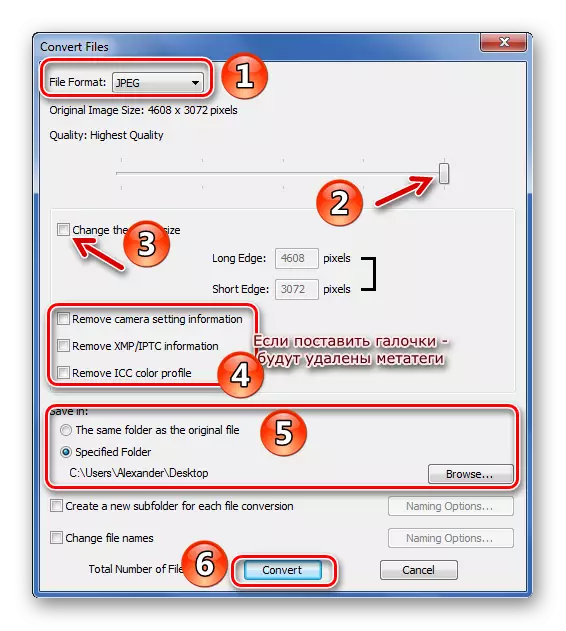
Sa pagkakabig sa usa ka litrato nga may gibug-aton nga 10 MB nagkuha 10 segundos. Human kini nagpabilin nga susihon ang folder diin ang bag-ong file sa format sa JPG kinahanglan maluwas, ug siguruha nga ang tanan nahitabo.
Paagi 2: Faststone Image Viewer
Mahimo nimong gamiton ang viewer sa imahe sa paspasstone ingon nga sunod nga aplikante nga mabag-o ang NEF.
- Mahimo nimo dali nga makit-an ang gigikanan nga litrato pinaagi sa gitukod nga file manager sa kini nga programa. Pilia ang NEF, ablihi ang menu nga "Serbisyo" ug pilia ang "Bulig nga Gipili" (F3).
- Sa bintana nga makita, ipiho ang pormat nga "JPEG" nga format ug i-klik ang button sa Mga Setting.
- Dinhi, i-install ang labing taas nga kalidad, susihon ang kalidad nga "JPEG - sama sa gigikanan nga file" ug sa "kolor nga subdiscruction" nga butang, pilia ang "Dili (labaw sa kalidad)". Ang nahabilin nga mga parameter nagbag-o sa imong pagkabuotan. Pag-klik OK.
- Karon ipiho ang folder sa output (kung nakakuha ka usa ka tinta, ang bag-ong file maluwas sa gigikanan nga folder).
- Sunod, mahimo nimong mabag-o ang mga setting sa imahe sa JPG, apan kini usa ka posibilidad sa kalidad nga pagkunhod.
- I-configure ang nahabilin nga mga mithi ug i-klik ang Dali nga Butang View.
- Sa "Dali nga Pagtan-aw" Mode, mahimo nimong itandi ang kalidad sa orihinal nga NEF ug JPG, nga makuha sa katapusan. Siguruha nga ang tanan naa sa kahusay, i-klik ang "Close".
- Pag-klik sa "Pagsugod".
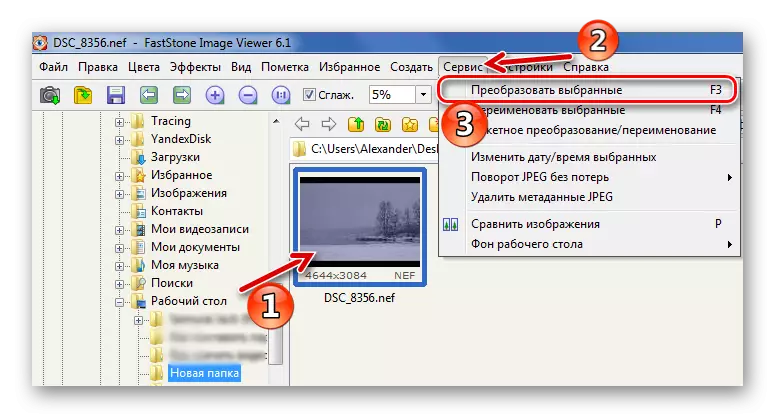
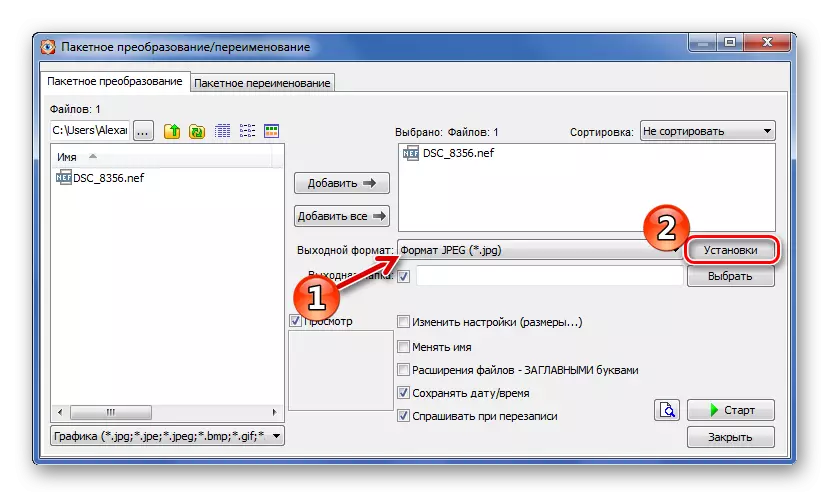
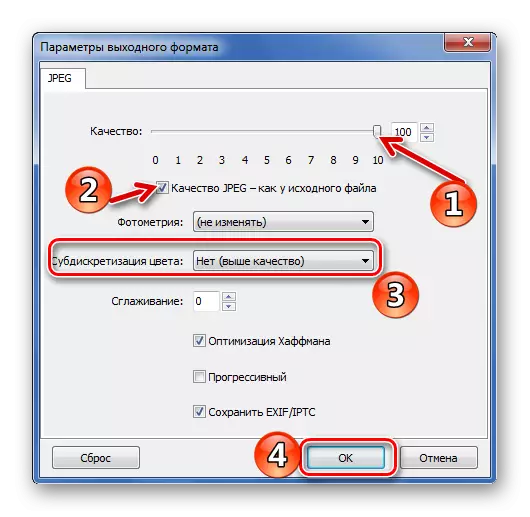
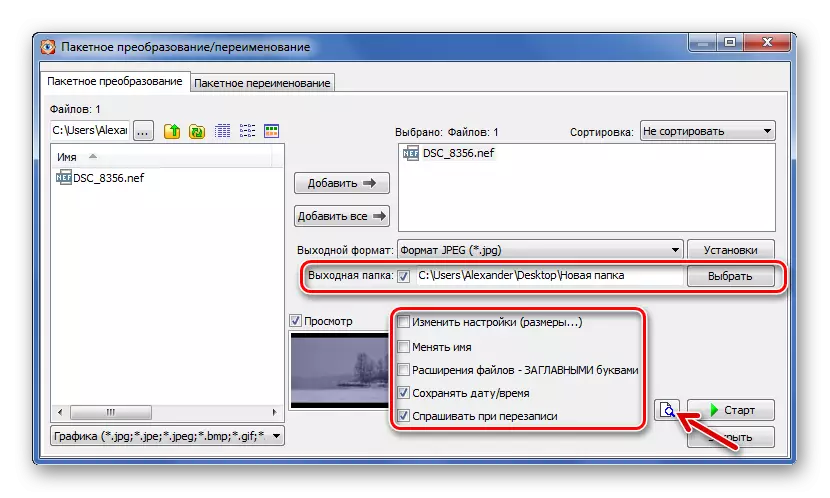
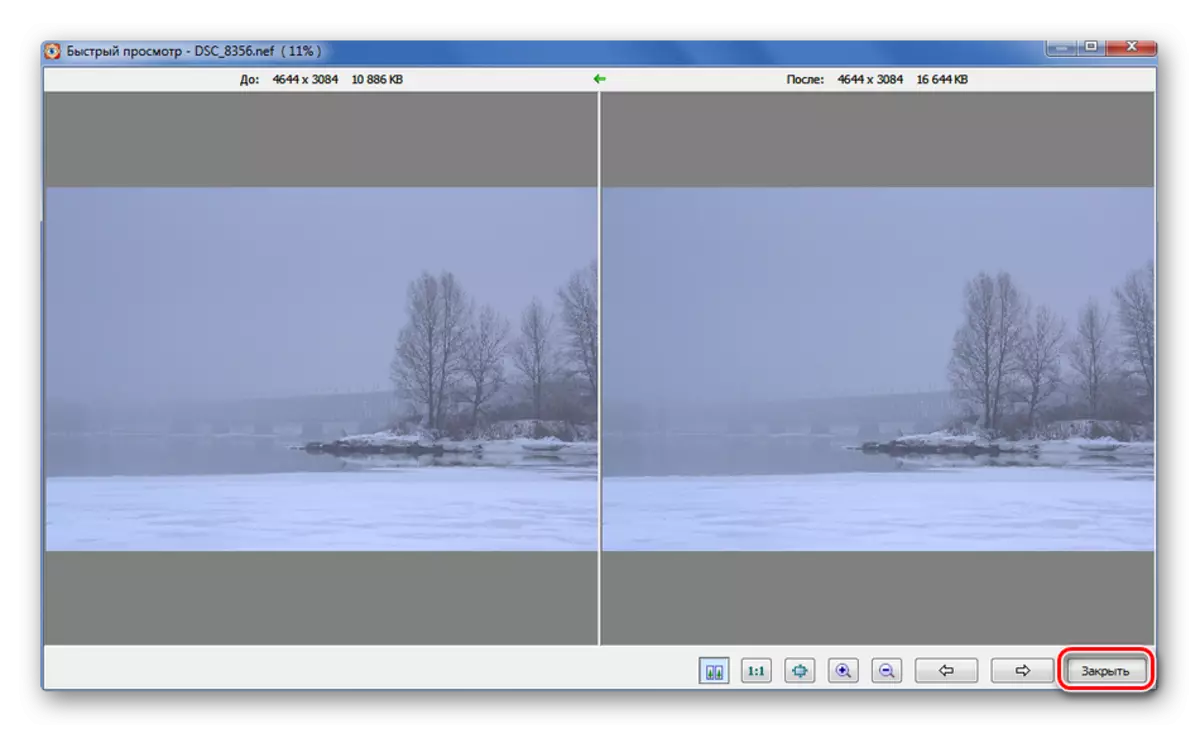
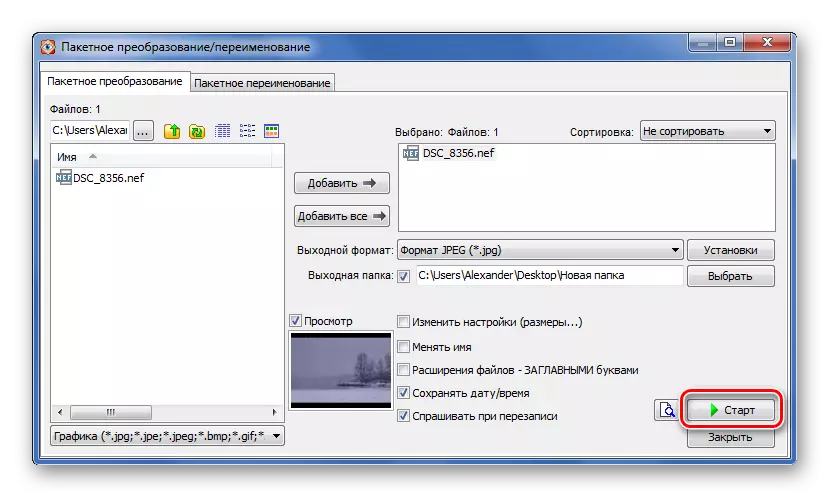
Sa bintana sa pagkakabig sa imahe nga makita, mahimo nimong masubay ang stroke sa pagkakabig. Sa kini nga kaso, kini nga pamaagi gisakop sa 9 segundo. Susihon ang "Open Windows Windows Explorer" ug i-klik ang Tapos sa pag-adto dayon sa miresulta nga imahe.
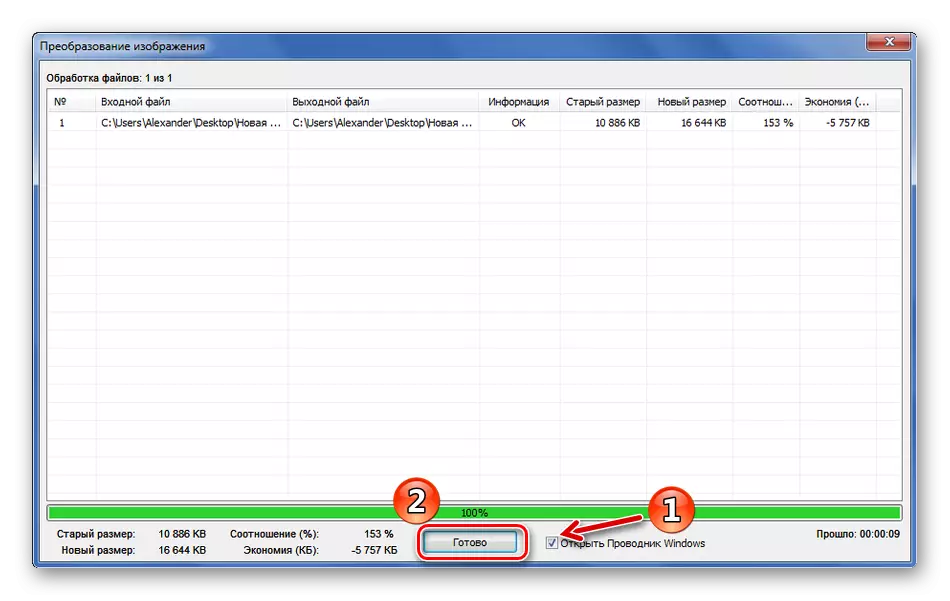
Paagi 3: Xnconvert
Apan ang programa sa Xnconvert gidisenyo alang sa pagkakabig, bisan kung gihatag usab ang mga gimbuhaton sa editor.
Pag-download sa Xnconvert. Program
- Pag-klik sa button sa Add Files ug ablihi ang litrato sa NEF.
- Sa tab nga "aksyon" mahimo nimong i-edit ang imahe, pananglitan, pinaagi sa pagputol o pagbiya sa mga pagsala. Aron mahimo kini, i-klik ang "Idugang nga aksyon" ug pilia ang gitinguha nga himan. Sa duol mahimo ka dayon makita ang mga pagbag-o. Apan hinumdomi nga sa ingon ang katapusan nga kalidad mahimong mokunhod.
- Lakaw ngadto sa tab nga "Output". Ang nagbag-o nga file mahimong dili lamang maluwas sa usa ka hard disk, apan ipadala usab ang e-mail o pinaagi sa FTP. Kini nga parameter gipakita sa lista sa drop-down.
- Sa "format" nga block, pilia ang "JPG" moadto sa "mga parameter".
- Mahinungdanon ang pag-establisar sa labing kaayo nga kalidad, ibutang ang kantidad nga "variable" alang sa "DCT Pamaagi" ug "1x1, 1x1, 1x1" alang sa "Discretiation". Pag-klik OK.
- Ang nahabilin nga mga parameter mahimong ma-configure sa imong pagkabuotan. Human ma-klik ang "Convert" button.
- Gibuksan ang Tab sa Status, diin posible nga sundon ang pagkakabig. Sa xnconvert, kini nga pamaagi nakuha lamang 1 segundo.
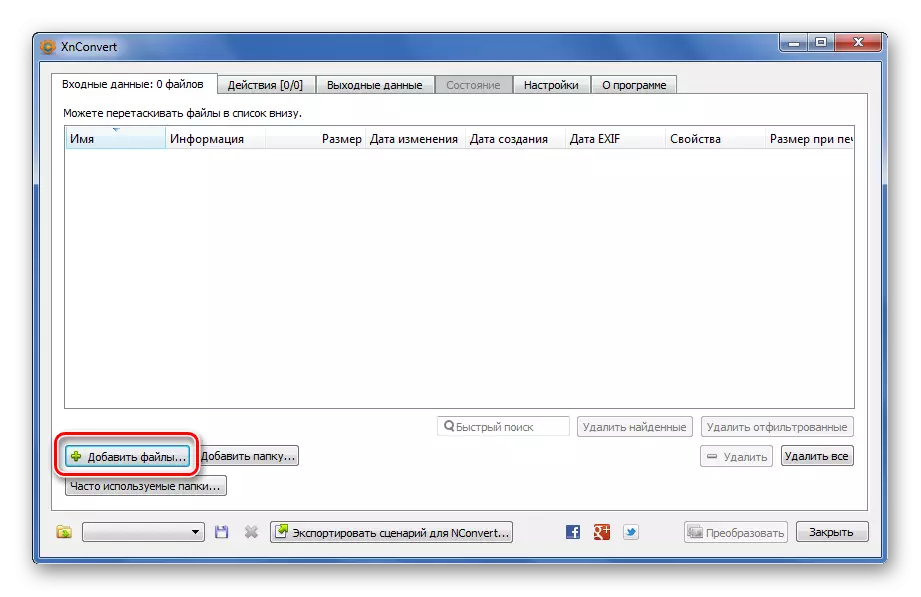
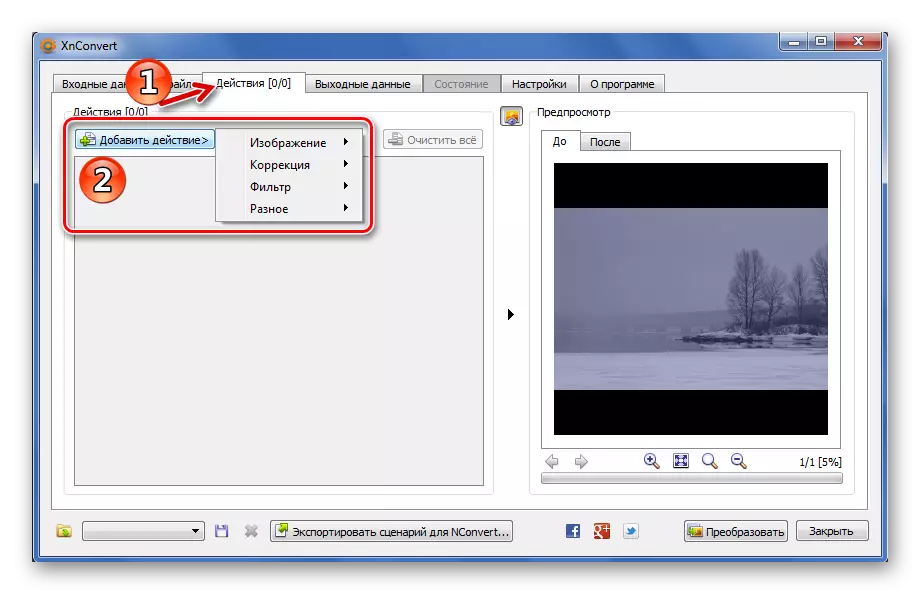
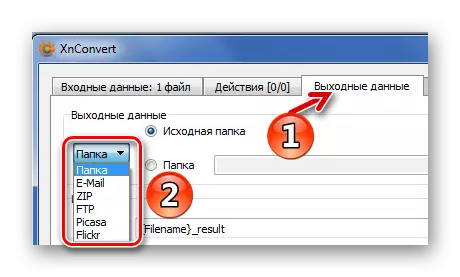


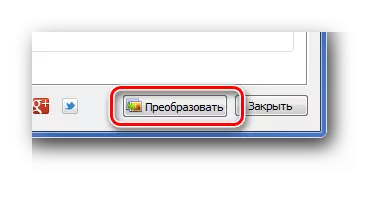
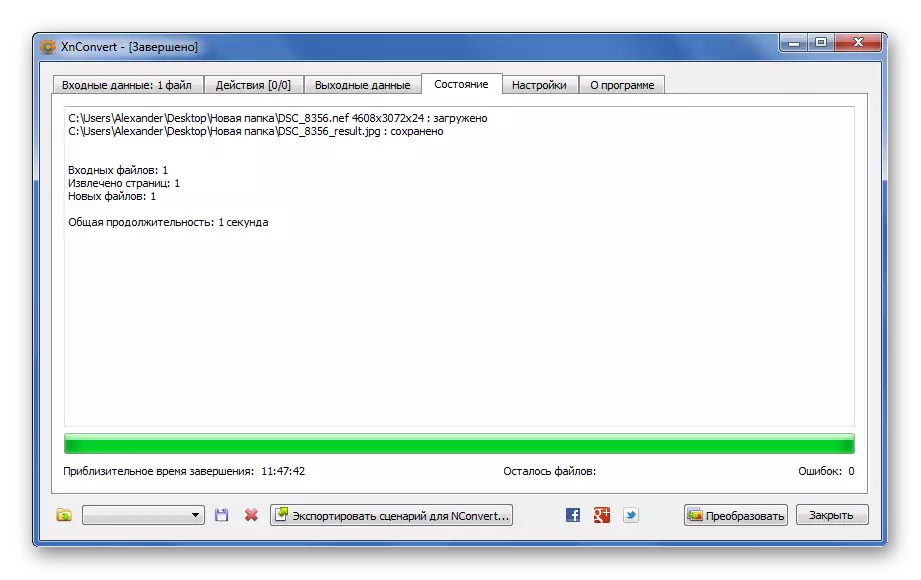
Paagi 4: Kahayag nga Image Opizer
Ang usa ka hingpit nga madawat nga solusyon alang sa pagkombertir sa NEF sa JPG mahimo usab nga programa sa pag-ayo sa programa sa programa sa programa.
- Pag-klik sa "Files" button ug pagpili usa ka litrato sa imong computer.
- Pag-klik sa "Forward" button.
- Sa lista sa "profile", pilia ang "Orihinal nga Pagsulbad".
- Sa abante nga block, ipiho ang format sa JPEG, i-configure ang labing taas nga kalidad ug i-klik ang "RUN" button.
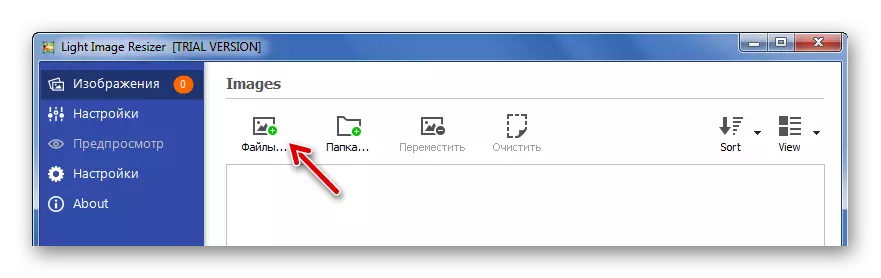
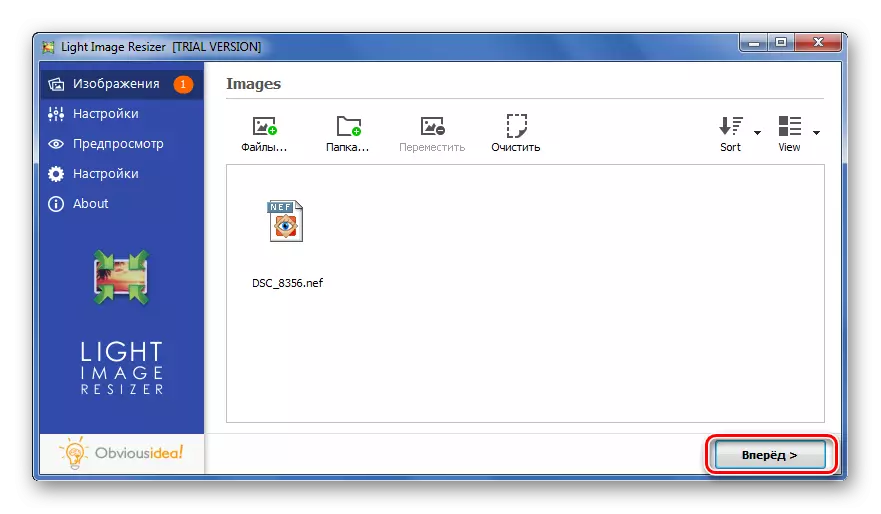
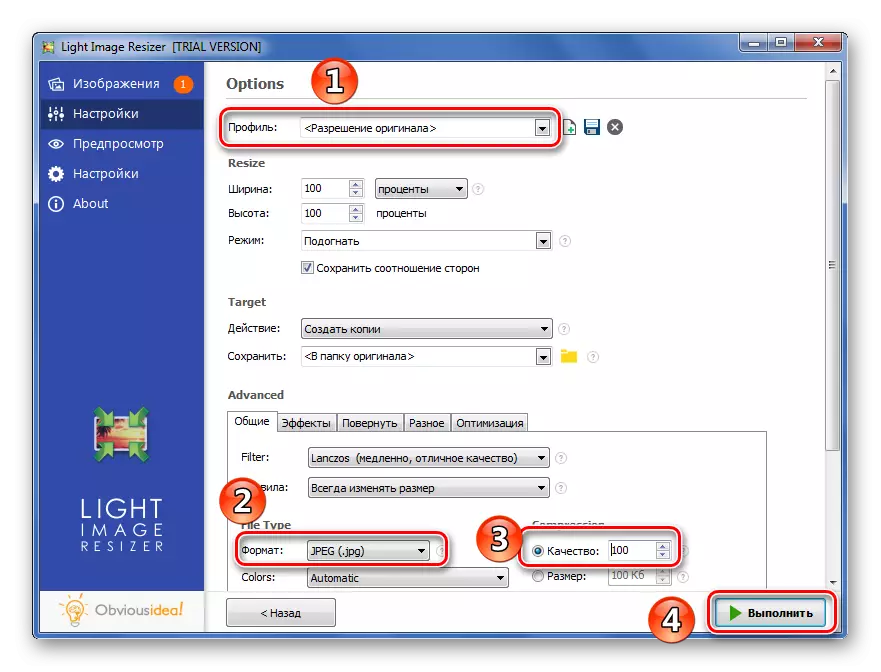
Sa katapusan, ang usa ka bintana makita uban ang usa ka mubo nga taho sa pagkakabig. Kung gigamit kini nga programa, kini nga pamaagi gisakop 4 segundo.
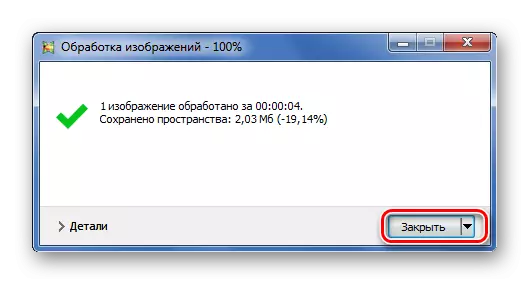
Pamaagi 5: Ashampoo Photo Converter
Sa katapusan, hunahunaa ang usa pa ka sikat nga programa sa pagkakabig sa litrato - Ashampoo Photo Converter.
Pag-download sa Program Ashampoo Photo Converter
- Pag-klik sa "Idugang Files" button ug pangitaa ang kinahanglan nga NEF.
- Pagkahuman sa pagdugang, i-klik ang "Sunod".
- Sa sunod nga bintana, hinungdanon nga ipiho ang "JPG" ingon nga format sa output. Unya ablihi kini nga mga setting.
- Sa mga kapilian nag-drag sa slider sa labing kaayo nga kalidad ug pagsira sa bintana.
- Ang nahabilin nga mga aksyon, lakip ang pag-edit sa imahe, buhaton, kung kinahanglan , apan ang katapusang kalidad, sama sa miaging mga kaso, mahimong pagkunhod. Pagdagan ang pagkakabig pinaagi sa pagpadayon sa button sa pagsugod.
- Ang pagproseso sa litrato nga may gibug-aton nga 10 MB sa Ashampoo Photo Converter mokabat sa 5 segundos. Pagkahuman sa pamaagi, ang ingon nga mensahe ipakita:
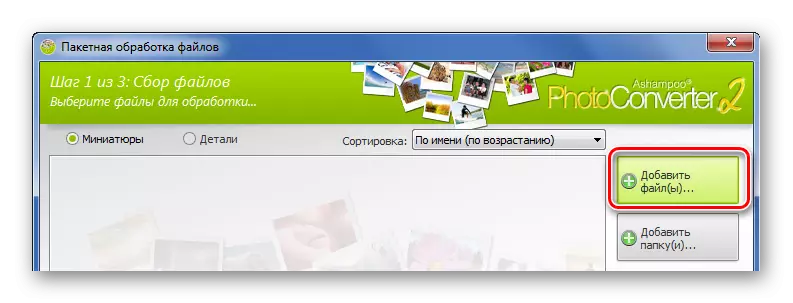
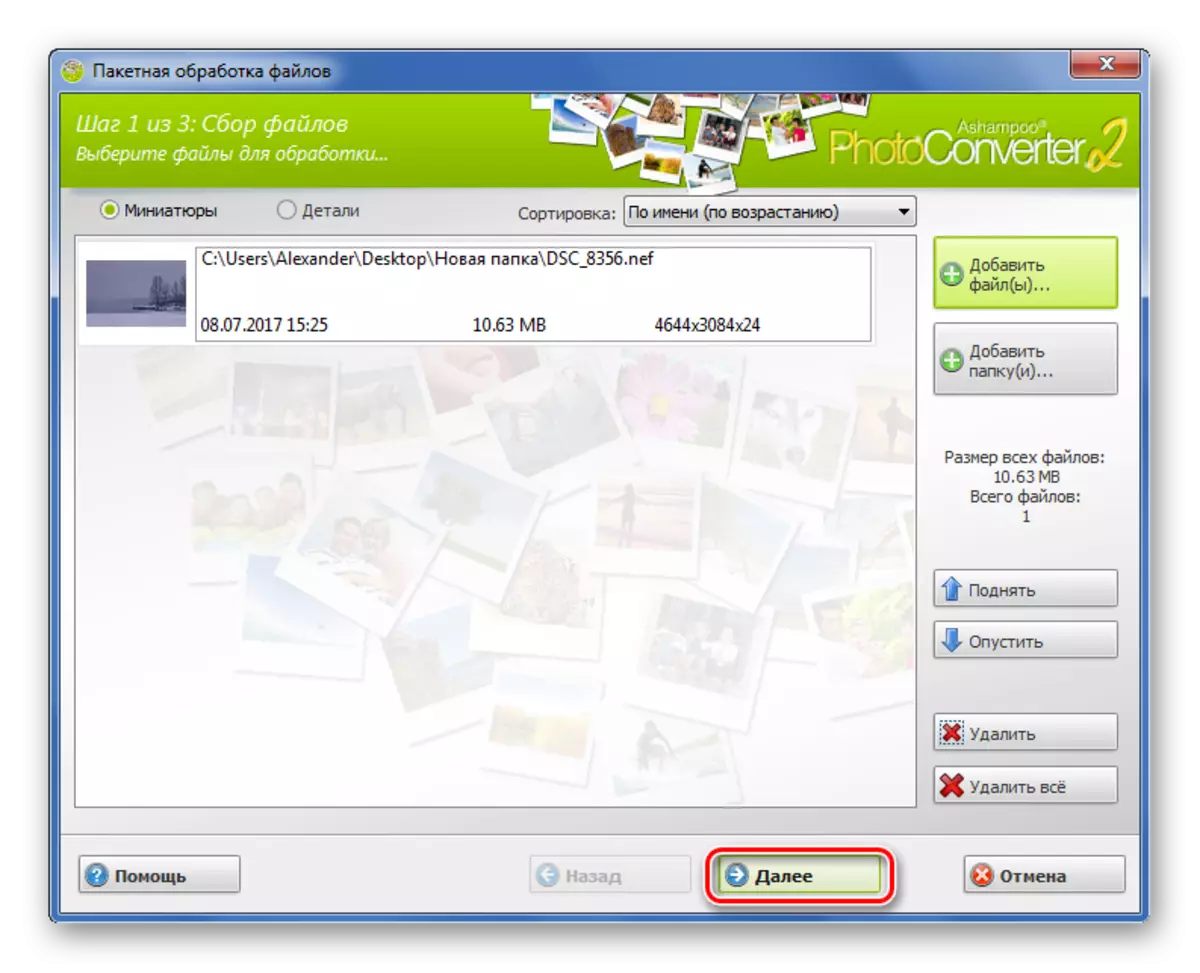



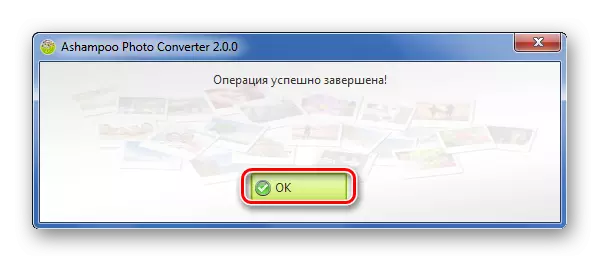
Ang usa ka snapshot nga gitipig sa format sa NEF mahimong mabag-o sa JPG sa mga segundo nga wala'y pagkawala sa kalidad. Aron mahimo kini, mahimo nimong gamiton ang usa sa gilista nga mga nakabig.
