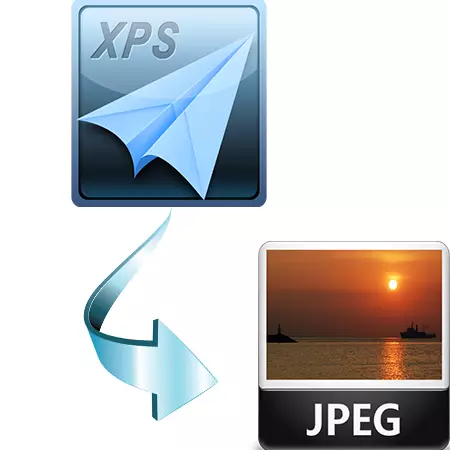
Ang XPS usa ka bukas nga graphic format sa Microsoft Development. Gilaraw aron ibaylo ang dokumentasyon. Kini adunay kaylap nga tungod sa pagkaanaa sa operating system ingon usa ka virtual printer. Busa, ang buluhaton sa pagbalhin sa XPS sa JPG may kalabutan.
Mga pamaagi nga nakabig
Aron masulbad ang buluhaton, adunay mga espesyal nga programa nga gihisgutan sa ubos.Pamaagi 1: STHU Viewer
Ang STHU Viewer usa ka multifunctional viewer sa daghang mga format, lakip ang XPS.
- Pagkahuman sa pagsugod sa programa, ablihi ang gigikanan nga dokumento sa XPS. Aron mahimo kini, kinahanglan nimo nga i-klik ang file nga "File" ug "Bukas".
- Gibuksan ang usa ka bintana sa pagpili. Pagpili usa ka butang ug i-klik ang "Bukas".
- Adunay duha nga mga pagbalhin sa mga agianan nga naghunahuna sa labi nga mga detalye sa ubos.
- "Ang ikaduha nga kapilian: Pag-klik sa puli sa menu nga" file "," Export "ug" ingon usa ka imahe ".
- Gibuksan ang bintana sa pagpili sa Setting sa Export Settings. Dinhi among gipasabut ang tipo ug resolusyon sa litrato sa output. Ang usa ka pagpili sa mga panid sa dokumento magamit.
- Pagkahuman niana, ang "folder nga pag-umol" gibuksan, diin among gihimo ang lokasyon sa butang. Kung gusto nimo, makahimo ka usa ka bag-ong direktoryo pinaagi sa pag-klik sa "paghimo usa ka folder".

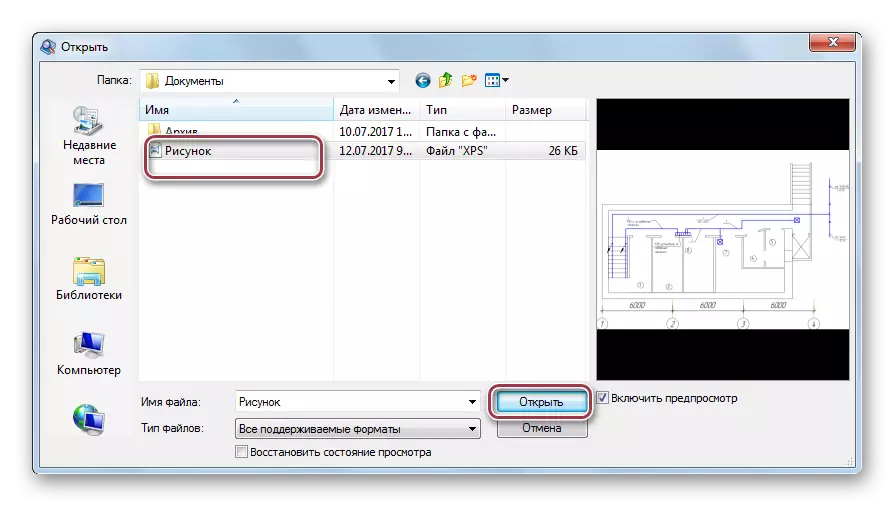
Bukas nga file.

Una nga kapilian: Pag-klik sa tuo nga button sa mouse - makita ang menu sa konteksto. Nag-klik kami didto "pag-export sa usa ka panid ingon usa ka imahe."

Ang "i-save ingon nga" bintana gibuksan, diin imong gipili ang gitinguha nga folder aron makaluwas. Sunod, pag-edit ang ngalan sa file, ibutang kini sa mga file sa JPEG. Kung gusto nimo, mahimo ka makapili pagtugot. Human mapili ang tanan nga mga kapilian, i-klik namon ang "I-save".
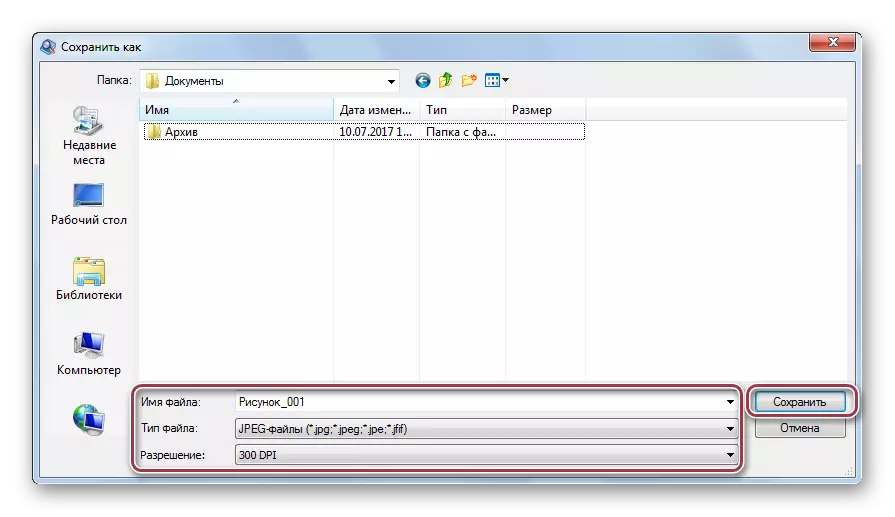

Kung ang pag-edit sa ngalan sa file kinahanglan nimo nga hinumdoman ang mosunud. Kung kinahanglan nimo nga magbag-o sa daghang mga panid, mahimo nimo mabag-o ang girekomenda nga template lamang sa una nga bahin niini, i.e. sa "_% PN%." Sa usa ka file kini nga lagda wala magamit. Ang pagpili sa direktoryo sa gawas nga gihimo pinaagi sa pagpugos sa icon nga adunay usa ka dill.


Sunod, mobalik kami sa miaging lakang, ug i-klik ang "OK". Kini nga proseso sa pagkakabig nahuman.
Pamaagi 2: Adobe Acrobat DC
Ang usa ka dili kaayo sukaranan nga pamaagi sa pagkakabig mao ang paggamit sa Adobe Acrobat DC. Sama sa nahibal-an nimo, kining editor bantog sa posibilidad nga maghimo usa ka PDF gikan sa lainlaing mga file format, lakip ang XPS.
Pag-download sa Adobe Acrobat DC gikan sa opisyal nga website
- Pagdagan ang aplikasyon. Pagkahuman sa "file" nga menu nga gi-klik namon sa "Bukas".
- Sa sunod nga bintana, gamit ang browser, nakaabut kami sa gitinguha nga direktoryo, pagkahuman gipili nila ang dokumento sa XPS ug i-klik ang "Bukas". Adunay usab kaarang nga ipakita ang sulud sa file. Aron mahimo kini, ibutang ang usa ka marka sa tseke nga "Pag-andam sa Preview".
- Sa tinuud, ang proseso sa pagkakabig nagsugod sa kapilian nga "makatipig ingon" sa main menu.
- Gibuksan ang bintana sa Conservation Pariers. Pinaagi sa default, kini gisugyot nga himuon sa karon nga folder, nga naglangkob sa gigikanan nga XPS. Aron makapili usa ka direktoryo nga kinahanglan nimo nga i-klik ang "Pagpili sa usa pa ka folder".
- Gibuksan ang usa ka bintana sa konduktor, diin imong gi-edit ang ngalan ug tipo sa OPEG Output Tumutod. Aron mapili ang mga parameter sa imahe, i-klik ang "Mga Setting".
- Kini nga tab naglakip sa daghang mga kapilian nga pilion. Una sa tanan, atong makuha ang atensyon sa gisulti nga "mga panid diin ang imahe nga JPEG lamang ang naglangkob sa tanan nga panid ibilin nga wala magbag-o." Kini ang among kaso ug ang tanan nga mga parameter mahimong ibilin nga girekomenda.
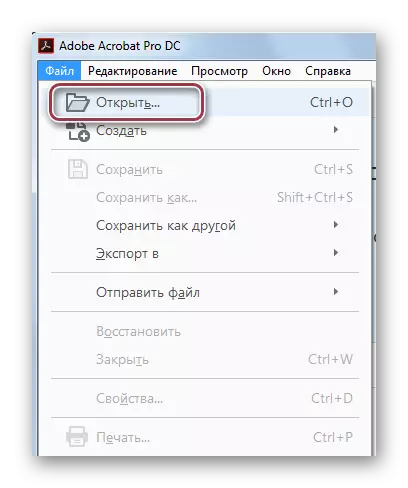

Bukas nga dokumento. Angay nga gipunting nga ang mga import nga gihimo sa format sa PDF.
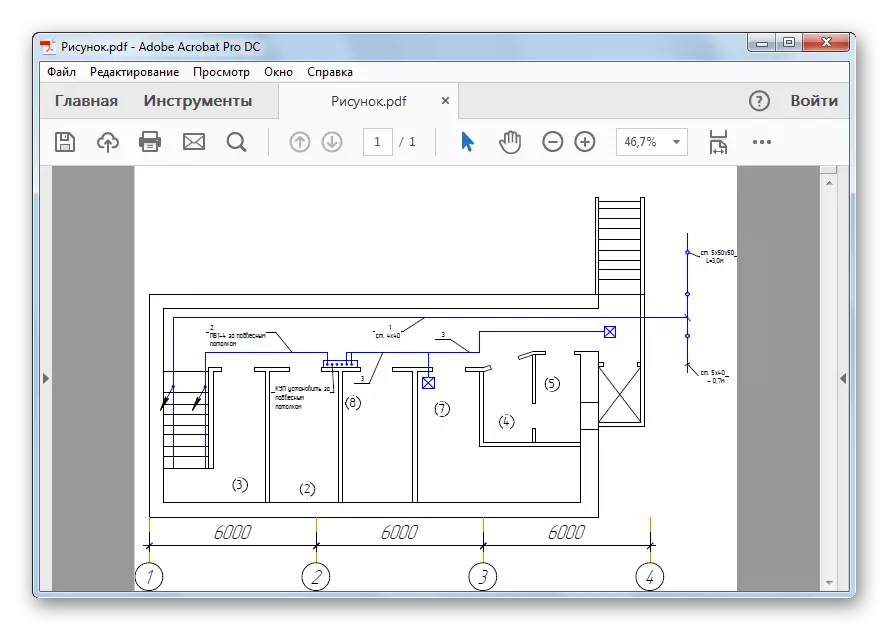

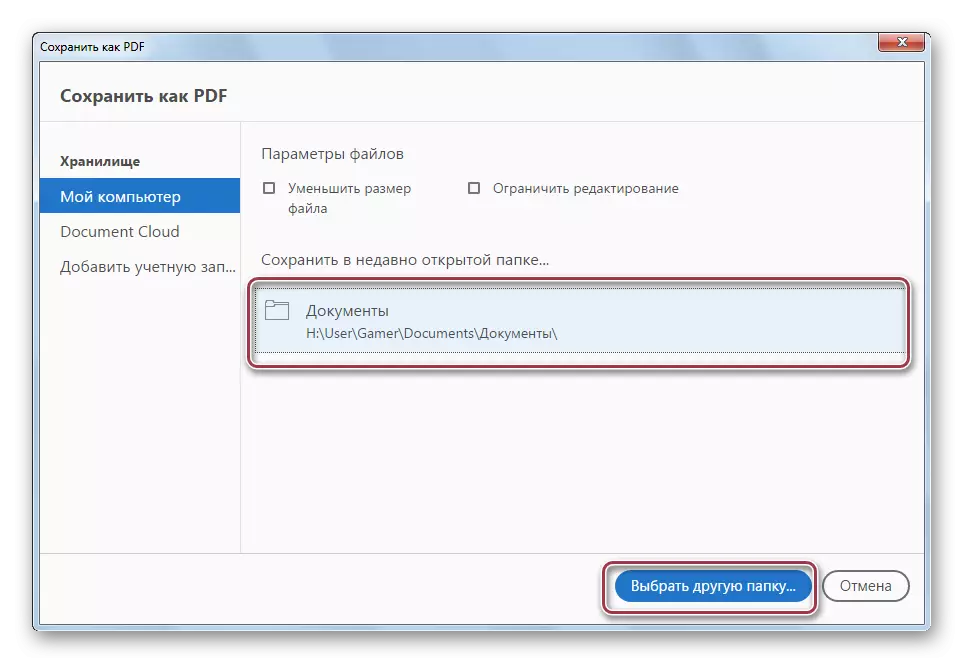
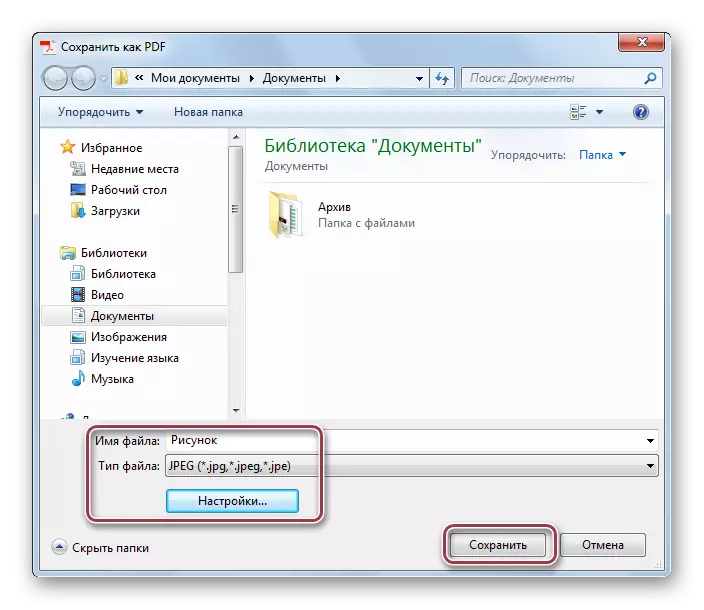

Dili sama sa Stu Viewer, ang Adobe Acrobat DC nagbag-o gamit ang PDF Intermediate Format. Bisan pa, tungod sa kamatuoran nga kini gidala sa sulod sa programa mismo, ang proseso sa pagkakabig yano nga yano.
Pamaagi 3: Ashampoo Photo Converter
Ang ASHampoo Photo Converter usa ka unibersal nga tigbaligya, nga nagsuporta usab sa Format sa XPS.
I-download ang ASHampoo Photo Converter gikan sa opisyal nga site
- Pagkahuman sa pagsugod sa aplikasyon, kinahanglan nimo nga ablihan ang gigikanan nga imahe sa XPS. Gihimo kini gamit ang "Add file (s)" ug "Idugang ang mga (mga) folder nga" mga butones.
- Giablihan niini ang bintana sa pagpili sa file. Dinhi kinahanglan una ka nga mobalhin sa direktoryo sa butang, igahin kini ug i-klik kini nga "bukas". Ang susamang mga aksyon gihimo sa pagdugang usa ka folder.
- Nagsugod ang windows nga "Mga Setting". Daghang mga kapilian ang magamit dinhi. Una sa tanan, kinahanglan nimo nga hatagan pagtagad ang mga "file sa file sa file", "output folder" ug "output format". Sa una, mahimo nimong ibutang ang usa ka tinta aron ang gigikanan nga file gikuha human sa pagkakabig. Sa ikaduha, gipiho namon ang gitinguha nga direktoryo sa pagtipig. Ug sa ikatulo - nagpakita sa format sa JPG. Ang nahabilin nga mga setting mahimong ibilin sa default. Pagkahuman niana, pag-klik sa "pagsugod".
- Pagkahuman sa pagkakabig, gipakita ang usa ka pahibalo diin ang pag-klik sa "OK".
- Unya ang bintana makita diin gusto nimo i-klik ang "Kompleto". Kini nagpasabut nga ang proseso sa pagkakabig hingpit nga kompleto.
- Pagkahuman sa proseso, makita nimo ang orihinal ug nakabig nga file gamit ang Windows Explorer.

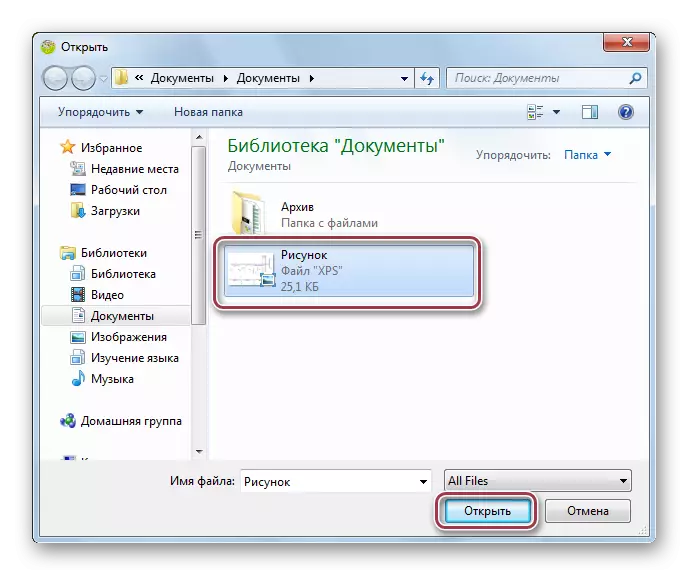
Ang interface sa programa nga adunay usa ka bukas nga litrato. Nagpadayon kami sa proseso sa pagkakabig pinaagi sa pag-klik sa "Sunod".
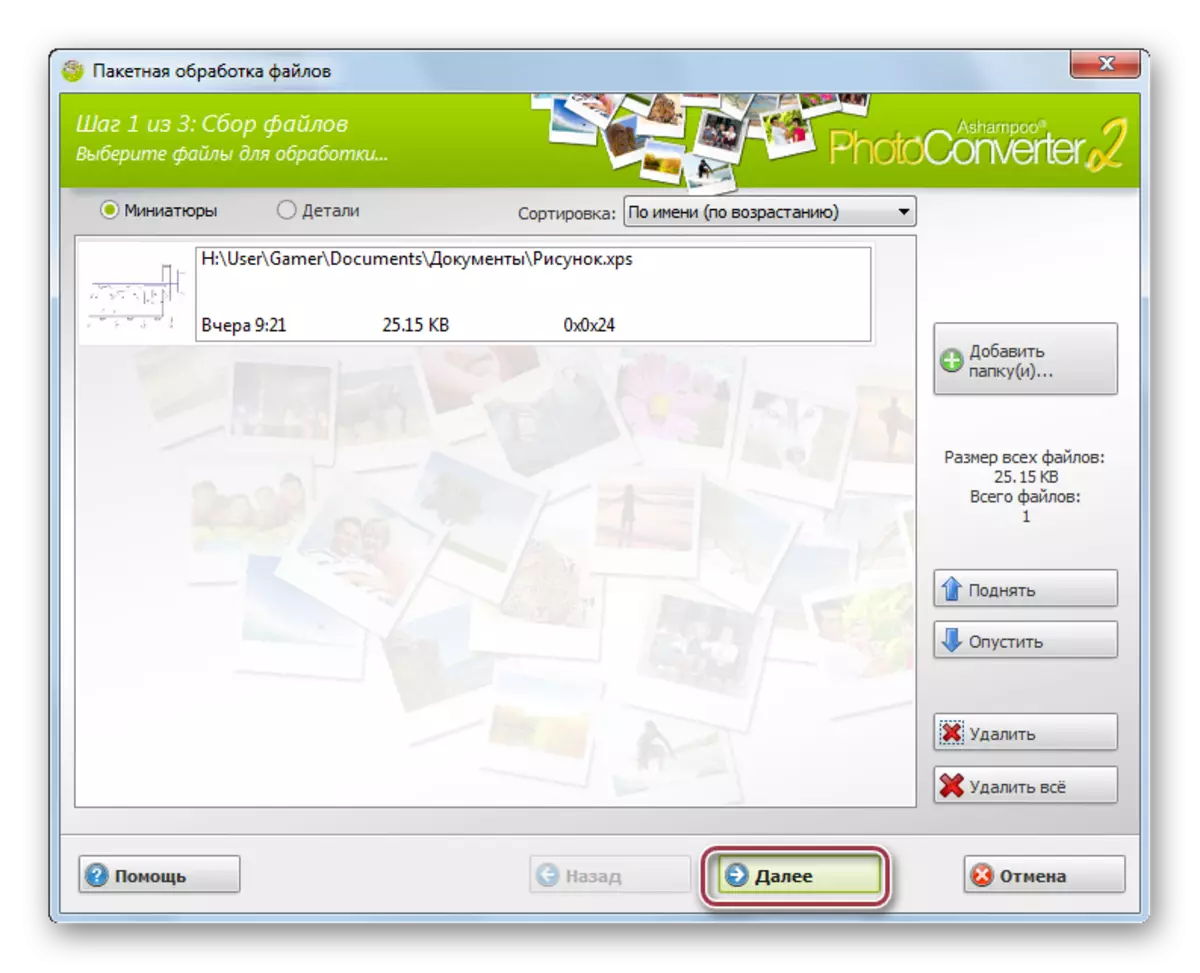
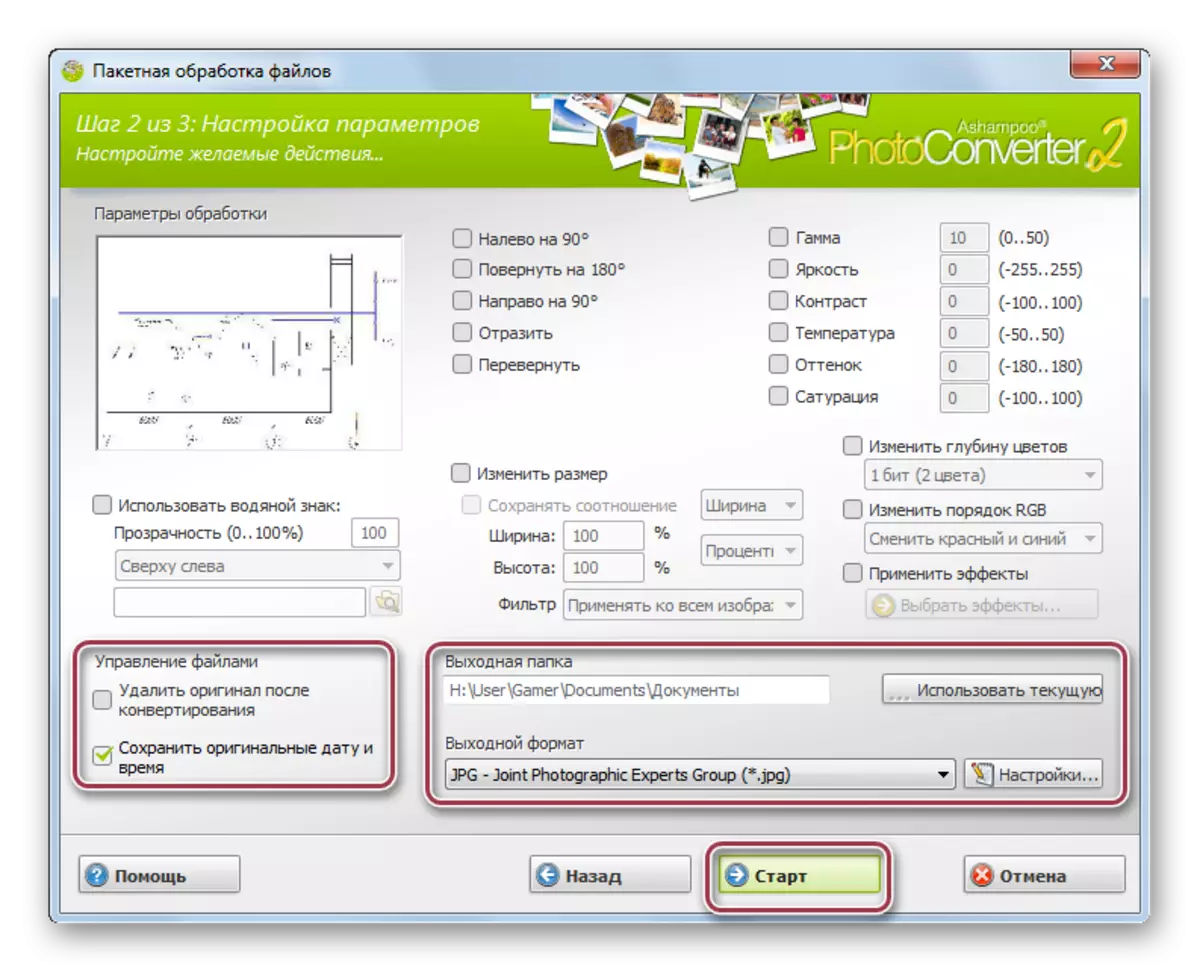

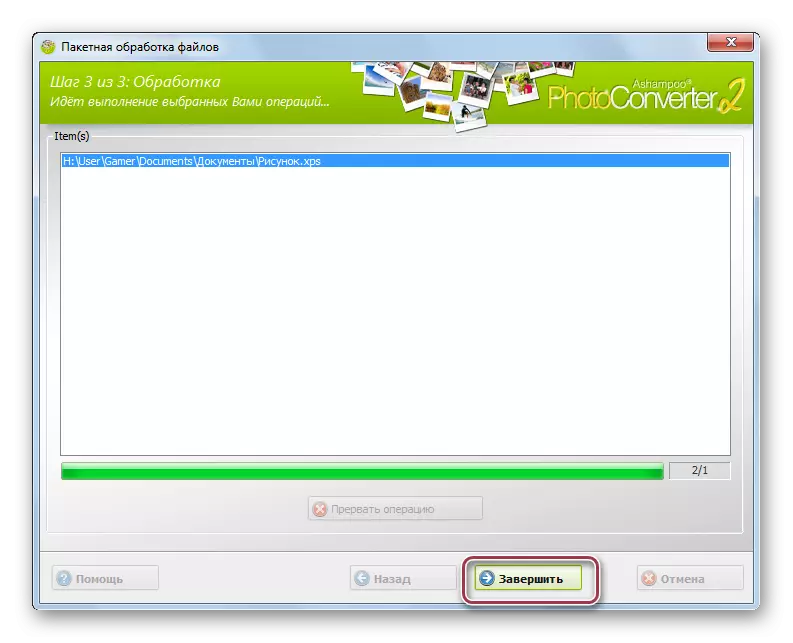

Sama sa gipakita sa pagrepaso, ang labing kadali nga pamaagi sa pagkakabig gitanyag sa Stu Viewer ug Ashampoo Photo Converter. Sa parehas nga oras, ang klaro nga Plus STHU Viewer libre.
